Stripe Payments, Billing, and Tax plugin for Adobe Commerce
Enable Stripe payments for storefronts built on Adobe Commerce.
Install the module and then go to the configuration section to set your preferred checkout flow and other options.
Accept online payments
The module offers two different flows for accepting payments in Adobe Commerce:
- Embed the Payment Element on your website (recommended).
- Redirect to Stripe Checkout, a payment form hosted on Stripe.
Both options are optimized for conversion and SAQ-A eligible, simplifying PCI compliance.
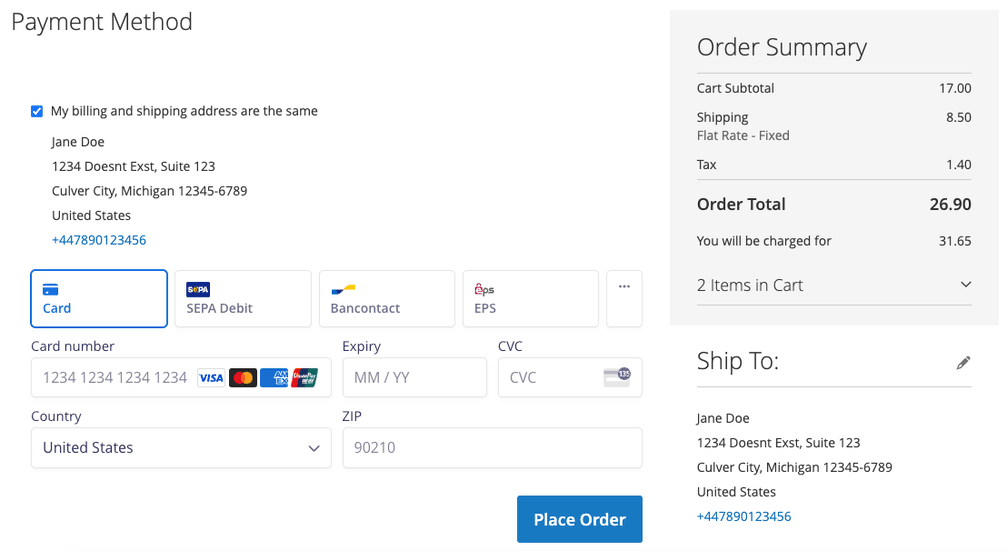
Embed the Payment Element
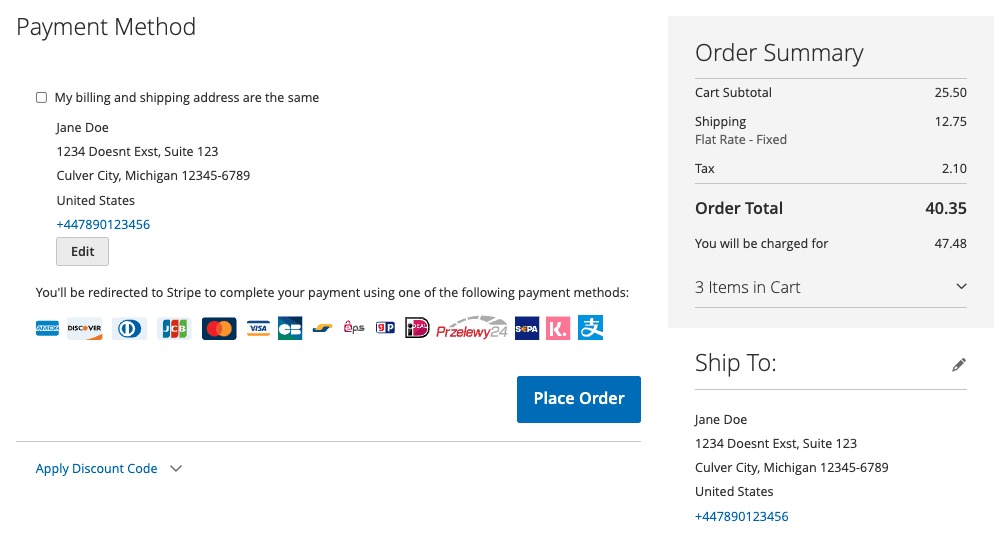
Redirect to Stripe Checkout
You can individually enable or disable payment methods from your payment methods settings. This applies to both Stripe Checkout and the Payment Element. You don’t need to upgrade your integration after you enable a payment method, even if the payment method became available after you installed the plugin.
Note
The full list of supported payment methods is available in the Payment method support guide.
To optimize conversions, Stripe Checkout and the Payment Element display payment methods dynamically to adapt to the current session. The customer device, shipping country, cart currency and even cart contents are taken into consideration to select and sort payment methods for conversion. For logged-in customers, we display their saved payment methods first to enable faster checkout.
You can customize the look and feel of the Payment Element by overriding the getElementOptions() PHP method under Model/Ui/ConfigProvider.. To do this, implement an afterMethod plugin.
Customer Authentication
Note
The plugin is SCA-ready and includes 3D Secure 2 support for customer authentication.
By default, customers only see 3D Secure authentication when their bank requires it, so your checkout conversion isn’t negatively affected. In compliance with the Strong Customer Authentication regulation, Stripe displays the 3D Secure authentication flow automatically whenever required by SCA:

Stripe provides a 3D Secure test payment page in a sandbox
You can configure your 3DS preferences in your Radar rules.
To test the authentication flow, switch the module to a sandbox and place an order using any of the test card numbers.
Grow your recurring revenue with subscriptions
Our module offers a subscription engine for Adobe Commerce that includes the following features:
- Configurable and customer-customizable subscription products in your catalog pages.
- Trial plans or the ability to collect initial fees with each subscription purchase.
- Customer notifications and the collection of new payment details from Stripe Billing when subscription payments fail.
- Reduced churn because Stripe works directly with card networks to automatically update payment details with new card numbers or expiry dates.
Translations for multi-language websites
Caution
If you configure your locale or currency for the first time, make sure to flush the configuration cache.
The module contains a translation file that you can use to configure a multi-language Adobe Commerce site:
To create a translation file for a different language, copy this file to:
Make sure to replace languagecode_ with the locale code for your target language. This is the same language you’ve selected under System > Configuration > General > Locale Options > Locale.
After you copy the file, you can replace the second string on each row with a translation of the first string. You don’t need to do anything else for translations.