Écrans d'attente pour Stripe Apps
Découvrez comment utiliser l'écran d'attente.
Informez vos utilisateurs tout au long du processus d’inscription et fournissez des indications précises sur les temps d’attente et les prochaines étapes à l’aide d’écrans d’attente.
Avant de commencer
Utilisation suggérée
- Si les utilisateurs reviennent sur Stripe pendant le flux d’inscription, tenez-les informés des la situation. Par exemple :
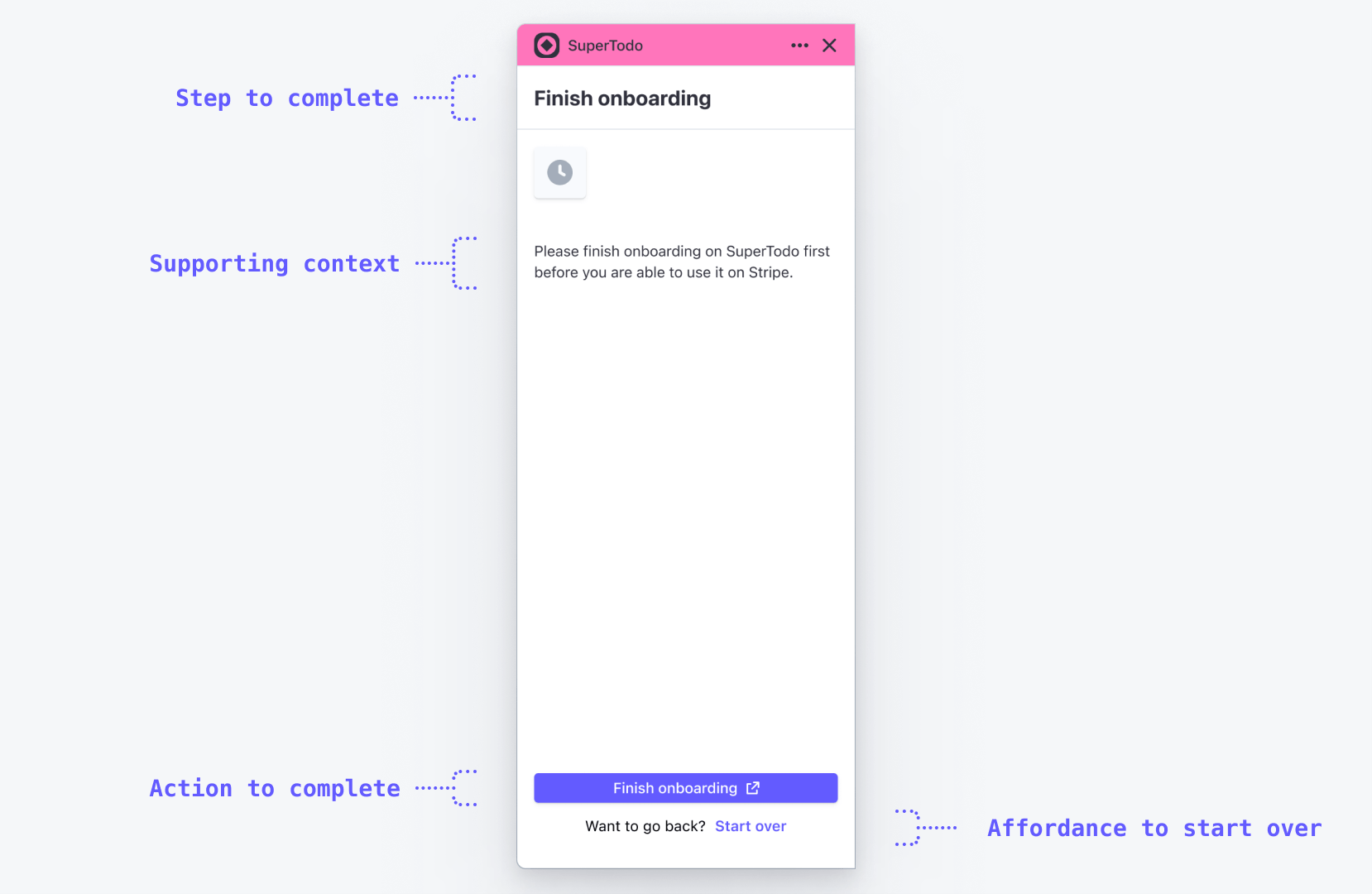
- N’ajoutez d’appel à l’action que pour diriger les utilisateurs vers l’étape suivante du processus d’inscription ou pour fournir des informations dont ils auront besoin lors de l’étape suivante.
- Rédigez des phrases claires et courtes. Évitez de fournir plus de contexte que ce dont les utilisateurs ont besoin. Par exemple :
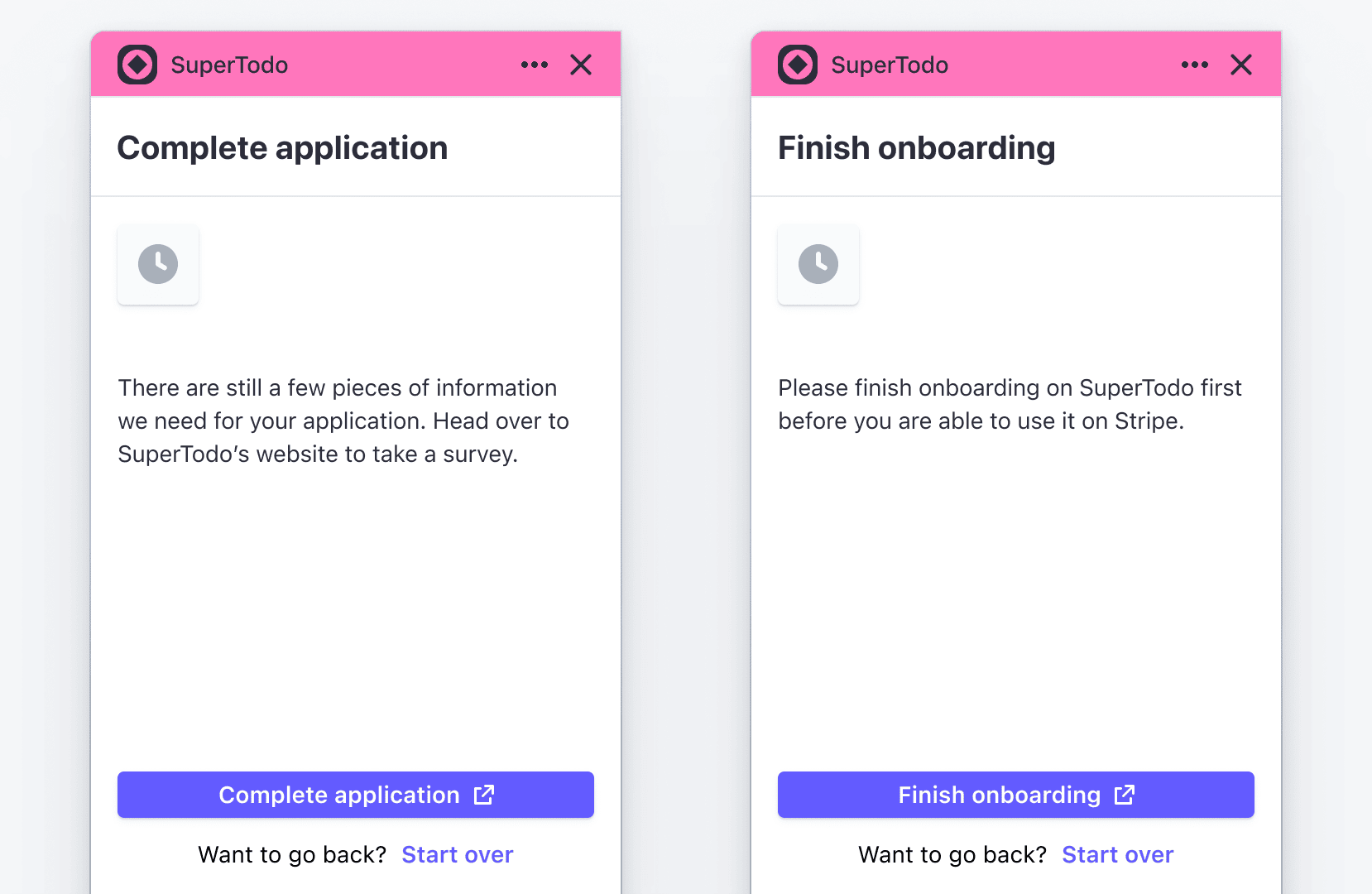
- Si vous devez rediriger les utilisateurs hors de Stripe pour se connecter à votre compte (non recommandé), utilisez un écran d’attente qui indique clairement cette transition. Par exemple :
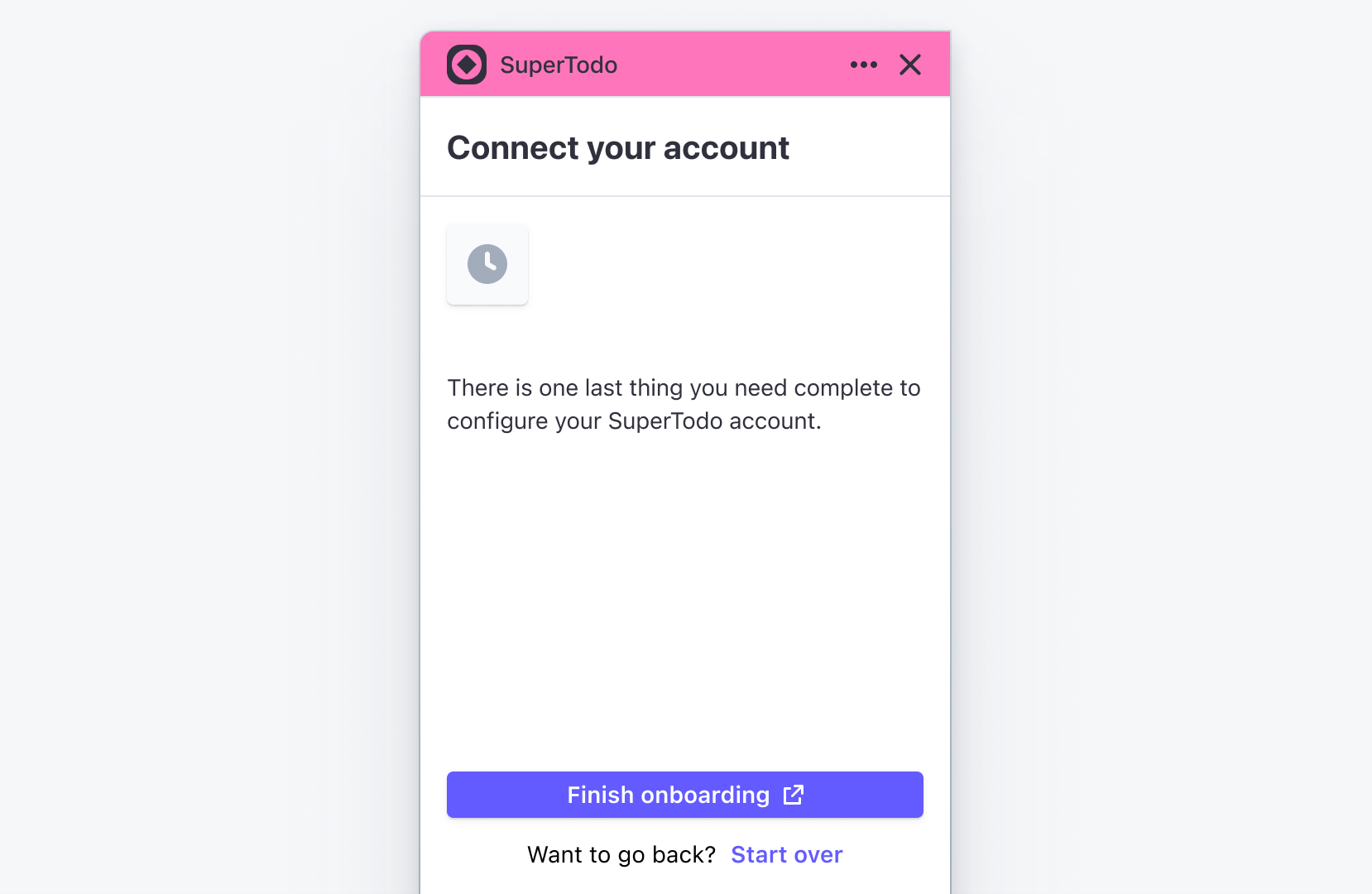
Exemple
L’exemple suivant montre un écran d’attente intégré à un composant ContextView :
import { Box, Button, ContextView, Icon, Inline, Link, } from "@stripe/ui-extension-sdk/ui"; const WaitingScreen = () => { return ( <ContextView title="Finish onboarding" footerContent={ <Box> <Button type="primary" css={{ width: "fill" }}> Finish onboarding </Button> <Box css={{ marginTop: "small", textAlign: "center", stack: "x", alignX: "center", gap: "small", }} > <Box>Want to go back?</Box> <Link>Start over.</Link> </Box> </Box> } > <Box css={{ marginBottom: "xlarge" }}> <Inline css={{ backgroundColor: "container", keyline: "neutral", borderRadius: "small", paddingX: "small", paddingTop: "small", paddingBottom: "xsmall", }} > <Icon name="clock" css={{ fill: "secondary" }} /> </Inline> </Box> <Box>Please finish onboarding to SuperTodo.</Box> </ContextView> ); };