Promo-Codes, Upselling und optionale Artikel
Verwenden Sie Payment Links, um Promo-Codes, Upselling und optionale Artike hinzuzufügen, um Rabatte anzubieten und ähnliche Produkte zu vermarkten.
Sie können Payment Links und das Stripe-Dashboard verwenden, um Rabatte anzubieten, Kundinnen/Kunden ein Upgrade ihrer Abonnements zu ermöglichen und ähnliche Produkte während des Bezahlvorgangs zu vermarkten.
Promo-Codes hinzufügen
Wenn Sie im Stripe-Dashboard einen Zahlungslink erstellen, haben Sie die Möglichkeit, Promo-Codes hinzuzufügen. Kundinnen/Kunden können diese Codes auf ihrer Zahlungsseite eingeben, um sie für Rabatte auf ihre Einkäufe anzuwenden.
Erstellen Sie im Dashboard einen Promo-Code, indem Sie einen Gutschein erstellen und diesen dann in einen kundenorientierten Promo-Code umwandeln. Verwenden Sie den URL-Parameter prefilled_, um beim Teilen eines Zahlungslinks den Promo-Code automatisch auszufüllen. Erfahren Sie mehr darüber, wie Sie Promo-Codes für Checkout erstellen.
Notiz
Standardmäßig erstellen Zahlungslinks Gastkund/innen für einmalige Zahlungen. Dies hat zur Folge, dass Promo-Codes, die nur für Erstbestellungen gelten, nicht wie erwartet funktionieren.
Möglichen Umsatz mit Upselling für Abonnements steigern
Mit dem Abonnement-Upselling können Kundinnen/Kunden während des Bezahlvorgangs ein Upgrade auf einen längeren Abonnementplan vornehmen. So können Sie beispielsweise von einem monatlichen auf einen jährlichen Rhythmus wechseln. Dadurch kann sich Ihr durchschnittlicher Bestellwert und Ihr Cashflow erhöhen.
Das Upselling für ein Abonnement können Sie im Dashboard auf der Seite mit den Preisangaben konfigurieren. Sie können die Details für einen Preis anzeigen, indem Sie auf einen Preis klicken, den Sie einem Produkt hinzugefügt haben. Im Dropdown-Menü wird eine Liste der infrage kommenden Upselling-Preise angezeigt. Nachdem Sie einen Upselling-Preis ausgewählt haben, gilt er sofort für die infrage kommenden Zahlungslinks, bei denen dieser Preis verwendet wird.
So richten Sie Upselling für Abonnements ein:
- Wählen Sie unter Abonnements ein Abonnement aus und gehen dann zu den Preisen.
- Wählen Sie im Überlaufmenü die Option Preisdetails anzeigen aus.
- Scrollen Sie nach unten zum „Upselling“ und wählen Sie im Dropdown-Menü Upselling zu, um einen Preis auszuwählen oder hinzuzufügen.
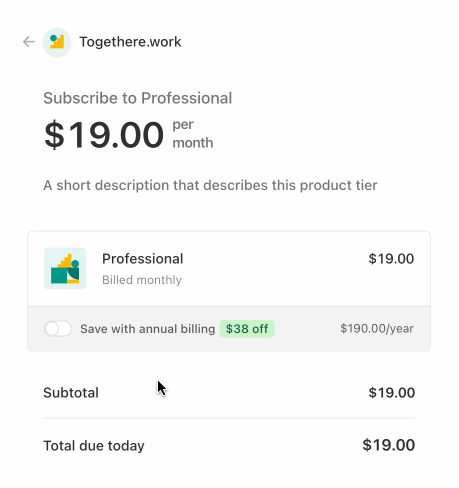
Optionale Posten anbieten
Sie können bis zu 10 optionale Artikel auf Ihrem Zahlungslink anbieten. Optionale Artikel ermöglichen es Ihren Kundinnen/Kunden, vor dem Bezahlvorgang zusätzliche Produkte zu erwerben. Sie können mehrere Produkte anbieten und die anfängliche oder anpassbare Menge angeben.
Kundinnen und Kunden können während des Bezahlvorgangs optionale Artikel zu ihrer Bestellung hinzufügen.
Dashboard
Wenn Sie einen Zahlungslink im Stripe-Dashboard erstellen, können Sie auf + Empfohlene Produkte hinzufügen klicken, um dem Zahlungslink bis zu 10 optionale Produkte hinzuzufügen.
API
Sie können Zahlungslinks mit optionalen Elementen auch über die API erstellen oder aktualisieren.
Einen produktbezogenen optionalen Artikel hinzufügen
Verwenden Sie Cross-Selling, um ergänzende Produkte anzugeben, die Ihnen beim Bezahlvorgang immer als optionale Artikel empfohlen werden sollen. Wenn Sie ein Cross-Selling-Produkt in Verbindung mit einem Produkt konfigurieren, wird der optionale Artikel auf allen berechtigten Zahlungslinks für dieses Produkt angezeigt. Cross-Sells werden nicht angezeigt, wenn Sie zusätzliche optionale Artikel in einem Zahlungslink angeben.
So konfigurieren Sie Cross-Selling-Produke:
- Wählen Sie auf der Seite Produktkatalog Ihr Produkt aus.
- Suchen Sie auf der Seite mit Produktdetails unter Cross-Selling das Produkt, für das Sie Cross-Selling anbieten möchten.
Nachdem Sie ein Cross-Selling konfiguriert haben, fügen die Zahlungslinks, die Ihr ausgewähltes Produkt enthalten, das Cross-Selling automatisch als optionalen Artikel hinzu.