Personnaliser le processus de paiement avec Payment Links
Collectez des informations supplémentaires, les taxes, ou mettez à jour votre marque.
Lorsque vous créez un lien de paiement, vous pouvez personnaliser l’apparence d’une session de paiement pour votre utilisateur. Vous pouvez également choisir le type d’informations client à recueillir et à enregistrer pour plus tard.
Consultez la section Après un paiement via un lien de paiement pour en savoir plus sur la personnalisation des sessions post paiement, notamment sur la redirection du client vers une page de confirmation avec le logo de votre marque, ou l’envoi d’un reçu par e-mail.
Limiter le nombre de paiements qu’un lien de paiement peut être utilisé
Vous pouvez limiter le nombre de paiements pouvant être effectués avec un lien de paiement. Par exemple, vous pouvez imposer une limite si votre stock est limité ou si vous souhaitez que les liens ne soient utilisés qu’une seule fois. Lorsque le lien de paiement atteint la limite, il est automatiquement désactivé et les clients ne peuvent plus l’utiliser pour effectuer un achat. Si un client tente d’ouvrir le lien une fois que la limite a été atteinte, le message par défaut pour les liens désactivés s’affiche ou un message que vous pouvez personnaliser.
Un lien de paiement est considéré comme « réglé » lorsque la session Checkout est terminée. Vous pouvez consulter les paiements correspondant aux sessions Checkout terminées de deux façons, selon le type de lien de paiement :
- Pour les liens de paiement qui incluent des abonnements (c’est-à-dire tout lien qui présente un tarif récurrent), accédez à Facturation > Abonnements.
- Pour tous les autres liens de paiement, rendez-vous sur la page des détails du lien de paiement, puis sur Payments et analyses > Paiements récents.
Définir un message personnalisé pour les liens désactivés
Si un client tente d’ouvrir un lien de paiement désactivé, un message par défaut s’affiche. Vous pouvez personnaliser ce message dans le Dashboard ou via l’API.
Collecter les adresses et les numéros de téléphone des clients
Vous pouvez collecter des adresses et des numéros de téléphone à l’aide de liens de paiement en ajoutant ces champs à la session Checkout.
Vous pouvez configurer Payment Links de façon à ce qu’il collecte toujours une adresse de facturation, ou pour qu’il collecte toujours à la fois une adresse de facturation et une adresse de livraison. Lorsque vous collectez les adresses de livraison, vous pouvez définir les valeurs autorisées pour les pays de livraison et créer un ou plusieurs tarifs de livraison à inclure dans votre lien.
Vous pouvez configurer Payment Links de façon à ce qu’il collecte un numéro de téléphone à des fins d’expédition ou de facturation. Ne collectez les numéros de téléphone que si vous en avez besoin pour la transaction. Lorsque vous choisissez cette option, la page de paiement affiche un champ obligatoire pour capturer le numéro de téléphone de votre client.
Collecter les numéros fiscaux des clients professionnels
Pour afficher le numéro fiscal et la dénomination sociale d’un client sur les factures, activez la collecte du numéro fiscal dans vos liens de paiement. Découvrez comment collecter les numéros fiscaux des clients avec Checkout.
Collecter des taxes
Payment Links est compatible avec Stripe Tax, ce qui vous permet de calculer et de collecter les taxes sur vos paiements. Stripe Tax est un produit payant qui calcule automatiquement les taxes applicables à vos transactions, sans que vous n’ayez à définir de taux ni de règles.
Les frais s’appliquent uniquement après l’ajout d’au moins un de vos lieux d’immatriculation pour calculer les taxes et les verser.
Pour commencer, activez Stripe Tax dans le Dashboard. Découvrez comment utiliser les produits, les tarifs, les codes de taxe et le comportement fiscal pour calculer automatiquement les taxes.
Collecter le consentement à vos conditions d’utilisation
Vous pouvez exiger de vos clients qu’ils acceptent vos Conditions d’utilisation du service avant de finaliser leur achat. Lorsque l’URL de vos Conditions d’utilisation du service est disponible dans les Informations publiques de votre compte, vous avez la possibilité d’exiger le consentement du client à ces conditions quand vous créez un lien de paiement dans le Dashboard. Lorsque ce paramètre est activé, vos clients doivent cocher une case pour accepter vos conditions sur leur page de paiement. La page de paiement inclura également un lien vers votre Politique de confidentialité si son URL est définie dans vos Informations publiques.
Ajouter des champs personnalisés
Mise en garde
N’utilisez pas de champs personnalisés pour collecter des données personnelles, protégées ou sensibles, ni des informations que la loi interdit de recueillir.
Vous pouvez ajouter des champs personnalisés sur le formulaire de paiement pour recueillir des informations supplémentaires auprès de vos clients. Les informations sont disponibles une fois le paiement effectué et sont utiles pour traiter l’achat. Vous pouvez ajouter les types de champs ci-après.
| Type | Description |
|---|---|
| Texte | Collecte du texte libre, jusqu’à 255 caractères. |
| Chiffres uniquement | Collecte uniquement des valeurs numériques, jusqu’à 255 chiffres. |
| Liste déroulante | Présente à vos clients une liste d’options dans laquelle opérer une sélection. Les liens de paiement créés depuis le Dashboard peuvent prendre en charge jusqu’à dix options. Vous pouvez ajouter jusqu’à 200 options après avoir créé un lien via l’API. |
- Cliquez sur Ajouter des champs personnalisés dans la section Options.
- Sélectionnez un type de champ à ajouter.
- Saisissez un libellé pour le champ.
- (Facultatif) Marquez votre champ comme obligatoire.
Les libellés des champs personnalisés ne sont pas traduits, mais vous pouvez utiliser le paramètre d’URL locale pour que la langue de votre lien de paiement corresponde à celle de vos libellés.
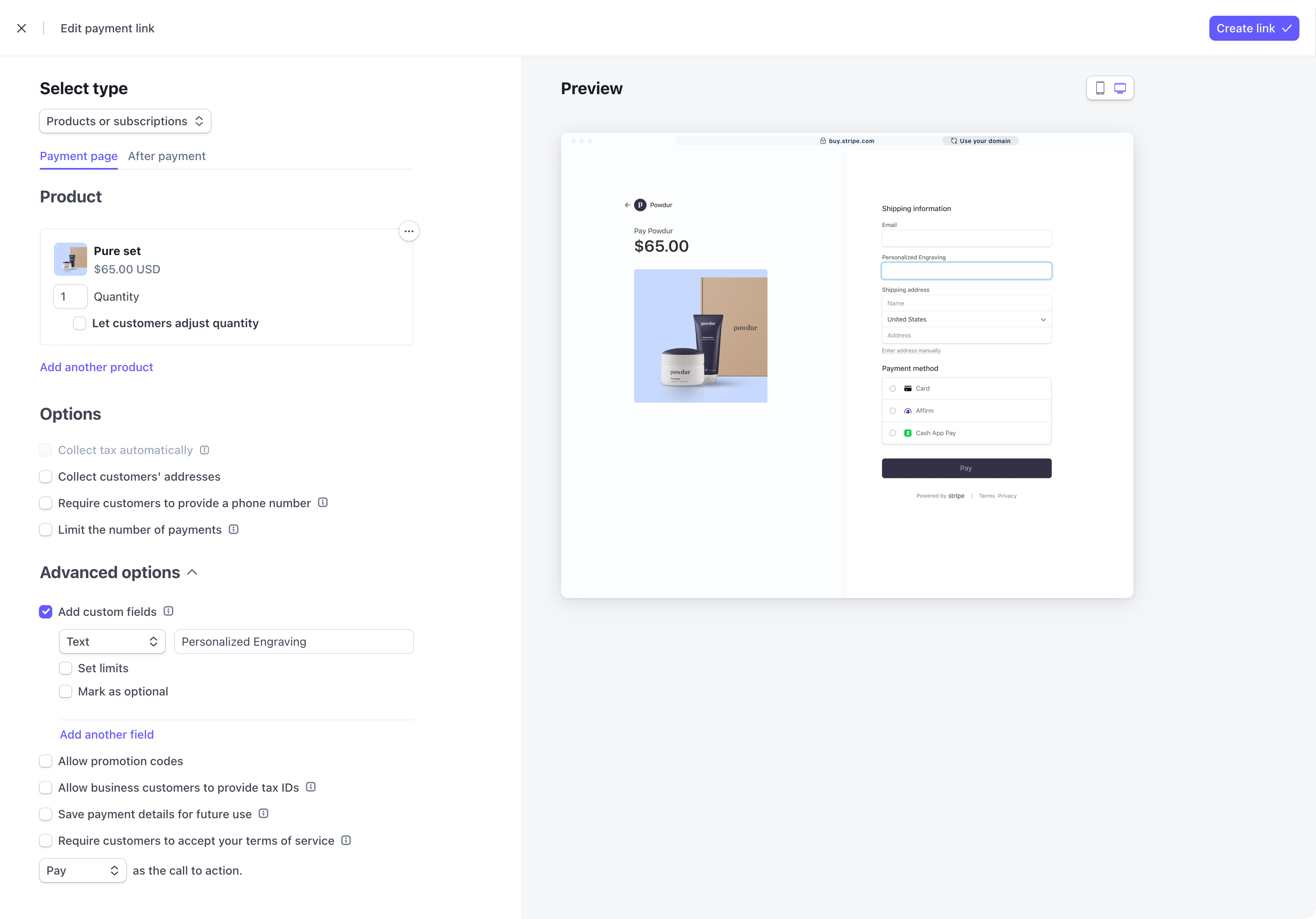
Une fois que votre client a effectué le paiement, vous pouvez consulter les champs de la page des détails du paiement dans le Dashboard.
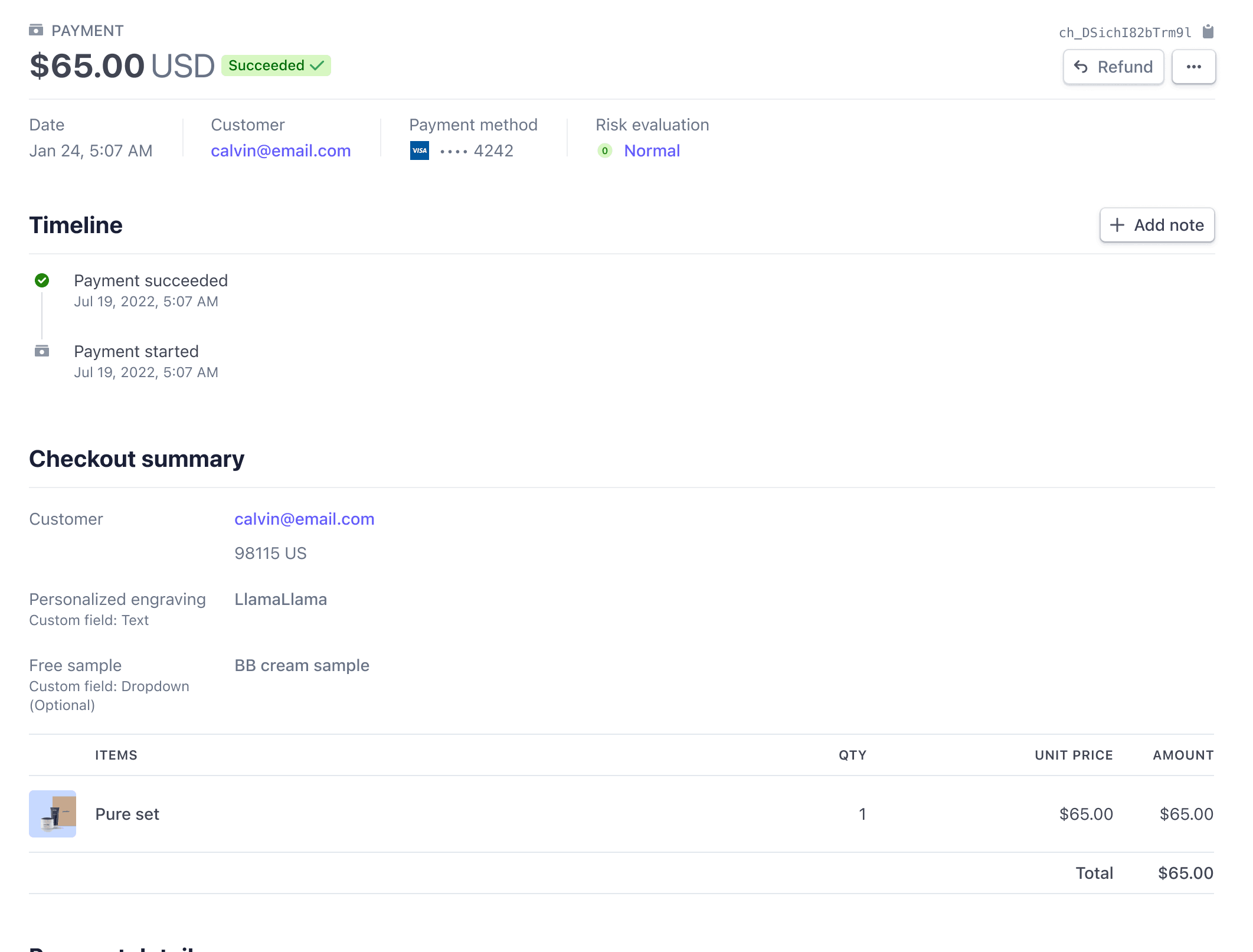
Les champs personnalisés sont également envoyés dans le webhook checkout.session.completed à l’issue du paiement.
Convertir automatiquement les prix en devises locales
Chaque lien de paiement que vous partagez permet automatiquement à vos clients d’effectuer le paiement dans leur devise locale grâce à Adaptive Pricing.
Vous pouvez également définir manuellement les prix pour chaque devise en utilisant lesprix manuels des devises .
Enregistrer les informations de paiement pour une utilisation ultérieure
Mise en garde
Discutez de l’enregistrement et de l’utilisation des informations de paiement avec votre conseiller juridique ou votre service conformité. Par exemple, le Comité européen de la protection des données a publié des instructions relatives à l’enregistrement des informations de paiement visant à accélérer les paiements ultérieurs.
Si vous souhaitez enregistrer des moyens de paiement afin d’offrir une expérience de paiement en un clic facultative à vos clients récurrents, nous vous recommandons d’utiliser Link.
Pour enregistrer les informations de paiement d’un client, sélectionnez Enregistrer les informations de paiement pour une utilisation ultérieure dans la section Options avancées lorsque vous créez un lien de paiement.
Appliquer l’image de marque
Vous pouvez personnaliser l’apparence de la page de paiement dans le Dashboard Stripe. Accédez aux paramètres d’adaptation à votre marque pour :
- Charger un logo ou une icône
- Personnaliser la couleur de l’arrière-plan, la couleur des boutons, les polices et la forme de la page de paiement
En savoir plus sur les polices personnalisées et la compatibilité des polices.
Utiliser votre propre domaine
Si vous avez votre propre domaine personnalisé, vous pouvez l’ajouter dans le Dashboard Stripe. Au lieu des liens de paiement de marque Stripe (buy.), vous pouvez créer des liens utilisant votre propre sous-domaine (pay.).
Remarque
En savoir plus sur les domaines personnalisés.
Définir les politiques de la boutique et les coordonnées
Outre les coordonnées de votre service de support, vous pouvez afficher vos politiques de retour, de remboursement et juridiques sur la page de paiement.
Accédez aux paramètres Checkout et Payment Links pour configurer les informations que vous souhaitez afficher.
Présentées clairement, ces informations peuvent mettre vos clients en confiance et réduire le taux d’abandon des paniers.
Personnaliser le processus de paiement à l’aide de paramètres d’URL
Les paramètres d’URL vous permettent d’ajouter du contexte supplémentaire à votre page de paiement et de simplifier vos paiements. Spécifiez la langue à afficher lors du paiement, remplissez automatiquement les codes promotionnels ou les adresses e-mail de vos clients, suivez vos campagnes commerciales et facilitez le rapprochement.
Vous pouvez configurer les paramètres d’URL directement depuis le Dashboard Stripe et les utiliser dans la chaîne de requête de l’URL de votre lien de paiement. Sur la page des liens de paiement, cliquez sur un lien de paiement spécifique, puis sur le bouton Copier dans le menu déroulant pour ajouter des paramètres d’URL.
Voici un exemple de lien avec un e-mail prérempli, un code promotionnel et des paramètres régionaux.
https://buy.stripe.com/test_eVa3do41l4Ye6KkcMN?prefilled_email=jenny%40example.com&prefilled_promo_code=20off&locale=de
| Paramètre | Description | Syntaxe |
|---|---|---|
| Utilisez |
Nous vous recommandons de chiffrer les adresses e-mail que vous joignez en tant que paramètres d’URL afin d’éviter qu’elles ne soient pas transmises à votre page de paiement. |
| Utilisez |
Nous vous recommandons de chiffrer les adresses e-mail que vous joignez en tant que paramètres d’URL afin d’éviter qu’elles ne soient pas transmises à votre page de paiement. |
| Utilisez Vous devez également activer les codes promotionnels sur votre lien de paiement, sans quoi ce paramètre n’a aucun effet. |
|
locale | Utilisez le paramètre locale pour afficher votre lien de paiement dans une langue spécifique, quelle que soit la localisation de vos clients. | Consultez la liste complète des langues prises en charge |
Vous pouvez également utiliser des paramètres d’URL pour suivre les liens de paiement et les campagnes associées.
Limiter les clients à un seul abonnement
Vous pouvez rediriger les clients ayant déjà un abonnement vers le portail client ou vers votre site Web pour gérer leur abonnement. En savoir plus sur la limitation des clients à un seul abonnement.
Prendre en charge les essais gratuits sans recueillir les détails du moyen de paiement
En ce qui concerne les Payment Links que vous créez avec un produit incluant un essai gratuit, vous pouvez autoriser les clients à souscrire à un abonnement sans avoir à fournir les informations de leur moyen de paiement.