Bezahlvorgang für Payment Links individualisieren
Erfassen Sie zusätzliche Informationen und Steuern oder aktualisieren Sie Ihr Branding.
Wenn Sie einen Zahlungslink erstellen, können Sie das Erscheinungsbild einer Zahlungssitzung für Ihre Nutzer/innen anpassen. Sie können auch auswählen, welche Art von Kundeninformationen erfasst und für später gespeichert werden sollen.
Unter Nach einer Zahlung über einen Zahlungslink finden Sie weitere Informationen zum Anpassen der Sitzung nach der Zahlung, z. B. die Weiterleitung von Kundinnen/Kunden auf eine Bestätigungsseite mit Branding oder zum Versenden eines Belegs per E-Mail.
Anzahl der möglichen Zahlungen über einen Zahlungslink begrenzen
Sie können die Anzahl der Bezahlvorgänge für einen Zahlungslink begrenzen. Sie können beispielsweise ein Limit festlegen, wenn Sie nur über begrenztes Inventar verfügen oder möchten, dass die Links nur einmal verwendet werden. Wenn der Zahlungslink das Limit erreicht, wird er automatisch deaktiviert und die Kundinnen und Kunden können ihn nicht mehr für Einkäufe verwenden. Wenn ein Kunde/eine Kundin versucht, den Link zu öffnen, nachdem das Limit erreicht wurde, wird ihm/ihr die Standardmeldung für deaktivierte Links oder eine Meldung, die Sie anpassen können angezeigt.
Ein Zahlungslink gilt als „bezahlt“, wenn eine Checkout-Sitzung abgeschlossen ist. Sie haben zwei Möglichkeiten, Zahlungen für abgeschlossene Checkout-Sitzungen anzuzeigen, je Typ des Zahlungslinks:
- Für Zahlungslinks, die Abonnements enthalten (d. h. alle Links, die einen wiederkehrenden Preis haben, gehen Sie zu ** Billing** > ** Abonnements**.
- Für alle anderen Zahlungslinks gehen Sie auf die Detailseite des Zahlungslinks und dann auf Zahlungen und Analysen > Letzte Zahlungen.
Nutzerdefinierte Nachricht für deaktivierte Links festlegen
Wenn Kundinnen/Kunden versuchen, einen deaktivierten Zahlungslink zu öffnen, wird eine Standardmeldung angezeigt. Sie können diese Meldung im Dashboard oder mit der API anpassen.
Adressen und Telefonnummern von Kund/innen erfassen
Sie können Adressen und Telefonnummern mit Zahlungslinks erfassen, indem Sie diese Felder zur Checkout-Sitzung hinzufügen.
Sie können Payment Links so konfigurieren, dass immer eine Rechnungsadresse oder immer sowohl eine Rechnungs- als auch eine Versandadresse erfasst werden. Wenn Sie Versandadressen erfassen, können Sie die zulässigen Werte für die Versandländer definieren und eine oder mehrere Versandtarife erstellen, die in Ihren Link aufgenommen werden sollen.
Sie können in Payment Links die Erfassung von Telefonnummern für Versand bzw. Rechnungsstellung konfigurieren. Dies sollten Sie aber nur tun, wenn Sie die Nummer für die Transaktion wirklich benötigen. Wenn Sie diese Option auswählen, wird auf der Zahlungsseite ein Pflichtfeld zur Erfassung der Kundentelefonnummer angezeigt.
Steuer-IDs von Geschäftskund/innen erheben
Um die Steueridentifikationsnummer und den rechtsgültigen Firmennamen einer Kundin/eines Kunden auf Rechnungen anzuzeigen, aktivieren Sie die Erfassung der Steueridentifikationsnummer in Ihren Payment Links. Erfahren Sie, wie Sie Steuer-IDs von Kundinnen/Kunden mit Checkout erfassen.
Steuern einziehen
Payment Links funktionieren mit Stripe Tax. Damit können Sie für Ihre Zahlungen Steuern berechnen und einziehen. Stripe Tax ist ein kostenpflichtiges Produkt, das Steuern für Ihre Transaktionen automatisch und ohne vordefinierte Steuersätze und -regeln berechnet.
Gebühren werden erst dann fällig, wenn Sie mindestens einen Standort angegeben haben, an dem Sie zur Berechnung und Abführung von Steuern verpflichtet sind.
Um loszulegen, aktivieren Sie Stripe Tax im Dashboard. Erfahren Sie mehr zur Nutzung von Produkten, Preisen, Steuercodes und Steuerverhalten, um Steuern automatisch zu berechnen.
Zustimmung zu Ihren allgemeinen Geschäftsbedingungen einholen
Sie können verlangen, dass Ihre Kund/innen Ihre Nutzungsbedingungen akzeptieren, bevor sie ihren Kauf abschließen. Wenn Ihre URL für die Nutzungsbedingungen in den Öffentlichen Details Ihres Kontos festgelegt ist, haben Sie die Möglichkeit, eine Vereinbarung über die Nutzungsbedingungen zu verlangen, wenn Sie einen Zahlungslink im Dashboard erstellen. Wenn Sie diese Einstellung aktivieren, müssen Ihre Kund/innen auf der Bezahlseite ein Kontrollkästchen aktivieren, um Ihre Bedingungen zu akzeptieren. Auf der Bezahlseite ist auch Ihre Datenschutzrichtlinie verlinkt, wenn eine URL zu Ihrer Datenschutzrichtlinie unter Öffentliche Details festgelegt ist.
Benutzerdefinierte Felder hinzufügen
Vorsicht
Verwenden Sie keine benutzerdefinierten Felder, um persönliche, geschützte oder sensible Daten oder Informationen zu erfassen, die gesetzlich eingeschränkt sind.
Sie können dem Zahlungsformular benutzerdefinierte Felder hinzufügen, um zusätzliche Informationen von Ihren Kund/innen zu erfassen. Die Informationen stehen nach Abschluss der Zahlung zur Verfügung und sind nützlich, um den Kauf abzuschließen. Sie können die folgenden Feldtypen hinzufügen.
| Typ | Beschreibung |
|---|---|
| Text | Erfasst Freiformtext mit bis zu 255 Zeichen. |
| Nur Ziffern | Erfasst nur numerische Werte mit bis zu 255 Stellen. |
| Dropdown | Legt Ihren Kund/innen eine Liste mit Optionen vor, unter denen sie wählen können. Über das Dashboard erstellte Zahlungslinks unterstützen bis zu 10 Optionen. Sie können bis zu 200 Optionen hinzufügen, nachdem Sie einen Link über die API erstellt haben. |
- Klicken Sie im Abschnitt Optionen auf Benutzerdefinierte Felder hinzufügen.
- Wählen Sie einen Feldtyp zum Hinzufügen aus.
- Geben Sie eine Bezeichnung für das Feld ein.
- (Optional) Aktivieren Sie das gewünschte Feld.
Bezeichnungen für nutzerdefinierte Felder werden nicht übersetzt. Sie können jedoch den URL-Parameter locale verwenden, um die Sprache Ihres Zahlungslinks mit der Sprache Ihrer Bezeichnungen abzugleichen.
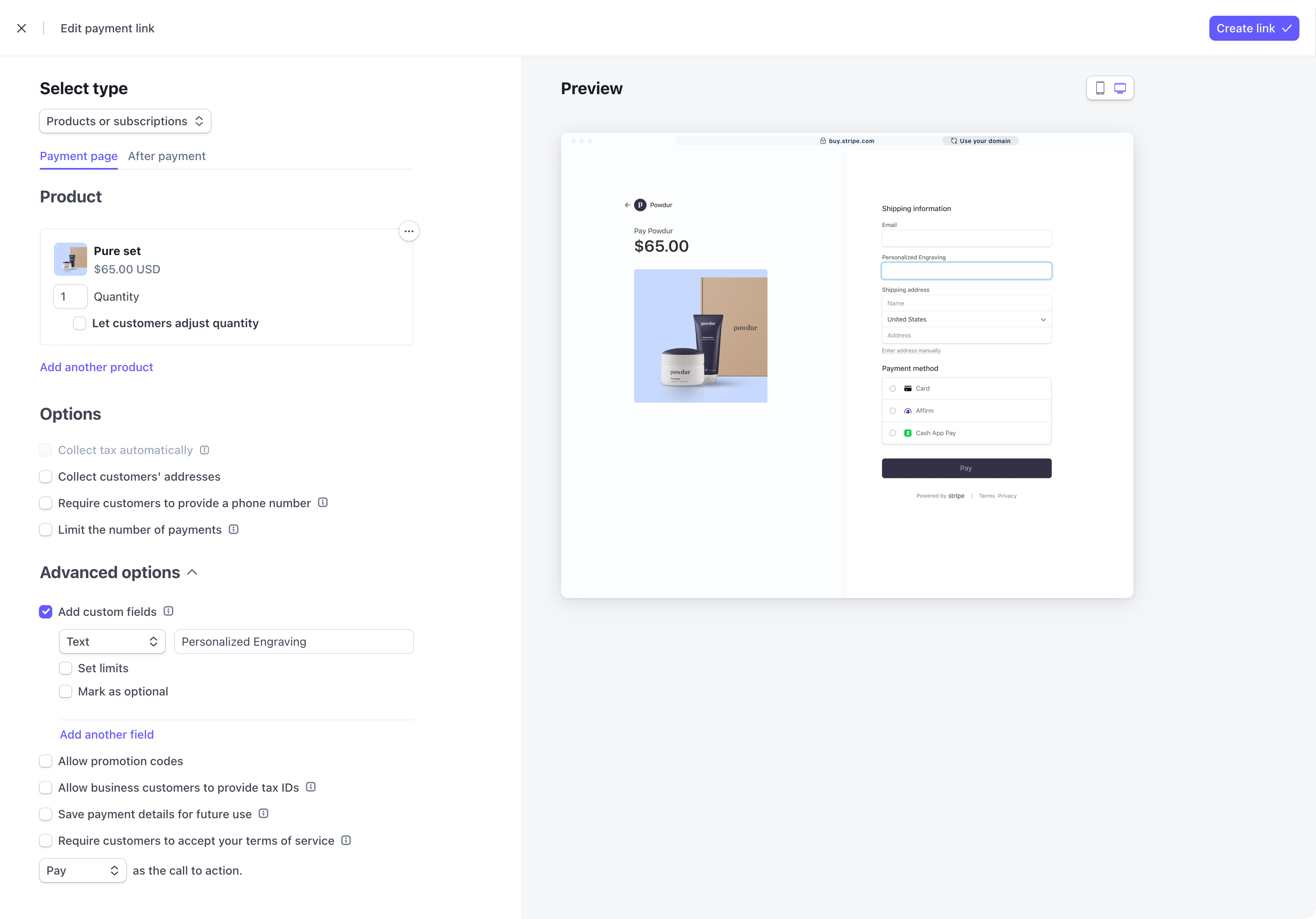
Nachdem Ihr/e Kund/in die Zahlung abgeschlossen hat, können Sie die Felder auf der Seite mit den Zahlungsdetails im Dashboard anzeigen.
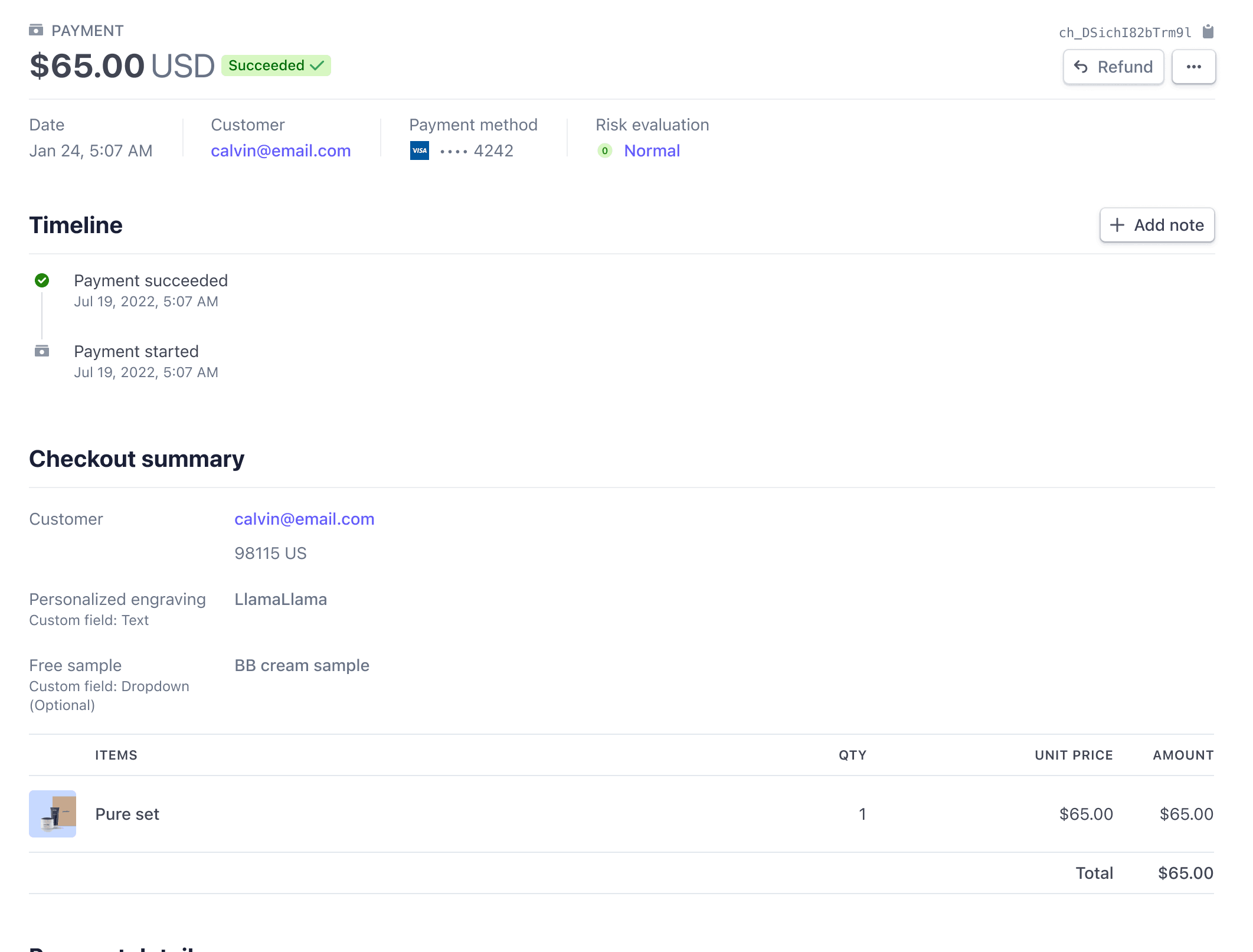
Die benutzerdefinierten Felder werden auch im checkout.session.completed Webhook nach Zahlungsabschluss gesendet.
Preise automatisch in lokale Währungen umrechnen
Jeder von Ihnen geteilte Payment Link ermöglicht es Ihren Kundinnen/Kunden automatisch, die Zahlung in ihrer Landeswährung mit Adaptive Pricing abzuschließen.
Sie können die Preise für jede Währung auch manuell mit Preisen in manuellen Währungen festlegen.
Zahlungsinformationen für die spätere Nutzung speichern
Vorsicht
Besprechen Sie mit Ihrer Rechtsberatung oder Ihrem Compliance-Team, wie Sie Zahlungsdaten speichern und verwenden können. Zum Beispiel hat der Europäische Datenschutzausschuss Anleitungen bezüglich der Speicherung von Zahlungsdaten für schnellere zukünftige Bezahlvorgänge herausgegeben.
Wenn Sie die Informationen zur Zahlungsmethode speichern möchten, um wiederkehrenden Kunden in Zukunft ein optionales 1-Klick-Zahlungserlebnis zu bieten, empfehlen wir die Verwendung von Link.
Um Zahlungsdetails für einen Kunden/eine Kundin zu speichern, wählen Sie beim Erstellen eines Zahlungs-Links im Abschnitt Erweiterte Optionen die Option Zahlungsdetails für die spätere Verwendung speichern.
Branding anwenden
Sie können das Erscheinungsbild der Zahlungsseite im Stripe- Dashboard anpassen. Gehen Sie zu Ihren Branding-Einstellungen. Dort können Sie Folgendes durchführen:
- Ein Logo oder Symbol hochladen
- Hintergrundfarbe, Schaltflächenfarbe, Schriftart und Formen der Zahlungsseite anpassen
Erfahren Sie mehr über benutzerdefinierte Schriftarten und Kompatibilität von Schriftarten.
Ihre eigene Domain verwenden
Wenn Sie über Ihre eigene nutzerdefinierte Domain verfügen, können Sie sie stattdessen im Stripe-Dashboard hinzufügen. Anstelle von Stripe-Zahlungslinks (buy.) können Sie Links mit Ihrer eigenen Subdomain (pay.) erstellen.
Notiz
Erfahren Sie mehr über nutzerdefinierte Domains.
Geschäftsrichtlinien und Kontaktinformationen festlegen
Auf der Zahlungsseite können Sie Ihre Rückgabe-, Rückerstattungs- und rechtlichen Richtlinien sowie Ihre Support-Kontaktinformationen anzeigen.
Gehen Sie zu den Einstellungen für Checkout und Payment Links, um die Informationen zu konfigurieren, die Sie anzeigen möchten.
Wenn Sie diese Informationen anzeigen lassen, können Sie das Vertrauen potenzieller Käufer/innen gewinnen und Kaufabbrüche minimieren.
Bezahlvorgang mit URL-Parametern anpassen
Mit URL-Parametern können Sie Ihrer Zahlungsseite zusätzlichen Kontext hinzufügen und den Bezahlvorgang optimieren. Legen Sie die Sprache fest, in der der Bezahlvorgangs angezeigt wird, füllen Sie eine E-Mail-Adresse oder einen Aktionscode für Ihre Kund/innen aus, verfolgen Sie Kampagnen und optimieren Sie den Abgleich.
URL-Parameter können Sie direkt über das Stripe-Dashboard konfigurieren und in der Abfragezeichenfolge Ihrer Zahlungslink-URL verwenden. Klicken Sie auf der Seite Zahlungslinks auf einen bestimmten Zahlungslink und dann im Dropdown-Menü auf die Schaltfläche Kopieren, um URL-Parameter hinzuzufügen.
Hier ist ein Beispiellink mit vorausgefüllter E-Mail, Promo-Code und Gebietsschema-Parametern.
| Parameter | Beschreibung | Syntax |
|---|---|---|
| Verwenden Sie |
Wir empfehlen die Codierung der E-Mail-Adressen, die Sie als URL-Parameter anhängen, um das Risiko zu senken, dass sie nicht an Ihre Zahlungsseite weitergeleitet werden. |
| Verwenden Sie |
Wir empfehlen die Codierung der E-Mail-Adressen, die Sie als URL-Parameter anhängen, um das Risiko zu senken, dass sie nicht an Ihre Zahlungsseite weitergeleitet werden. |
| Verwenden Sie Sie müssen außerdem für Ihren Zahlungslink Aktionscodes aktivieren. Andernfalls hat dieser Parameter keine Auswirkung. |
|
locale | Verwenden Sie locale, um Ihren Kund/innen unabhängig von ihrem Standort Ihren Zahlungslink in einer bestimmten Sprache anzuzeigen. | Zeigen Sie die vollständige Liste aller unterstützten Sprachen an. |
Sie können URL-Parameter auch verwenden, um Zahlungslinks und verwandte Kampagnen zu verfolgen.
Kunden/Kundinnen auf ein Abonnement beschränken
Sie können Kundinnen/Kunden, die bereits ein Abonnement haben, an das Kundenportal oder Ihre Website weiterleiten, um ihr Abonnement zu verwalten. Erfahren Sie mehr über das Beschränken von Kundinnen/Kunden auf ein Abonnement.
Kostenlose Testzeiträume unterstützen, ohne Details zur Zahlungsmethode zu erfassen
Für Zahlungslinks, die Sie mit einem Produkt erstellen, das einen kostenlosen Testzeitraum enthält, können Sie es Kundinnen und Kunden ermöglichen, sich für ein Abonnement zu registrieren, ohne Angaben zur Zahlungsmethode zu machen.