Create physical cards
Create a cardholder and issue a physical card.
You can use the Dashboard or the Create a card endpoint to issue your standard and custom bundles to cardholders. If we approve your design, any card you create is sent to the card printer for fulfilment. If your design is still under review, we send cards for fulfilment after we approve the design. This applies only when you add an additional logo to the card or text to the standard carriers. Otherwise, we send cards for fulfilment without additional review.
Create a cardholder
You can use the Dashboard or the Cardholders API to create a cardholder.
Visit the Cardholders tab in the Issuing Dashboard.

Click Create cardholder on the upper right.
Select cardholder type: individual or company. The full set of valid characters for both cardholder name and business name are alphabetical characters, spaces, and
-,.special characters. There’s a 24-character limit.' 
Add a billing address.

If you’re creating a company card, add the tax ID number.
Add contact information, which is required for certain features like digital wallets.

Click Create cardholder.
Individual type cardholder requirements
When you select the individual cardholder type, you must add the cardholder’s legal first and last name and date of birth. Consider uploading government-issued ID, which may help reduce watchlist reviews.
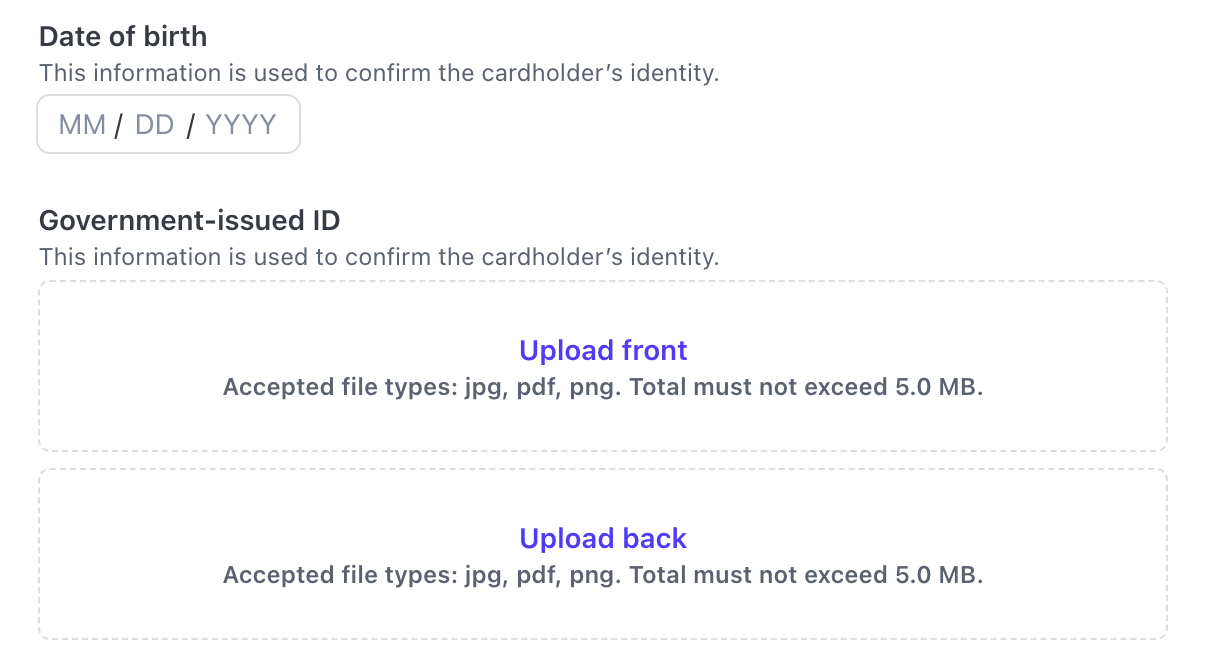
If you issue cards to individuals for programs backed by Cross River Bank, you must record acceptance of the Cross River Bank Authorised User Terms before activating a card for that cardholder. See the Required Agreements for Issuing and Financial Accounts for platforms for more information about which agreements you must present to account holders and cardholders.
Company type cardholder requirements
When you add a company name, ensure that it has a minimum of two words, for example: Stripe Inc.
Create a card
You can use the Dashboard to create a new card.
Visit the Cards tab in the Issuing Dashboard.

Click Create card on the upper right.
Search for the cardholder you created in Create a cardholder.
Select Physical for the type.
Search for the personalisation design you created in Create a design to select the desired physical bundle design for this cardholder.

If your physical bundle supports a second line on the card, you can enter one in the second line input to add the information. This is typically used for business names.
Add shipping information. For more details, see Ship cards.
Click Create.
Activate the card
For authorisations to be approved on a card, its status must be set to active. Overdue requirements block card activation.
Activate on creation
You can activate the card when creating it using the Dashboard or the API. In the Dashboard, when creating a card, click Activate card. Using the API, set status to active when using the create card endpoint.
Activate after creation
Alternatively, after creating an inactive card, you can activate it using the Dashboard or the API. To activate it using the Dashboard, select the card you want to activate, then click Activate card. To activate it using the API, use the update card endpoint to set its status to active.
Re-activate after blocking
In some cases, multiple incorrect PIN attempts on a transaction deactivates a card, preventing further authorisations. To reactivate the card, use the Dashboard or the update card API to set the card’s status to active.