Adobe Commerce 管理パネルを使用する
Adobe Commerce 管理パネルを使用して、Adobe Commerce プラットフォーム向けに Stripe モジュールを設定する方法をご紹介します。
返金を発行する
- Sales (売上) > 注文に移動し、返金する注文を探します。
- 「支払いアクション」を「オーソリのみ」に設定した場合、ページ上部にあるキャンセルボタンを押すだけで、処理が完了します。ただし、「オーソリとキャプチャー」を選択した場合は、次のステップに進みます。
- 左のサイドバーから請求書をクリックし、次に返金する請求書をクリックします。
- 右上にある Credit Memo (クレジットメモ) をクリックします。
- 必要に応じて金額を調整し、ページの下にある返金をクリックし、本番の返金を実行します。Refund Offline (オフラインで返金) をクリックすると、Stripe ではなく、Adobe Commerce のみで返金が発行されます。
- 一部返金の場合は、Adjustment Fee (調整手数料) を変更できます。これは、返金を望まない金額です。上記のスクリーンショットで調整手数料を 10 USD に設定すると、53.87 USD が返金され、10 USD が手数料として保持されます。Stripe では、顧客の元の支払いを超える金額を返金することはできないため、Adjustment Refund (調整額の返金) フィールドは無視できます。
これで、Stripe で金額のすべてまたは一部が返金され、注文の Comments History (コメント履歴) にメモが表示されます。
カード支払いをオーソリして、後でキャプチャーする
カード設定では、Payment Action (支払いアクション) を設定すると、注文時にカード支払いのみをオーソリできます。銀行は金額を保証し、顧客のカードで最大 7 日間保持します。この期間内に支払いをキャプチャーできなかった場合、オーソリはキャンセルされ、売上はリリースされます。
オプションとして、Expired Authorizations (有効期限切れのオーソリ) を設定すると、7 日間の期限を過ぎた場合に支払いの再オーソリを試行しますが、必ず成功するとは限りません。
キャプチャーの準備ができたら (商品発送後など)、以下のステップに従います。
- Sales (売上) > 注文に移動します。
- 関連する注文を見つけます。
- 請求書をクリックします。
- 部分的な請求書を発行する必要がある場合は、以下の動画に示されているように請求書アイテムを調整します。アイテムの数量を減らすことは可能ですが、増やすことはできません。
- Submit Invoice (請求書の送信) をクリックして、支払いをキャプチャーして確定します。
Submit Invoice (請求書の送信) をクリックすると、Stripe ダッシュボードにキャプチャーされた売上が表示されます。
注文を作成する
電話で受け取った詳細を使用して、Adobe Commerce 管理パネルから直接注文を作成し、顧客のカードに請求できます。
- Sales (売上) > 注文に移動します。
- 右上にある Create New Order (新規注文を作成) をクリックします。
- その注文の顧客、店舗、製品を選択します。
- 支払い詳細を入力する前に、配送方法を選択します (該当する場合)。
- 注文を送信する準備ができたら、保存済みの支払い方法を選択します。新規追加ボタンをクリックすると、Stripe の顧客ページにリダイレクトされ、そこで新しい支払い方法を安全に入力できます。
- Submit Order (注文の送信) をクリックします。
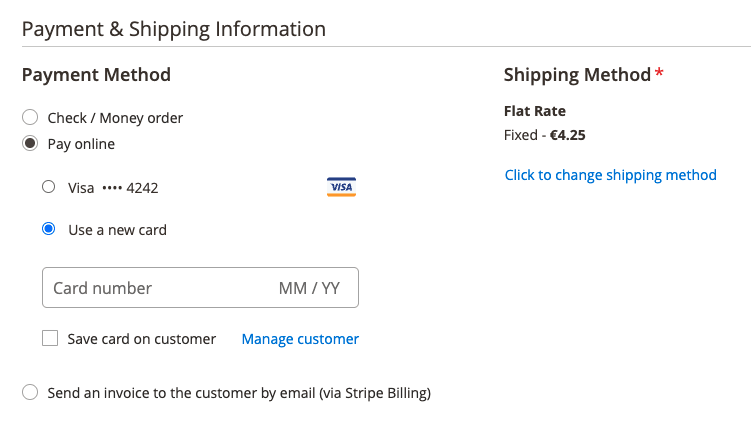
管理パネルからの注文の決済情報
Payment Action (支払いアクション) をオーソリとキャプチャーに設定すると、カードに対して即時に請求されます。Payment Action (支払いアクション) をオーソリのみに設定した場合は、支払いをキャプチャーする必要もあります。
顧客に請求書を送信する
Adobe Commerce 管理から新しい注文を作成する際に、請求書のリンクをメールで顧客に送信するオプションがあります。
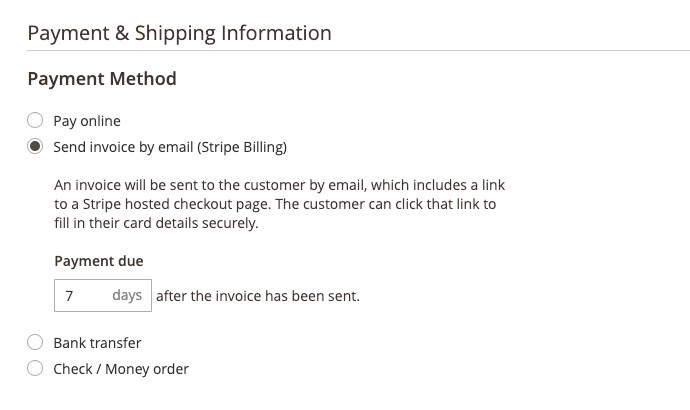
顧客に請求書を送信する
支払い期日を変更すると、Stripe ダッシュボードで支払い遅延を追跡できるようになります。
この方法を使用すると、電話で機密性の高い支払い情報を収集する必要がなくなるため、管理パネルでカードによる支払いを行うよりも安全です。メールのリンクを開くことで、顧客は決済フォームが含まれるオンライン請求書ページにアクセスします。
銀行振込による支払いをリクエストする
銀行振込の決済手段を使用して、Stripe Billing で請求書を作成します。Billing では、決済手段として銀行振込のみを受け付けます。
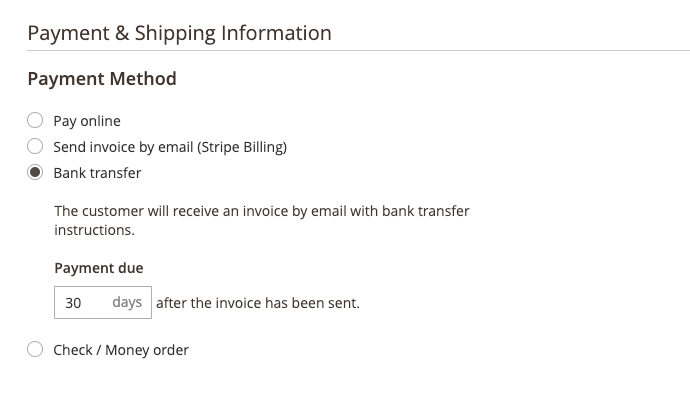
顧客に銀行振込による支払いをリクエストする
Stripe で作成された請求書の請求書番号は、Adobe Commerce の請求書番号と同じになります。また、同じ請求書項目、割引、配送料、税金も一覧表示されます。たとえば、配送に税金が適用される場合や、割引後に税金が適用される場合など、注文品目を請求書に項目化できない場合があります。そのような場合でも、請求書は明細化された内訳なしで作成されます。代わりに、注文番号と未払い金額のみが一覧表示されます。注文時に管理エリアにも警告が表示されます。