Utilisation du panneau d'administration Adobe Commerce
Comment utiliser le panneau d'administration Adobe Commerce afin de configurer le module Stripe pour la plateforme Adobe Commerce.
Émettre des remboursements
- Accédez à Ventes > Commandes pour trouver la commande à rembourser.
- Si vous avez défini l’option Action de paiement sur Autorisation uniquement, la seule chose qu’il vous reste à faire est d’appuyer sur le bouton Annulation en haut de la page. En revanche, si vous avez choisi d’opter pour Autorisation et capture, passez à l’étape suivante.
- Dans la barre latérale gauche, cliquez sur Factures, puis cliquez sur la facture pour procéder au remboursement.
- Dans le coin supérieur droit, cliquez sur Note de crédit.
- Ajustez le montant (si nécessaire) et cliquez sur Remboursement au bas de la page pour effectuer un remboursement en direct. En cliquant sur Remboursement hors ligne, vous effectuez le remboursement uniquement dans Adobe Commerce et non dans Stripe.
- Pour un remboursement partiel, vous pouvez modifier les Frais de réajustement, qui correspondent au montant que vous ne souhaitez pas rembourser. Dans la capture d’écran ci-dessus, en fixant les frais de réajustement à 10 USD, nous remboursons 53,87 USD et 10 USD sont retenus au titre des frais. Vous pouvez ignorer le champ Remboursement du réajustement, car nous ne rembourserons pas un montant supérieur au paiement initial du client.
Le montant est maintenant remboursé en tout ou partie dans Stripe, et une note apparaît dans la section Historique des commentaires de la commande.
Autoriser les paiements par carte et les capturer ultérieurement
Dans les paramètres de carte, vous pouvez configurer Payment Action de manière à autoriser uniquement les paiements par carte bancaire pour le règlement des commandes. La banque garantit le montant et le bloque sur la carte du client pendant 7 jours maximum. Si le paiement n’est pas capturé passé ce délai, l’autorisation est annulée et les fonds sont débloqués.
Vous avez également la possibilité de définir Autorisations expirées afin d’effectuer une nouvelle tentative de capture du paiement une fois le délai de 7 jours écoulé. Cette opération n’aboutit pas systématiquement.
Lorsque vous souhaitez procéder à la capture (par exemple, lorsque vous avez expédié le produit), procédez comme suit :
- Accédez à Ventes > Commandes.
- Recherchez la commande que vous souhaitez capturer.
- Cliquez sur Facture.
- Si vous devez émettre une facture partielle, ajustez les postes de la facture comme indiqué dans la vidéo ci-dessous. Vous pouvez réduire la quantité de postes, mais pas l’augmenter.
- Cliquez sur Soumettre la facture pour capturer et finaliser le paiement.
Après avoir cliqué sur Soumettre la facture, les fonds capturés apparaissent dans le Dashboard Stripe.
Créer des commandes
Vous pouvez créer une commande et débiter la carte bancaire d’un client à l’aide des détails que vous avez reçus par téléphone, directement à partir du panneau d’administration Adobe Commerce :
- Accédez à Ventes > Commandes.
- Dans le coin supérieur droit, cliquez sur Créer une nouvelle commande.
- Choisissez un client, la boutique et les produits pour cette commande.
- Sélectionnez un mode de livraison (le cas échéant) avant de remplir les informations de paiement.
- Lorsque vous souhaitez envoyer la commande, sélectionnez un moyen de paiement enregistré. Si vous cliquez sur Ajouter un nouveau, vous êtes redirigé(e) vers la page client dans Stripe, où vous pouvez saisir un nouveau moyen de paiement de manière sécurisée.
- Cliquez sur Soumettre la commande.
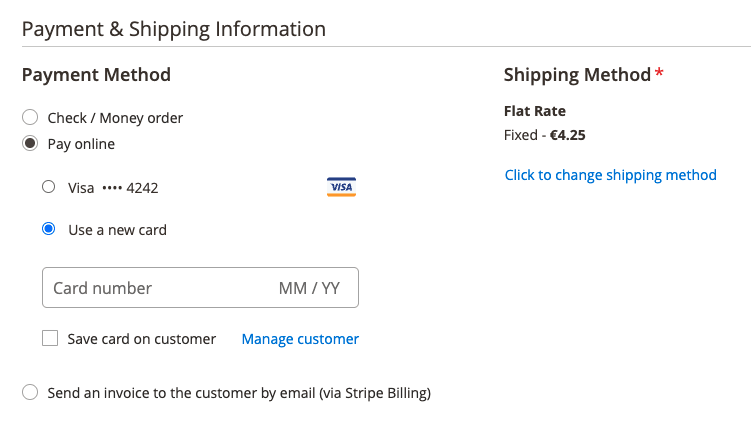
Informations de paiement pour les commandes administrateur
Si vous définissez l’option Action de paiement sur l’autorisation et la capture, nous débitons immédiatement la carte. En revanche, si vous choisissez uniquement l’autorisation, vous devez également capturer le paiement.
Envoyer une facture au client
Lorsque vous créez une nouvelle commande à partir de votre panneau d’administration Adobe Commerce, vous avez la possibilité d’envoyer au client un lien vers la facture par e-mail :
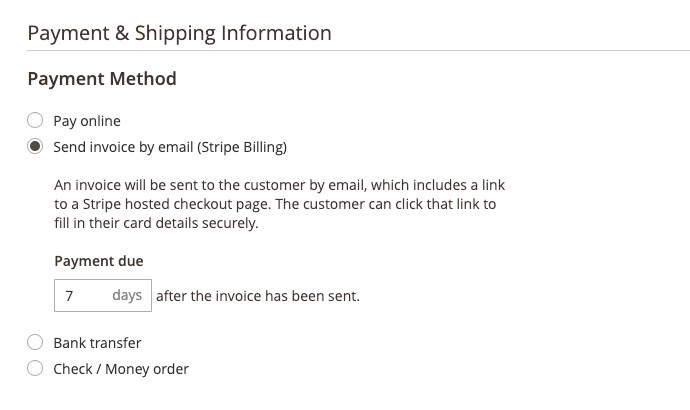
Envoyer une facture au client
Vous pouvez modifier la date d’échéance pour faciliter le suivi des retards de paiement dans votre Dashboard Stripe.
Cette méthode est plus sûre que le paiement par carte à partir du panneau d’administration, car vous évitez de collecter des informations de paiement sensibles par téléphone. En ouvrant le lien dans l’e-mail, le client accède à une page de facture hébergée sur laquelle s’affiche un formulaire de paiement.
Demander un paiement par transfert bancaire
En utilisant le moyen de paiement par transfert bancaire, vous créez une facture via Stripe Billing. Billing n’accepte que les transferts bancaires comme moyen de paiement :
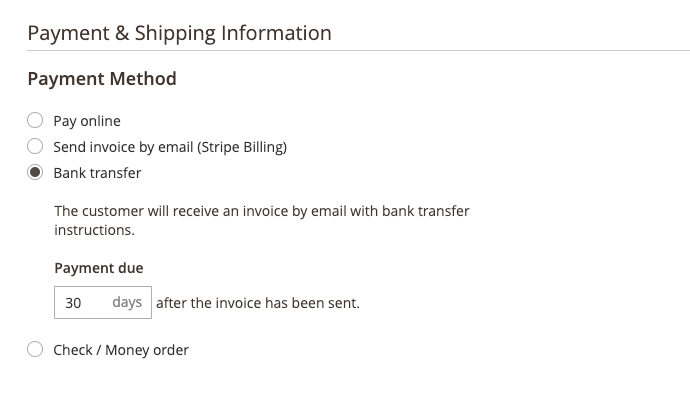
Demander un paiement par transfert bancaire à un client
La facture créée dans Stripe a le même numéro de facture que dans Adobe Commerce. Elle répertorie également les mêmes postes de facture, les mêmes remises, les mêmes frais d’expédition et les mêmes taxes. Dans certains cas, les articles de la commande ne peuvent pas être détaillés sur la facture, par exemple lorsque les taxes sont appliquées sur les frais d’expédition ou lorsque les taxes sont appliquées après les remises. Dans ce cas, la facture est toujours créée sans ventilation détaillée. Au lieu de cela, elle n’indique que le numéro de commande et le montant dû. Un avertissement s’affiche également dans la zone d’administration lorsque la commande est passée.