Schaltfläche für ZahlungsanfrageVeraltet
Zahlungs- und Adressdaten von Kund/innen erfassen, die Apple Pay, Google Pay oder Link nutzen.
Legacy-Funktion
Der Inhalt auf dieser Seite bezieht sich auf ein Legacy-Element. Verwenden Sie stattdessen das Express Checkout Element. Wenn Sie bereits über eine Integration der Schaltfläche für Zahlungsanfragen verfügen, verwenden Sie unseren Migrationsleitfaden, um zum Express Checkout Element zu wechseln.
Die Schaltfläche für Zahlungsanfragen hat die folgenden Einschränkungen:
- Unterstützt nur Kartenzahlungsmethoden
- Link wird unterstützt, aber nur, wenn Kartenfinanzierungsquellen verwendet werden
- Zeigt nur eine Zahlungsoption an
Demo
Vorsicht
The Payment Request Button Element dynamically displays wallet options during checkout, giving you a single integration for Apple Pay, Google Pay, and Link. Alternatively, you can use the Express Checkout Element to offer multiple one-click payment buttons to your customers.
Kundinnen und Kunden sehen Apple Pay oder Google Pay, wenn sie diese Funktionen auf ihrem Gerät aktiviert haben und je nachdem, welchen Browser sie verwenden. Wenn Link angezeigt wird, könnte es sein, weil Kundinnen/Kunden:
- Sie haben auf ihrem Gerät weder Apple Pay noch Google Pay aktiviert.
- Verwenden Sie Chrome mit aktiven, authentifizierten Link-Sitzungen.
| Browser + Wallet | Zahlungsschaltfläche |
|---|---|
| Safari + Apple Pay aktiviert | Apple Pay |
| Chrome + Link authentifiziert | Link |
| Chrome + Google Pay aktiviert und Link nicht authentifiziert | Google Pay |
| Chrome unter iOS 16 + Apple Pay und Google Pay aktiviert | Apple Pay |
| Beliebiger Browser + Kein aktives Apple Pay oder Google Pay | Link |
Voraussetzungen
Bevor Sie beginnen, müssen Sie folgende Schritte durchführen:
Überprüfen Sie die Anforderungen für jeden Zahlungsschaltflächentyp:
- Apple Pay und Google Pay werden für IP-Adressen in Indien nicht angezeigt, planen Sie Ihre Integrationstests daher entsprechend.
- Für Apple Pay ist macOS 10.12.1+ oder iOS 10.1+ erforderlich.
- Kompatible Geräte unterstützen automatisch Google Pay.
Register your domain in both a sandbox and live mode.
Ihrem Browser eine Zahlungsmethode hinzufügen. Beispiel: Sie können eine Karte in Chrome speichern oder Ihrem Google Pay-Konto bzw. Ihrer Wallet für Safari hinzufügen.
Ihre Anwendung über HTTPS bereitstellen. Dies ist eine Voraussetzung sowohl in der Entwicklung als auch in der Produktion. Eine Möglichkeit, um zu beginnen, ist die Nutzung eines Dienstes wie ngrok.
Elements ist als Teil von Stripe.js verfügbar. Nehmen Sie es in Ihre Seite auf und erstellen Sie einen Container, der für das Element paymentRequestButton verwendet wird:
Ihr veröffentlichbarer Stripe-API-Schlüssel ist ebenfalls erforderlich, da Stripe damit Ihre Website identifiziert:
Create an instance of stripe.paymentRequest with all required options.
Notiz
Verwenden Sie den Parameter requestPayerName, um die Rechnungsadresse der zahlenden Person für Apple Pay und Link zu erfassen. Sie können die Rechnungsadresse verwenden, um eine Adressprüfung durchzuführen und betrügerische Zahlungen zu blockieren. Alle anderen Zahlungsmethoden erfassen die Rechnungsadresse automatisch, wenn diese verfügbar ist.
Erstellen Sie das Element paymentRequestButton und überprüfen Sie mithilfe von canMakePayment(), ob Ihre Kundin/Ihr Kunde über eine aktive Zahlungsmethode verfügt. Wenn dies der Fall ist, verbinden Sie das Element mit dem Container, um die Schaltfläche für Zahlungsanfragen anzuzeigen. Wenn keine aktive Zahlungsmethode vorhanden ist, können Sie das Element nicht verbinden. Wir empfehlen in diesem Fall, ein herkömmliches Bezahlformular anzuzeigen.
Notiz
Wenn Sie Apple Pay mit der Schaltfläche für Zahlungsanfragen akzeptieren, müssen Sie Apple Pay laut der Richtlinien von Apple auf Ihrer Website als Hauptzahlungsoption anbieten. Intern verwendet die Schaltfläche für Zahlungsanfragen die Apple Pay canMakePaymentWithActiveCard-API.
Stripe verwendet ein PaymentIntent-Objekt, um Ihre Absicht darzustellen, eine Kundenzahlung einzuziehen. Dabei werden die Abbuchungsversuche und Zahlungsstatusänderungen während des gesamten Vorgangs dokumentiert.
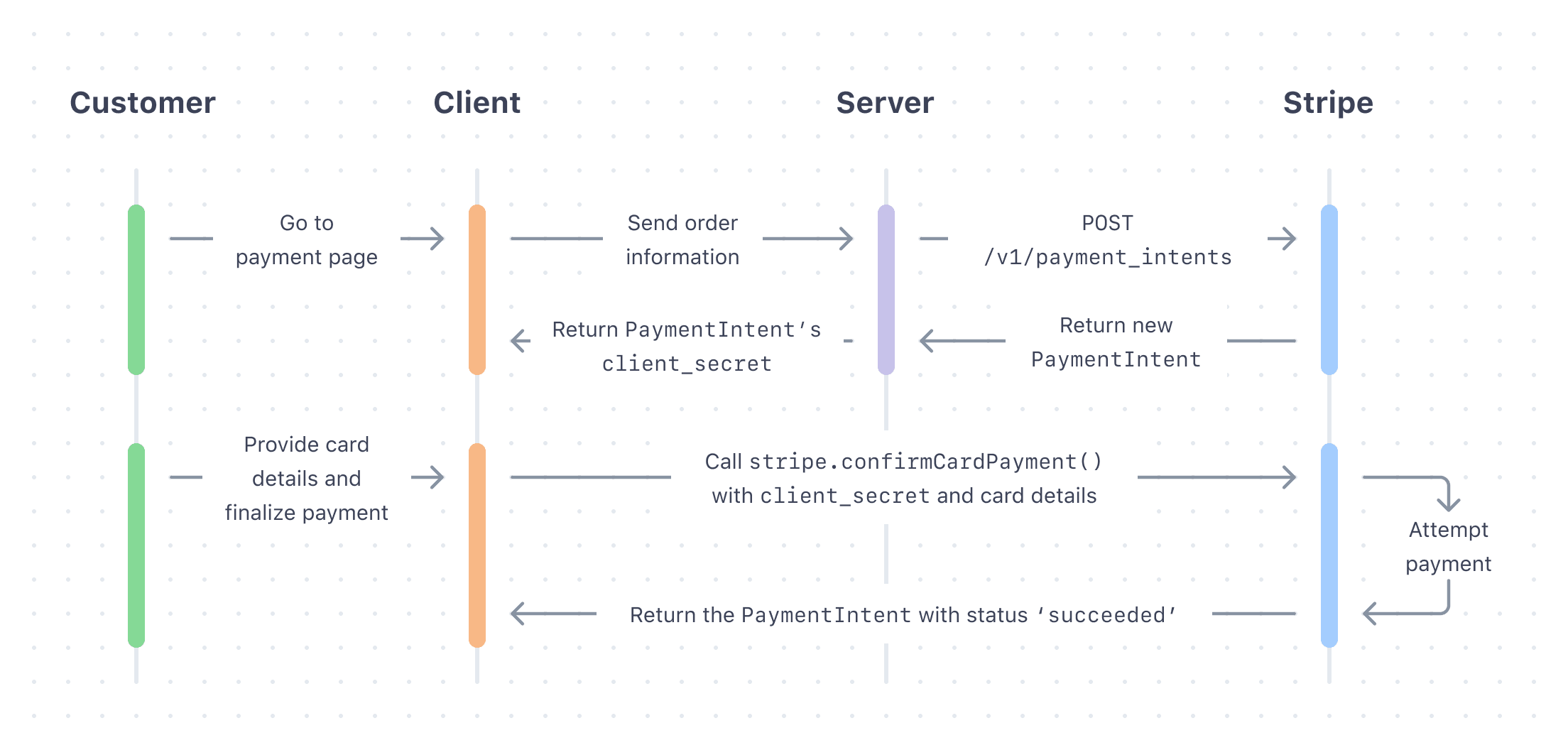
Erstellen Sie einen PaymentIntent auf Ihrem Server mit einem Betrag und einer Währung. Entscheiden Sie immer auf der Server-Seite, einer vertrauenswürdigen Umgebung, im Gegensatz zum Client, wie viel berechnet werden soll. Dadurch wird verhindert, dass böswillige Kund/innen ihre eigenen Preise wählen können.
Im zurückgegebenen PaymentIntent ist ein Client-Geheimnis enthalten, mit dem Sie den Zahlungsvorgang sicher abschließen können, anstatt das gesamte PaymentIntent-Objekt zu übergeben. Senden Sie das Client-Geheimnis zur Verwendung im nächsten Schritt zurück an den Client.
Achten Sie auf das Ereignis paymentmethod, um ein PaymentMethod-Objekt zu empfangen. Übergeben Sie die PaymentMethod-ID und das Client-Geheimnis des PaymentIntent an stripe.confirmCardPayment, um die Zahlung abzuschließen.
Vorsicht
Der Kunde/die Kundin kann die Zahlungsoberfläche in einigen Browsern schließen, auch nachdem er/sie die Zahlung autorisiert hat. Dies bedeutet, dass Sie möglicherweise ein Abbruchereignis für Ihr PaymentRequest-Objekt erhalten, nachdem Sie ein paymentmethod-Ereignis empfangen haben. Wenn Sie das Ereignis cancel erneut als Hook zum Stornieren einer Kundenbestellung verwenden, erstatten Sie auch die soeben erstellte Zahlung.
Um Ihre Integration zu testen, müssen Sie HTTPS und einen unterstützten Browser verwenden. Wenn Sie das paymentRequestButton Element in einem iFrame verwenden, muss das allow-Attribut des iFrame auf „Zahlung“ gesetzt werden.
Regionale TestsIndien
Stripe Elements unterstützt weder Google Pay noch Apple Pay für Stripe-Konten und Kundinnen und Kunden in Indien. Daher können Sie Ihre Google Pay- oder Apple Pay-Integration nicht testen, wenn sich die IP-Adresse der testenden Person in Indien befindet, selbst wenn sich das Stripe-Konto außerhalb Indiens befindet.
Zusätzlich gelten für jede Zahlungsmethode und jeden Browser spezifische Anforderungen:
Versandinformationen erfassen
Um Versandinformationen zu erfassen, nehmen Sie zunächst die Zeile requestShipping: true in die Erstellung der Zahlungsanfrage auf.
In diesem Schritt können Sie auch ein Array mit shippingOptions bereitstellen, wenn die Adresse der Kundin/des Kunden keine Auswirkungen auf Ihre Versandoptionen hat.
Überwachen Sie als Nächstes das Ereignis shippingaddresschange, um zu erkennen, wann eine Kundin/ein Kunde eine Versandadresse auswählt. Verwenden Sie die Adresse, um gültige Versandoptionen von Ihrem Server abzurufen, die Summe zu aktualisieren oder eine andere Geschäftslogik durchzuführen. Sie können die Adressdaten im Ereignis shippingaddresschange im Browser anonymisieren, um keine sensiblen Informationen preiszugeben, die für die Berechnung der Versandkosten nicht erforderlich sind.
Der/die Kund/in muss an dieser Stelle gültige shippingOptions angeben, um mit dem Ablauf fortzufahren.
Einzelposten anzeigen
Use displayItems to display PaymentItem objects and show the price breakdown in the browser’s payment interface.
Schaltfläche anpassen
Verwenden Sie folgende Parameter, um das Element anzupassen:
Verwendung Ihrer eigenen Schaltfläche
Falls Sie Ihre eigene Schaltfläche gestalten möchten, anstatt das Element paymentRequestButton zu verwenden, können Sie basierend auf dem Ergebnis von paymentRequest.canMakePayment() Ihre eigene individuelle Schaltfläche anzeigen. Verwenden Sie anschließend paymentRequest.show(), um bei einem Klick auf die Schaltfläche die Browseroberfläche anzuzeigen.
Falls Sie Ihre eigene Schaltfläche erstellen, befolgen Sie die Human Interface Guidelines für Apple Pay und die Brand Guidelines für Google Pay.
Vorsicht
Link wird in nutzerdefinierten Schaltflächenkonfigurationen nicht unterstützt und wird den Kundinnen und Kunden nicht angezeigt, wenn Sie sich für die Verwendung einer Schaltfläche entscheiden.
Ein Apple Pay-Händler-Token für vom Händler initiierte Transaktionen hinzufügen
Richten Sie Ihre Schaltfläche für Zahlungsanfragen ein, um eine Apple Pay MPAN anzufordern. Damit können Sie vom Händler initiierte Transaktionen (Merchant Initiated Transactions, MIT) für wiederkehrende, automatisch geladene oder zurückgestellte Zahlungen ermöglichen.
- Erstellen Sie eine Instanz der Zahlungsanfrage.
- Übergeben Sie das
applePay-Objekt, das für Ihr MPAN-Anwendungsszenario relevant ist (über das Dropdown-Menü können Sie Codebeispiele verschiedener Anwendungsszenarien anzeigen). - Nehmen Sie relevante Parameter für Ihr Anwendungsszenario auf.
Schaltfläche für Zahlungsanfrage mit Stripe Connect verwenden
Connect-Plattformen, die für das verbundene Konto Direct Charges erstellen oder das Token einem Customer-Objekt hinzufügen, müssen bei Verwendung der Schaltfläche für Zahlungsanfragen zusätzliche Schritte durchführen.
- Bevor Sie die
PaymentRequest-Instanz in Ihrem Frontend erstellen, legen Sie die OptionstripeAccountfür die Stripe-Instanz fest:
- Registrieren Sie alle Domains, auf denen Sie die Schaltfläche für Zahlungsanfragen anzeigen möchten.
Link für die Schaltfläche für Zahlungsanfragen
When new customers come to your site, they can use Link in the Payment Request Button to pay with their saved payment details. With Link, they don’t need to manually enter their payment information. Link requires domain registration.
Stripe Ihren Kundinnen/Kunden anzeigen
Stripe erfasst Informationen über Kundeninteraktionen mit Elements , um Ihnen Dienste bereitzustellen, Betrug vorzubeugen und seine Dienste zu verbessern. Dies umfasst auch die Verwendung von Cookies und IP-Adressen, um zu ermitteln, welche Elements ein/e Kund/in während einer einzelnen Checkout-Sitzung gesehen hat. Sie sind dafür verantwortlich, alle Rechte und Zustimmungen offenzulegen und einzuholen, die Stripe benötigen, um Ihre Daten auf diese Weise zu nutzen. Weitere Informationen finden Sie in unserem Datenschutzcenter.