Express Checkout Element
Show multiple one-click payment buttons with a single component.
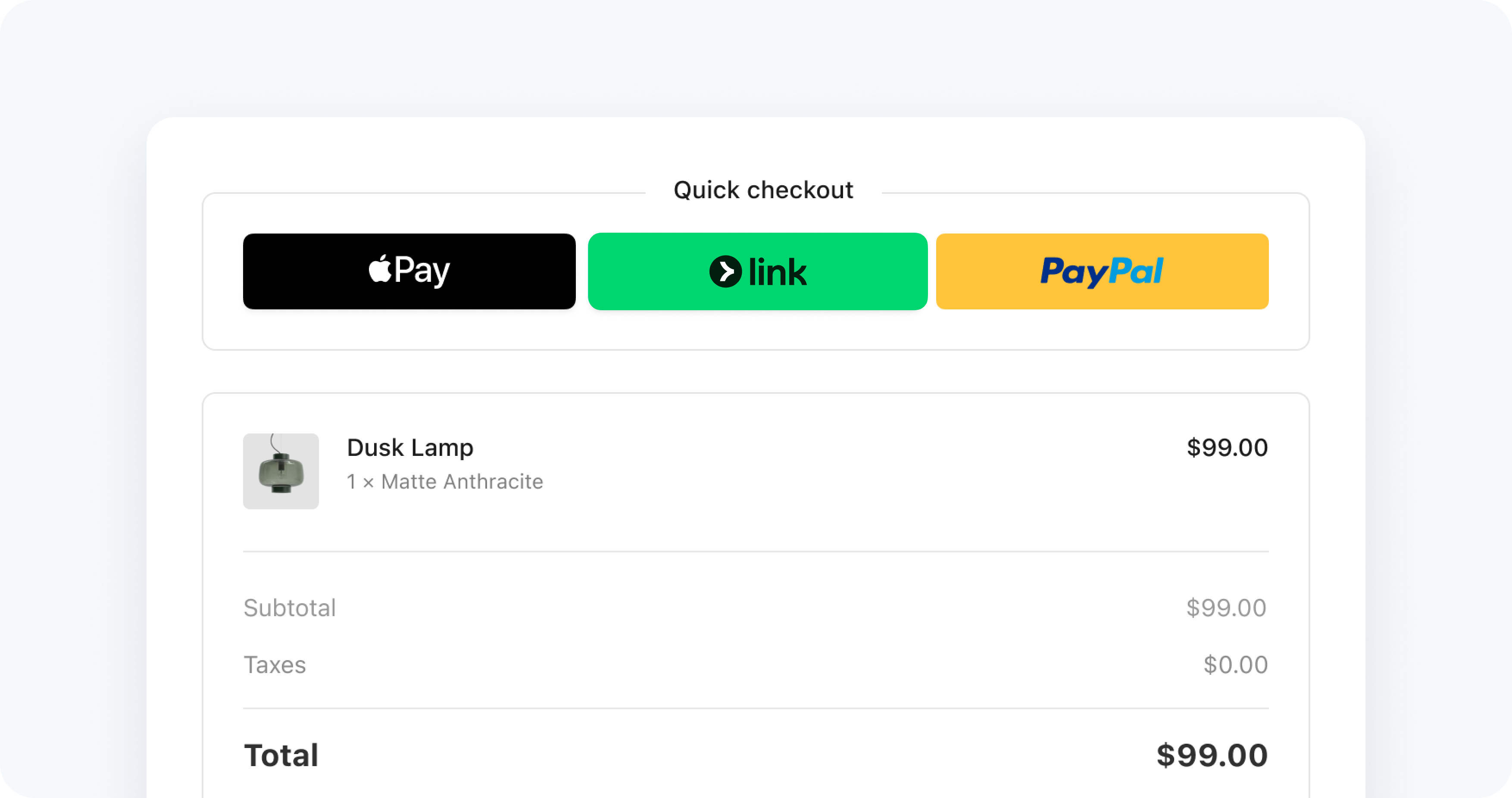
The Express Checkout Element is an integration for accepting payments through one-click payment methods buttons. Supported payment methods include Link, Apple Pay, Google Pay, PayPal, Klarna, and Amazon Pay.
With this integration, you can:
- Dynamically sort payment buttons based on a customer’s location.
- Add payment buttons without any frontend changes.
- Integrate Elements seamlessly by reusing an existing Elements instance to save time.
Try the demo
In the following demo, you can toggle some of the prebuilt options to change the background color, layout, size, and shipping address collection of the payment interface. The demo displays Google Pay and Apple Pay only on their available platforms. Payment Method buttons are only shown in their supported countries.
If you don’t see the demo, try viewing this page in a supported browser.
| Option | Description |
|---|---|
| Merchant country | Set this using the publishable key that you use to initialize Stripe.js. To change the country, you must unmount the Express Checkout Element, update the publishable key, then re-mount the Express Checkout Element. |
| Background color | Set colors using the Elements Appearance API. Button themes are inherited from the Appearance API but you can also define them directly when you create the Element. |
| Desktop and mobile size | Use the dropdown to set the max pixel width of the parent element that the Express Checkout Element is mounted to. You can set it to 750px (Desktop) or 320px (Mobile). |
| Max columns and max rows | Set these values using the layout parameter when you Create the Express Checkout Element. |
| Overflow menu | Set this using the layout parameter when you Create the Express Checkout Element. |
| Collect shipping address | To collect shipping information, you must pass options when creating the Express Checkout Element. Learn more about collecting customer details and displaying line items. |
Start with a guide
Payment methods
The Express Checkout Element presents one-click payment methods that are active, supported, and set up.
- Some payment methods require activation in the Dashboard.
- Payment methods are only available when the customer uses a supported browser and pays in a supported currency.
- Some payment methods require setup actions from the customer. For example, a customer won’t see a Google Pay button if they don’t have Google Pay set up.
- Register your domain in both your testing environment and live mode.
The element sorts payment methods by relevance to your customer.
To control these behaviors, you can customize the payment methods.
Supported browsers
Certain payment methods work with specific browsers.
| Apple Pay | Google Pay | Link | PayPal | Amazon Pay | Klarna | |
|---|---|---|---|---|---|---|
| Chrome1 | 3 | |||||
| Edge | 3 | |||||
| Firefox | 5 | |||||
| Opera | 3 | |||||
| Safari | 2 | 4 | ||||
| Chrome on iOS 16+ | ||||||
| Firefox on iOS 16+ | ||||||
| Edge on iOS 16+ |
1Other Chromium browsers might be supported. For more information, see supported browsers.
2When using an iframe, its origin must match the top-level origin (except for Safari 17+ when specifying allow="payment" attribute). Two pages have the same origin if the protocol, host (full domain name), and port (if specified) are the same for both pages.
3Apple Pay on desktop Chromium browsers is only supported on MacOS when paymentMethods.applePay is set to always.
4Google Pay on Safari-based browsers is only supported when paymentMethods.googlePay is set to always.
5Google Pay on Firefox browsers is only supported when paymentMethods.googlePay is set to always.
Layout
By default, when the Express Checkout Element displays multiple buttons, it arranges the buttons in a grid based on available space, and shows an overflow menu if necessary.
You can override this default and specify a grid layout yourself with the layout option.
Text
You can control a button’s text by selecting a buttonType. Each wallet offers its own types.
This example code includes the call to action “Buy” or “Buy now” for buttons that support it. Then, it specifies the locale de to get their German equivalents.
const expressCheckoutOptions = { buttonType: { applePay: 'buy', googlePay: 'buy', paypal: 'buynow', klarna: 'pay', } } const elements = stripe.elements({ locale: 'de',
Appearance
You can’t fully customize the appearance of Express Checkout Element buttons because each payment method sets its own logo and brand colors. You can customize the following options:
- Button height
- Border radius using variables with the Appearance API
- Button themes
Note
The Apple Pay button automatically resizes when border radius increases beyond a certain threshold. If modifying the default border radius, make sure to test it with all active payment methods.
This example code sets up an elements group with a light theme and 36px border radius, makes buttons 50px tall, and overrides the theme to use the white-outline version of the Apple Pay button.
const appearance = { theme: 'stripe', variables: { borderRadius: '36px', } } const expressCheckoutOptions = { buttonHeight: 50, buttonTheme: {
We support the following themes:
Customize payment methods
You can’t specify which payment methods to display. For example, you can’t force a Google Pay button to appear if your customer’s device doesn’t support Google Pay.
But you can customize payment method behavior in various ways, such as:
- You can activate or deactivate payment methods from the Dashboard.
- You can override Stripe’s default logic of sorting payment methods by relevance. Use the paymentMethodOrder option to set your preferred order.
- If there is too little room in the layout, low-relevance payment methods might appear in an overflow menu. Customize when the menu appears using the layout option.
- To prevent Apple Pay or Google Pay from appearing, set paymentMethods.applePay or paymentMethods.googlePay to
never. - To allow Apple Pay or Google Pay to appear when they’re not set up, set paymentMethods.applePay or paymentMethods.googlePay to
always. This still won’t force them to appear on unsupported platforms, or when the payment is in an unsupported currency.
Regional considerationsFinlandSweden
Check available payment methods
Listen for the ready event to check which wallets are available for the Express Checkout Element to display. If no wallets are available, provide another option for your customer to pay.
() => { const [eceActive, setEceActive] = useState(false); return ( <div> <ExpressCheckoutElement onReady={({ availablePaymentMethods }) => { if (availablePaymentMethods) { setEceActive(true);
Alternatively, hide the entire Express Checkout Element until you know the element has methods to display.
() => { const [eceActive, setEceActive] = useState(false); return ( <div> <OneClickCheckoutContainer hidden={!eceActive}> <ExpressCheckoutElement onReady={({ availablePaymentMethods }) => { if (availablePaymentMethods) {
The same event is available on the element object when created without React.
const expressCheckoutElement = elements.create("expressCheckout", { ... }); expressCheckoutElement.on("ready", ({ availablePaymentMethods }) => { console.log(availablePaymentMethods); }); expressCheckoutElement.mount("#express-checkout-element");