Accepter un paiement
Acceptez les paiements en ligne en toute sécurité.
Créez un formulaire de paiement ou utilisez une page de paiement préconfigurée pour commencer à accepter les paiements en ligne.
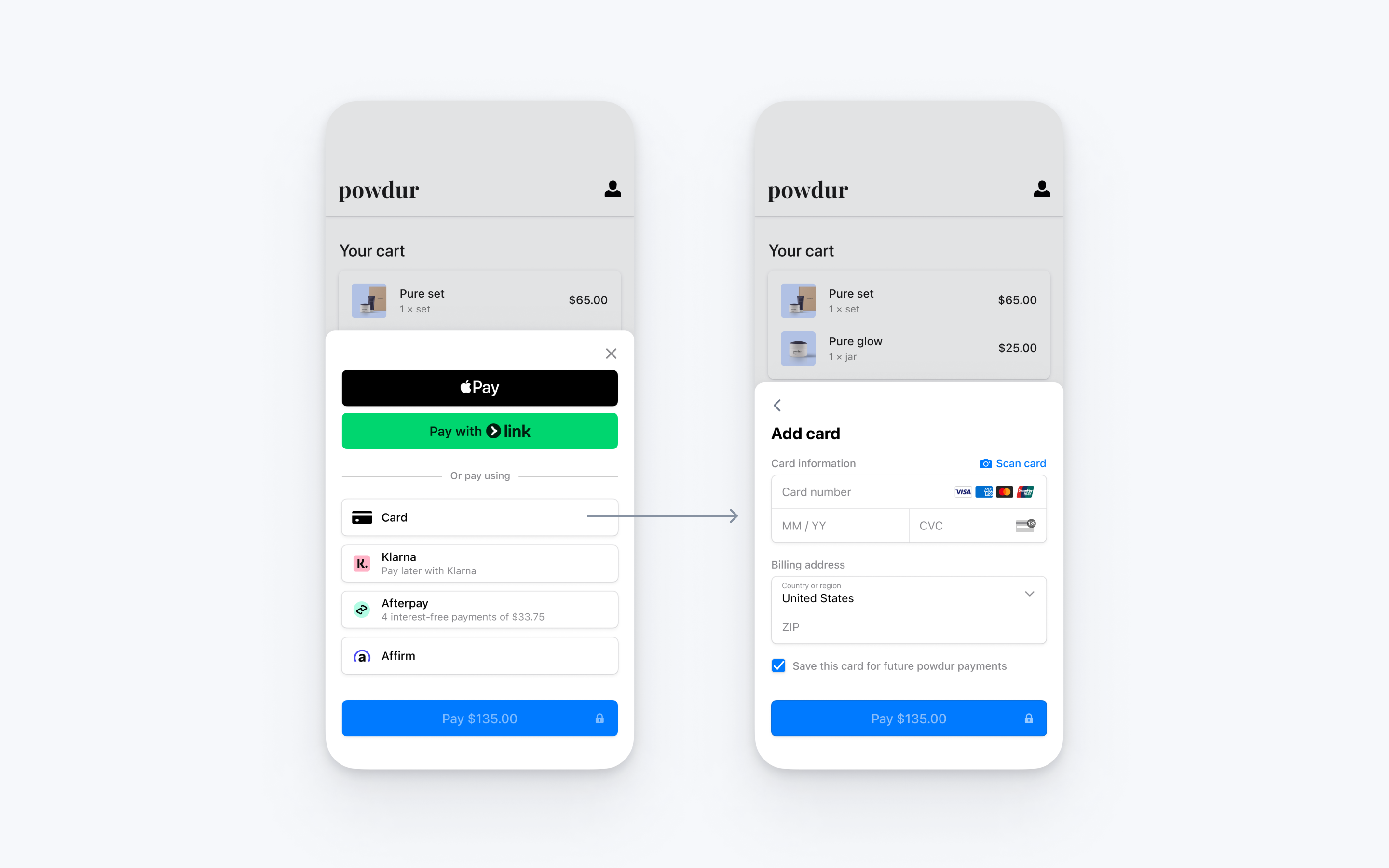
Intégrez l’interface utilisateur de paiement préconfigurée de Stripe au processus de paiement de votre application iOS avec la classe PaymentSheet. Consultez notre exemple d’intégration sur GitHub.
Configurer StripeCôté serveurCôté client
Tout d’abord, il vous faut un compte Stripe. Inscrivez-vous.
Côté serveur
Pour cette intégration, votre serveur doit disposer de points de terminaison qui communiquent avec l’API Stripe. Utilisez nos bibliothèques officielles pour accéder à l’API Stripe à partir de votre serveur :
Côté client
La trousse SDK iOS de Stripe est à code source libre et possède une documentation complète. Il est également compatible avec les applications prenant en charge iOS 13 et les versions ultérieures.
Remarques
Pour plus de détails sur la version la plus récente de la trousse SDK et ses versions antérieures, consultez la page des versions sur GitHub. Pour recevoir des notifications lors de la publication d’une nouvelle version, suivez les versions du référentiel.
Activer les moyens de paiement
Accédez aux paramètres des moyens de paiement et activez les moyens de paiement que vous souhaitez prendre en charge. Vous devez activer au moins un moyen de paiement pour créer un PaymentIntent.
Par défaut, Stripe active les cartes et les autres modes de paiement courants qui peuvent vous permettre d’atteindre davantage de clients. Nous vous recommandons toutefois d’activer d’autres modes de paiement pertinents pour votre entreprise et vos clients. Consultez la page Prise en charge des modes de paiement pour en savoir plus sur la prise en charge des produits et des modes de paiement, et notre page de tarification pour prendre connaissance des frais que nous appliquons.
Ajouter un point de terminaisonCôté serveur
Remarque
Pour afficher PaymentSheet avant de créer un PaymentIntent, consultez la Collecter les détails du paiement avant de créer un Intent.
Cette intégration utilise trois objets de l’API Stripe :
PaymentIntent : Pour représenter votre intention d’encaisser le paiement d’un client, Stripe utilise cet objet qui suit les tentatives de débit et les changements d’état du paiement tout au long du processus.
(Facultatif) Client : Pour configurer un mode de paiement pour les paiements futurs, vous devrez l’associer à un client. Créez un objet Customer lorsque votre client crée un compte auprès de votre entreprise. Si votre client effectue un paiement en tant qu’invité, vous pourrez créer un objet Customer avant le paiement, puis l’associer ultérieurement à votre représentation interne du compte du client.
(Facultatif) Clé éphémère du client : L’objet Customer contient des informations sensibles qu’il n’est pas possible de récupérer directement à partir d’une application. Une clé éphémère permet d’accorder à la trousse SDK un accès temporaire à l’objet Customer.
Remarques
Si vous n’enregistrez jamais les cartes des clients et que vous n’autorisez pas vos clients réguliers à réutiliser les cartes enregistrées, vous pourrez exclure les objets Customer et Customer Ephemeral Key de votre intégration.
Pour des raisons de sécurité, votre application ne peut pas créer ces objets. Ajoutez plutôt un point de terminaison sur votre serveur qui :
- Récupère l’objet Customer ou en crée un nouveau.
- Crée une clé éphémère pour l’objet Customer.
- Création d’un PaymentIntent avec les paramètres amount, currency, customer. Vous pouvez également inclure le paramètre
automatic_. Stripe active sa fonctionnalité par défaut dans la dernière version de l’API.payment_ methods - Renvoi de la clé secrète du client du Payment Intent, de l’objet
secretde la clé éphémère, de l’id du client et de votre clé publiable à votre application.
Les modes de paiement présentés aux clients lors du processus de paiement sont également compris dans le PaymentIntent. Les modes de paiement peuvent être récupérés par Stripe à partir de vos paramètres Dashboard, ou vous pouvez les ajouter manuellement. Quelle que soit l’option que vous choisissez, sachez que la devise transmise dans le PaymentIntent filtre les modes de paiement présentés au client. Par exemple, si vous transmettez eur dans le PaymentIntent et que vous avez activé OXXO dans le Dashboard, OXXO ne sera pas présenté au client, car OXXO ne prend pas en charge les paiements eur.
À moins que votre intégration ne nécessite du code pour la présentation des modes de paiement, Stripe vous recommande l’option automatisée. En effet, Stripe évalue la devise, les restrictions sur les modes de paiement et d’autres paramètres pour déterminer la liste des modes de paiement pris en charge. Les modes de paiement qui augmentent le taux de conversion et qui sont les plus pertinents pour la devise et le lieu de résidence du client sont priorisés.
Collecter les informations de paiementCôté client
Pour afficher le Mobile Payment Element dans votre page de paiement, assurez-vous d’effectuer ce qui suit :
- Afficher les produits achetés par le client ainsi que le montant total
- Utilisez Address Element pour collecter toutes les informations de livraison requises auprès du client.
- Ajouter un bouton de paiement pour afficher l’interface utilisateur de Stripe
Si la valeur de PaymentSheetResult est ., informez l’utilisateur (par exemple, en affichant un écran de confirmation de commande).
Si vous définissez allowsDelayedPaymentMethods à true, les modes de paiement à notification différée, comme les comptes bancaires américains, seront acceptés. Pour ces modes de paiement, l’état final du paiement n’est pas connu à la fin de la PaymentSheet. À la place, il réussit ou échoue plus tard. Si vous prenez en charge ces types de modes de paiement, informez le client que sa commande est confirmée et ne la traitez (par exemple, n’expédiez son produit) qu’une fois le paiement reçu.
Configurer une URL de redirectionCôté client
Le client peut être amené à quitter votre application pour s’authentifier (par exemple, dans Safari ou dans son application bancaire). Pour lui permettre de revenir automatiquement sur votre application après s’être authentifié, configurez un schéma d’URL personnalisé et configurez votre délégué d’application pour qu’il transmette l’URL à la trousse SDK. Stripe ne prend pas en charge les liens universels.
Définissez également le paramètre returnURL correspondant à votre objet PaymentSheet.Configuration sur l’URL de votre application.
var configuration = PaymentSheet.Configuration() configuration.returnURL = "your-app://stripe-redirect"
Gérer les événements post-paiementCôté serveur
Stripe envoie un événement payment_intent.succeeded à l’issue du paiement. Utilisez l’outil de webhook du Dashboard ou suivez le guide sur les webhooks pour recevoir ces événements et exécuter des actions, comme envoyer une confirmation de commande par courriel à votre client, enregistrer la vente dans une base de données ou lancer un flux de livraison.
Écoutez ces événements plutôt que d’attendre un rappel de votre client. Du côté client, il arrive en effet que l’utilisateur ferme la fenêtre de son navigateur ou quitte l’application avant même l’exécution du rappel, et des clients malveillants pourraient manipuler la réponse. En configurant votre intégration de manière à ce qu’elle écoute les événements asynchrones, vous pourrez accepter plusieurs types de moyens de paiement avec une seule intégration.
En plus de gérer l’événement payment_, nous vous recommandons de gérer les autres événements suivants lorsque vous encaissez des paiements à l’aide du Payment Element :
| Événement | Description | Action |
|---|---|---|
| payment_intent.succeeded | Envoyé lorsqu’un client a effectué un paiement. | Envoyez au client une confirmation de commande et traitez sa commande. |
| payment_intent.processing | Envoyé lorsqu’un client a entrepris un paiement, mais qu’il ne l’a pas encore finalisé. Dans la plupart des cas, cet événement est envoyé lorsque le client entreprend un prélèvement bancaire. Il est suivi par un événement payment_ ou payment_. | Envoyez au client une confirmation de commande qui indique que son paiement est en attente. Pour des marchandises dématérialisées, nous vous recommandons de traiter la commande sans attendre que le paiement soit effectué. |
| payment_intent.payment_failed | Envoyé lorsqu’un client tente d’effectuer un paiement, mais que le paiement échoue. | Si un paiement passe de l’état processing à l’état payment_, proposez au client de retenter le paiement. |
Tester l'intégration
Consultez la section Test pour obtenir des informations supplémentaires sur la manière de tester votre intégration.
FacultatifActiver Link
Activez Link dans vos paramètres de moyens de paiement pour permettre à vos clients d’enregistrer et de réutiliser leurs informations de paiement en toute sécurité à l’aide du bouton de paiement express en un clic de Link.
Transmettez le courriel de votre client au Payment Element pour mobile
Link authentifie un client à l’aide de son adresse courriel. Stripe recommande de remplir automatiquement autant d’informations que possible pour simplifier le processus de paiement.
Pour remplir automatiquement le nom, l’adresse courriel et le numéro de téléphone du client, fournissez à defaultBillingDetails les informations de votre client après avoir initialisé PaymentSheet..
var configuration = PaymentSheet.Configuration() configuration.defaultBillingDetails.name = "Jenny Rosen" configuration.defaultBillingDetails.email = "jenny.rosen@example.com" configuration.defaultBillingDetails.phone = "888-888-8888"
FacultatifActiver Apple Pay
Remarques
Si votre écran de paiement comporte un bouton Apple Pay dédié, suivez les instructions du guide pour Apple Pay et utilisez ApplePayContext pour encaisser le paiement à partir du bouton Apple Pay. Vous pouvez utiliser le paramètre PaymentSheet pour gérer d’autres types de moyens de paiement.
Demander un ID de marchand Apple
Pour obtenir un ID de marchand Apple, demandez un nouvel identifiant sur le site Web Apple Developer.
Renseignez le formulaire en indiquant une description et un identifiant. La description n’est destinée qu’à votre propre information et vous pourrez la modifier ultérieurement au besoin. En ce qui concerne l’identifiant, Stripe vous recommande d’utiliser le nom de votre application (par exemple, merchant.).
Créer un nouveau certificat Apple Pay
Créez un certificat permettant à votre application de chiffrer les données de paiement.
Accédez aux paramètres des certificats iOS dans le Dashboard, cliquez sur Ajouter une nouvelle application et suivez le guide.
Téléchargez un fichier de demande de signature de certificat (CSR) pour obtenir un certificat sécurisé auprès d’Apple qui vous permet d’utiliser Apple Pay.
Un fichier CSR doit être utilisé pour émettre exactement un certificat. Si vous changez votre identifiant Apple Merchant ID, vous devez accéder aux paramètres de certificat iOS du Dashboard pour obtenir un nouveau CSR et un nouveau certificat.
Réaliser une intégration avec Xcode
Ajoutez la fonctionnalité Apple Pay à votre application. Dans Xcode, ouvrez les paramètres de votre projet, cliquez sur l’onglet Signing & Capabilities (Signature et fonctionnalités), et ajoutez la fonctionnalité Apple Pay. On pourrait alors vous demander de vous connecter à votre compte de développeur. Sélectionnez l’ID du marchand que vous venez de créer, et votre application peut maintenant accepter Apple Pay.
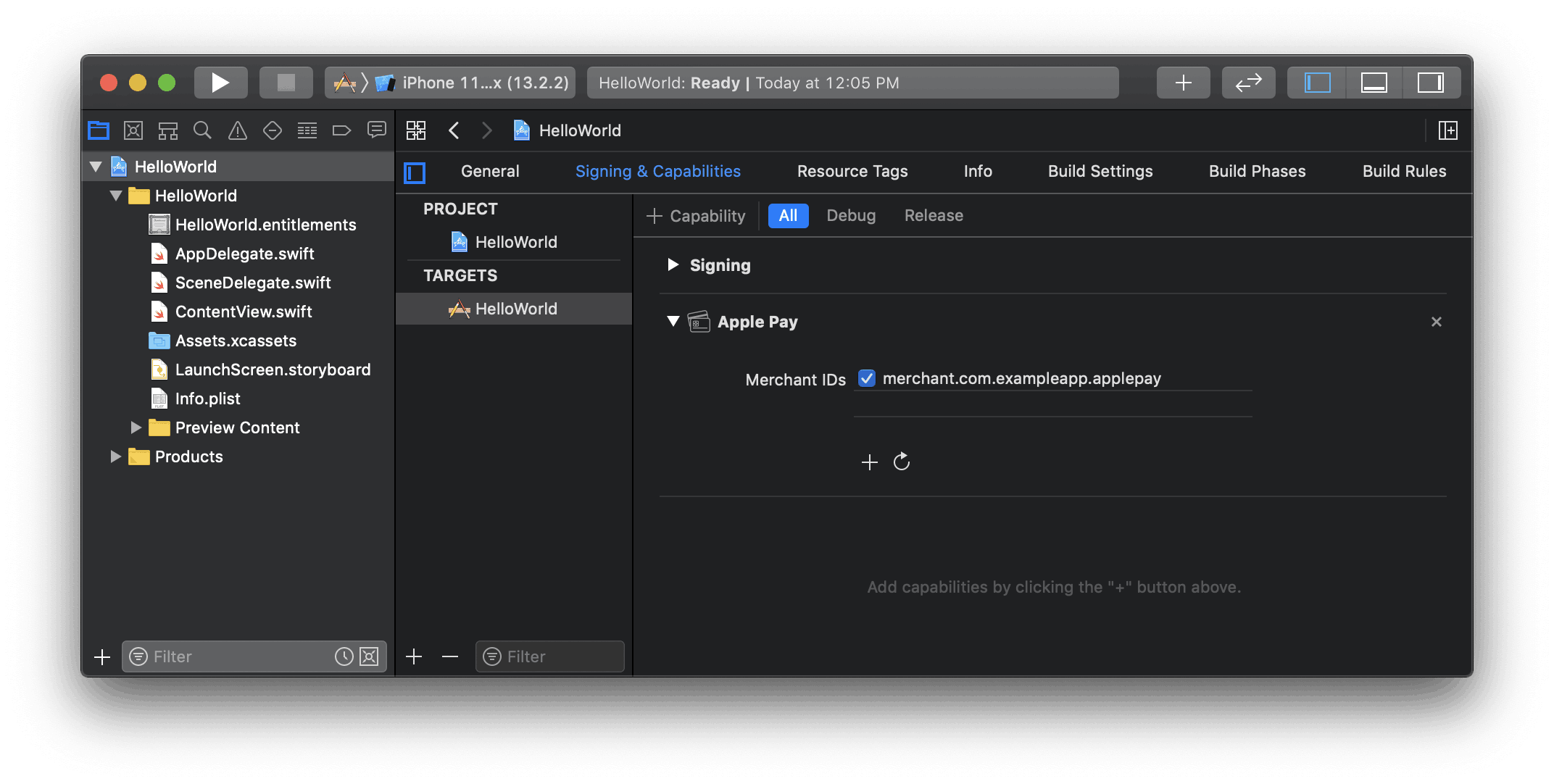
Activer la fonctionnalité Apple Pay dans Xcode
Ajouter Apple Pay
Suivi des commandes
Pour ajouter des informations de suivi de commande dans iOS 16 ou version ultérieure, configurez un authorizationResultHandler dans votre PaymentSheet.. Stripe appelle votre implémentation une fois le paiement effectué, mais avant qu’iOS ne ferme la fiche Apple Pay.
Dans votre déploiement authorizationResultHandler, récupérez les détails de la commande finalisée sur votre serveur. Ajoutez les détails au PKPaymentAuthorizationResult fourni et appelez le gestionnaire d’achèvement fourni.
Pour en savoir plus sur le suivi des commandes, consultez la documentation documentation sur les commandes du portefeuille numérique Apple.
let customHandlers = PaymentSheet.ApplePayConfiguration.Handlers( authorizationResultHandler: { result, completion in // Fetch the order details from your service MyAPIClient.shared.fetchOrderDetails(orderID: orderID) { myOrderDetails result.orderDetails = PKPaymentOrderDetails( orderTypeIdentifier: myOrderDetails.orderTypeIdentifier, // "com.myapp.order" orderIdentifier: myOrderDetails.orderIdentifier, // "ABC123-AAAA-1111" webServiceURL: myOrderDetails.webServiceURL, // "https://my-backend.example.com/apple-order-tracking-backend" authenticationToken: myOrderDetails.authenticationToken) // "abc123" // Call the completion block on the main queue with your modified PKPaymentAuthorizationResult completion(result) } } ) var configuration = PaymentSheet.Configuration() configuration.applePay = .init(merchantId: "merchant.com.your_app_name", merchantCountryCode: "US", customHandlers: customHandlers)
FacultatifActiver le balayage de carte
Pour que vous puissiez utiliser la numérisation des cartes, définissez le paramètre NSCameraUsageDescription (Confidentialité – Description de l’utilisation de l’appareil photo) dans le fichier Info.plist de votre application et expliquez la raison pour laquelle vous devez accéder à l’appareil photo (« Pour numériser des cartes », par exemple). Les appareils équipés d’iOS 13 ou version ultérieure prennent en charge la numérisation des cartes.
FacultatifActiver les paiements ACH
Intégrez StripeFinancialConnections en tant que dépendance pour votre application afin d’activer les paiements par prélèvements ACH.
La trousse SDK iOS de Stripe est à code source libre et possède une documentation complète. Il est également compatible avec les applications prenant en charge iOS 13 et les versions ultérieures.
Remarques
Pour plus de détails sur la version la plus récente de la trousse SDK et ses versions antérieures, consultez la page des versions sur GitHub. Pour recevoir des notifications lors de la publication d’une nouvelle version, suivez les versions du référentiel.
FacultatifPersonnaliser la feuille
Pour personnaliser le formulaire de paiement, vous devez obligatoirement utiliser l’objet PaymentSheet.Configuration.
Appearance
Personnalisez les couleurs, les polices et plus encore afin de les adapter à l’apparence de votre application à l’aide de l’API Appearance.
Présentation des modes de paiement
Configurez la mise en page des modes de paiement dans la feuille à l’aide de paymentMethodLayout. Vous pouvez les afficher horizontalement, verticalement ou laisser Stripe optimiser la mise en page automatiquement.

var configuration = PaymentSheet.Configuration() configuration.paymentMethodLayout = .automatic
Collecter les adresses des utilisateurs
Collectez les adresses de livraison ou de facturation locales et internationales à l’aide du composant Address Element.
Nom d’affichage du marchand
Précisez un nom d’entreprise pour le client en définissant merchantDisplayName. Par défaut, il s’agit du nom de votre application.
var configuration = PaymentSheet.Configuration() configuration.merchantDisplayName = "My app, Inc."
Mode sombre
PaymentSheet s’ajuste automatiquement aux paramètres d’affichage du système de l’utilisateur (mode clair et mode sombre). Si votre application ne prend pas en charge le mode sombre, vous pouvez définir la propriété style sur le mode alwaysLight ou alwaysDark.
var configuration = PaymentSheet.Configuration() configuration.style = .alwaysLight
Informations de facturation par défaut
Pour définir des valeurs par défaut pour les informations de facturation collectées dans la feuille de paiement, configurez la propriété defaultBillingDetails. PaymentSheet pré-remplit ses champs avec les valeurs que vous fournissez.
var configuration = PaymentSheet.Configuration() configuration.defaultBillingDetails.address.country = "US" configuration.defaultBillingDetails.email = "foo@bar.com"
Collecte des informations de facturation
Utilisez billingDetailsCollectionConfiguration pour spécifier la façon dont vous souhaitez collecter les informations de facturation dans le formulaire de paiement.
Vous pouvez recueillir le nom, l’adresse de courriel, le numéro de téléphone et l’adresse de votre client.
Si vous souhaitez uniquement indiquer les informations de facturation requises par le mode de paiement, définissez billingDetailsCollectionConfiguration. à true. Dans ce cas, le paramètre PaymentSheet. est défini comme les informations de facturation du mode de paiement.
Si vous souhaitez collecter des informations de facturation supplémentaires qui ne sont pas nécessairement requises pour le moyen de paiement, définissez billingDetailsCollectionConfiguration. sur false. Dans ce cas, les informations de facturation collectées via la PaymentSheet sont définies comme les informations de facturation du moyen de paiement.
var configuration = PaymentSheet.Configuration() configuration.defaultBillingDetails.email = "foo@bar.com" configuration.billingDetailsCollectionConfiguration.name = .always configuration.billingDetailsCollectionConfiguration.email = .never configuration.billingDetailsCollectionConfiguration.address = .full configuration.billingDetailsCollectionConfiguration.attachDefaultsToPaymentMethod = true
Remarques
Consultez votre conseiller juridique au sujet des lois qui s’appliquent à la collecte de renseignements. Ne collectez les numéros de téléphone que si vous en avez besoin pour la transaction.
FacultatifGérer la déconnexion de l'utilisateur
PaymentSheet sauvegarde certaines informations localement pour se rappeler si un utilisateur a utilisé Link dans une application. Pour effacer l’état interne de PaymentSheet, effectuez un appel à la méthode PaymentSheet. lorsque votre utilisateur se déconnecte.
import UIKit import StripePaymentSheet class MyViewController: UIViewController { @objc func didTapLogoutButton() { PaymentSheet.resetCustomer() // Other logout logic required by your app } }
FacultatifFinaliser le paiement dans votre interface utilisateur
Vous pouvez présenter le formulaire de paiement pour la seule collecte des données du moyen de paiement, puis appeler une méthode confirm pour mener à bien l’opération de paiement dans l’interface utilisateur de votre application. Cette approche est utile si vous avez intégré un bouton d’achat personnalisé ou si des étapes supplémentaires sont nécessaires après la collecte des informations de paiement.

Finaliser le paiement dans l’interface utilisateur de votre application
Si vous définissez allowsDelayedPaymentMethods à true, les modes de paiement à notification différée, comme les comptes bancaires américains, seront acceptés. Pour ces modes de paiement, l’état final du paiement n’est pas connu à la fin de la PaymentSheet. À la place, il réussit ou échoue plus tard. Si vous prenez en charge ces types de modes de paiement, informez le client que sa commande est confirmée et ne la traitez (par exemple, n’expédiez son produit) qu’une fois le paiement reçu.
FacultatifActiver la récupération du code CVC lors de la confirmation
Les instructions suivantes pour collecter à nouveau le CVC d’une carte enregistrée pendant la confirmation du PaymentIntent supposent que votre intégration comprend les éléments suivants :
- Création des PaymentIntents avant la collecte des informations de paiement
Mettre à jour les paramètres de création de l’Intent
Pour collecter à nouveau le CVC lors de la confirmation du paiement, ajoutez require_ lors de la création du PaymentIntent.