Angebote senden
Senden Sie ein Angebot und wandeln Sie es in eine Zahlung oder ein Abonnement um.
Mit Angeboten können Sie Ihren Kund/innen Preisschätzungen zukommen lassen, die Sie in Rechnungen oder Abonnements umwandeln können. Sie können wiederkehrende und einmalige Posten, einschließlich aller Rabatte oder Steuern, kombinieren.
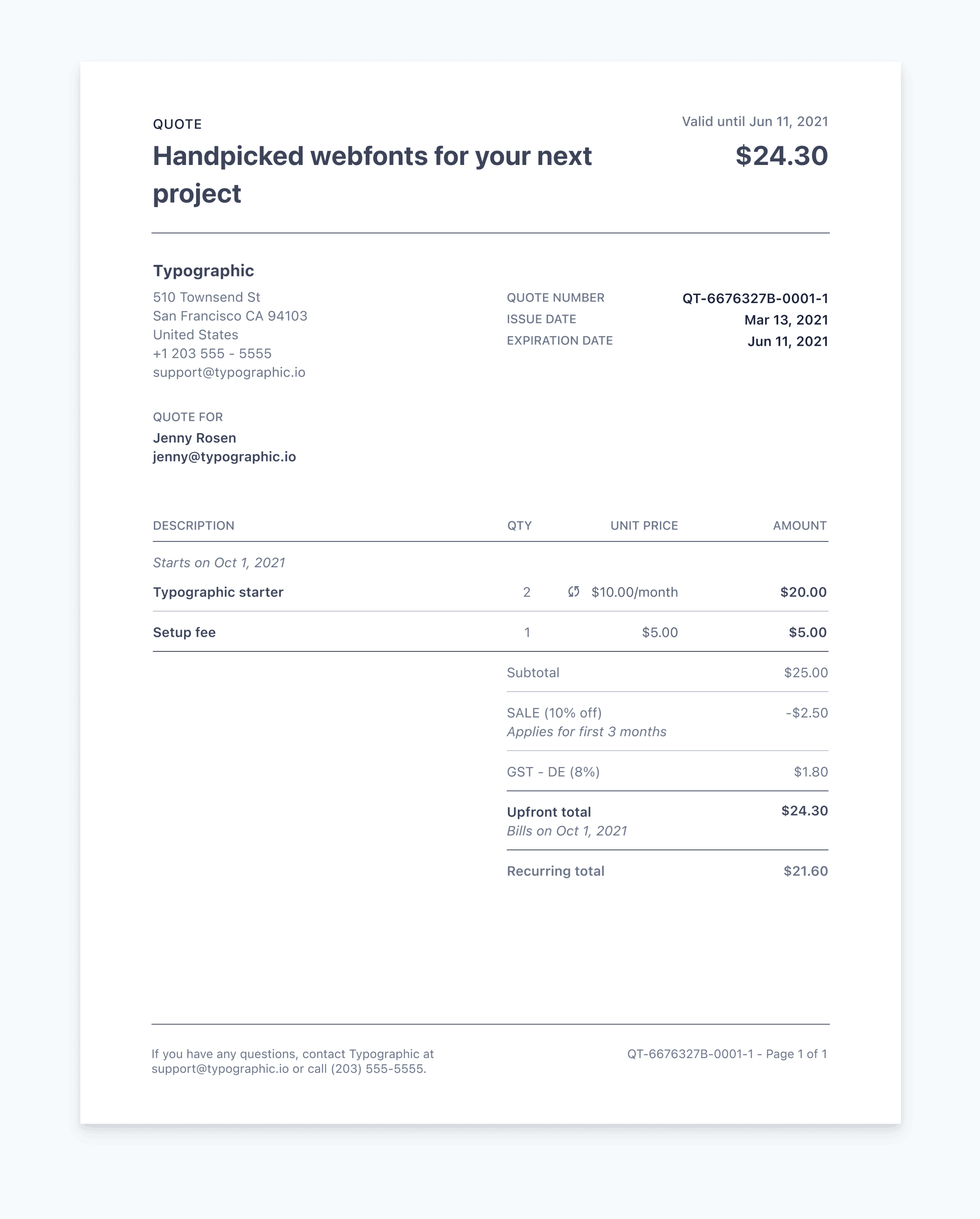
Die generierte Angebots-PDF
Angebot erstellen
So erstellen Sie ein Angebot im Stripe-Dashboard:
- Rufen Sie die Registerkarte Billing auf.
- Klicken Sie auf Schnelle Aktionen > Angebot erstellen (oder gehen Sie direkt zum Angebotseditor).
- Wählen Sie + Neue/n Kund/in hinzufügen aus. Geben Sie mindestens den Namen und die Konto-E-Mail-Adresse Ihres Kunden/Ihrer Kundin ein. Klicken Sie auf Kund/in hinzufügen.
- Unter Artikel können Sie ein Produkt hinzufügen oder auswählen. (Sie können auch einen Gutschein hinzufügen).
- Ablaufdatum auswählen
- (Optional) Schreiben Sie einen Vermerk und fügen Sie eine nutzerspezifische Kopf- und Fußzeile hinzu. Den zukünftigen Standardtext für die Kopf- und Fußzeile können Sie in der Angebotsvorlage festlegen.
- Um eine Vorschau der Angebots-PDF (mit der generierten Angebotsnummer) anzuzeigen, klicken Sie auf Vorschau herunterladen.
- Klicken Sie auf Angebot finalisieren.
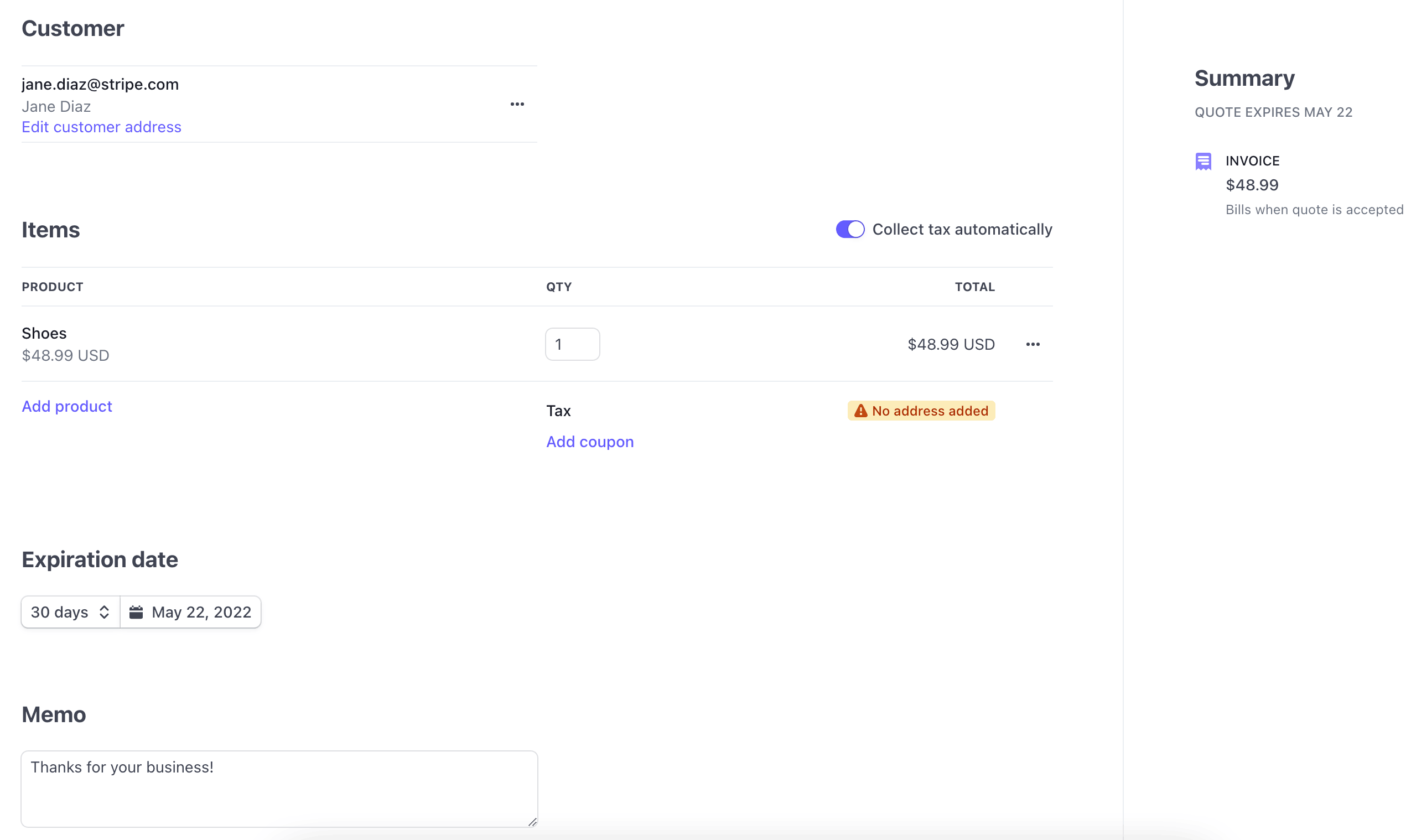
Angebotseditor
Senden Sie Ihrer Kundin/Ihrem Kunden das Angebot, nachdem Sie es finalisiert haben:
- Um das Angebot herunterzuladen, gehen Sie zur Seite mit den Details zu den Angeboten > PDF-Angebote.
- Verwenden Sie eine externe E-Mail-Adresse, um die PDF-Datei zur Überprüfung an Ihren Kunden/Ihre Kundin zu senden.
Angebot als angenommen markieren
Nachdem Ihr/e Kund/in das Angebot akzeptiert hat, stellen Sie es in Rechnung, indem Sie das Angebot in eine Rechnung oder ein Abonnement umwandeln.
Sie können einmalige Rechnungen nur erstellen, wenn ein Angebot nur einmalige Preise enthält.
Wenn ein Angebot mindestens einen wiederkehrenden Preis hat, können Sie es nur in ein Abonnement umwandeln.
Angebot in Rechnung konvertieren
Um ein Angebot als angenommen zu markieren und einen Rechnungsentwurf zu erstellen, navigieren Sie zu In Rechnung umwandeln > Angebotsdetails.
Verwenden Sie den Rechnungs-Editor, um den Rechnungsentwurf nach Bedarf zu bearbeiten.
Rechnung per E-Mail senden oder Kund/in automatisch belasten.
Angebot in Abonnement konvertieren
Wählen Sie im Angebots-Editor einen Kunden/eine Kundin aus und erstellen oder wählen Sie ein Produkt mit einem wiederkehrenden Preis aus.
Geben Sie die Angebotsdetails ein und wählen Sie entweder Abonnement sofort starten oder Startdatum für Abonnement planen.
Angebot finalisieren. Dadurch wird dieses als Akzeptiert gekennzeichnet.
Gehen Sie zu In Abonnement umwandeln > Angebotsdetails.
Geben Sie die Abonnementdetails ein oder ändern Sie sie und klicken Sie dann auf Abonnement erstellen.
Wenn Sie den sofortigen Beginn des Abonnements geplant haben, erstellt Stripe ein aktives Abonnement zusammen mit einem Rechnungsentwurf für die erste Zahlung. Stripe finalisiert den Rechnungsentwurf innerhalb einer Stunde automatisch. Andernfalls beginnt das Abonnement mit dem geplanten Startdatum. Je nach den Zahlungsbedingungen des Abonnements zieht Stripe die Zahlung entweder durch Belastung der hinterlegten Zahlungsmethode des Kunden/der Kundin oder durch Senden einer Rechnung ein.