No-code Invoicing guide
Get started with Stripe Invoicing—no code required.
Stripe Invoicing can help you get paid and save time using the Dashboard. Automatically charge your customer’s payment method on file, or email them the invoice with or without a link to a payment page. You can also send the invoice or payment page link manually.
Note
If you’re interested in managing subscriptions and recurring revenue, see Subscriptions.
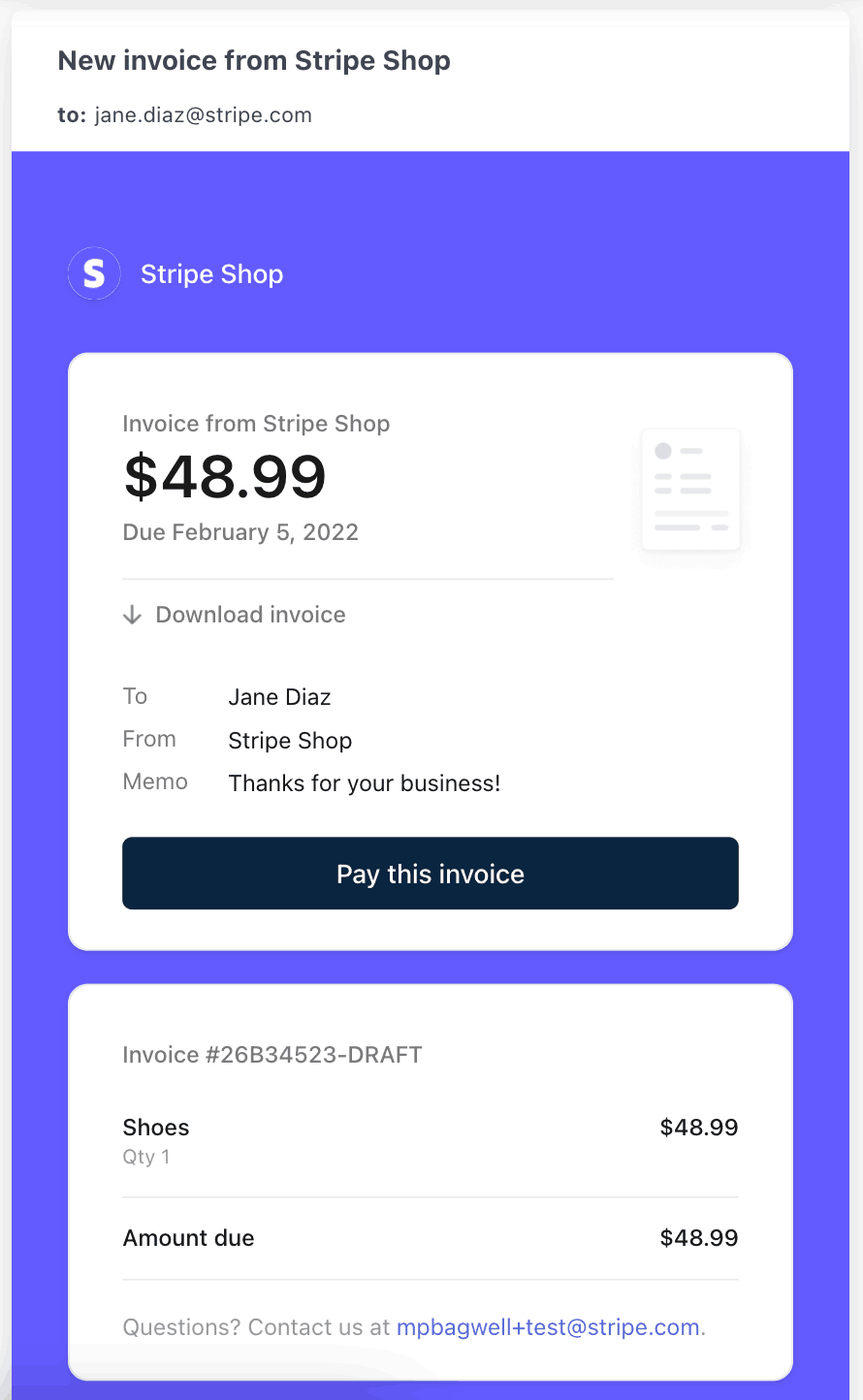
Hosted Invoice Page
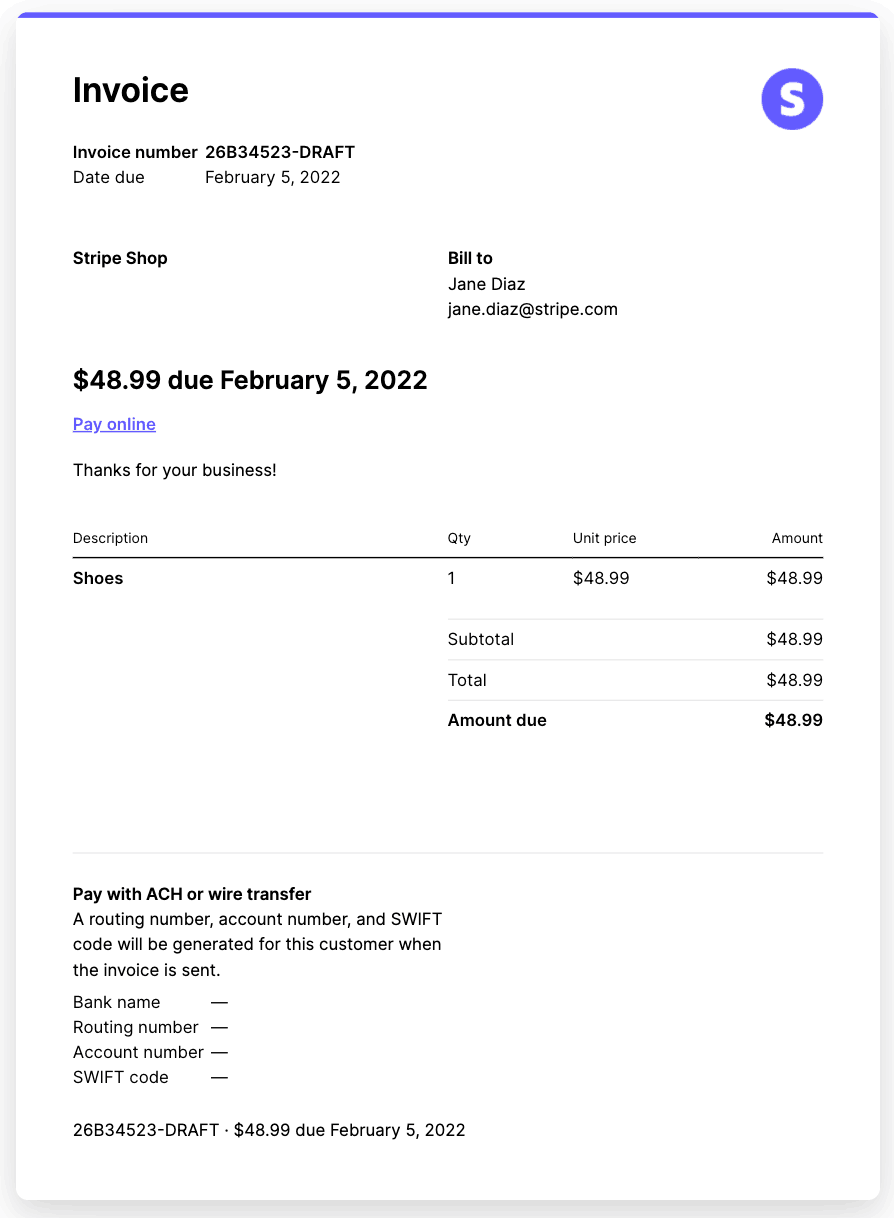
Invoice PDF
Set up your business brandOptional
Before you start using Stripe Invoicing, help your future customers understand your products and terms of service by establishing your business and customizing how your brand appears.
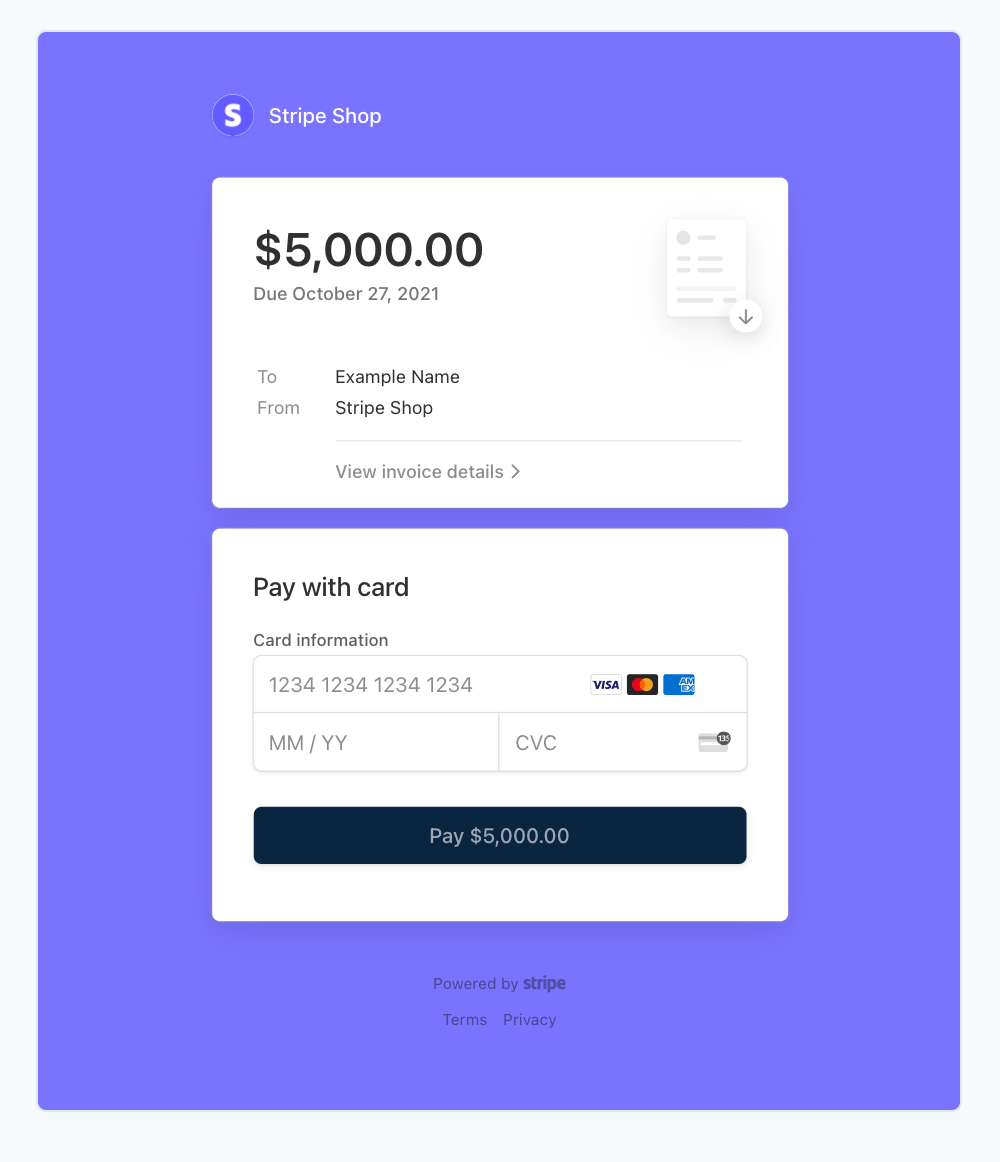
Brand your business
Choose your payment methodsOptional
By default, customers can pay invoices with any of the payment methods that you enable in your Invoice template. If you’re a first-time user, Stripe automatically enables cards and other payment methods. You can view these payment methods and turn them on or off in the Invoice default payment methods configuration.
In some situations, there might be restrictions that prevent payment methods from being used for an invoice. For example, a payment method might only operate in one currency, or have limitations on the amount that can be paid. Stripe doesn’t automatically select a payment method when these limitations prevent it from being used. To learn more, see Payment methods.
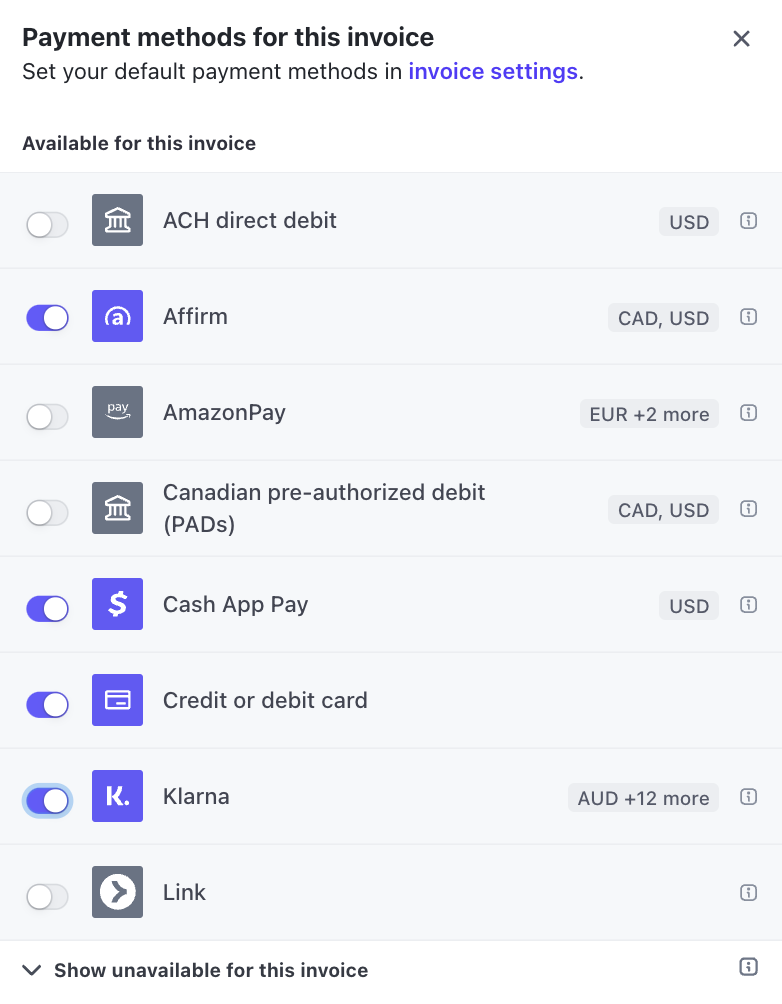
Choose additional payment methods
How to get paid
You can create and send an invoice from the Dashboard. Invoices provide an itemized list of goods and services rendered, which includes the cost, quantity, and taxes. You can also use them as a tool to collect payment. Learn more about using the Dashboard.
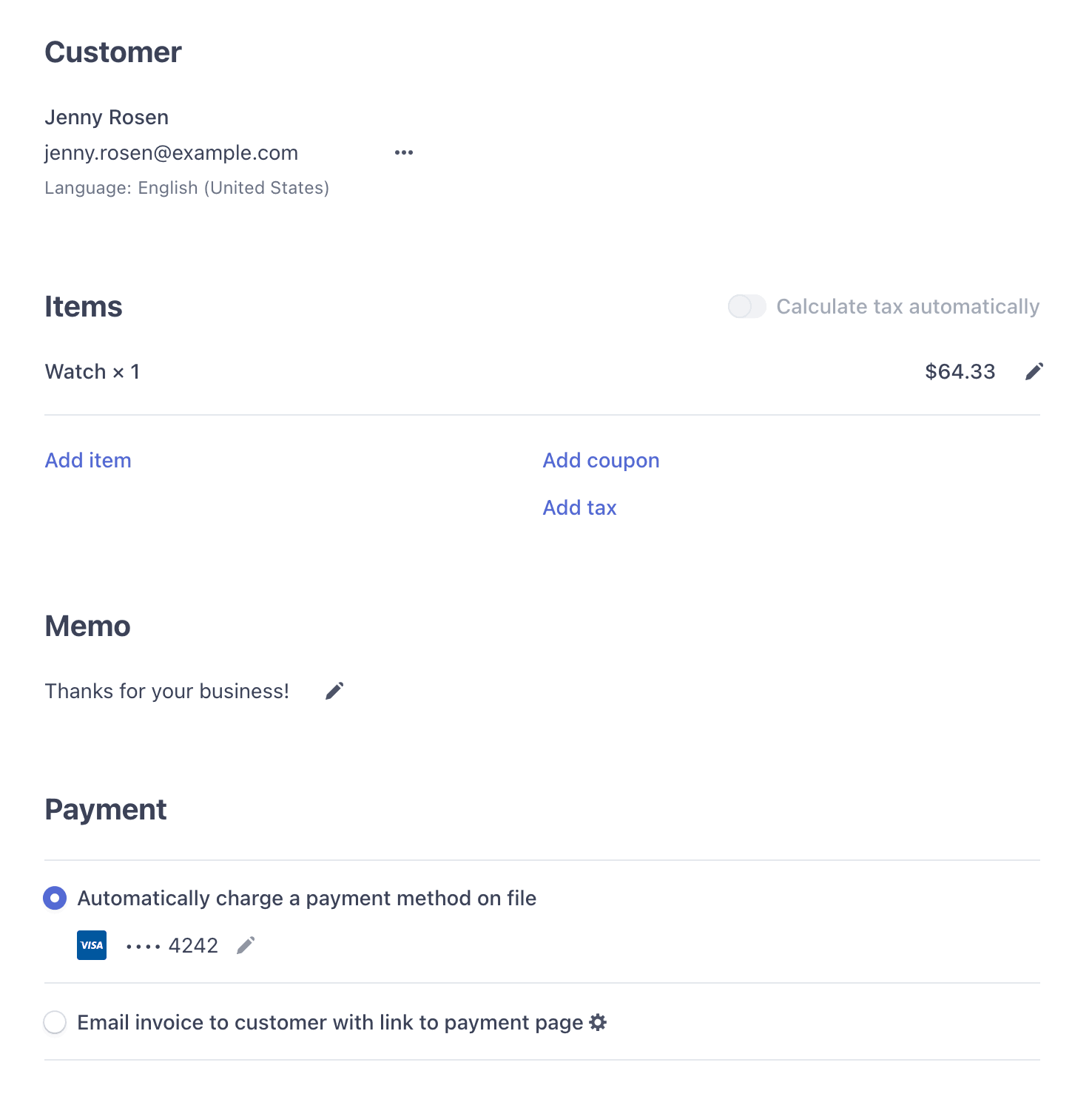
Create and send an invoice
Set up a custom templateOptional
You can use the Invoice template to customize the content of your invoices. Set a default memo, footer, numbering scheme, and determine your default payment terms. Because you know more about your customers and your business than Stripe does, make sure your invoices include all of the required information. See the full invoice customization guide at Customize invoices.
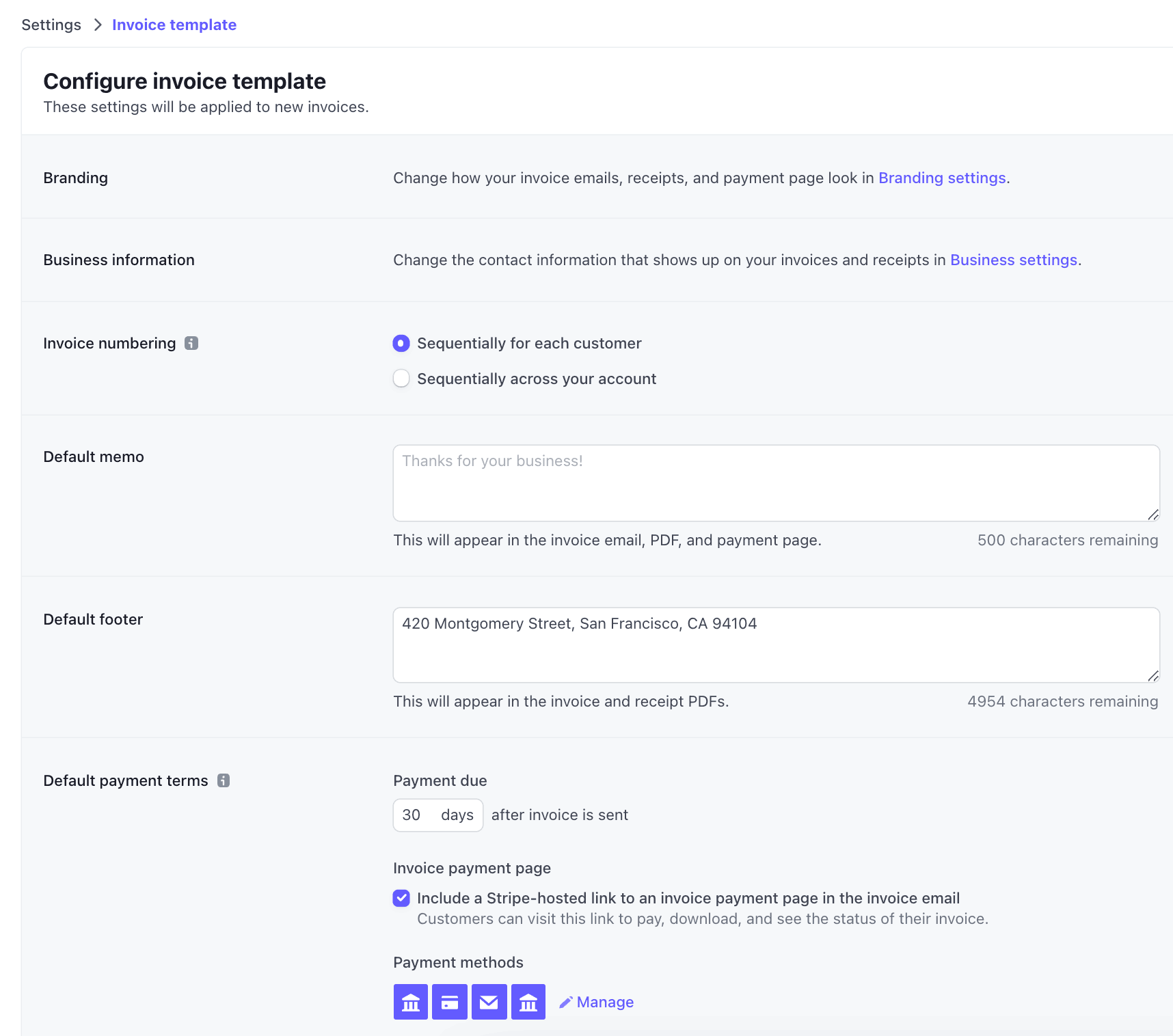
Configure the Invoice template
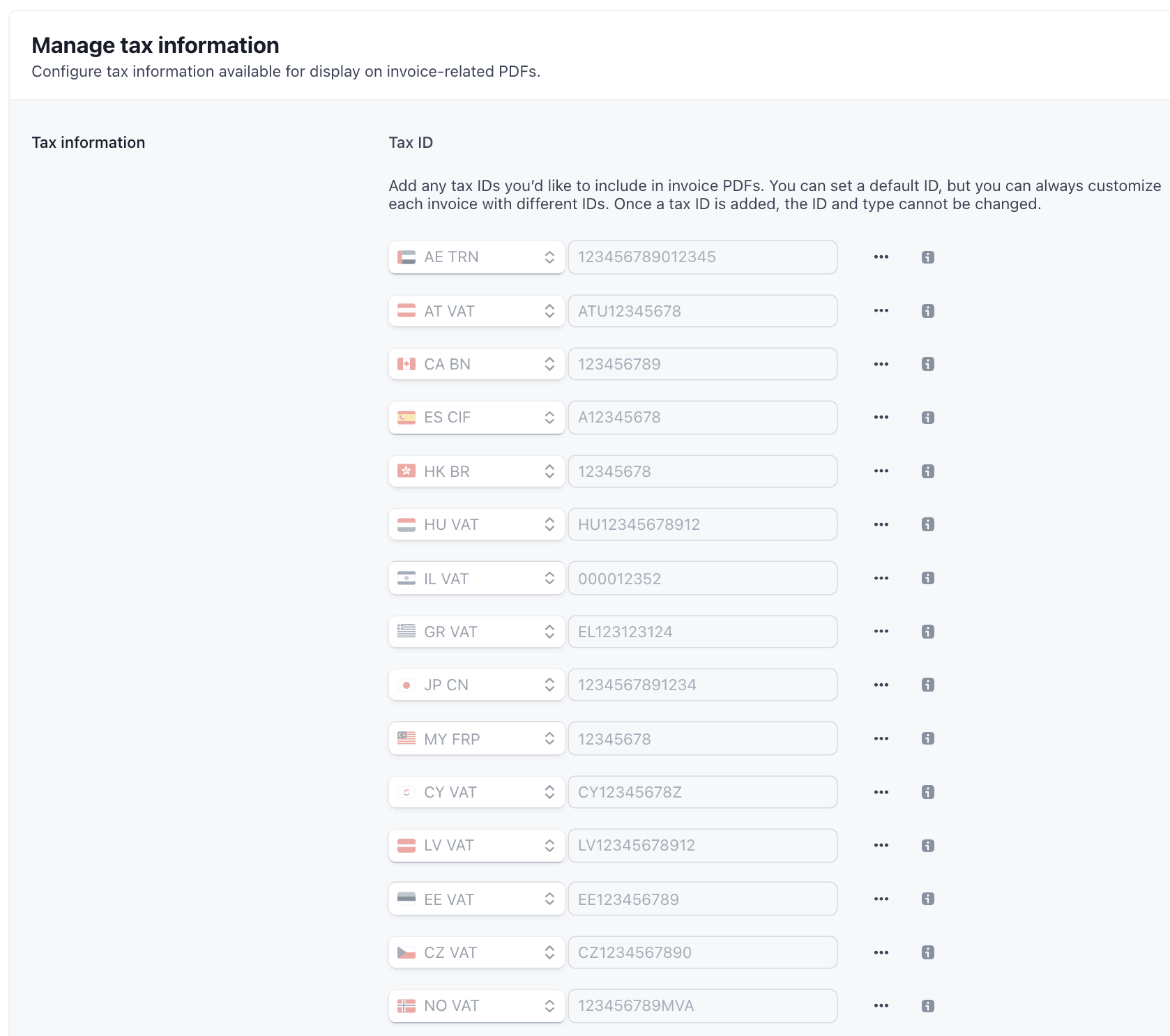
Manage tax information
Track an invoice
Invoices move through different statuses from the time they’re created to when they’re paid. You can track the status of an invoice on the Invoices page. To let your customer know that the due date for an invoice is approaching, send them an email reminder. For more information on tracking your invoices, see Manage invoices.
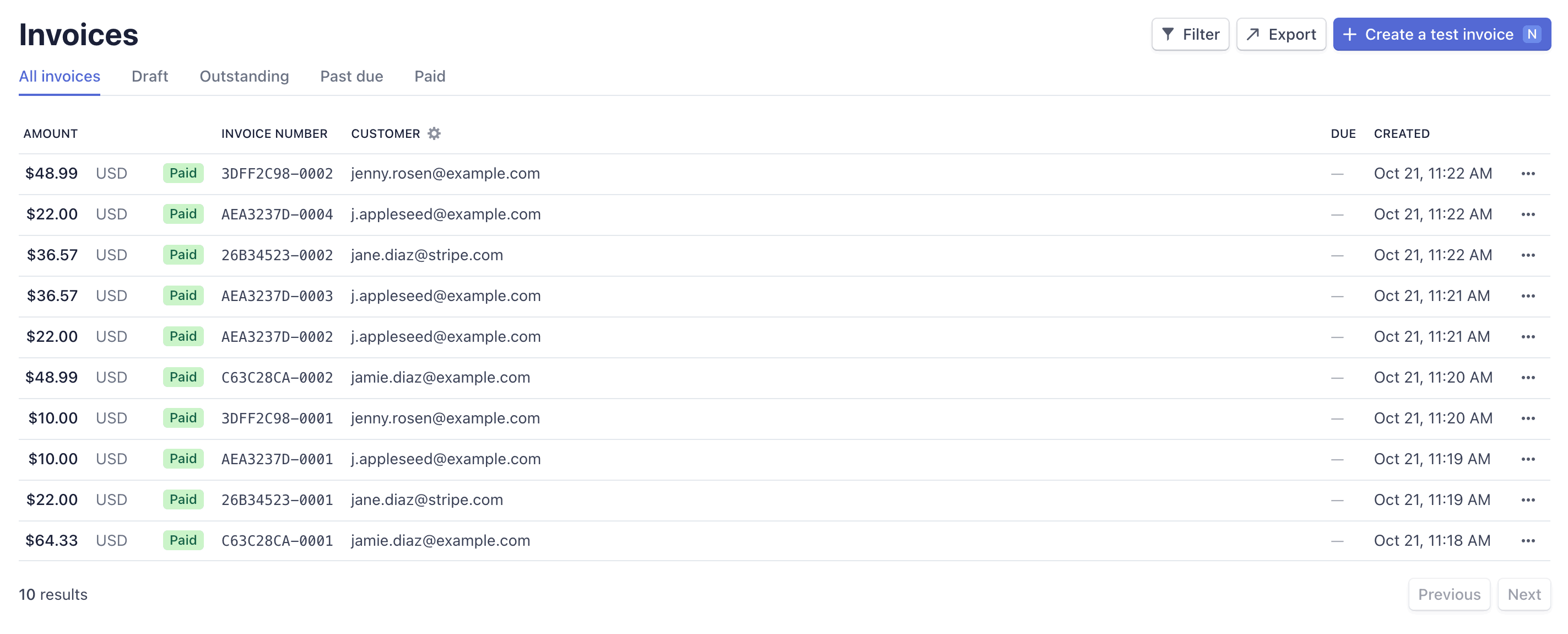
Track and manage your invoices
Automate collections and reconciliation
Automate collections
You can turn on automatic email reminders for unpaid, one-off invoices. You can schedule reminders to be sent prior to an invoice’s due date, on the due date, or after. Learn more about automatic reminders.
You can choose to automatically charge your customer’s payment method on file. For one-off invoices that are charged automatically, you can turn on Smart Retries or scheduled retries to automatically re-attempt the payment if it fails on the first attempt.
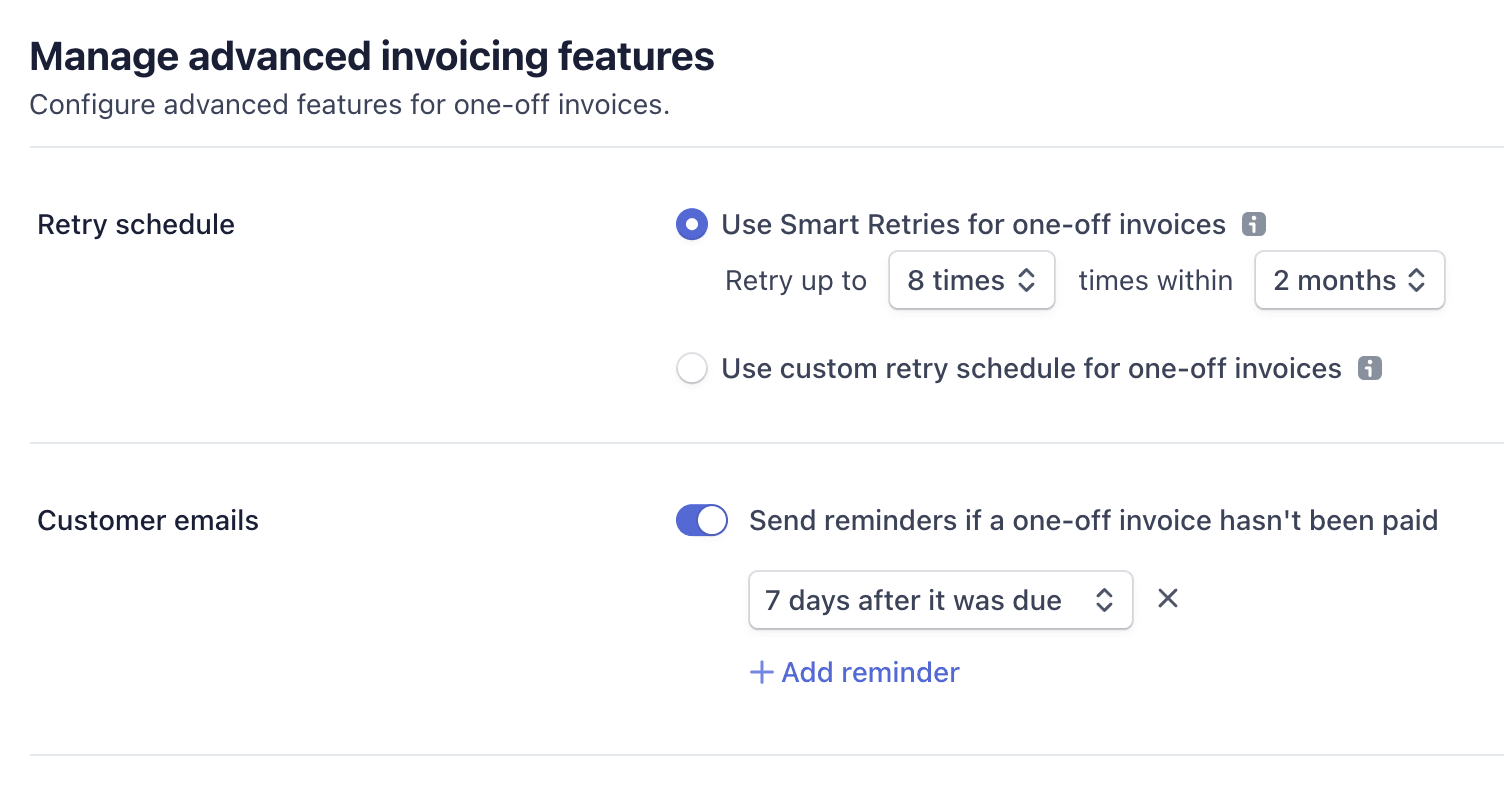
Automate invoicing
Close your books and account for revenue 
Using automatic reconciliation means that you don’t need to expose your sensitive bank account details to users or manually reconcile open invoices with your bank. With auto-reconciliation for invoices, Stripe can:
- Match incoming payments with invoice amounts.
- Manage overpayment or underpayment, when the amount paid doesn’t match the invoice.
- Reduce the number of API calls required to transfer funds into Stripe.
- Manage payment retries on open invoices.

Close your books
Let customers manage their invoicesOptional
Share a link to your customer portal, where customers can log in with their email to manage invoices, view invoice history, update payment information, and so on. Learn how to create and share your customer portal link.