Guide d’Invoicing no-code
Démarrez avec Stripe Invoicing (aucun code requis).
Stripe Invoicing peut vous aider à vous faire payer et gagner du temps via le Dashboard. Débitez automatiquement le moyen de paiement enregistré de votre client, ou envoyez-lui par e-mail la facture avec ou sans lien vers une page de paiement. Vous pouvez également envoyer manuellement la facture ou le lien vers la page de paiement.
Remarque
Si vous souhaitez gérer les abonnements et les revenus récurrents, consultez la page Abonnements.
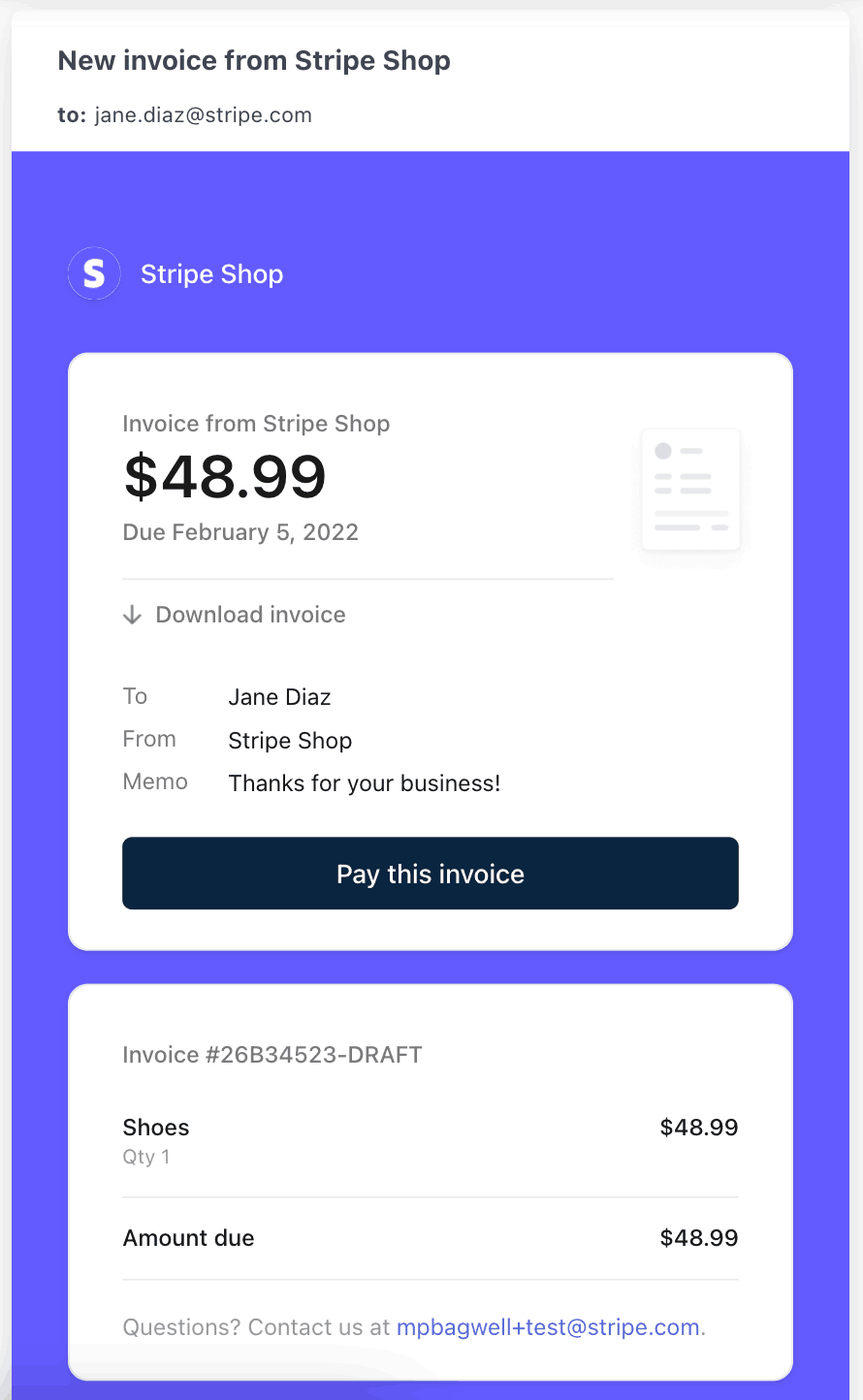
Page de facture hébergée
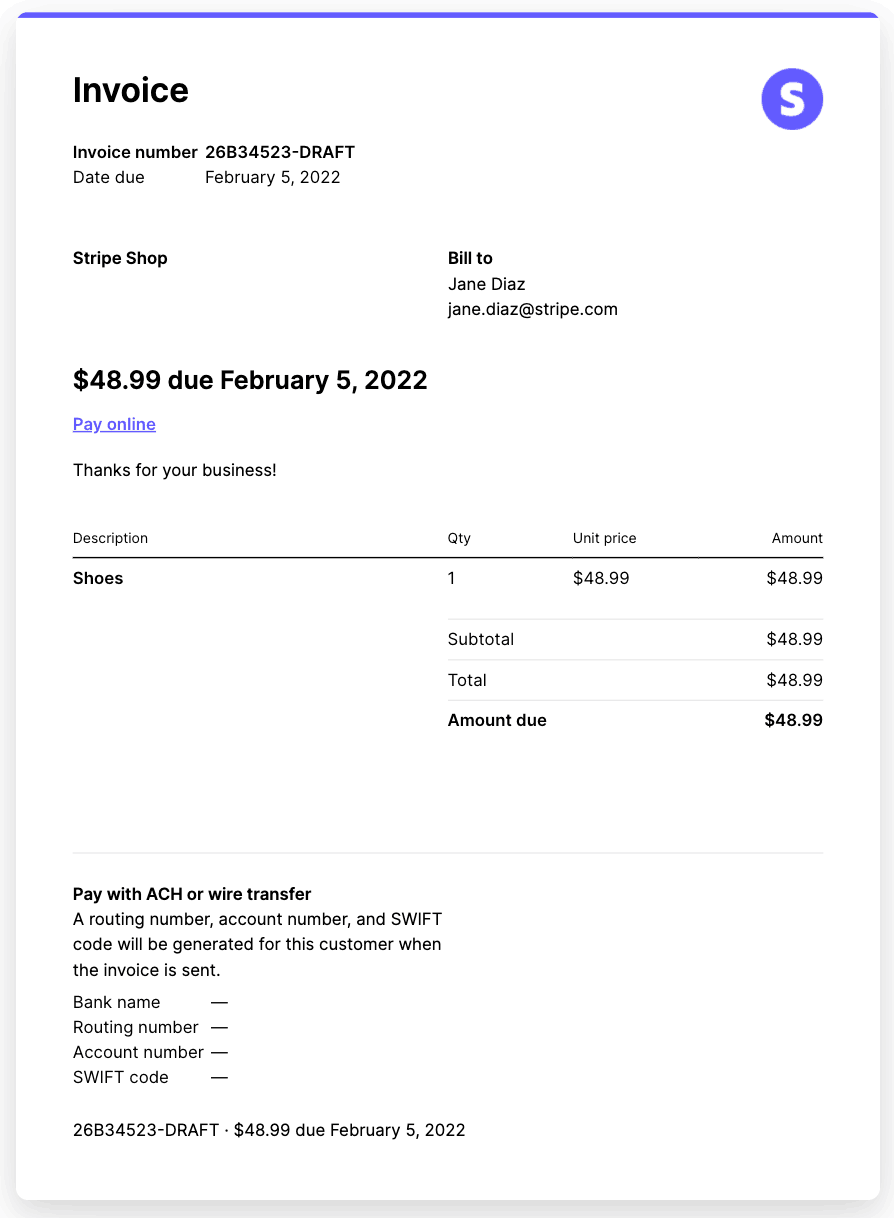
Facture au format PDF
Configurer la marque de votre entrepriseFacultatif
Avant de commencer à utiliser Stripe Invoicing, aidez vos futurs clients à comprendre vos produits et conditions d’utilisation du service en définissant votre entreprise et en personnalisant la façon dont votre marque apparaît.
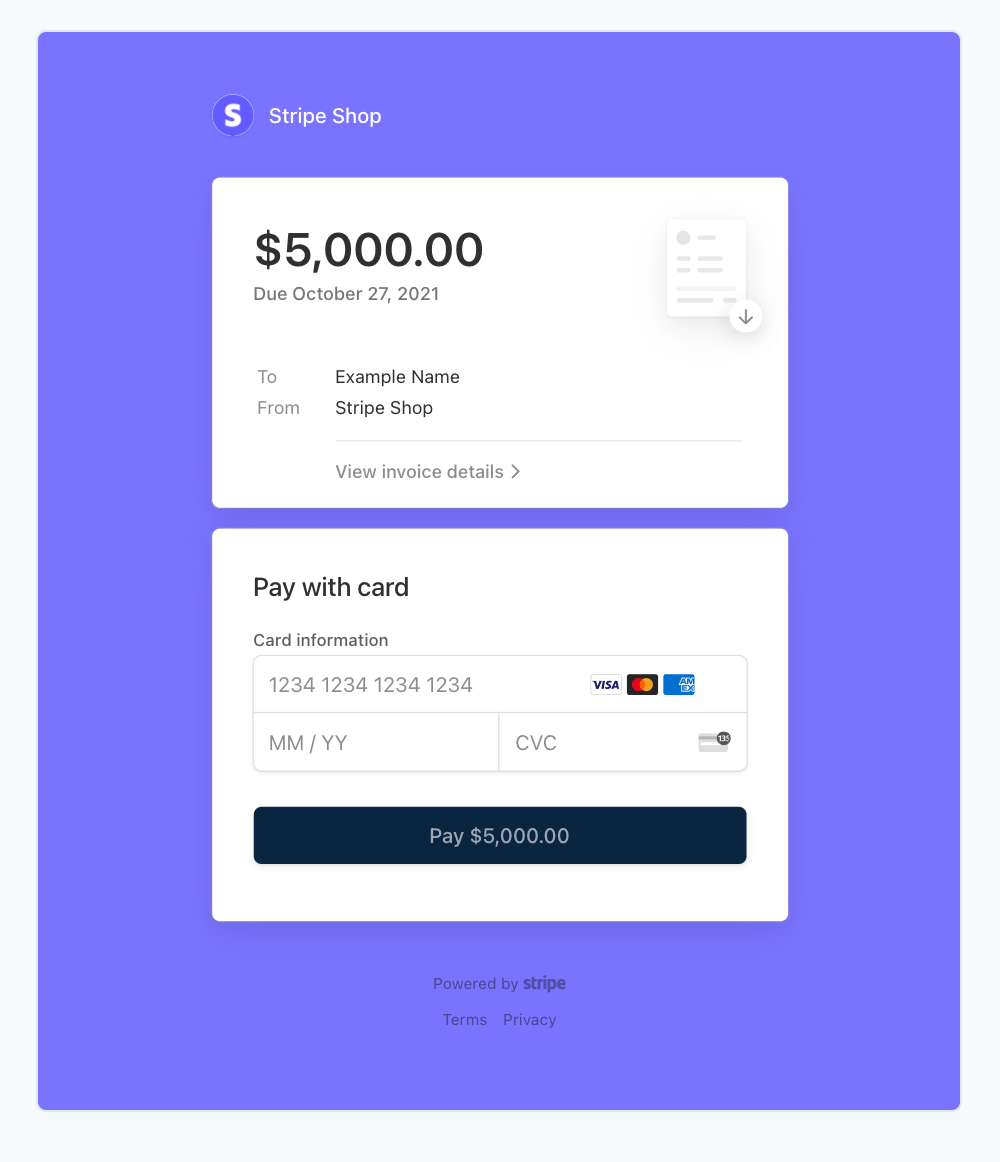
Configurer la marque de votre entreprise
Choisir vos moyens de paiementFacultatif
Par défaut, les clients peuvent payer leurs factures via tous les moyens de paiement activés dans votre modèle de facture. Si vous utilisez Stripe pour la première fois, Stripe active automatiquement les cartes et autres moyens de paiement. Vous pouvez afficher ces moyens de paiement et les activer ou les désactiver dans la configuration des moyens de paiement par défaut de la facture.
Dans certains cas, des restrictions peuvent empêcher l’utilisation des moyens de paiement autorisés pour une facture. Par exemple, un moyen de paiement peut n’être utilisable que dans une seule devise, ou ne pas prendre en charge les règlements au-delà d’un certain montant. Stripe ne sélectionne pas automatiquement le moyen de paiement considéré lorsque de telles restrictions empêchent son utilisation. Pour en savoir plus, consultez Moyens de paiement.
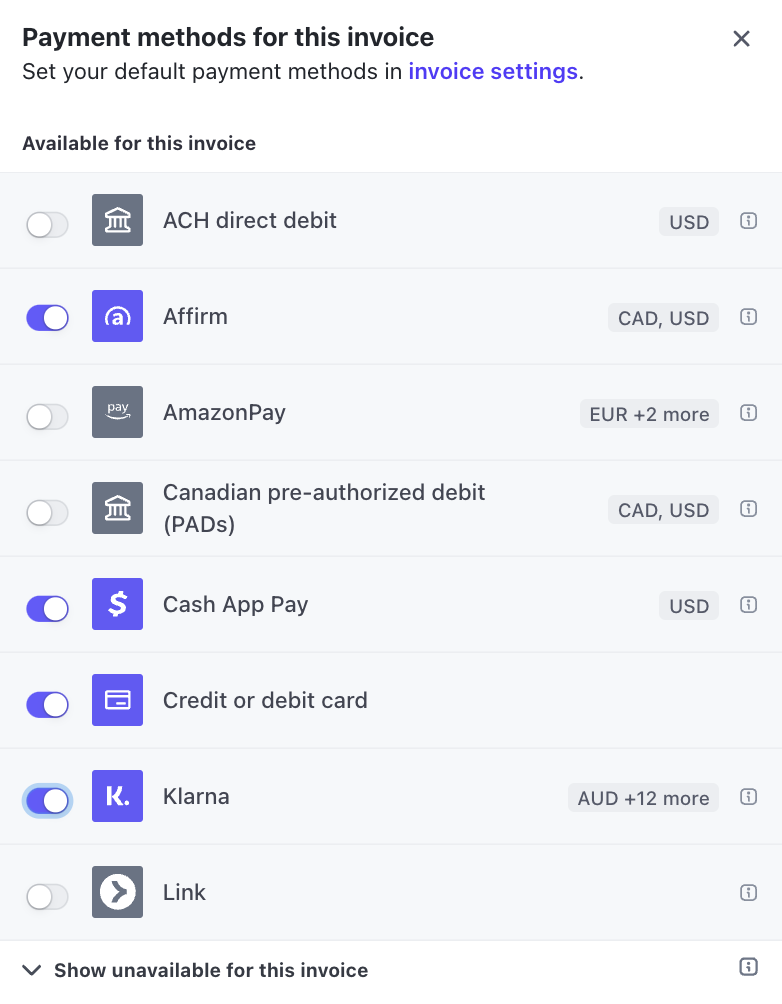
Choisir des moyens de paiement supplémentaires
Comment encaisser vos paiements
Vous pouvez créer et envoyer une facture depuis le Dashboard. Les factures présentent une liste détaillée des marchandises et services rendus, incluant le coût, la quantité et les taxes. Vous pouvez aussi les utiliser comme outil pour encaisser le paiement. Apprenez-en davantage sur l’utilisation du Dashboard.
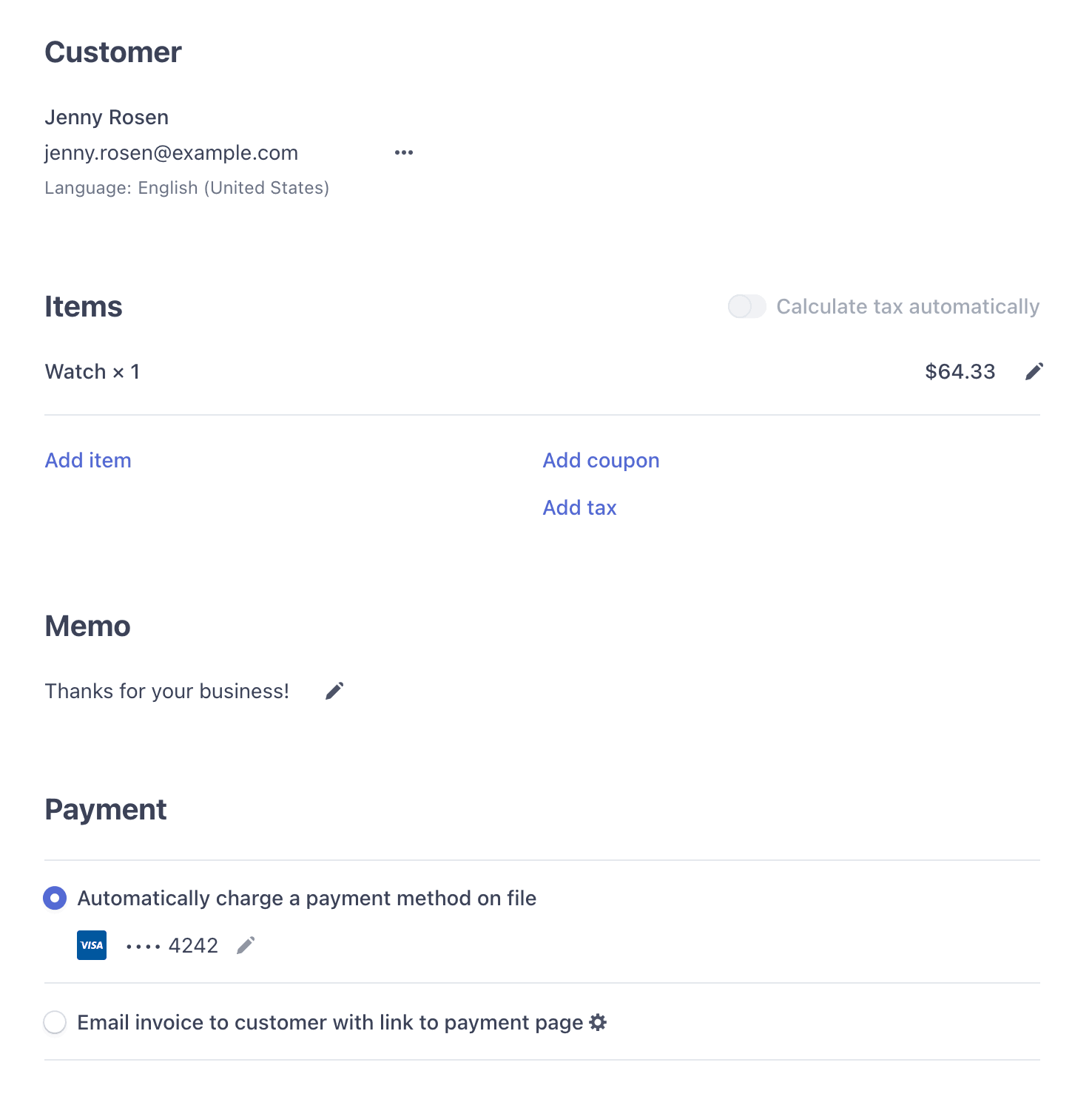
Créer et envoyer une facture
Configurer un modèle personnaliséFacultatif
Vous pouvez utiliser le modèle de facture pour personnaliser le contenu de vos factures. Définissez un mémo par défaut, un pied de page et un système de numérotation, et déterminez vos conditions de paiement par défaut. Dans la mesure où vous en savez plus sur vos clients et votre entreprise que Stripe, vérifiez que vos factures incluent toutes les informations requises. Reportez-vous au guide complet sur la personnalisation des factures dans Personnaliser les factures.
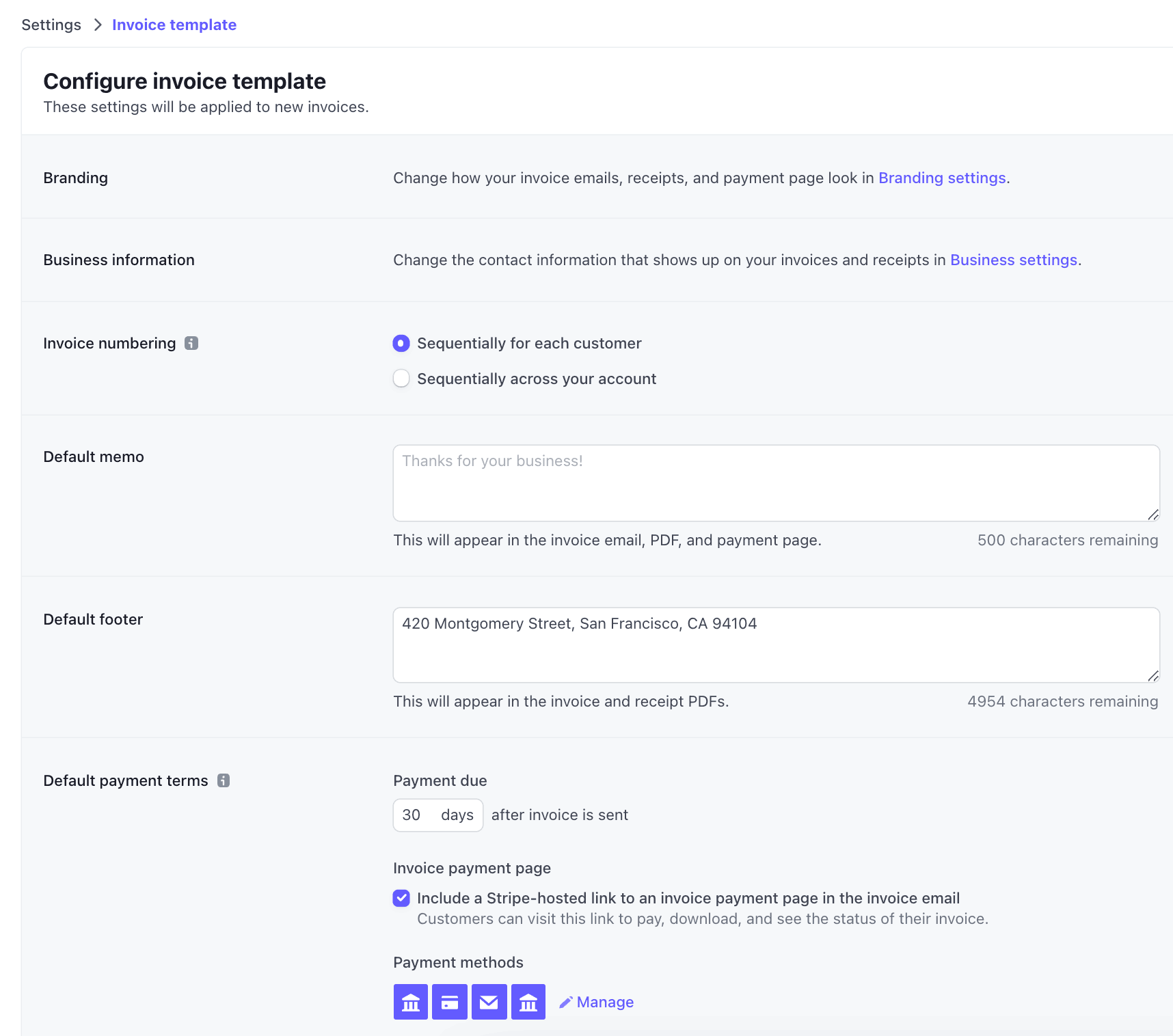
Configurer le modèle de facture
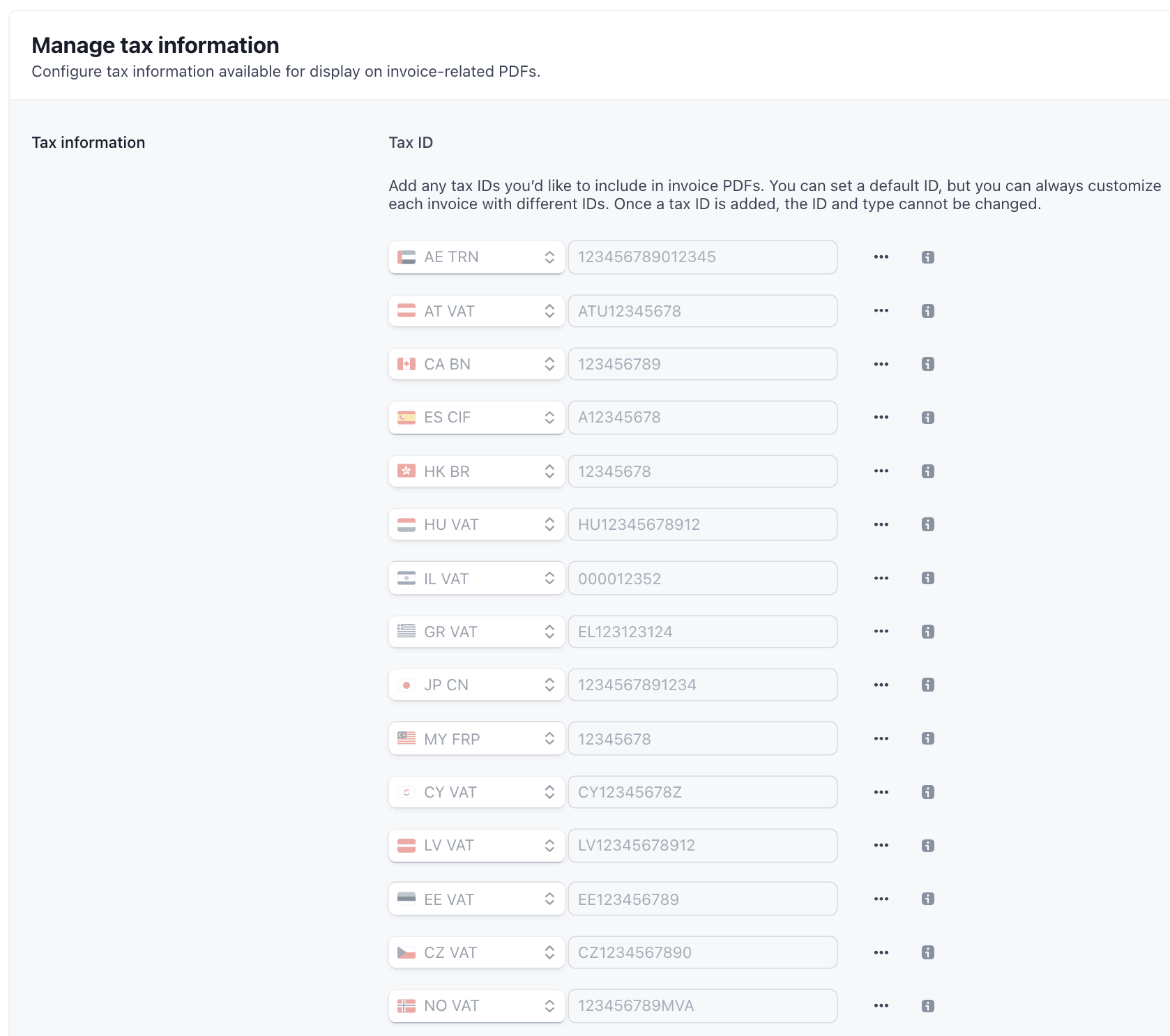
Gestion des informations fiscales
Suivre une facture
Entre le moment où elles sont créées et celui où elles sont réglées, les factures passent par différents états. Vous pouvez suivre l’état d’une facture sur la page Factures. Pour informer votre client que la date d’échéance d’une facture approche, envoyez-lui un rappel par e-mail. Pour en savoir plus sur le suivi de vos factures, consultez la page consacrée à la gestion des factures.
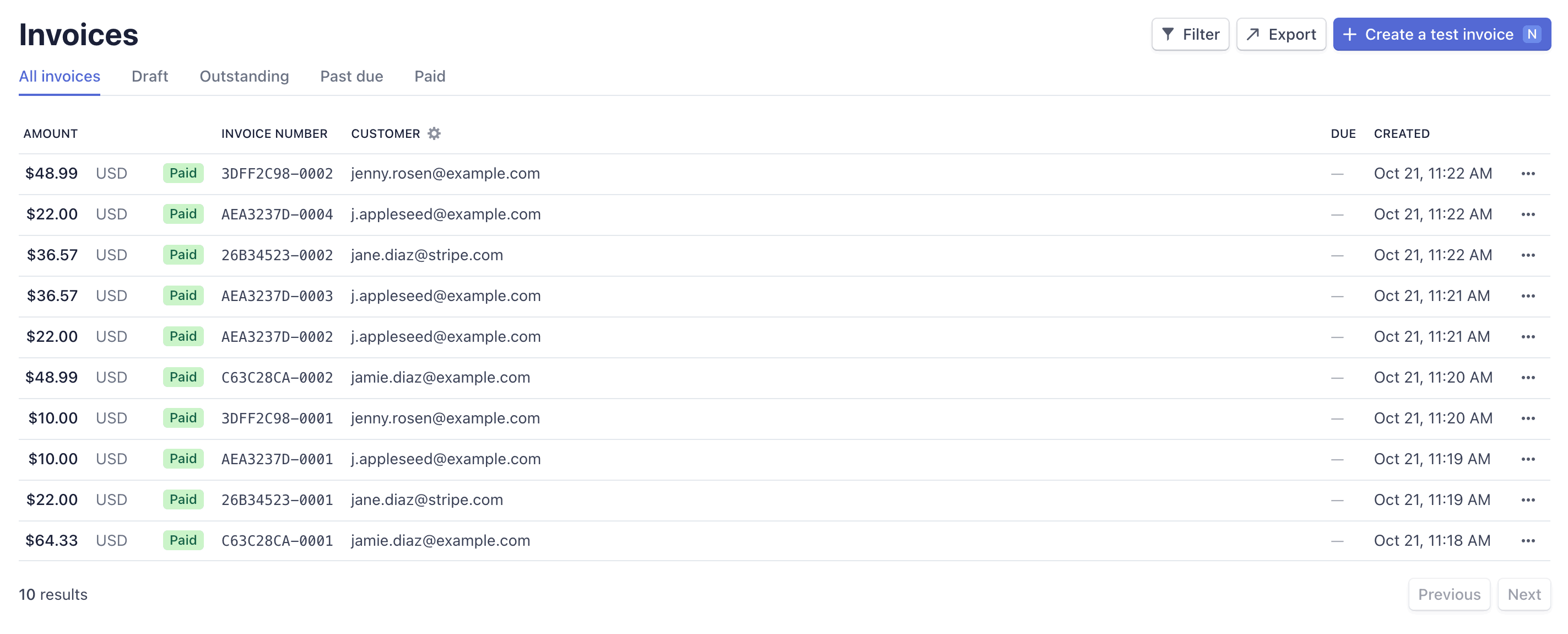
Suivre et gérer vos factures
Automatiser les recouvrements et les rapprochements
Automatiser le recouvrement
Vous pouvez activer l’envoi automatique d’e-mails de rappel pour les factures ponctuelles non payées. Vous pouvez programmer l’envoi des rappels avant la date d’échéance d’une facture, à la date d’échéance ou après. En savoir plus sur les rappels automatiques.
Vous pouvez choisir de débiter automatiquement le moyen de paiement de votre client. Pour les factures ponctuelles facturées automatiquement, vous pouvez activer les tentatives intelligentes ou les tentatives programmées afin de retenter automatiquement le paiement en cas d’échec de la première tentative.
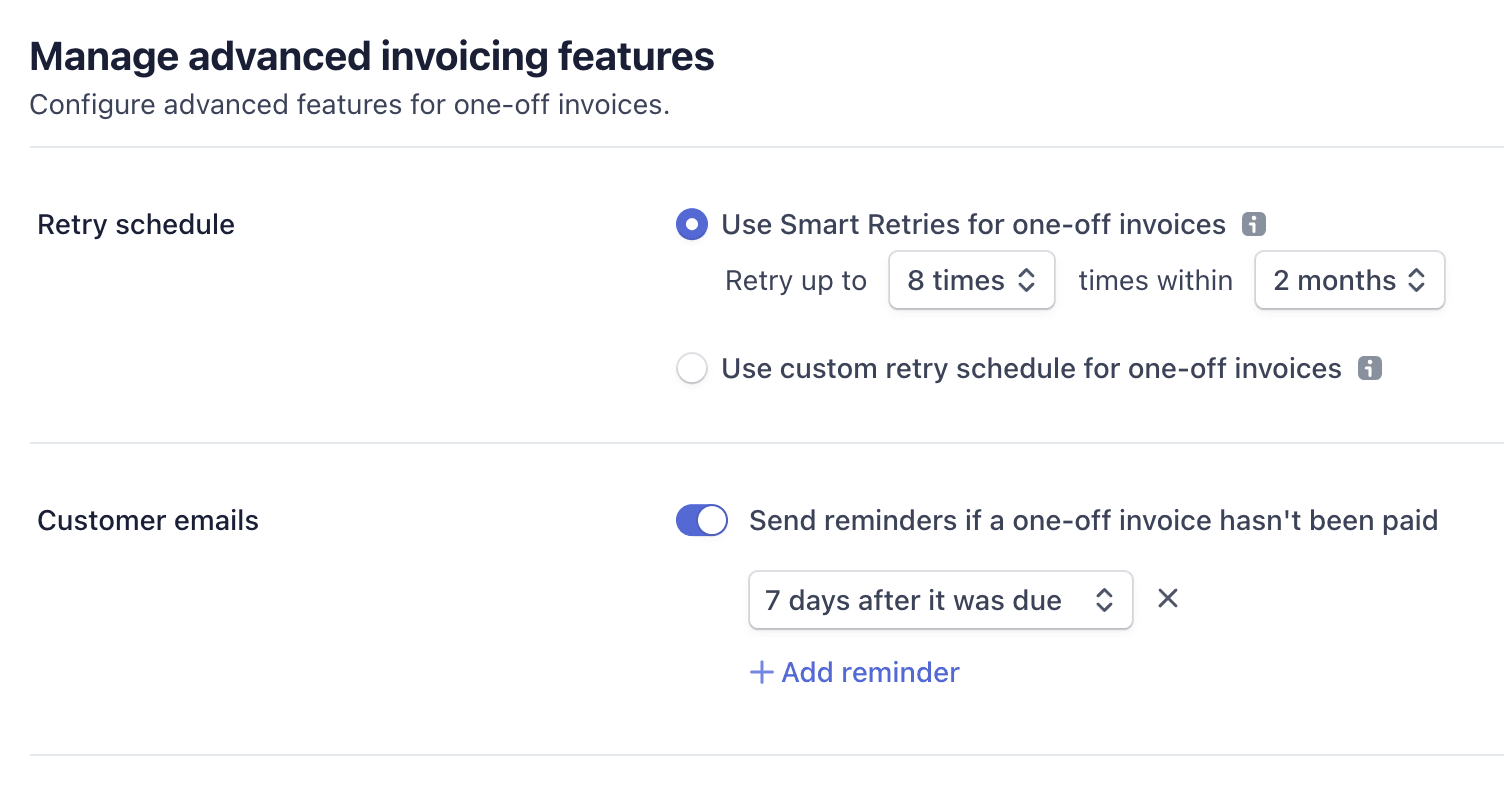
Automatiser la facturation
Clôturez vos registres comptables et comptabilisez les recettes
Grâce au rapprochement automatique, vous n’avez pas besoin d’exposer vos coordonnées bancaires sensibles aux utilisateurs ou de rapprocher manuellement les factures en cours avec votre banque. Avec le rapprochement automatique des factures, Stripe peut :
- Faire correspondre les paiements entrants avec les montants des factures.
- Gérer les trop-perçus ou les paiements insuffisants, lorsque le montant payé ne correspond pas à la facture.
- Réduire le nombre d’appels à l’API nécessaires pour transférer des fonds dans Stripe.
- Gérer les tentatives de paiement sur les factures en cours.

Clôturer vos registres comptables
Offrez à vos clients la possibilité de gérer leurs facturesFacultatif
Partagez un lien vers votre portail client, où les clients peuvent se connecter avec leur adresse e-mail pour gérer leurs factures, afficher l’historique de leurs factures, mettre à jour leurs informations de paiement, etc. Découvrez comment créer et partager votre lien vers le portail client.