Express Checkout Element
Affichez plusieurs boutons de paiement en un clic à l'aide d'un seul composant.
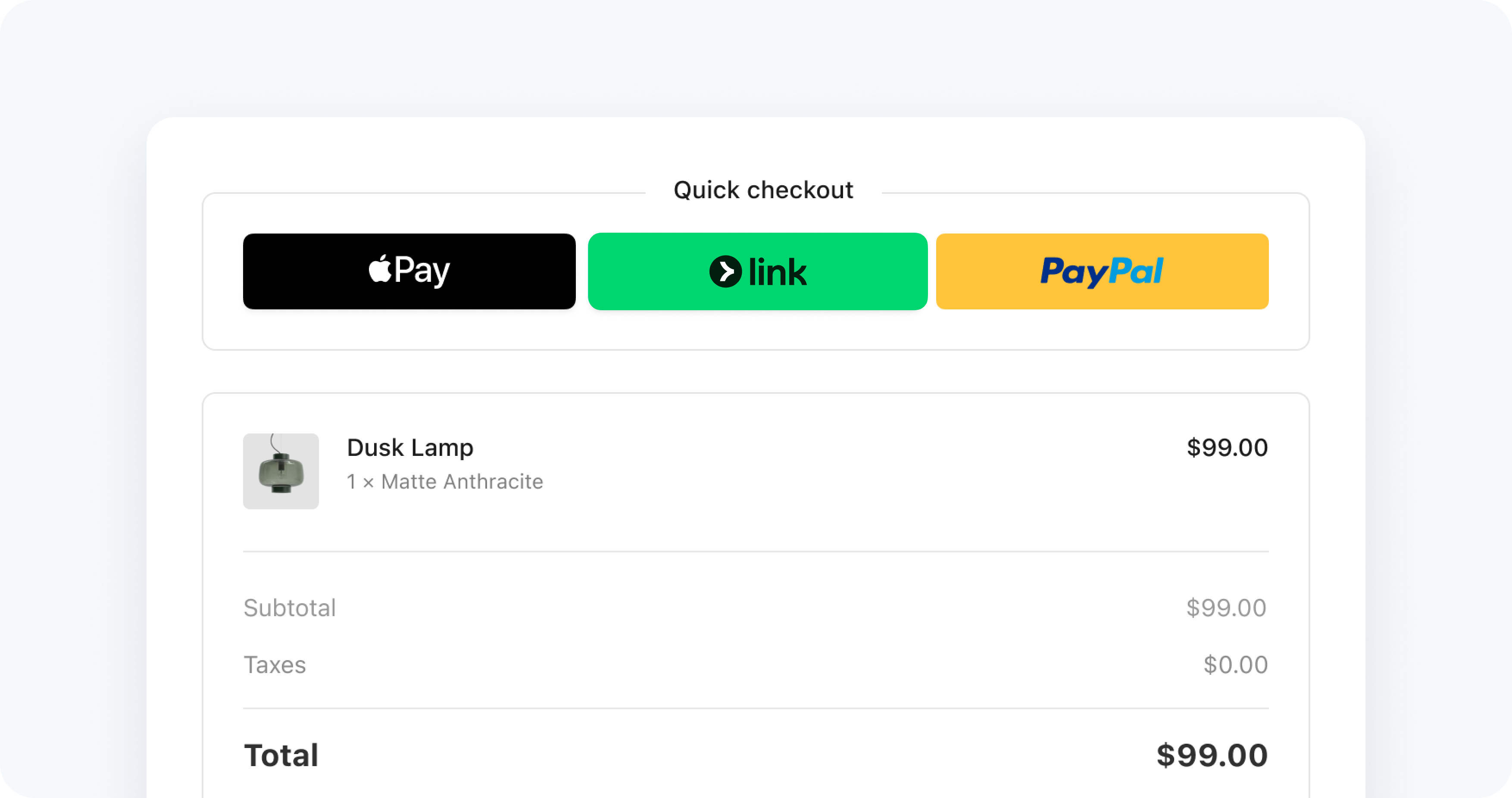
The Express Checkout Element is an integration for accepting payments through one-click payment methods buttons. Supported payment methods include Link, Apple Pay, Google Pay, PayPal, Klarna, and Amazon Pay.
Avec cette intégration, vous pouvez :
- Trier dynamiquement les boutons de paiement en fonction du pays du client.
- Ajouter des boutons de paiement sans modifier le front-end.
- Intégrer facilement des Elements en réutilisant une instance Elements existante pour gagner du temps.
Essayer la démonstration
Dans la démonstration suivante, vous pouvez modifier certaines des options préconfigurées pour changer la couleur du fond, la mise en page, la taille et la collecte des adresses de livraison de l’interface de paiement. Cette démonstration affiche Google Pay et Apple Pay uniquement sur les plateformes disponibles. Les boutons des moyens de paiement ne s’affichent que dans les pays où ils sont pris en charge.
Si la démo ne s’affiche pas, essayez d’ouvrir la page dans un navigateur pris en charge.
| Option | Description |
|---|---|
| Pays du marchand | Définissez cette option avec la clé publiable que vous utilisez pour initialiser Stripe.js. Pour modifier le pays, vous devez démonter l’Express Checkout Element, mettre à jour la clé publiable, puis remonter l’Express Checkout Element. |
| Couleur d’arrière-plan | Définissez les couleurs à l’aide de l’API Elements Appearance. Les thèmes des boutons sont hérités de l’API Appearance, mais vous pouvez aussi les définir directement lors de la création de l’Element. |
| Taille ordinateur de bureau et mobile | Utilisez la liste déroulante pour définir la largeur maximale en pixels de l’élément parent sur lequel l’Express Checkout Element est monté. Vous pouvez la définir sur 750 px (ordinateur de bureau) ou 320 px (mobile). |
| Max. de colonnes et max. de lignes | Définissez ces valeurs à l’aide du paramètre layout lorsque vous créez le composant Express Checkout Element. |
| Menu de débordement | Définissez cette option à l’aide du paramètre layout lorsque vous créez l’Express Checkout Element. |
| Collecter une adresse de livraison | Pour collecter les informations de livraison, vous devez transmettre les options lors de la création de l’Express Checkout Element. En savoir plus sur la collecte des informations des clients et l’affichage des postes de facture. |
Commencer par un guide
Moyens de paiement
L’Express Checkout Element présente les moyens de paiement en un clic actifs, pris en charge et configurés.
- Certains moyens de paiement nécessitent une activation dans le Dashboard.
- Les moyens de paiement ne sont disponibles que si le client utilise un navigateur compatible et effectue son règlement dans une devise prise en charge.
- Certains moyens de paiement nécessitent des actions de configuration de la part du client. Par exemple, un client ne verra pas de bouton Google Pay s’il n’a pas configuré Google Pay.
- Enregistrez votre domaine à la fois dans votre environnement de test et en mode production.
L’Express Checkout Element trie les moyens de paiement en fonction de leur pertinence pour votre client.
Pour contrôler ces comportements, vous pouvez personnaliser les moyens de paiement.
Navigateurs pris en charge
Certains moyens de paiement ne fonctionnent qu’avec certains navigateurs spécifiques.
| Apple Pay | Google Pay | Link | PayPal | Amazon Pay | Klarna | |
|---|---|---|---|---|---|---|
| Chrome1 | 3 | |||||
| Edge | 3 | |||||
| Firefox | 5 | |||||
| Opera | 3 | |||||
| Safari | 2 | 4 | ||||
| Chrome sur iOS 16+ | ||||||
| Firefox sur iOS 16+ | ||||||
| Edge sur iOS 16+ |
1 D’autres navigateurs Chromium peuvent être pris en charge. Pour en savoir plus, consultez la rubrique Navigateurs pris en charge.
2 Lors de l’utilisation d’un iframe, son origine doit correspondre à l’origine de niveau supérieur (sauf pour Safari 17 et les versions ultérieures lorsque vous spécifiez l’attribut allow="payment"). Deux pages ont la même origine si le protocole, l’hôte (nom de domaine complet) et le port (le cas échéant) sont les mêmes pour les deux pages.
3Apple Pay sur les navigateurs Chromium de bureau est uniquement pris en charge sur MacOS lorsque paymentMethods.applePay est défini sur always.
4Google Pay sur les navigateurs Safari n’est pris en charge que lorsque paymentMethods.googlePay est défini sur toujours.
5Google Pay sur les navigateurs Firefox n’est pris en charge que lorsque paymentMethods.googlePay est défini sur toujours.
Affichage
Par défaut, lorsque l’Element Express Checkout affiche plusieurs boutons, ils sont organisés en grille selon l’espace disponible et un menu déroulant s’affiche si nécessaire.
Vous pouvez remplacer cette valeur par défaut et définir vous-même une mise en page en grille avec l’option layout.
Texte
Vous pouvez contrôler le texte d’un bouton en sélectionnant un buttonType. Chaque portefeuille propose ses propres types de bouton.
Dans cet exemple de code, l’appel à l’action « Acheter » ou « Acheter maintenant » est inclus pour les boutons le prenant en charge. Ensuite, il spécifie la langue de pour obtenir ses équivalents en allemand.
const expressCheckoutOptions = { buttonType: { applePay: 'buy', googlePay: 'buy', paypal: 'buynow', klarna: 'pay', } } const elements = stripe.elements({ locale: 'de',
Apparence
Vous ne pouvez pas personnaliser entièrement l’apparence des boutons Express Checkout Element car chaque moyen de paiement définit son propre logo et les couleurs de sa marque. Vous pouvez personnaliser les options suivantes :
- Hauteur des boutons
- Angle des bordures à l’aide de variables avec l’API Appearance
- Thèmes des boutons
Remarque
Le bouton Apple Pay est automatiquement redimensionné lorsque le rayon de la bordure dépasse un certain seuil. Si vous modifiez le rayon de la bordure par défaut, veillez à le tester avec tous les moyens de paiement actifs.
Cet exemple de code permet de configurer un groupe d’éléments avec un thème clair et un angle des bordures de 36 px, de créer des boutons de 50 px de hauteur et de remplacer le thème pour utiliser la version à contour blanc du bouton Apple Pay.
const appearance = { theme: 'stripe', variables: { borderRadius: '36px', } } const expressCheckoutOptions = { buttonHeight: 50, buttonTheme: {
Nous prenons en charge les thèmes suivants :
Personnaliser les moyens de paiement
Vous ne pouvez pas spécifier les moyens de paiement à afficher. Par exemple, vous ne pouvez pas forcer l’affichage d’un bouton Google Pay si l’appareil de votre client ne prend pas en charge Google Pay.
Cela dit, vous pouvez personnaliser le comportement des moyens de paiement de différentes manières :
- Vous pouvez activer ou désactiver des moyens de paiement depuis le Dashboard.
- Vous pouvez remplacer la logique de tri par pertinence de Stripe, configurée par défaut. Utilisez l’option paymentMethodOrder pour définir votre ordre de préférence.
- Si l’espace sur la page est insuffisant, les moyens de paiement les moins pertinents peuvent apparaître dans un menu déroulant. Personnalisez les paramètres de l’affichage du menu à l’aide de l’option layout.
- Pour ne pas afficher Apple Pay ou Google Pay, définissez paymentMethods.applePay ou paymentMethods.googlePay sur
never. - Pour autoriser l’affichage d’Apple Pay ou de Google Pay quand ils ne sont pas configurés, définissez paymentMethods.applePay ou paymentMethods.googlePay sur
always. Cependant, cela ne permet pas de forcer leur affichage sur des plateformes non compatibles ou lorsque le paiement est effectué dans une devise non prise en charge.
Spécificités régionalesFinlandeSuède
Vérifiez les modes de paiement disponibles
Attendez la fin de l’événement pour vérifier quels portefeuilles sont disponibles pour l’affichage de l’élément Express Checkout. Si aucun portefeuille n’est disponible, proposez une autre option de paiement à votre client.
() => { const [eceActive, setEceActive] = useState(false); return ( <div> <ExpressCheckoutElement onReady={({ availablePaymentMethods }) => { if (availablePaymentMethods) { setEceActive(true);
Vous pouvez également masquer l’intégralité de l’élément Express Checkout jusqu’à ce que vous sachiez que l’élément a des méthodes à afficher.
() => { const [eceActive, setEceActive] = useState(false); return ( <div> <OneClickCheckoutContainer hidden={!eceActive}> <ExpressCheckoutElement onReady={({ availablePaymentMethods }) => { if (availablePaymentMethods) {
Le même événement est disponible sur l’objet élément lorsqu’il est créé sans React.
const expressCheckoutElement = elements.create("expressCheckout", { ... }); expressCheckoutElement.on("ready", ({ availablePaymentMethods }) => { console.log(availablePaymentMethods); }); expressCheckoutElement.mount("#express-checkout-element");