Express Checkout Element
Mostrar varios botones de pago con un solo clic con un solo componente.
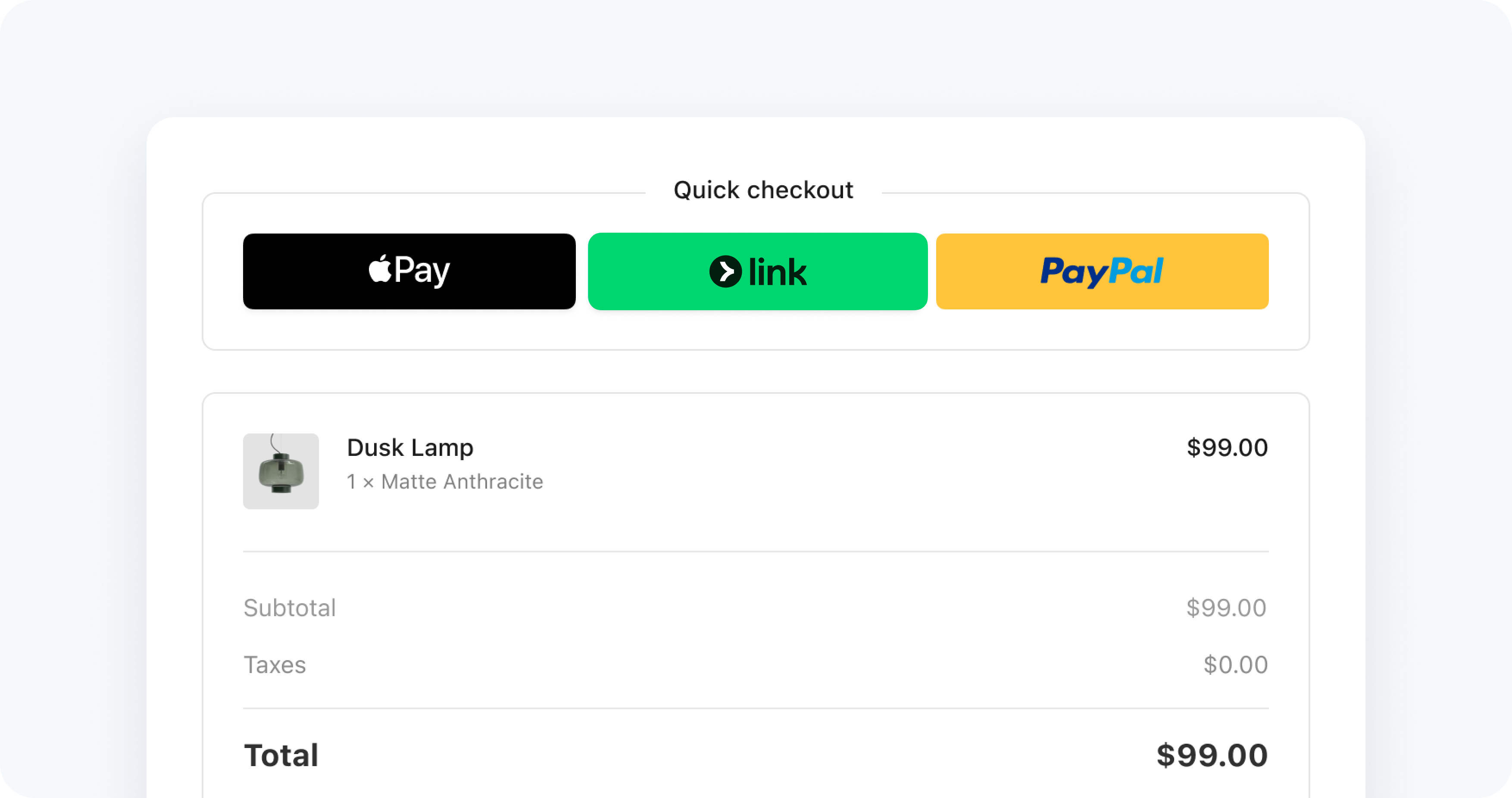
Express Checkout Element es una integración para aceptar pagos a través de los botones de métodos de pago con un solo clic. Los métodos de pago admitidos incluyen Link, Apple Pay, Google Pay, PayPal, Klarna y Amazon Pay.
Con esta integración, puedes hacer lo siguiente:
- Ordena dinámicamente los botones de pago en función de la ubicación del cliente.
- Agrega botones de pago sin cambios en el frontend.
- Integra Elements sin problemas reutilizando una instancia de Elements existente para ahorrar tiempo.
Prueba la demostración
En la siguiente demostración, puedes activar algunas de las opciones predefinidas para cambiar el color de fondo, el diseño, el tamaño y la recopilación de la dirección de envío de la interfaz de pago. En la demostración, solo se muestra Google Pay y Apple Pay en las plataformas disponibles. Los botones de los Payment Methods solo se muestran en los países admitidos.
Si no ves la demostración, prueba a ver esta página en un navegador compatible.
| Opción | Descripción |
|---|---|
| País del comerciante | Establece esto con la clave publicable que usas para inicializar Stripe.js. Para cambiar el país, debes desmontar Express Checkout Element, actualizar la clave publicable y luego volver a montar Express Checkout Element. |
| Color de fondo | Define los colores con la API Elements Appearance. Los temas de los botones se heredan del API Appearance, pero también puedes definirlos directamente al crear el Element. |
| Tamaño de computadora de escritorio y móvil | Usa el menú desplegable para establecer el ancho máximo de píxeles del elemento principal en el que está montado el Express Checkout Element. Puedes configurarlo en 750 px (escritorio) o 320 px (móvil). |
| Máximo de columnas y máximo de filas | Establece estos valores con el parámetro layout cuando crees el Express Checkout Element. |
| Menú adicional | Establécela mediante el parámetro layout cuando crees el Express Checkout Element. |
| Recopilar dirección de envío | Para recopilar información de envío, debes especificar opciones cuando creas el Express Checkout Element. Obtén más información sobre cómo recopilar los datos del cliente y mostrar partidas. |
Empieza con una guía
Métodos de pago
El Express Checkout Element presenta métodos de pago con un solo clic que están activos, son compatibles y están configurados.
- Algunos métodos de pago requieren activación en el Dashboard.
- Los métodos de pago solo están disponibles cuando el cliente utiliza un navegador compatible y paga en una moneda compatible.
- Algunos métodos de pago requieren acciones de configuración por parte del cliente. Por ejemplo, el cliente no verá un botón de Google Pay si no tiene configurado Google Pay.
- Registra tu dominio tanto en el entorno de prueba como en el modo activo.
El elemento clasifica los métodos de pago según su relevancia para el cliente.
Para controlar estos comportamientos, puedes personalizar los métodos de pago.
Navegadores compatibles
Ciertos métodos de pago funcionan con navegadores específicos.
| Apple Pay | Google Pay | Link | PayPal | Amazon Pay | Klarna | |
|---|---|---|---|---|---|---|
| Chrome1 | 3 | |||||
| Edge | 3 | |||||
| Firefox | 5 | |||||
| Opera | 3 | |||||
| Safari | 2 | 4 | ||||
| Chrome en iOS 16 o en una versión posterior | ||||||
| Firefox en iOS 16 o en una versión posterior | ||||||
| Edge en iOS 16 o en una versión posterior |
1Es posible que otros navegadores de Chromium sean compatibles. Para obtener más información, consulta los navegadores compatibles.
2Cuando uses un iframe, su origen debe coincidir con el origen de nivel superior (excepto para Safari 17 y versiones posteriores al especificar el atributo allow="payment"). Dos páginas tienen el mismo origen si el protocolo, el host (nombre completo del dominio) y el puerto (si se especifica) son los mismos para ambas páginas.
3Apple Pay en navegadores de escritorio Chromium solo es compatible con MacOS cuando paymentMethods.applePay está configurado en always.
4Google Pay en navegadores basados en Safari solo se admite cuando paymentMethods.applePay se establece en siempre.
5Google Pay en los navegadores Firefox solo es compatible con MacOS cuando paymentMethods.applePay se establece en siempre.
Diseño
De forma predeterminada, cuando el Express Checkout Element muestra varios botones, organiza los botones en una cuadrícula en función del espacio disponible y muestra un menú de contenido adicional si es necesario.
Puedes anular este valor predeterminado y especificar un diseño de cuadrícula tú mismo con la opción diseño.
Texto
Puedes controlar el texto de un botón seleccionando un buttonType. Cada cartera ofrece sus propios tipos.
Este código de ejemplo incluye la llamada a la acción “Comprar” o “Comprar ahora” para los botones que lo admiten. Luego, especifica la configuración regional de para obtener sus equivalentes alemanes.
const expressCheckoutOptions = { buttonType: { applePay: 'buy', googlePay: 'buy', paypal: 'buynow', klarna: 'pay', } } const elements = stripe.elements({ locale: 'de',
Appearance
No puedes personalizar completamente el aspecto de los botones de Express Checkout Element porque cada método de pago establece su propio logotipo y colores de marca. Puedes personalizar las siguientes opciones:
- Altura del botón
- Radio del borde utilizando variables con la API Appearance
- Temas de los botones
Nota
El botón de Apple Pay cambia de tamaño automáticamente cuando el radio del borde aumenta más allá de un cierto umbral. Si modificas el radio del borde predeterminado, asegúrate de probarlo con todos los métodos de pago activos.
Este código de ejemplo configura un grupo de elementos con un tema claro y un radio de borde de 36px, hace que los botones tengan 50px de altura y anula el tema para usar la versión de contorno blanco del botón de Apple Pay.
const appearance = { theme: 'stripe', variables: { borderRadius: '36px', } } const expressCheckoutOptions = { buttonHeight: 50, buttonTheme: {
Admitimos los siguientes temas:
Personalizar métodos de pago
No puedes especificar qué métodos de pago mostrar. Por ejemplo, no puedes forzar la aparición de un botón de Google Pay si el dispositivo de tu cliente no es compatible con Google Pay.
Pero puedes personalizar el comportamiento de los métodos de pago de varias maneras, por ejemplo:
- Puedes activar o desactivar los métodos de pago desde el Dashboard.
- Puedes anular la lógica predeterminada de Stripe de ordenar los métodos de pago por relevancia. Usa la opción paymentMethodOrder para establecer tu pedido preferido.
- Si hay muy poco espacio en el diseño, es posible que aparezcan métodos de pago de baja relevancia en un menú de contenido adicional. Personaliza cuando aparezca el menú con la opción disposición.
- Para evitar que aparezca Apple Pay o Google Pay, establece paymentMethods.applePay o paymentMethods.googlePay en
never. - Para permitir que Apple Pay o Google Pay aparezcan cuando no estén configurados, configura paymentMethods.applePay o paymentMethods.googlePay en
always. Esto no los obligará a aparecer en plataformas no compatibles o cuando el pago se realice en una moneda no admitida.
Consideraciones regionalesFinlandiaSuecia
Consulta los métodos de pago disponibles
Escucha el evento listo para verificar qué carteras están disponibles para que se muestren los Express Checkout Element. Si no hay billeteras disponibles, proporciona otra opción para que tu cliente pague.
() => { const [eceActive, setEceActive] = useState(false); return ( <div> <ExpressCheckoutElement onReady={({ availablePaymentMethods }) => { if (availablePaymentMethods) { setEceActive(true);
Como alternativa, oculta todo el Express Checkout Element hasta que sepas que el elemento tiene métodos para mostrar.
() => { const [eceActive, setEceActive] = useState(false); return ( <div> <OneClickCheckoutContainer hidden={!eceActive}> <ExpressCheckoutElement onReady={({ availablePaymentMethods }) => { if (availablePaymentMethods) {
El mismo evento está disponible en el objeto de elemento cuando se crea sin React.
const expressCheckoutElement = elements.create("expressCheckout", { ... }); expressCheckoutElement.on("ready", ({ availablePaymentMethods }) => { console.log(availablePaymentMethods); }); expressCheckoutElement.mount("#express-checkout-element");