Express Checkout Element
Zeigen Sie mehrere Schaltflächen für Zahlungen mit einem Klick mit einer einzigen Komponente an.
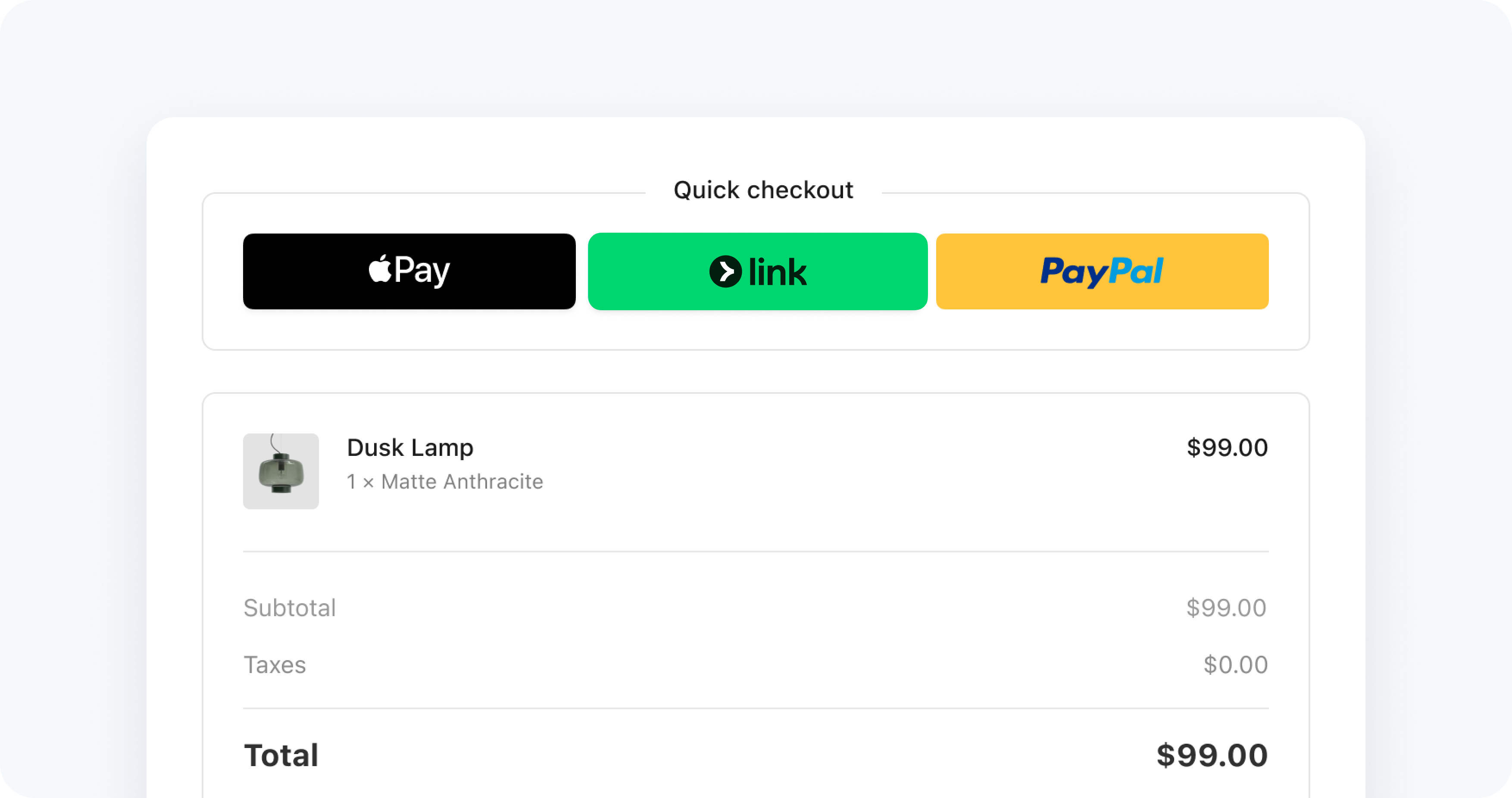
Das Express Checkout Element ist eine Integration, mit der Sie Zahlungen über Ein-Klick-Schaltflächen annehmen können. Zu den unterstützten Zahlungsmethoden zählen Link, Apple Pay, Google Pay, PayPal, Klarna und Amazon Pay.
Mit dieser Integration können Sie Folgendes durchführen:
- Sortieren Sie die Zahlungsschaltflächen dynamisch nach dem Kundenstandort.
- Fügen Sie Zahlungsschaltflächen ohne Änderungen am Frontend hinzu.
- Integrieren Sie Elements nahtlos und sparen Zeit, indem Sie eine vorhandene Elements-Instanz wiederverwenden.
Demoversion testen
In der folgenden Demo können Sie einige der vorgefertigten Optionen ein- und ausschalten, um die Hintergrundfarbe, das Layout, die Größe und die Versandadressenerfassung der Zahlungsoberfläche zu ändern. Die Demo zeigt Google Pay und Apple Pay nur auf den jeweils verfügbaren Plattformen an. Schaltflächen für Zahlungsmethoden werden nur in den unterstützten Ländern angezeigt.
Wenn Sie die Demo nicht sehen, versuchen Sie, diese Seite in einem unterstützten Browser anzuzeigen.
| Option | Beschreibung |
|---|---|
| Land der Händlerin/des Händlers | Legen Sie dies mit dem veröffentlichbaren Schlüssel fest, den Sie zum Initialisieren von Stripe.js verwenden. Um das Land zu ändern, müssen Sie die Bereitstellung des Express Checkout Element aufheben, den veröffentlichbaren Schlüssel aktualisieren und dann das Express Checkout Element erneut verbinden. |
| Hintergrundfarbe | Legen Sie Farben mit der Elements Appearance API fest. Schaltflächendesigns werden von der Appearance API übernommen, aber Sie können sie auch direkt definieren, wenn Sie das Element erstellen. |
| Desktop- und Mobilgröße | Verwenden Sie das Dropdown-Menü, um die maximale Pixelbreite des übergeordneten Elements festzulegen, mit dem das Express Checkout Element verbunden ist. Sie können es auf 750px (Desktop) oder 320px (Mobil) festlegen. |
| Max. Anzahl Spalten und Zeilen | Legen Sie diese Werte mit dem Parameter Layout fest, wenn Sie das Express Checkout Element erstellen. |
| Überlaufmenü | Legen Sie dies mit dem Parameter Layout fest, wenn Sie das Express Checkout Element erstellen. |
| Versandadresse erfassen | Um Versanddaten zu erfassen, müssen Sie beim Erstellen des Express Checkout-Element Optionen übergeben. Erfahren Sie mehr über die Erfassung von Kundendaten und die Anzeige von Einzelposten. |
Mit einem Leitfaden beginnen
Zahlungsmethoden
Das Express Checkout Element zeigt aktive, unterstützte und eingerichtete Ein-Klick-Zahlungsmethoden an.
- Einige Zahlungsmethoden erfordern eine Aktivierung im Dashboard.
- Zahlungsmethoden sind nur verfügbar, wenn der Kunde/die Kundin einen unterstützten Browser verwendet und in einer unterstützten Währung bezahlt.
- Einige Zahlungsmethoden erfordern Einrichtungsschritte vom Kunden/von der Kundin. Beispielsweise wird einem Kunden/einer Kundin eine Google Pay-Schaltfläche nicht angezeigt, wenn Google Pay nicht eingerichtet ist.
- Registrieren Sie Ihre Domain sowohl in der Testumgebung als auch im Live-Modus.
Das Element sortiert Zahlungsmethoden nach Relevanz für Ihre Kundinnen und Kunden.
Um dieses Verhalten zu steuern, können Sie die Zahlungsmethoden anpassen.
Unterstützte Browser
Bestimmte Zahlungsmethoden funktionieren mit speziellen Browsern.
| Apple Pay | Google Pay | Link | PayPal | Amazon Pay | Klarna | |
|---|---|---|---|---|---|---|
| Chrome1 | 3 | |||||
| Edge | 3 | |||||
| Firefox | 5 | |||||
| Opera | 3 | |||||
| Safari | 2 | 4 | ||||
| Chrome unter iOS 16+ | ||||||
| Firefox unter iOS 16+ | ||||||
| Edge in iOS 16+ |
1Andere Chromium-Browser werden möglicherweise unterstützt. Weitere Informationen finden Sie unter unterstützte Browser.
2Wenn Sie einen iFrame verwenden, muss sein Ursprung mit dem Ursprung der obersten Ebene übereinstimmen (mit Ausnahme von Safari 17+, wenn Sie das Attribut allow="payment" angeben). Zwei Seiten haben denselben Ursprung, wenn Protokoll, Host (vollständiger Domain-Name) und Port (falls angegeben) für beide Seiten gleich sind.
3Apple Pay in Desktop-Chromium-Browsern wird unter MacOS nur unterstützt, wenn paymentMethods.applePay auf always festgelegt ist.
4Google Pay in Safari-basierten Browsern wird nur unterstützt, wenn paymentMethods.googlePay auf always eingestellt ist.
5Google Pay in Firefox-Browsern wird nur unterstützt, wenn paymentMethods.googlePay auf always eingestellt ist.
Anordnung
Wenn das Express Checkout Element mehrere Schaltflächen anzeigt, werden die Schaltflächen standardmäßig in einem Raster basierend auf dem verfügbaren Platz angeordnet, und bei Bedarf wird ein Überlaufmenü angezeigt.
Sie können diese Standardeinstellung überschreiben und selbst ein Rasterlayout mit der Option für das Layout angeben.
Text
Sie können den Text einer Schaltfläche steuern, indem Sie einen buttonType auswählen. Jedes Wallet bietet seine eigenen Typen.
Dieser Beispielcode enthält den Handlungsaufruf „Kaufen“ oder „Jetzt kaufen“ für Schaltflächen, die dies unterstützen. Dann wird das Gebietsschema de angegeben, um deren deutsche Entsprechungen zu erhalten.
const expressCheckoutOptions = { buttonType: { applePay: 'buy', googlePay: 'buy', paypal: 'buynow', klarna: 'pay', } } const elements = stripe.elements({ locale: 'de',
Erscheinungsbild
Sie können das Erscheinungsbild der Express Checkout Element-Schaltflächen nicht vollständig anpassen, da jede Zahlungsmethode ihr eigenes Logo und eigene Markenfarben hat. Sie können die folgenden Optionen anpassen:
- Tastenhöhe
- Radius der Umrandung mithilfe von Variablen mit der Appearance API
- Schaltflächendesigns
Notiz
Die Apple Pay-Schaltfläche wird automatisch angepasst, wenn der Radius des Schaltflächenrands einen bestimmten Schwellenwert überschreitet. Wenn Sie den Standard-Radius ändern, testen Sie diesen unbedingt mit allen aktiven Zahlungsmethoden.
Dieser Beispielcode richtet eine Elementgruppe mit einem hellen Design und einem Rahmenradius ein, legt die Höhe der Schaltflächen auf 50px fest und setzt das Design außer Kraft, um die Version der Apple Pay-Schaltfläche mit weißer Umrandung zu verwenden.
const appearance = { theme: 'stripe', variables: { borderRadius: '36px', } } const expressCheckoutOptions = { buttonHeight: 50, buttonTheme: {
Wir unterstützen folgende Designs:
Zahlungsmethoden anpassen
Sie können nicht angeben, welche Zahlungsmethoden angezeigt werden sollen. Beispielsweise können Sie die Anzeige einer Google Pay-Schaltfläche nicht erzwingen, wenn das Gerät Ihres Kunden/Ihrer Kundin Google Pay nicht unterstützt.
Sie können das Verhalten der Zahlungsmethode jedoch auf verschiedene Weise anpassen, z. B.:
- Sie können Zahlungsmethoden über das Dashboard aktivieren und deaktivieren.
- Sie können die Standardlogik von Stripe zum Sortieren von Zahlungsmethoden nach Relevanz außer Kraft setzen. Verwenden Sie die Option paymentMethodOrder, um Ihre bevorzugte Reihenfolge festzulegen.
- Wenn zu wenig Platz im Layout vorhanden ist, werden möglicherweise weniger relevante Zahlungsmethoden in einem Überlaufmenü angezeigt. Passen Sie mit der Option Layout an, wann das Menü angezeigt wird.
- Um das Erscheinen von Apple Pay oder Google Pay zu verhindern, legen Sie paymentMethods.applePay oder paymentMethods.googlePay auf
neverfest. - Damit Apple Pay oder Google Pay angezeigt wird, wenn die Optionen nicht eingerichtet sind, setzen Sie paymentMethods.applePay oder paymentMethods.googlePay auf
always. Dadurch werden sie immer noch nicht auf unterstützten Plattformen angezeigt oder wenn die Zahlung in einer nicht unterstützten Währung erfolgt.
Regionale AspekteFinnlandSchweden
Verfügbare Zahlungsmethoden prüfen
Warten Sie auf das „ready“-Ereignis, um festzustellen, welche Wallets im Express-Checkout-Element angezeigt werden können. Sind keine Wallets verfügbar, bieten Sie Ihren Kundinnen und Kunden eine alternative Zahlungsmöglichkeit an.
() => { const [eceActive, setEceActive] = useState(false); return ( <div> <ExpressCheckoutElement onReady={({ availablePaymentMethods }) => { if (availablePaymentMethods) { setEceActive(true);
Alternativ können Sie das gesamte Express-Checkout-Element ausblenden, bis feststeht, dass es verfügbare Zahlungsmethoden zum Anzeigen hat.
() => { const [eceActive, setEceActive] = useState(false); return ( <div> <OneClickCheckoutContainer hidden={!eceActive}> <ExpressCheckoutElement onReady={({ availablePaymentMethods }) => { if (availablePaymentMethods) {
Dasselbe Ereignis wird auch vom Elementobjekt ausgelöst, wenn es ohne React erstellt wurde.
const expressCheckoutElement = elements.create("expressCheckout", { ... }); expressCheckoutElement.on("ready", ({ availablePaymentMethods }) => { console.log(availablePaymentMethods); }); expressCheckoutElement.mount("#express-checkout-element");