Address Element
Utilisez l'Address Element pour collecter les addresses de facturation et de livraison.
Le composant Element Address est un composant d’interface utilisateur intégrable permettant d’accepter des adresses complètes. Utilisez-le pour collecter des adresses de livraison ou lorsque vous avez besoin d’une adresse de facturation complète, à des fins fiscales, par exemple.
| Option | Description |
|---|---|
| Thème | Utilisez la liste déroulante pour choisir un thème ou le personnaliser avec l’API Elements Appearance. |
| Taille ordinateur de bureau et mobile | Utilisez la liste déroulante pour définir la largeur maximale de pixels de l’élément parent auquel est monté le composant Address Element. Vous pouvez la définir sur 750px (bureau) ou 320px (mobile). |
| Pays ou région du client | Utilisez la liste déroulante pour choisir un emplacement où accepter les adresses complètes. La modification de l’emplacement localise la langue de l’interface utilisateur et affiche les moyens de paiement pertinents localement. |
| Numéro de téléphone | Activez cette option pour permettre le recouvrement du numéro de téléphone lors de la saisie d’une adresse ou lors de l’utilisation d’un contact existant. |
| Saisie semi-automatique | Activez cette option pour accélérer les paiements, réduire les erreurs de validation et augmenter les taux de conversion grâce à la saisie semi-automatique intégrée des adresses. Stripe prend en charge 236 formats d’adresses régionales, y compris les formats d’adresse de droite à gauche. |
| Contacts | Activez cette option pour ajouter une nouvelle adresse ou modifier une adresse ou un numéro de téléphone existant. |
Démarrer
Vous pouvez utiliser l’Address Element avec l’intégration de composants intégrés (Elements with Payment Sessions API) ou l’intégration Advanced (Elements with Payment Intents API). Comparez les fonctionnalités et la disponibilité pour voir quelle intégration convient à votre cas d’usage.
Créer un Address Element
Lorsque vous créez un Address Element, indiquez s’il faut l’utiliser en mode livraison ou en mode facturation.
Utiliser le composant Address Element avec d’autres éléments
Vous pouvez collecter les adresses de livraison et de facturation à l’aide de plusieurs Address Elements, un de chaque mode, sur votre page.
Si vous devez collecter à la fois les adresses de livraison et de facturation et que vous ne souhaitez utiliser qu’un seul Address Element, utilisez l’Address Element en mode livraison et le Payment Element pour collecter uniquement les informations d’adresse de facturation nécessaires.
En combinant l’Address Element à d’autres Elements, vous avez la possibilité d’automatiser certains comportements lors de la confirmation du PaymentIntent ou du SetupIntent. L’exhaustivité de l’Address Element est validée lors de la confirmation du PaymentIntent ou du SetupIntent, avant d’afficher les erreurs de chaque champ, le cas échéant.
Utiliser une adresse
Le composant Element Address fonctionne automatiquement avec les composants Element Payment et Express Checkout. Lorsqu’un client fournit une adresse et un moyen de paiement, Stripe les combine en un seul PaymentIntent en plaçant l’adresse dans le champ correspondant.
Comportement automatique
Le comportement de l’élément par défaut dépend de son mode.
Comportement personnalisé
En règle générale, le comportement par défaut du composant Address Element suffit. Mais dans un parcours de paiement complexe, vous pourriez avoir besoin de créer des réponses personnalisées aux saisies du client. Pour en savoir plus, consultez la section Ecouter les saisies d’adresses.
Saisie automatique
Si votre client sélectionne un pays pris en charge pour son adresse, les options de saisie semi-automatique s’affichent. L’Element Address peut remplir automatiquement les adresses des pays suivants :
Si vous combinez les composants Address Element et Payment Element, Stripe active le remplissage automatique sans aucune configuration requise. Pour ce faire, nous utilisons une clé API Google Maps fournie par Stripe.
Remarque
En utilisant le remplissage automatique, vous acceptez de vous conformer à la Politique d’utilisation acceptable de la plateforme Google Maps. Si vous enfreignez cette politique, nous pourrons désactiver le remplissage automatique ou prendre toute autre mesure nécessaire.
Si vous utilisez uniquement l’Address Element, vous devez utiliser votre propre clé API Places Library de Google Maps, gérée séparément de votre compte Stripe. Transmettez la clé via l’option autocomplete.apiKey.
Remplir automatiquement avec Link
Link enregistre et remplit automatiquement les informations de paiement et de livraison pour les options que vous avez activées. Par exemple, si le client Link dispose d’un numéro de téléphone enregistré, Stripe ne le remplit automatiquement que si la collecte de numéros de téléphone est activée. Lorsqu’un ancien client Link s’authentifie, Stripe remplit automatiquement ses informations de livraison dans l’élément Adresse.

Créer un formulaire de paiement à l’aide de plusieurs composants Elements
Pour activer le remplissage automatique, créez tous les éléments à partir du même objet Elements, comme dans cet exemple :
Apparence
Vous pouvez utiliser l’API Appearance pour contrôler le style de tous les éléments. Choisissez un thème ou mettez à jour des informations spécifiques.
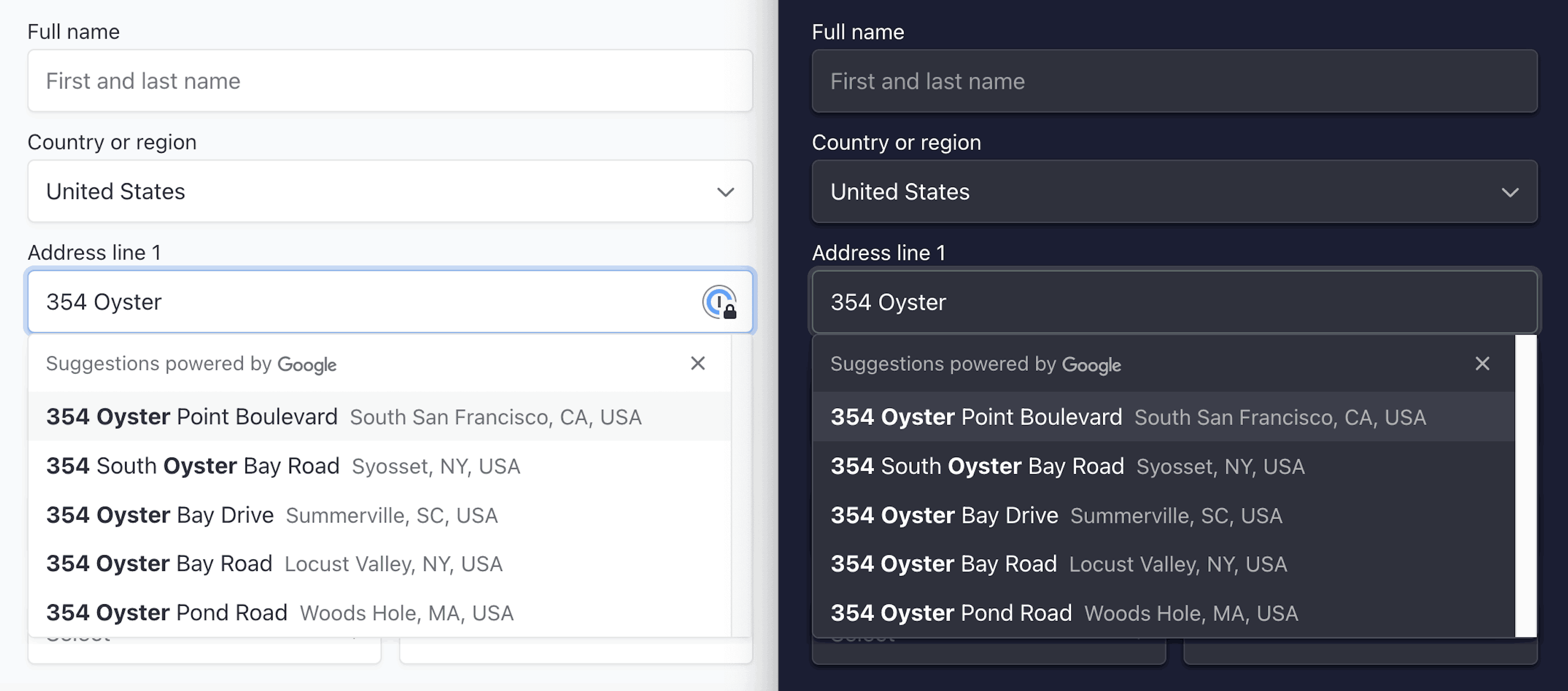
Par exemple, choisissez le thème « flat » et remplacez la couleur principale du texte.
Consultez la documentation de l’API Appearance pour l’intégration de l’API Elements with Paiement Sessions ou l’intégration Advanced pour obtenir la liste complète des thèmes et des variables.