Configurer le connecteur Stripe pour Shopware 6
Comment configurer le connecteur Stripe pour Shopware 6.
Pour utiliser Stripe avec Shopware 6, vous devez installer puis configurer le connecteur Stripe.
Configurer le connecteur
Utilisez le panneau d’administration de Shopware pour configurer le connecteur.
Dans la barre latérale du panneau d’administration, dans Extensions, sélectionnez My extensions.
Dans l’onglet Apps, pour le connecteur Stripe, cliquez sur le menu de débordement () et sélectionnez Open extension.
Configurez le connecteur Stripe pour Shopware 6 :
Se connecter à Stripe pour accepter les paiements
Connectez Shopware à votre compte Stripe pour commencer à accepter les paiements. Lorsque vous vous connectez à un nouveau compte, vous devez réactiver vos moyens de paiement préférés.
Sur la page de configuration de Stripe, cliquez sur Se connecter avec Stripe en mode production. Si vous souhaitez tester différentes fonctionnalités de l’application sans traiter les paiements en mode production, utilisez Se connecter avec Stripe en mode test.
Communiquez les informations de votre entreprise pour créer votre compte Stripe.
Une fois votre compte Stripe créé, connectez-vous à votre Dashboard Stripe.
Dans le Dashboard Stripe, procédez comme suit :
Dans Paramètres > Moyens de paiement, sélectionnez votre compte Shopware dans le menu déroulant Sélectionner votre plateforme.
Activez vos moyens de paiement préférés individuellement ou à l’aide du bouton Tout activer.
Les moyens de paiement que vous choisissez pour votre connecteur Shopware sont distincts des moyens de paiement de votre compte Stripe.
Connecter plusieurs canaux
Vous pouvez utiliser des comptes Stripe distincts pour vous connecter à différents canaux de vente.
- Pour chaque canal, l’onglet Canaux de vente de la page de configuration de Stripe affiche :
- un bouton Se connecter à Stripe en mode test
- un bouton Se connecter à Stripe en mode production
- le nom et l’identifiant du compte Stripe correspondant.
- Votre compte principal est connecté par défaut. Décochez la case Utiliser le compte par défaut et cliquez sur Se connecter avec Stripe […] pour préciser le compte Stripe pour chaque canal de vente.
Choisir votre formulaire de paiement
Configurez le formulaire de paiement qui s’affiche pour vos clients lors du règlement. Dans Paramètres du formulaire de paiement, vous avez le choix entre les options suivantes :
- Formulaire de paiement intégré : l’Element Payment est un composant d’interface utilisateur intégrable qui vous permet d’accepter plus de 25 moyens de paiement avec une seule intégration.
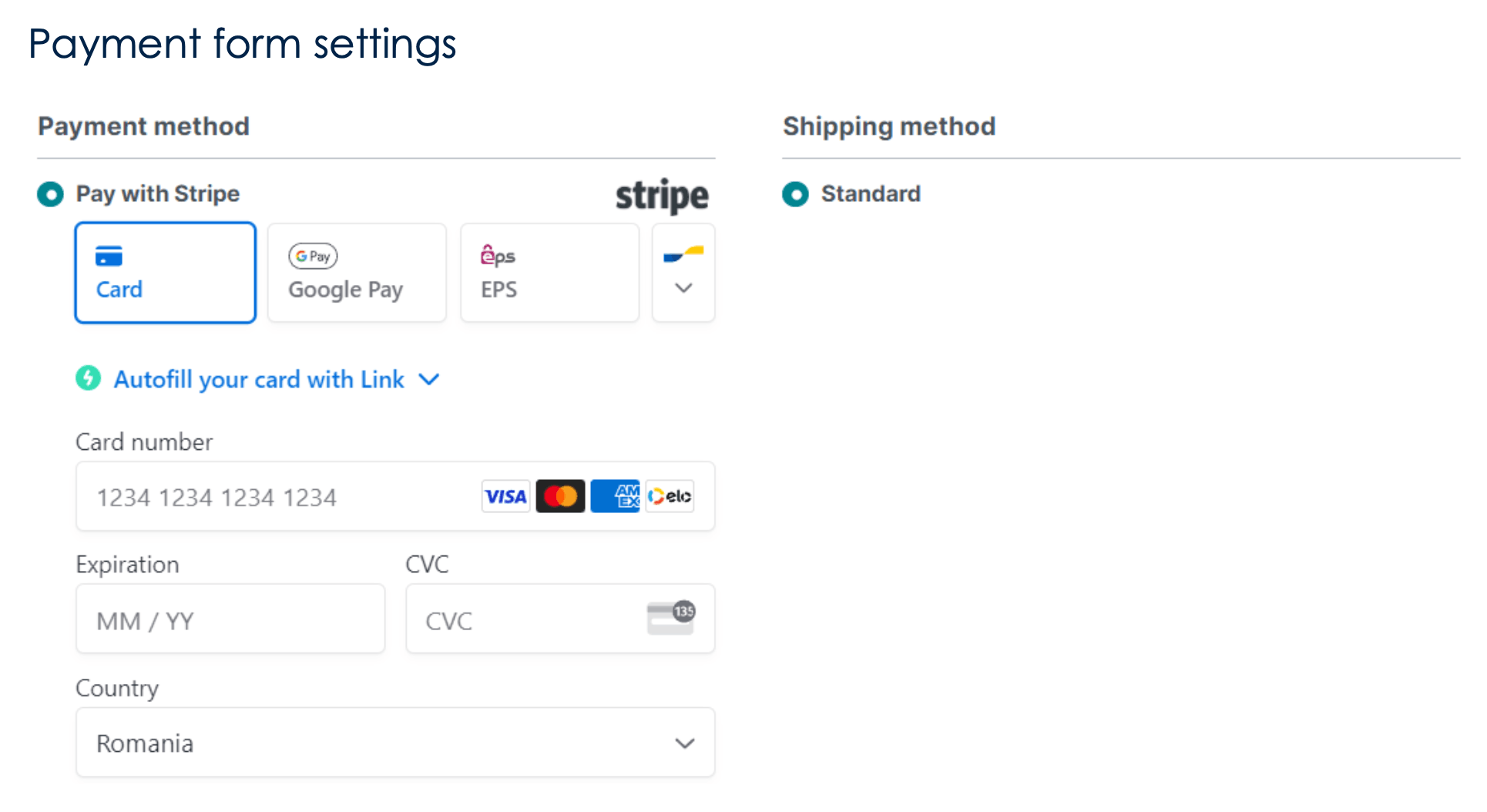
- Rediriger vers Stripe Stripe Checkout vous permet de rediriger vos clients vers une page de paiement personnalisable et hébergée par Stripe afin de finaliser le paiement.
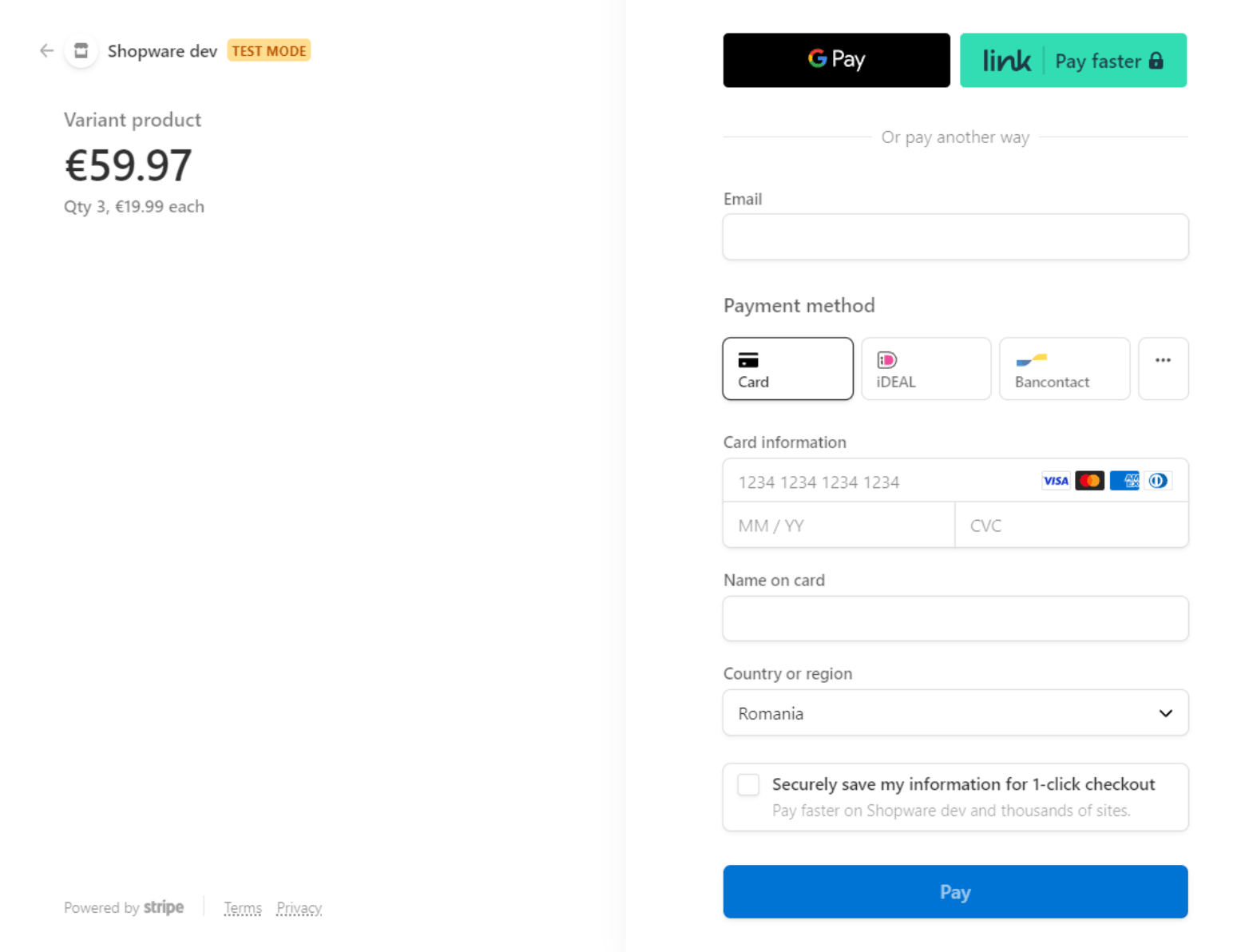
Personnaliser le formulaire de paiement
Vous pouvez configurer l’apparence du formulaire de paiements intégré de la manière suivante :
- Choisissez un thème prédéfini : Stripe, Nuit, Plat ou Aucun.
- Positionnez le formulaire de paiement : Au-dessus des moyens de paiement Shopware, En dessous des moyens de paiement Shopware ou Avec les moyens de paiement Shopware.
- Utilisez l’API Elements Appearance pour personnaliser certains aspects du formulaire de paiement en modifiant
Resources/app/storefront/src/StripePaymentsApp/stripe.dans votre projet local.appearance. js
Vous pouvez personnaliser l’apparence de Checkout (Rediriger vers Stripe) dans le Dashboard.
Collecter le code postal de votre client
Vous pouvez indiquer si vous souhaitez ou non collecter le code postal de votre client lors du règlement à l’aide du champ Ne jamais recueillir le code postal. Stripe recommande de collecter et vérifier le code postal, ce qui peut permettre de réduire le taux de refus de paiement par carte.
(Recommandé) Décochez ce champ si vous souhaitez demander un code postal lors du règlement. Cela s’applique aux cartes émises au Canada, au Royaume-Uni ou aux États-Unis.
Sélectionnez ce champ si vous ne souhaitez pas collecter le code postal lors du règlement.
Choisir comment capturer des fonds
Vous pouvez indiquer comment vous souhaitez autoriser et capturer des fonds.
Autorisation et capture simultanées–La banque émettrice confirme que le titulaire de la carte est en mesure de payer, puis transfère les fonds automatiquement.
Autorisation et capture distinctes : l’autorisation se produit avant la capture. Pour capturer des fonds, faites passer le statut de paiement de la commande de
AuthorizedàPaidouPartially paiddans le panneau d’administration de Shopware.