Abonnement-Integration erstellen
Abonnements und wiederkehrende Zahlungen erstellen und verwalten
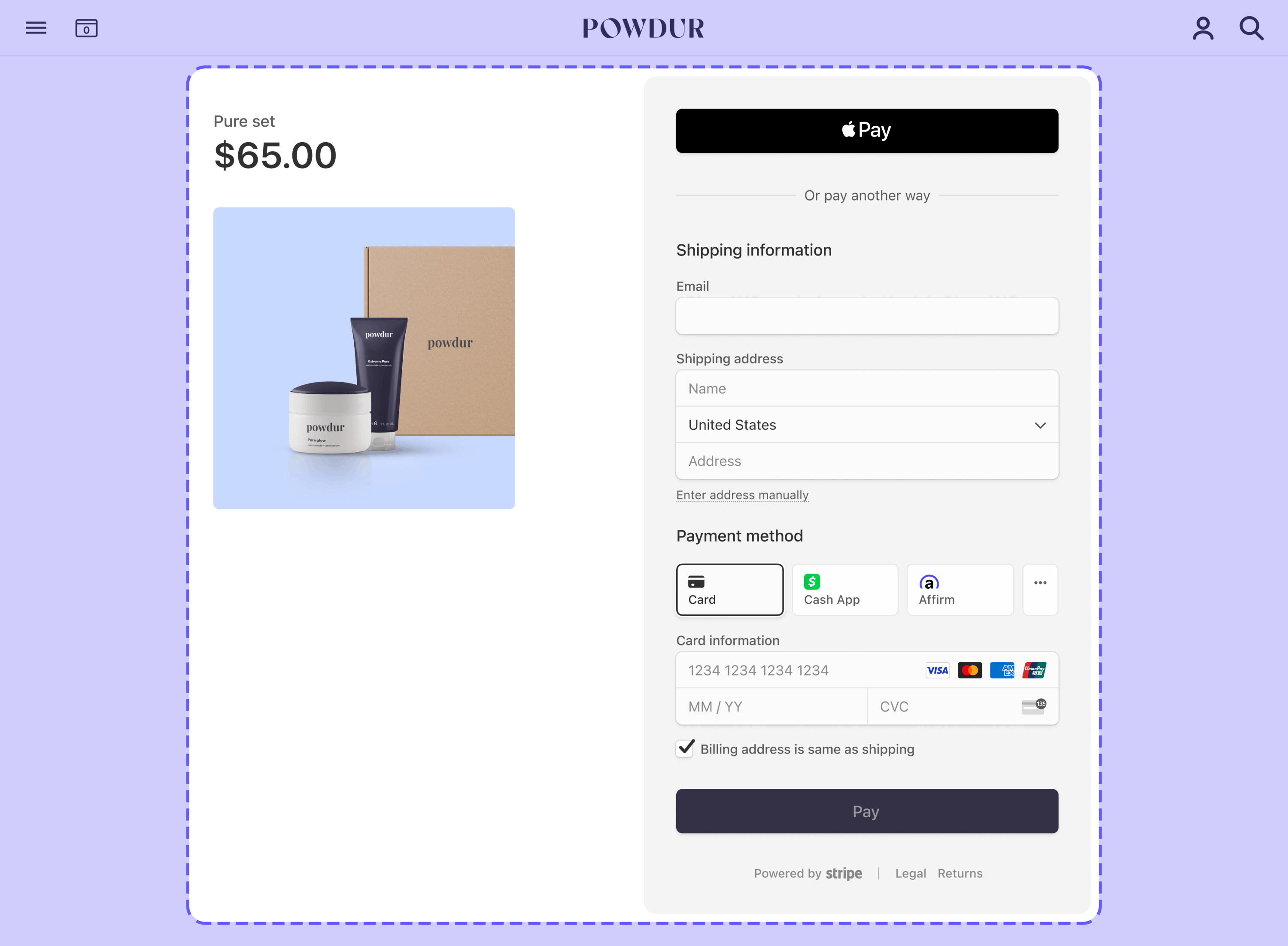
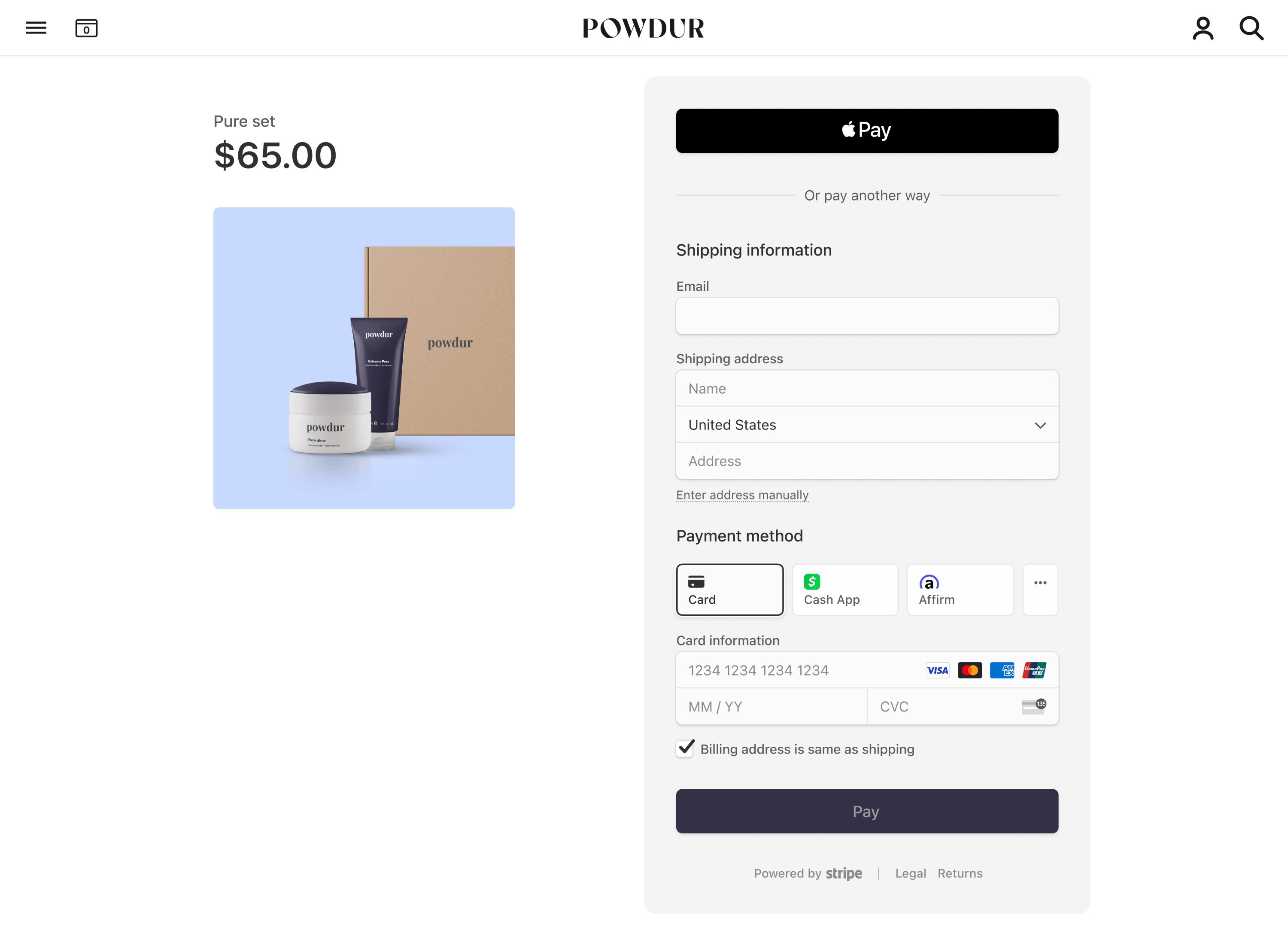


Integrationsaufwand
Anpassung der Nutzeroberfläche
Passen Sie das Erscheinungsbild an.
Integrationstyp
Verwenden Sie vorgefertigte, integrierte Formulare, um Zahlungen einzuziehen und Abonnements zu verwalten.
Server einrichten
Stripe einrichten
Installieren Sie den Stripe-Client Ihrer Wahl:
Produkt und Preis erstellen
Erstellen Sie Ihre Produkte und die zugehörigen Preise im Dashboard oder mit der Stripe-CLI.
In diesem Beispiel wird ein Festpreisdienst mit zwei verschiedenen Service-Level-Optionen verwendet: Basic und Premium. Für jede Service-Level-Option müssen Sie ein Produkt und einen wiederkehrenden Preis erstellen. (Wenn Sie eine einmalige Gebühr, z. B. für die Einrichtung, hinzufügen möchten, erstellen Sie ein drittes Produkt mit einem einmaligen Preis. Der Einfachheit halber verzichtet dieses Beispiel auf eine einmalige Gebühr).
In diesem Beispiel wird jedes Produkt in monatlichen Intervallen abgerechnet. Der Preis für das Basic-Produkt beträgt 5 USD. Der Preis für das Premium-Produkt beträgt 15 USD.
Wenn Sie mehrere Rechnungsstellungszeiträume anbieten, verwenden Sie Checkout, um Kundinnen und Kunden längere Rechnungsstellungszeiträume als Upsell anzubieten und mehr Umsatz im Voraus zu erzielen.
Weitere Preismodelle finden Sie unter Abrechnungsbeispiele.
Checkout-Sitzung erstellen
Fügen Sie auf Ihrem Server einen Endpoint hinzu, der eine Checkout-Sitzung erstellt.
Übergeben Sie beim Erstellen der Checkout-Sitzung die folgenden Parameter:
- Um das Formular für eingebettete Zahlungen zu verwenden, setzen Sie ui_mode auf
embedded. - Um Abos beim Bezahlvorgang Ihrer Kundin/Ihres Kunden zu erstellen, setzen Sie mode auf
subscription. - Um die Seite zu definieren, zu der Ihre Kund/innen nach Abschluss bzw. Versuch der Zahlung zurückkehren, geben Sie eine return_url an. Fügen Sie die Vorlagenvariable
{CHECKOUT_in die URL ein. Checkout ersetzt die Variable durch die Checkout-Sitzungs-ID, bevor Ihre Kund/innen weitergeleitet werden. Die Rückkehrseite erstellen und hosten Sie auf Ihrer Website.SESSION_ ID} - Um Ihre Abo- und Kündigungsbedingungen sowie einen Link bereitzustellen, über den Ihre Kundinnen und Kunden ihr Abo aktualisieren oder kündigen können, verwenden Sie optional einen benutzerdefinierten Text. Wir empfehlen, E-Mail-Erinnerungen und Benachrichtigungen für Ihre Abonnentinnen und Abonnenten zu konfigurieren.
Um Checkout zu verbinden, verwenden Sie das in der Antwort der Checkout-Sitzung zurückgegebene client_.
Personalisierte Abonnementseite erstellenClient
Checkout verbinden
Eine Rückkehrseite anzeigen
Nachdem Ihre Kund/innen einen Zahlungsversuch unternommen haben, leitet Stripe sie auf eine Rückkehrseite weiter, die Sie auf Ihrer Website hosten. Als Sie die Checkout-Sitzung erstellt haben, haben Sie die URL der Rückkehrseite im Parameter return_url angegeben.
Notiz
Während der Zahlung leiten einige Zahlungsmethoden die Kund/innen auf eine Zwischenseite weiter, zum Beispiel eine Bankautorisierungsseite. Wenn sie diese Seite ausgefüllt haben, leitet Stripe sie zu Ihrer Rückkehrseite weiter.
Endpoint erstellen, um eine Checkout-Sitzung abzurufen
Fügen Sie einen Endpoint hinzu, um den Status einer Checkout-Sitzung mit der Checkout-Sitzungs-ID in der URL abzurufen.
Eine Checkout-Sitzung abrufen
Um Details für die Checkout-Sitzung zu verwenden, stellen Sie sofort eine Anfrage an den Endpoint auf Ihrem Server, um mithilfe der Checkout-Sitzungs-ID in der URL den Status der Checkout-Sitzung abzurufen, sobald Ihre Rückkehrseite geladen wird.
Die Sitzung verarbeiten
Das Ergebnis basierend auf dem Status der Sitzung verarbeiten:
complete: Die Zahlung war erfolgreich. Verwenden Sie die Informationen aus der Checkout-Sitzung, um eine Bestätigungsseite zu rendern.open: Die Zahlung ist fehlgeschlagen oder wurde storniert. Stellen Sie erneut eine Verbindung zu Checkout her, damit Ihr/e Kund/in es nochmals versuchen kann.
// Retrieve a Checkout Session // Use the session ID initialize(); async function initialize() { const queryString = window.location.search; const urlParams = new URLSearchParams(queryString); const sessionId = urlParams.get('session_id'); const response = await fetch(`/session-status?session_id=${sessionId}`); const session = await response.json(); // Handle the session according to its status if (session.status == 'open') { // Remount embedded Checkout window.location.replace('http://localhost:4242/checkout.html') } else if (session.status == 'complete') { document.getElementById('success').classList.remove('hidden'); document.getElementById('customer-email').textContent = session.customer_email; // Show success page // Optionally use session.payment_status or session.customer_email // to customize the success page } }
// Add an endpoint to fetch the Checkout Session status app.get('/session_status', async (req, res) => { const session = await stripe.checkout.sessions.retrieve(req.query.session_id); const customer = await stripe.customers.retrieve(session.customer); res.send({ status: session.status, payment_status: session.payment_status, customer_email: customer.email }); });
OptionalKonfigurieren Sie das Kundenportal
Sie können das Kundenportal einrichten, damit Ihre Kundinnen/Kunden ihre bestehenden Abonnements und Rechnungen direkt verwalten können.
Sie können das Portal im Dashboard konfigurieren. Um die Abwanderung zu reduzieren, können Sie das Portal so konfigurieren, dass Kundinnen/Kunden ihre Zahlungsmethoden im Falle fehlgeschlagener Zahlungen aktualisieren können.
Damit Ihre Kundinnen/Kunden das Kundenportal leichter finden und ihre Abonnements verwalten können, fügen Sie eine Schaltfläche auf Ihrer Website hinzu. Durch Anklicken dieser Schaltfläche werden diese zu der von Stripe gehosteten Kundenportal-Seite weitergeleitet.
Erfahren Sie mehr über das Kundenportal und andere Optionen zur Kundenverwaltung.
Eine Portalsitzung erstellen
Um ein Kundenportal hinzuzufügen, definieren Sie einen Endpoint, der die Kundenportal-Sitzung erstellt, die von Ihrem Frontend aufgerufen wird. Hier steht CUSTOMER_ für die von einer Checkout-Sitzung erstellte Kunden-ID, die Sie beim Verarbeiten des Webhooks checkout. gespeichert haben. Sie können auch im Dashboard einen Standard-Weiterleitungslink für das Portal festlegen.
Übergeben Sie einen optionalen return_-Wert für die Seite auf Ihrer Website, auf die Ihre Kund/innen nach der Verwaltung ihres Abos weitergeleitet werden:
Kunden zum Kundenportal senden
Fügen Sie im Frontend eine Schaltfläche auf der Seite unter der success_ hinzu, die auf das Kundenportal verweist:
<html> <head> <title>Manage Billing</title> </head> <body> <form action="/customer-portal" method="POST"> <!-- Note: If using PHP set the action to /customer-portal.php --> <button type="submit">Manage Billing</button> </form> </body> </html>
Nach dem Verlassen des Kundenportals kehren die Kund/innen über die return_ auf Ihre Website zurück. Fahren Sie fort mit Ereignisse überwachen, um den Abo-Status der Kund/innen zu tracken.
Wenn Sie das Kundenportal so konfigurieren, dass Aktionen wie die Kündigung eines Abos zugelassen werden, achten Sie darauf, zusätzliche Ereignisse zu überwachen.
Zugriff bereitstellen
Wenn das Abo aktiv ist, gewähren Sie Ihren Nutzer/innen Zugriff auf Ihren Dienst. Überwachen Sie dazu die Ereignisse customer., customer. und customer.. Diese Ereignisse übergeben ein Abo-Objekt, das ein Status-Feld enthält, das anzeigt, ob das Abo aktiv oder überfällig ist oder gekündigt wurde. Eine vollständige Statusliste finden Sie im Abo-Lebenszyklus. Um den Zugriff auf die Funktion Ihres Produkts zu verwalten, informieren Sie sich über die Integration von Berechtigungen.
In Ihrem Webhook-Handler:
- Überprüfen Sie den Status des Abos. Wenn er
aktivist, hat der/die Nutzer/in für Ihr Produkt bezahlt. - Prüfen Sie das Produkt, das die Kundin/der Kunde abonniert hat, und gewähren Sie Zugang zu Ihrem Dienst. Das Überprüfen des Produkts anstelle des Preises gibt Ihnen mehr Flexibilität, falls Sie die Preisgestaltung oder den Rechnungsstellungszeitraum ändern müssen.
- Speichern Sie
product.,id subscription.undid subscription.in Ihrer Datenbank zusammen mit der bereits gespeichertenstatus customer.. Überprüfen Sie diesen Datensatz, wenn Sie entscheiden, welche Funktionen für die Nutzer/innen Ihrer Anwendung aktiviert werden sollen.id
Der Status eines Abos kann sich während seiner Laufzeit jederzeit ändern, auch wenn Ihre Anwendung keine direkten Aufrufe an Stripe tätigt. So kann beispielsweise eine Verlängerung aufgrund einer abgelaufenen Karte fehlschlagen, wodurch das Abo in einen überfälligen Status versetzt wird. Oder, wenn Sie das Kundenportal implementieren, könnte ein/e Nutzer/in das Abo kündigen, ohne Ihre Anwendung direkt aufzurufen. Durch die korrekte Implementierung Ihres Handlers bleibt der Status Ihrer Anwendung mit Stripe synchronisiert.
Testen Sie Ihre Integration.
Zahlungsmethoden testen
Verwenden Sie die folgende Tabelle, um verschiedene Zahlungsmethoden und -szenarien zu testen.
| Zahlungsmethode | Szenario | So führen Sie den Test durch |
|---|---|---|
| BECS-Lastschrift | Ihr/e Kund/in zahlt erfolgreich mit dem BECS-Lastschriftverfahren. | Füllen Sie das Formular mit der Kontonummer 900123456 und BSB 000000 aus. Der bestätigte PaymentIntent geht zunächst in den Status processing über und dann drei Minuten später in den Status succeeded. |
| BECS-Lastschrift | Die Zahlung Ihres/Ihrer Kund/in schlägt fehl mit Code account_ fehl. | Füllen Sie das Formular mit der Kontonummer 111111113 und BSB 000000 aus. |
| Kreditkarte | Die Kartenzahlung ist erfolgreich, und es ist keine Authentifizierung erforderlich. | Füllen Sie das Kreditkartenformular aus und geben Sie die Kreditkartennummer 4242 4242 4242 4242 mit beliebiger Gültigkeitsdauer, CVC und Postleitzahl an. |
| Kreditkarte | Für die Kartenzahlung ist eine Authentifizierung erforderlich. | Füllen Sie das Kreditkartenformular aus und geben Sie die Kreditkartennummer 4000 0025 0000 3155 mit beliebiger Gültigkeitsdauer, CVC und Postleitzahl an. |
| Kreditkarte | Die Karte wird mit einem Ablehnungscode wie insufficient_ abgelehnt. | Füllen Sie das Kreditkartenformular aus und geben Sie die Kreditkartennummer 4000 0000 0000 9995 mit beliebiger Gültigkeitsdauer, CVC und Postleitzahl an. |
| SEPA-Lastschrift | Ihr/e Kund/in zahlt erfolgreich mit dem SEPA-Lastschriftverfahren. | Füllen Sie das Formular mit der Kontonummer AT321904300235473204 aus. Die bestätigte PaymentIntent geht zunächst in den Status „wird verarbeitet“ und dann drei Minuten später in den Status „erfolgreich“ über. |
| SEPA-Lastschrift | Der Status der PaymentIntent Ihrer Kundin/Ihre Kundin wechselt von processing zu requires_. | Füllen Sie das Formular mit der Kontonummer AT861904300235473202 aus. |
Ereignisse überwachen
Richten Sie Webhooks ein, um Änderungsereignisse für Abos wie Upgrades und Kündigungen zu überwachen. Sie können Webhook-Ereignisse für Abos im Dashboard oder mit Stripe CLI anzeigen.
Erfahren Sie mehr über das Testen Ihrer Abrechnungsintegration.