ワークフローを設定する公開プレビュー
ダッシュボードでワークフローを設定する方法は以下のとおりです。
ダッシュボードのイベントに応答して自動タスクを設定するワークフローを作成します。
はじめに
- 一度に最大 6 つのアクティブなワークフローを実行できます。
- サンドボックスを作成して、ワークフローの作成と実行をテストします。新機能を試したり、トラブルシューティングを行ったり、本番運用に影響を与えずに問題を修正したりできます。
- まだ行っていない場合は、ワークフローを確認してください。
ワークフローを作成する
ダッシュボードで Workflows に移動します。
新しいワークフロー をクリックして、ワークフローエディターを開きます。
名称未設定のワークフロー をクリックし、ワークフローの名前を入力します。
トリガーを追加 をクリックします。
- 各ワークフローには、トリガーを 1 つだけ設定できます。
- トリガーは、ワークフローの開始に使用できる Stripe API の公開イベントです。
- 検索するか、提案されたトリガーの 1 つから選択できます。カテゴリー別に参照して、オプションを絞り込むこともできます。
トリガーを選択した後、条件を追加することで、ワークフローを実行するタイミングをさらに指定できます。
- リスト条件では、最大 100 の項目が評価されます。たとえば、項目のリストを含むフィールドに条件を設定する場合、ワークフローは最初の 100 の項目のみを評価して、条件が満たされているかどうかを判断します。制限を超える項目は評価されません。
- ワークフローは、トリガー条件が true の場合にのみ実行されます。
ステップを追加 をクリックします。アクションまたは条件のいずれかを選択できます。
- 各ワークフローで、最大 12 のステップをサポート可能です。
- 動的な値は特定のステップで取得されますが、そのステップの実行後またはイベントのトリガー後にオブジェクトが変更されると、値が古くなる可能性があります。ただし、各アクションは、オブジェクトの最新バージョンによって実行されます。
次に、パラメーターに値を追加してアクションを構成します。ワークフローを実行するには、すべての必須フィールドに入力する必要があります。これらのプロパティは 必須 とマークされています。
必要に応じてステップを追加します。
有効化 をクリックします。
作成できるワークフローの例については、ユースケースを参照してください。
ワークフローを観察する
ワークフローをトリガーした後、その実行の詳細を確認します。
ダッシュボードで Workflows に移動します。
該当するワークフローをクリックします。
最近の実行 で、作成してトリガーしたテスト ワークフローを表す最新の実行エントリーを表示します。
- ワークフローが正常に実行されると、ステータスに 成功 バッジが表示されます。
- ワークフローが失敗した場合、ステータスに 失敗 バッジが表示されます。
実行をクリックすると、ワークフローによって実行された各ステップの詳細が表示されます。ステップをクリックすると、Workbench で検査 をクリックして、ワークフローで行われたアクションから生成された開発者向けの Workbench ログを表示することもできます。
- Workbench は、Workbench のイベントタブに直接移動できるトリガーイベントと、該当するリクエストログにアクセスできるアクションで使用可能です。
- メールの送信や分岐を含む条件の評価など、ワークフロー固有のステップでは使用できません。
実行履歴ビューで、オーバーフローメニュー () > リソースを検査をクリックして、Workbenchを使用してワークフローをトリガーしたオブジェクトの JSON ビューを確認します。
失敗したワークフロー
ワークフローが失敗した場合:
実行履歴 ビューで、エラー メッセージが表示されなかったステップをクリックします。
エラーメッセージを使用して手順を修正します。また、Workbench で検査 をクリックして、ワークフローによって生成された開発者向けの Workbench ログを表示することもできます。
実行を再試行 をクリックして、同じトリガーデータを使用してワークフローを直接再トリガーします。
- 実行を再試行できるのは、アクティブなワークフローのみです。
- 最初のトリガーが満たされてから最大 30 日間、元のイベントデータを使用してワークフローを再実行できます。
再実行が成功したか (最初のトリガーから始まり、ワークフローのすべてのステップに進んだかどうか) を確認します。
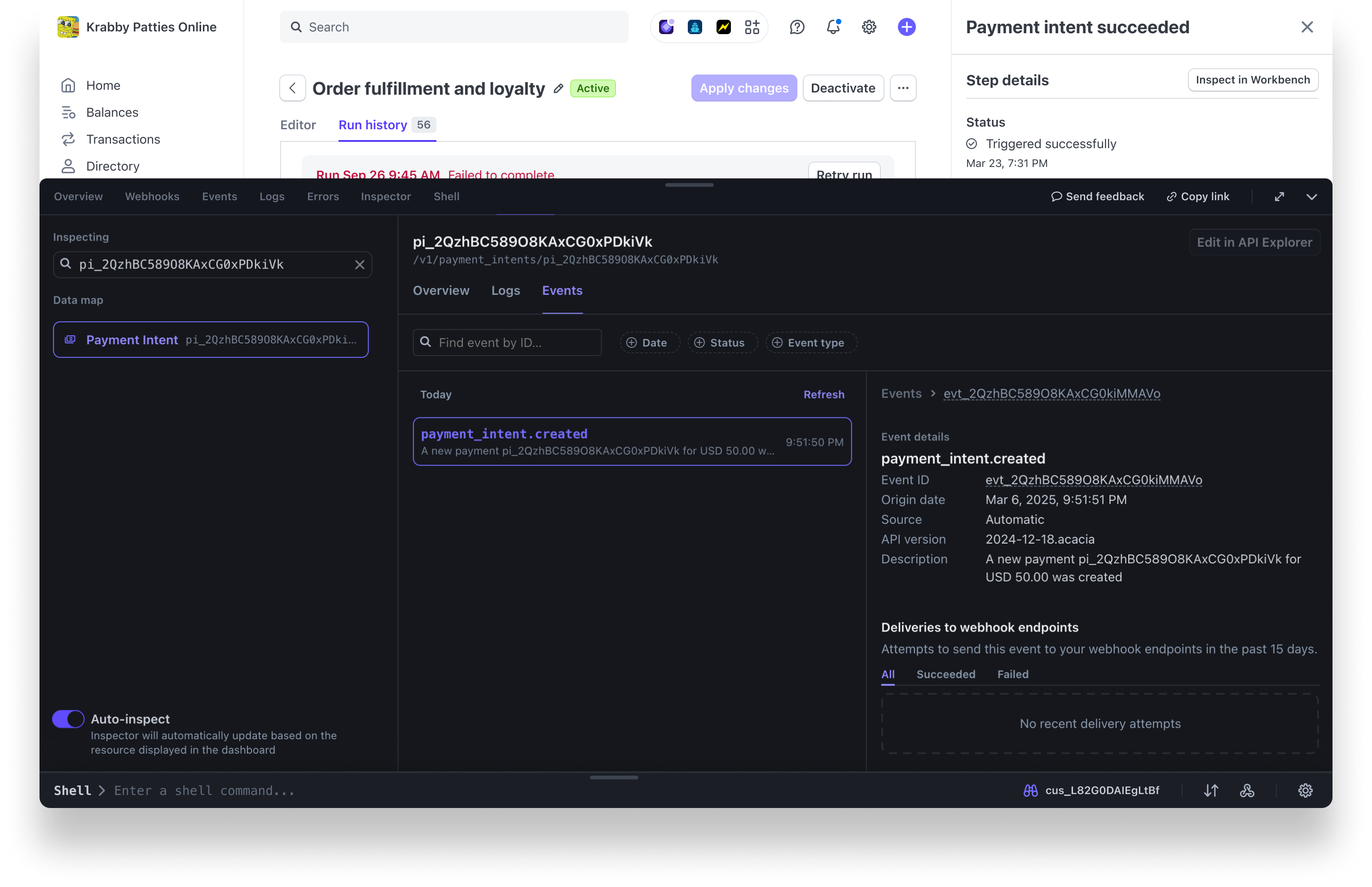
ワークフローを使用した Workbench ビュー
ワークフローを非アクティブ化
ワークフローをアクティブ化、非アクティブ化、または削除できます。ワークフローを非アクティブにすると、Stripe はワークフローを無効と見なし、トリガーに応答しなくなります。
一度に最大 6 つのアクティブなワークフローを維持でき、アクティブなワークフローと非アクティブなワークフローの両方を含む合計 20 のワークフローを持つことができます。ワークフローが 20 個ある場合、別のワークフローを作成することはできません。アクティブなワークフローが 6 つあり、別のワークフローをアクティブにする場合は、まず既にアクティブなワークフローを非アクティブにする必要があります。
ワークフローを非アクティブにするには:
- Workflows に移動して、該当するワークフローを選択します。
- 非アクティブ化 をクリックします。ワークフローを再びアクティブにする場合は、アクティブ化 をクリックします。
ワークフローを削除する
ワークフローの削除は恒久的です。削除後、ワークフローは元に戻せません。ワークフローを削除する前に再確認してください。不明な場合は、削除するのではなく、非アクティブにすることを検討してください。
ワークフローを削除するには:
- Workflows に移動して、該当するワークフローを選択します。
- 非アクティブ化 の横にあるオーバーフローメニュー () > ワークフローの削除 をクリックします。
- モーダルで 削除 をクリックします。
これで、ワークフローが実行の詳細とともに完全に削除されました。