How Workflows workPublic preview
Learn about the features and components of Workflows.
Workflows provides a visual builder in the Stripe Dashboard, to help you automate tasks and processes by defining a series of actions that happen sequentially. Workflows is ideal for multi-step processes and is compatible across multiple Stripe products, allowing you to streamline processes, enforce business rules, and reduce manual effort.
Each workflow consists of a trigger and a series of steps that run in order. A step is either an action or a condition. A workflow is made up of the following components:
| Component | Description |
|---|---|
| Trigger | A trigger is a specific Stripe event that starts a workflow automatically, such as when a new customer signs up or a payment fails. Each workflow has only one trigger. |
| Step | A step in a workflow is either an action or a condition. You can include up to 12 steps (actions or conditions) in each workflow. |
| Action | An action is an automated task that runs after the workflow triggers, such as refunding a payment or sending an email. |
| Conditions | A rule that determines how a workflow proceeds based on data, allowing you to create different paths depending on specific criteria. You can apply conditions directly to the trigger to filter when a workflow runs. You can also add conditions as steps within the workflow to create branching logic. A condition that you use as a separate step takes up one of your 12 steps. |
Workflows automate tasks by running a series of actions sequentially based on triggers and conditions. If multiple workflows share the same trigger event, each workflow runs independently, following its own defined steps and business logic.
Active versus inactive workflows
You have the ability to activate, deactivate, or delete workflows. After you deactivate a workflow, Stripe considers it as inactive and it no longer responds to triggers. You can reactivate an inactive workflow anytime you want. You can maintain up to 6 active workflows at a time and have a combined total of 20 workflows, which includes both active and inactive ones.
If you have 20 workflows, you can’t create another one. If you have 6 active workflows, and want to activate another one, you must first deactivate an already active workflow.
Triggers
Workflows are started by Stripe API events. Each workflow has one trigger, and it’s always the first step of a workflow. The trigger provides data about the event. This data is passed into the workflow so subsequent steps can use it. After a trigger fires and provides its data, the workflow moves on to perform its actions using that data.
If you want to trigger a workflow related to a customer, these triggers can apply to you:
| Trigger | Description |
|---|---|
| Customer created | Emitted when a new customer is created |
| Customer updated | Emitted when a customer’s details were changed, such as their email address or metadata. |
If you’re using Stripe to accept payments (such as Stripe Checkout or the CheckoutSessions API), these triggers can apply to you:
| Trigger | Description |
|---|---|
| Checkout session is complete | Emitted when a customer has successfully completed the checkout process. This indicates that the payment is successfully processed, and the necessary customer, payment, and order details have been collected. It’s a confirmation that the transaction went through as expected and the funds are ready to be captured or have already been captured, depending on your setup. |
| Checkout session is expired | Emitted when a Checkout session expires without completion, preventing the transaction from occurring. By default, sessions expire 24 hours after creation. |
| Payment intent failed | Emitted when a payment attempt fails at any point during processing. Causes can include an expired card, insufficient funds, authentication failures, or other issues. |
| Payment intent succeeded | Emitted when a payment is fully completed including authentication (3D Secure), authorization, and fund capture. It represents the entire payment lifecycle, and is ideal for workflows that rely on confirmed, completed payments. This is the most common trigger for successful payments. |
| Invoice payment failed | Emitted when a customer’s invoice payment attempt fails, often due to an expired card or insufficient funds. |
If you’re using Stripe to accept async payment methods, such as bank transfers and BNPL (which requires additional time to confirm payment details), these triggers can apply to you:
| Trigger | Description |
|---|---|
| Async checkout session payment failed | Emitted when a payment using a delayed method, such as a bank debit, fails. Businesses can use the event to take action, such as notifying the customer or retrying the payment, to address issues such as user error or insufficient funds. |
| Async checkout session payment succeeded | Emitted when a payment using a delayed method, such as a bank debit, succeeds, confirming that conditions such as fund availability and verification are met. Some businesses might fulfill the order immediately and later revoke access if the payment fails. |
If you want to trigger a workflow based on the outcome of money movement or on whether a charge succeeds or fails, the following triggers can apply to you. Most Stripe integrations use Checkout or PaymentIntent events (for example, Checkout session is complete) instead of directly listening to charge events.
| Trigger | Description |
|---|---|
| Charge failed | Emitted when an attempt to charge a customer’s payment method fails. A charge represents an attempt at money movement. This event can occur as part of the payment intent lifecycle, for example when a payment fails at the charge stage. |
| Charge succeeded | Emitted when a payment is successfully processed. This confirms that the payment has been authorized and captured, ensuring funds have moved from the customer’s card to your account according to your payout schedule. |
Supported triggers
Workflows support most events as triggers for both Stripe v1 and v2. Unsupported events aren’t available in the Dashboard.
Using Connect with triggers
Stripe Connect platforms and marketplaces can trigger workflows using events from the platform account, but not from connected accounts. This means you can trigger workflows for something in your platform account, such as when a payment succeeds, but you can’t trigger workflows directly from events that occur in your connected accounts.
Actions
An action is a task that’s performed automatically based on data from the trigger or from previous steps. Every workflow must have at least one action, and most workflows contain several actions in sequence.
Some common actions include:
- Update a customer: Modify an existing customer’s details, such as adding custom data using the metadata field for tracking or reporting purposes.
- Retrieve an invoice: Fetch the latest details for a specific invoice including its status. This is typically used to gather data that will be used in a later step, such as updating the invoice or making a decision based on its current state.
- Retrieve a subscription: Fetch the latest details of a customer’s subscription, including their plan and billing cycle. This is typically used to gather subscription data for use in later steps such as updating the subscription or applying condition logic.
- Update a subscription: Modify an active subscription such as changing the plan, updating the billing cycle, or applying a discount.
Workflow steps run in sequence, starting after the trigger event. Each step can access information from the trigger and previous steps through dynamic fields. These fields act as smart placeholders, automatically filling with real-time data as the workflow progresses. This system allows each step to adapt to the data flowing through the workflow, enabling flexible and responsive workflows.
Actions operate on the most recent state of an object at the time the action runs. This means if an object changes between the initial trigger and a subsequent action, the action will affect the latest version of the object. Dynamic references, however, use the state of the object at the time that it was last retrieved.
Supported actions
Workflows supports most API actions for both Stripe v1 and v2. Unsupported actions aren’t available in the Dashboard. All Stripe list actions are currently unsupported as actions (for example, list actions for disputes).
Using Connect with actions
Stripe Connect platforms and marketplaces can use actions in workflows through the platform account, but not through connected accounts. This means your workflow can perform actions such as refunding a payment or updating a customer in your platform account, but it can’t directly perform actions in your connected accounts
Unique action to Workflows
The following is a unique action to Workflows, meaning it’s only available using the visual builder in the Dashboard and isn’t a part of the public API.
| Action | Description | Purpose | Result | Example |
|---|---|---|---|---|
| Email a team member | Generates and sends an email to any internal email associated with your Stripe account | To notify internal team members after a workflow triggers and particular conditions are satisfied | Your team is notified when a workflow runs | If a customer’s total spend is greater than 1,000 USD, send a notification email to your internal team. |
Conditions
Conditions let you add logic to your workflow by defining rules that control whether and how the workflow must proceed. A condition is a check that typically evaluates data from the trigger or earlier steps. Depending on how you use them, conditions can determine whether a workflow runs at all, whether it continues, or which path it must take. The conditions that are available to you depend on which data the workflow plans to reference.
Trigger conditions
Trigger conditions filter which events start your workflow. Your workflow only runs if the trigger conditions are true. These are useful for narrowing your workflow to specific use cases, for example only running a workflow for successful payments above a certain amount. Their primary purpose is to determine if the workflow needs to run at all.
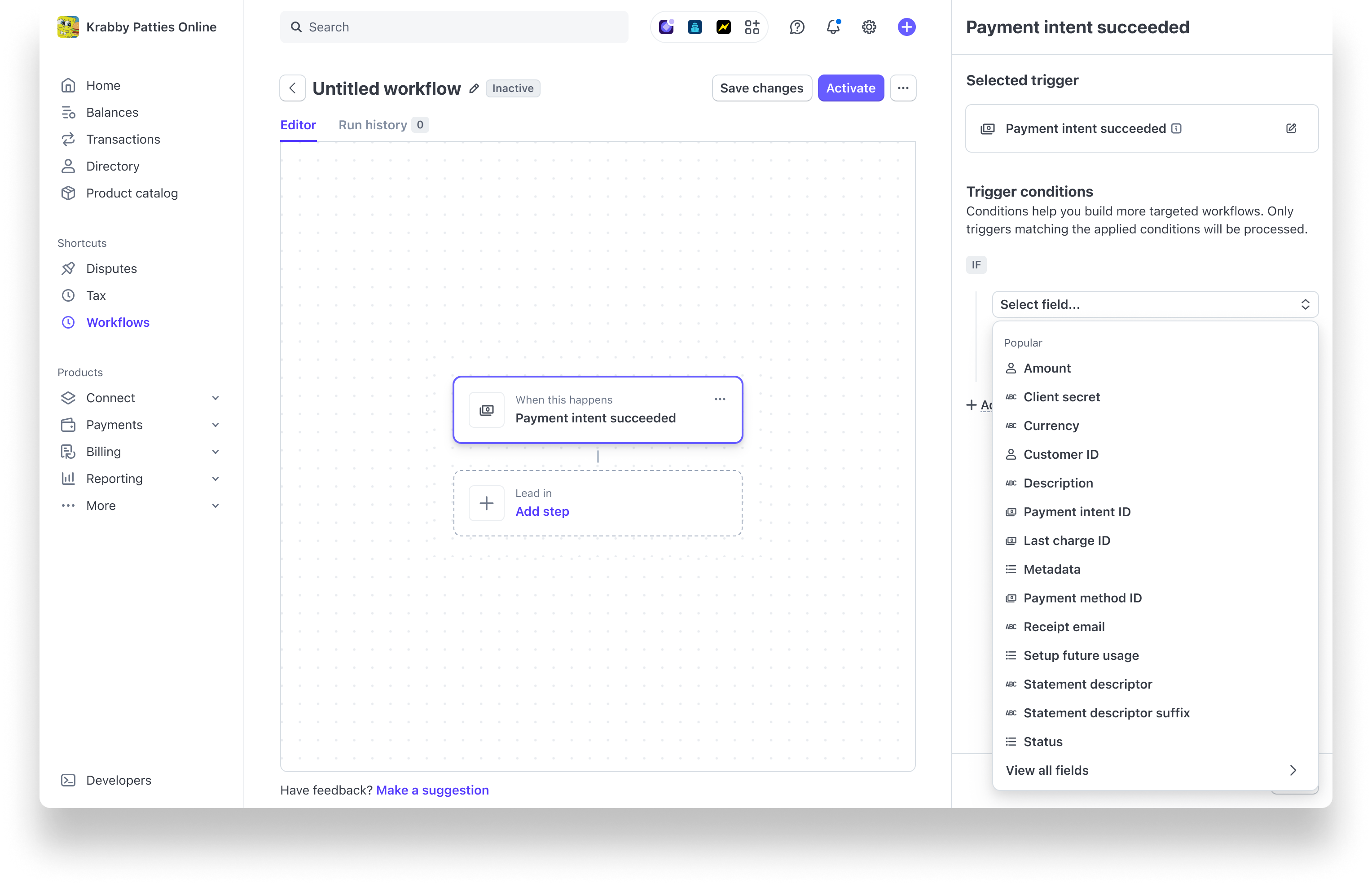
Trigger condition configuration in the Dashboard
Here’s how it works:
- An event happens in your Stripe account.
- The trigger condition checks if this event meets specific criteria.
- If the criteria are met, the workflow starts. If not met, nothing happens.
You can create and apply a single condition to a trigger. For example:
| Trigger | An invoice is created |
| Trigger condition | The invoice status is equal to finalized. This means the invoice can no longer be modified. |
| Result | The workflow only runs for finalized invoices. |
You can also create and apply multiple conditions to a trigger. For example:
| Trigger | A payment failed |
| Trigger condition | The payment amount is greater than 100 USD. |
| Trigger condition | The last payment error code is equal to insufficient funds. |
| Result | The workflow runs only for failed payments greater than 100 USD with an error code, due to insufficient funds. |
Conditions help you target your workflows to specific situations, to help refine the precision of your workflows.
Conditions as steps
In addition to trigger conditions, you can add condition steps within your workflow. These condition steps give you control over how the workflow behaves after it starts.
For example, you can add a condition in your workflow as a step to check whether or not specific criteria are met, to determine if the workflow must continue. By adding a condition step, you can evaluate a value and decide whether to proceed. If the condition is true, the workflow advances to the next step; but if false, the workflow stops and is marked as successful. Use this approach to verify outcomes after completing actions.
Branch conditions
Another example of a condition step is using a condition as a branch. This allows you to introduce decision points within a workflow, letting it diverge into multiple paths based on specified criteria. You can build multiple paths from a condition step, allowing the workflow to follow different paths that take different actions based on different criteria. Use this approach for handling multiple scenarios, such as sending different emails to different account teams based upon the customer’s country or purchase amount.
Example of a condition that creates two branches:
| Trigger | Customer created |
| Action | Add a condition:
|
| Action | If the following condition is true: We update the customer’s metadata to assign them a location of North America (metadata key: Location and value: North America). |
| Action | If the following condition is false: We update the customer’s metadata to assign them a location of Global (metadata key: Location and value: Global). |
| Result | This workflow uses a condition step to check the customer’s country and route them down different paths. Each path includes an action to update the customer’s metadata with a region-specific label, which might be used downstream such as for reporting or logic. |
You can also create more than two branches by adding more conditions. This allows your workflow to handle multiple scenarios from a single decision point.
Example of conditions that create 3 branches:
| Trigger | Customer created |
| Action | Add a condition:
|
| Action | If the following condition is true: We update the customer’s metadata to assign them a location of North America (metadata key: Location and value: North America). |
| Action | If the following condition is true: We update the customer’s metadata to assign them a location of Europe (metadata key: Location and value: Europe). |
| Action | If neither condition is true: We update the customer’s metadata to assign them a location of Global (metadata key: Location and value: Global). |
| Result | This workflow uses a condition step to check the customer’s country and route them down different paths. Each path includes an action to update the customer’s metadata with a region-specific label, which might be used downstream such as for reporting or logic. |
Each condition is evaluated in order from left to right in the visual builder. The workflow follows the first matching path and skips the others. Trigger conditions determine whether the workflow needs to run at all. Condition steps control what happens after the workflow starts, either by deciding whether to continue or by branching into different paths.
In many cases, the same condition logic might be used at the trigger or step level. Where you apply a condition depends on what you want to control, whether the workflow must start, whether it must continue after starting, or which path it must take during its run.