WorkflowsPublic preview
Learn how to automate workflows without code in the Dashboard.
Stripe Workflows is a workflow product with a visual builder in the Stripe Dashboard that lets you automate tasks and create custom flows, without writing code. Workflows are ideal for multi-step processes and can span across multiple Stripe products, allowing you to build more efficient processes, enforce business rules, and reduce manual effort.
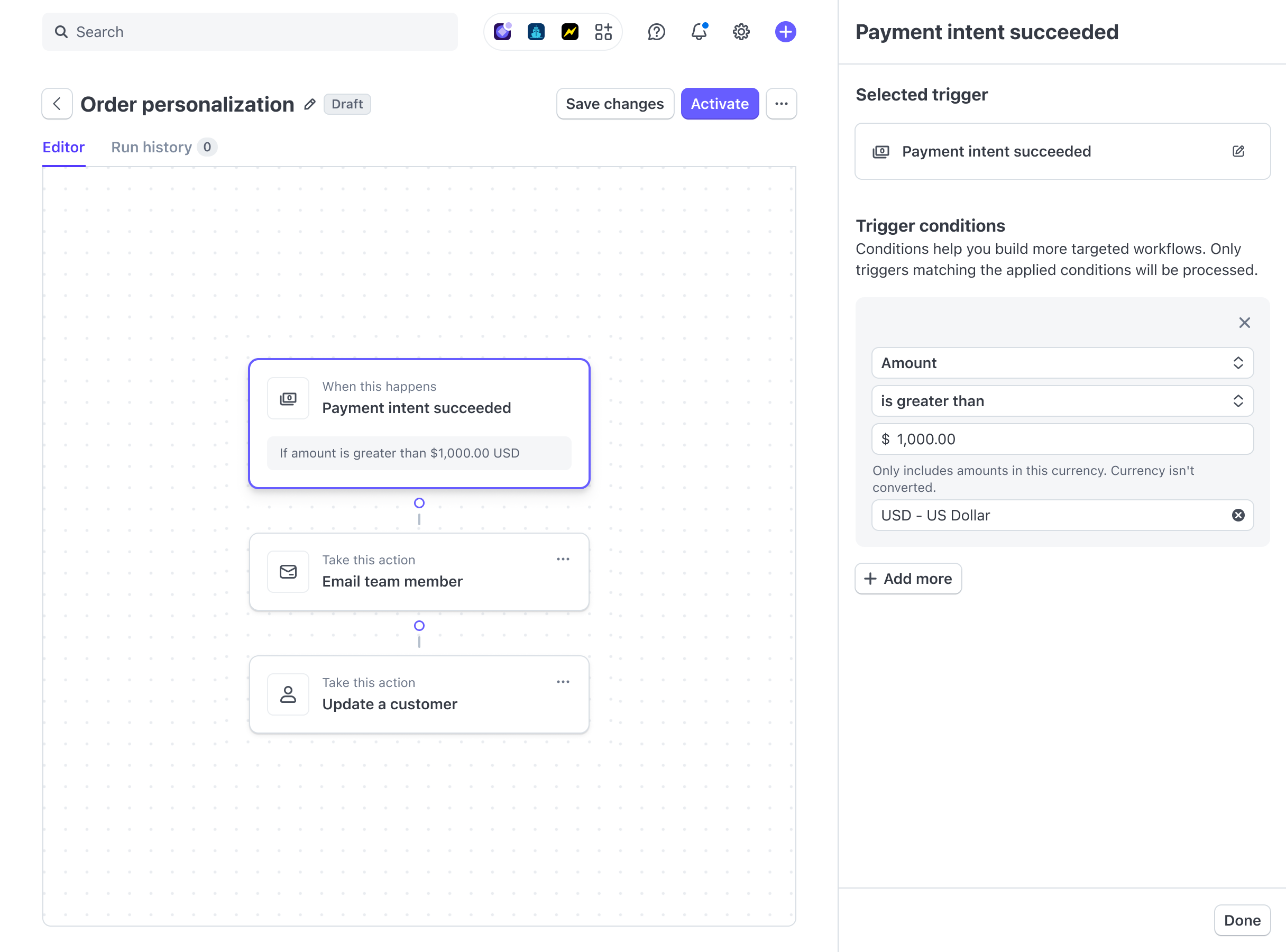
The Workflows visual builder in the Dashboard
Each workflow starts with a trigger and continues through a series of steps that define what happens next. You can use conditional logic to create different paths, sequence actions so they run in order, and automate decisions based on data. This allows you to build workflows that adapt to different scenarios and handle tasks dynamically. To learn more about workflows, see Workflows.
Get started
If you don’t have a Stripe account, sign up now.
Features
Workflows allows you to:
| Create workflows | Automate tasks triggered by specific API events. Each event initiates a workflow run, and workflows can have multiple runs over time. Review past runs to see when they’re triggered and how they performed. |
| Rerun workflows | Rerun a workflow again using the original event that triggered it. This is useful when addressing failed workflow runs. |
| Use conditional logic | Automate decisions based on set conditions (if x, then y). You can create a simple branch with an “if-else” structure, or a more complex branch with multiple paths where each branch handles different conditions. |
| Apply trigger conditions | Run a workflow only when specific criteria are met, such as run only if a specific field on a customer object changes. This helps prevent unnecessary runs, ensuring workflows run only when applicable conditions apply. |
| Test with Sandboxes | Safely test your workflows in Sandboxes before going live. Sandboxes provide a secure, isolated environment that allows you to safely develop and test your workflows. |
| Evaluate with Workbench | When inspecting a workflow run in the Dashboard, you can click a specific step, such as an action, to view more information or choose to inspect it in Workbench. |
Workflows have the following built-in features:
| Recursion detection | To prevent the creation of unintentional infinite loops or runaway workflows, Workflows automatically identifies and stops such recursions. For example, consider a workflow triggered by a customer event, that also includes an action to update the customer’s information. Performing this action generates another customer updated event, which could re-trigger the same workflow, leading to a potential infinite loop. To prevent this, Workflows allows recursion to occur only once; however, if it happens more than once, the workflow ends with an error. |
| Automatic retries | To improve reliability, Workflows automatically retries actions that encounter retriable errors. This means that if an action fails due to a transient issue, the workflow attempts to run it again without requiring any manual intervention from you. This ensures temporary errors don’t cause workflow failures, promoting smooth and consistent workflow runs. |
| Idempotency | Idempotency ensures that actions are only run once, even if the same request is submitted multiple times. Workflows automatically handles duplicate requests, preventing unintended repeated actions. This safeguard helps ensure consistency when network issues or errors might lead to retrying requests. |
| Observability | Observability helps you monitor, troubleshoot, and resolve issues within your workflow quickly. Workflows provides the following to help with observability:
|