BBPOS WisePOS E を設定する
BBPOS WisePOS E の設定方法についてご紹介します。

BBPOS WisePOS E は Stripe Terminal アプリ用のカウンタートップリーダーです。
インターネットまたは LAN を介して Stripe Terminal SDK をリーダーに接続します。
このリーダーと互換性のある連携は次のとおりです。
- JavaScript SDK
- iOS SDK
- Android SDK
- React Native SDK
- サーバー主導型
BBPOS WisePOS E では、Terminal SDK ではなく Stripe API を使用するサーバー主導型の統合をお勧めします。リーダーのパーツと機能を確認するには、BBPOS WisePOS E 製品シートをご覧ください。
警告
Stripe のリーダーは防液仕様ではないため、利用者にはデバイスを乾いた状態に確実に保つために適切な対策を講じることをお勧めします。デバイスに液体が浸入した場合は、デバイスの使用を中止し、デバイスを再使用または充電する前に完全に乾燥させることをお勧めします。乾燥してもデバイスが正常に動作しないか、正しく充電されない場合は、デバイスを交換する必要があります。
リーダーの電源をオンまたはオフにする
デバイスが届いたら、まずバッテリーを取り付けます。デバイスの背面を自分に向けて、底面の左角のくぼみを持ち上げると、背面カバーがはずれます。金色のコネクターが上に来るようにして、バッテリーをスロットに挿入します。バッテリーを取り付けたら、コンセントまたはオプションのイーサネットドックを使用してリーダーを充電します。付属のケーブルを稲妻のマークの付いたポートに差し込んで、リーダーを電源に接続します。
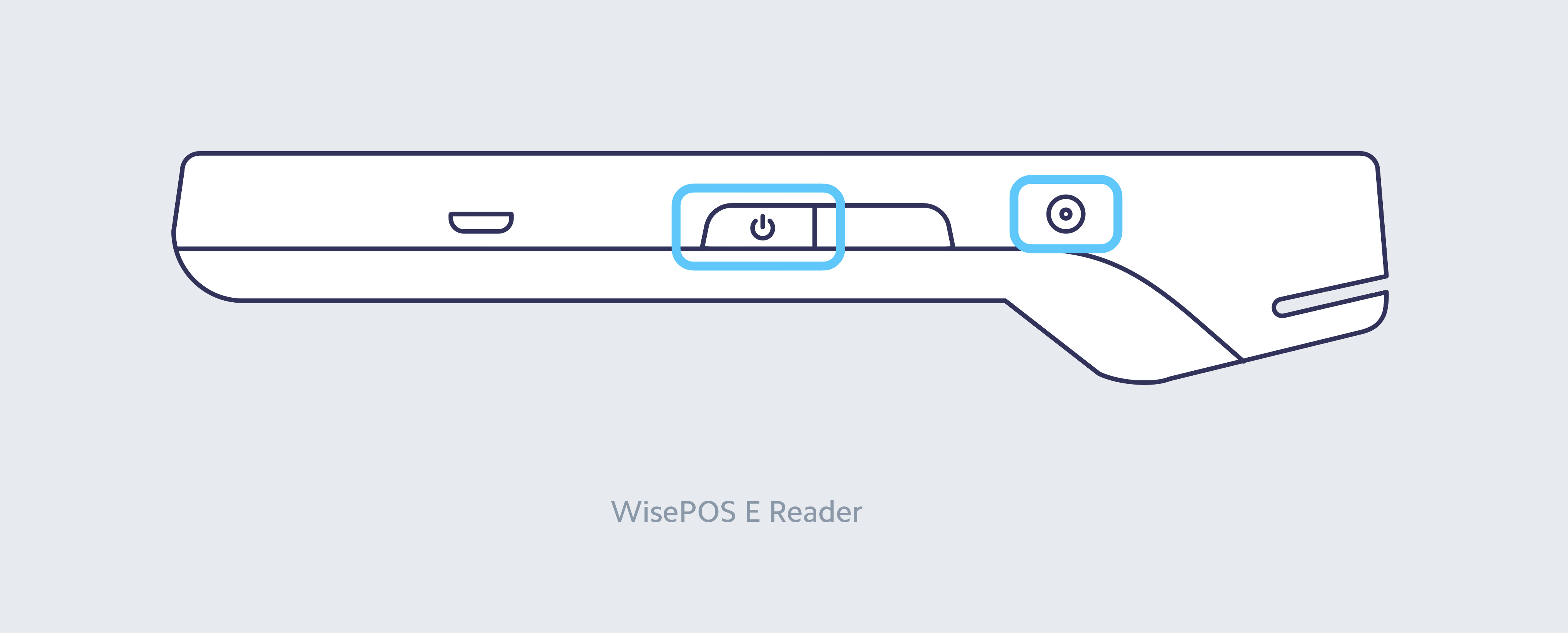
充電が完了したら、画面が表示されるまで、右側の電源ボタンを長押しします。電源がオンになったら、電源ボタンを一度押すと、デバイスのスリープのオン/オフを切り替えられます。デバイスの電源を完全にオフにするには、電源ボタンを押し続け、画面に電源オフのオプションが表示されたらそれを選択します。
カウンタートップの配置では、長期間デバイスの電源を入れたままにしておくことを想定しています。フル充電時には、バッテリーは約 8 時間持続します。
注
使用していないときでも、BBPOS WisePOS E をコンセントに差し込み、電源を入れておくと、ソフトウェアの自動更新を受信できます。
アクセス設定
設定メニューを開くには、リーダーの画面の左端から右へスワイプして ** 設定** ボタンを表示します。設定 ボタンをタップし、管理者PIN 07139 を入力します。ここから、WiFi 設定を更新したり、デバイス登録のためのペアリングコードを生成したりできます。バッテリー残量は、この画面の右上に表示されます。設定メニューを閉じるには、左上の「戻る」矢印をクリックします。
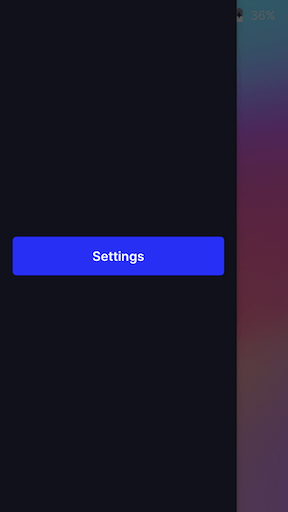
設定ボタン
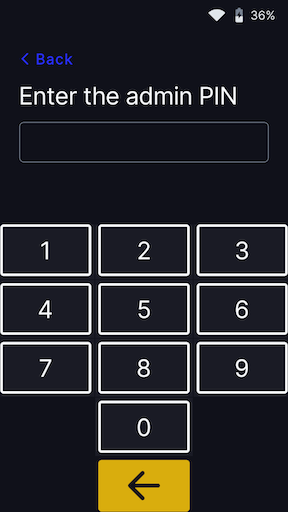
管理者 PIN 画面
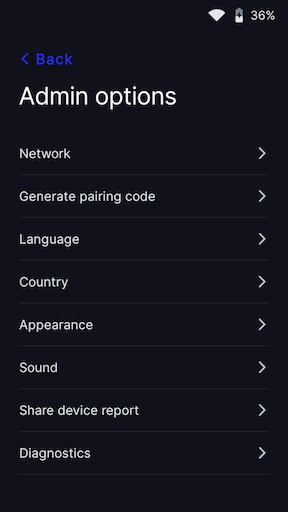
設定メニュー
画面のタイムアウト
リーダーが電源に接続されていないと画面がタイムアウトします。デフォルトのタイムアウトである 1 時間は、バッテリーの性能を向上させます。この値を更新するには、設定に移動してデザインを選択し、ドロップダウンから新しい画面のタイムアウトを選択します。デバイスの画面は、デバイスで操作が行われる (画面をタッチするなど) か、デバイスで決済フローに進んで支払いが開始されると自動的にオンになります。
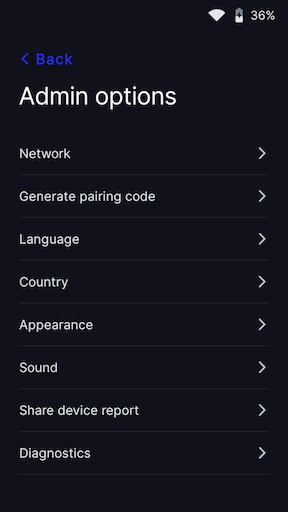
設定メニュー
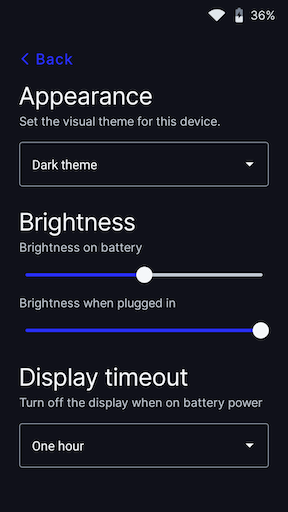
デザインメニュー

タイムアウトメニュー
リーダーをインターネットに接続する
BBPOS WisePOS E はスマートリーダーであるため、リーダーソフトウェアが Stripe と直接通信します。POS アプリケーションは、LAN (Terminal SDK を使用) またはインターネット (サーバー主導型の連携を使用) を介してリーダーと通信します。LAN を介してリーダーと通信する場合、リーダーを POS アプリケーションと同じローカルネットワークに接続する必要があります。リーダーとインターネットとの接続で問題が発生する場合は、トラブルシューティングのステップに従って問題を診断してください。
Wi-Fi
WiFi への接続やネットワークの切り替えを行うには、設定に移動し、WiFi 設定を選択してネットワークを選択し、接続します。新しいネットワークに接続しようとすると、リーダーが既存のワイヤレス接続から切断されます。詳細については、Stripe のネットワーク要件と、サポートされている WiFi ネットワークのネットワークの詳細設定方法をご覧ください。
イーサネット
Ethernet connectivity requires the use of an optional dock (View dock product sheet), which provides wired Ethernet connectivity and keeps your smart reader fully charged using the included charging cable. You can purchase the dock separately through the Stripe Dashboard. The Ethernet Dock features a 10/100 Ethernet port and rubber feet for stable countertop use.
ドックの設定方法:
- ドックからルーターにイーサネットケーブルを接続します。
- ドックを電源に接続します。最小電力要件は 5V-2A (10W) であり、壁コンセント用 USB-C 充電ケーブルが付属しています。
- 両方のケーブルが接続されている状態でドックにカードリーダーを差し込みます。
リーダーがドックに適切に接続されていることを確かめるには、リーダーが充電されており、ステータスバーにイーサネットアイコンが表示されていることを確認します。
充電アイコン
イーサネットアイコン
注
WisePOS E ドックには USB-A to Micro-USB ケーブルが付属しています。ご希望の場合は、このケーブルを使用してお持ちの USB-A 電源アダプターでドックを充電できます。ドックの充電プラグを使用して USB-C 充電ケーブルを充電することをお勧めします。
リーダーは DHCP を使用して IP アドレスを取得します。ネットワークケーブルが接続されるとすぐに、リーダーは Stripe との通信を確立しようとします。

ネットワークの優先度
BBPOS WisePOS E は、可能であればイーサネット接続を優先します。すでに Wi-Fi が設定されている場合も、イーサネットケーブルが差し込まれているドックに接続すると、イーサネット接続を使用するように切り替わります。リーダーをドックからはずすと、Wi-Fi 接続に戻ります。
リーダーをドックに接続しても、接続されているイーサネットケーブルがない場合は、Wi-Fi が使用されます。ドックに接続しているときの接続がどのような状況であっても、Wi-Fi に接続してデバイスのネットワークを管理できます。
UI のデザインを変更する
デフォルトでは、BBPOS WisePOS E リーダーのユーザーインターフェイスはダークテーマを使用します。
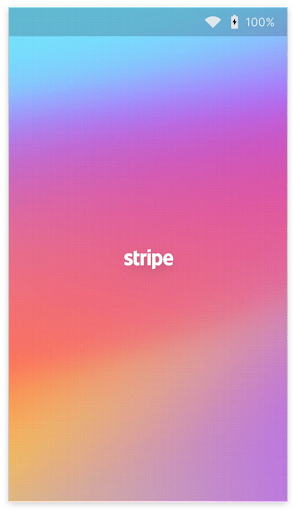
初期画面
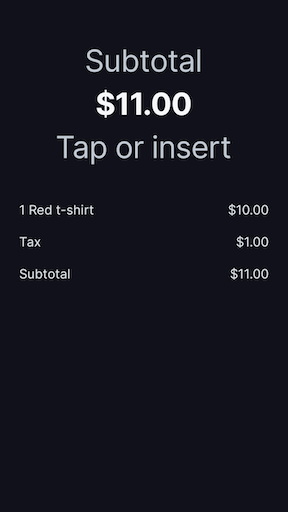
決済画面
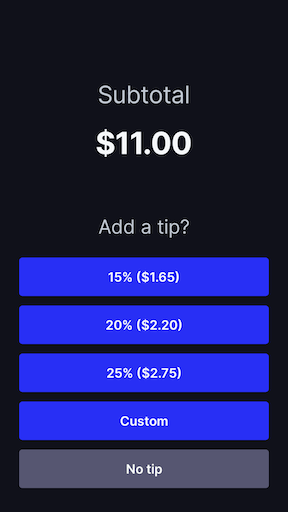
チップの選択画面*
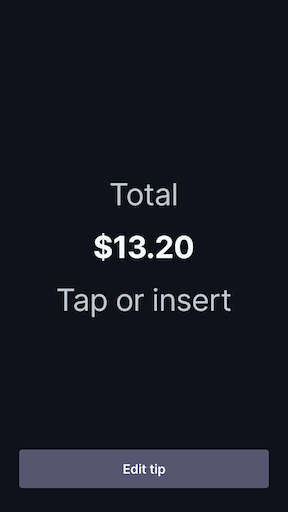
合計画面
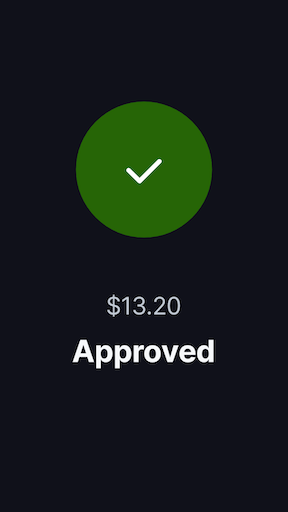
承認画面
*リーダー上のチップ処理が設定されている場合、チップの選択画面が表示されます。
UI のデザインを変更して、設定メニューで別のテーマを使用することができます。設定に移動してデザインを選択し、ドロップダウンから新しいテーマを選択します。
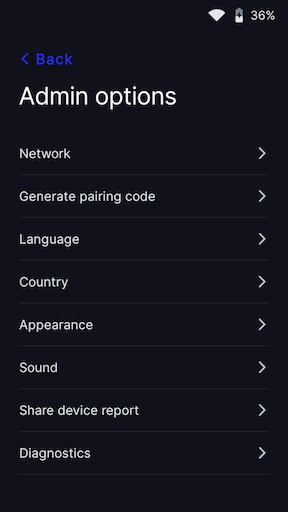
設定メニュー
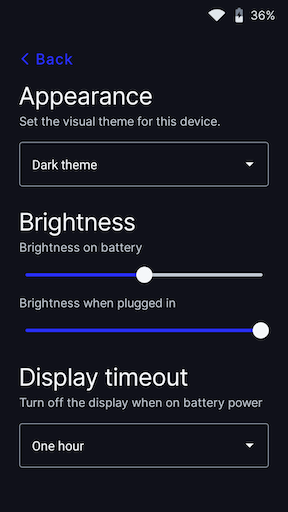
デザインメニュー
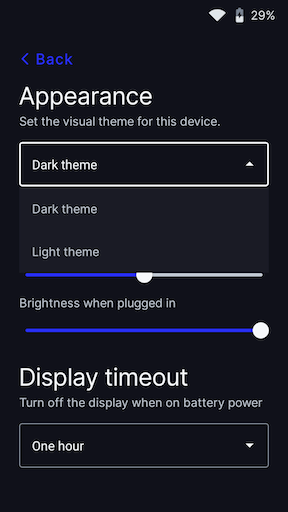
テーマメニュー
デフォルトのリーダーの言語を変更する
BBPOS WisePOS E は、設定メニューでリーダーの言語を変更できます。画面を右にスワイプして設定メニューにアクセスし、言語を選択します。
リーダーのアクセサリー
BBPOS WisePOS E 用に独自のアクセサリーを設計することができます。BBPOS WisePOS E 機械設計ファイル (.STP) をダウンロードするには、まず Terminal 設計ファイルライセンス規約を確認し、同意する必要があります。以下のファイルをダウンロードすると、ライセンスに記載されている規約に同意したものとみなされます。
BBPOS および Chipper™ の名称およびロゴは BBPOS Limited のアメリカおよび/またはその他の国における商標または登録商標です。Verifone® の名称およびロゴは Verifone のアメリカおよび/またはその他の国における商標または登録商標のいずれかです。これらの商標の使用は BBPOS または Verifone による何らかの承認を意味するものではありません。