BBPOS WisePOS E einrichten
So richten Sie das BBPOS WisePOS E ein.

Das BBPOS WisePOS E ist ein Tischlesegerät für Stripe Terminal-Apps.
Das Stripe Terminal SDK stellt über das Internet oder LAN eine Verbindung zum Lesegerät her.
Dieses Lesegerät ist mit den folgenden Integrationen kompatibel:
- JavaScript SDK
- iOS SDK
- Android SDK
- React Native SDK
- Servergestützt
Für BBPOS WisePOS E empfehlen wir die servergesteuerte Integration, die die Stripe API anstelle eines Datenterminal-SDK verwendet. Die Bestandteile und Funktionen des Lesegeräts finden Sie im BBPOS WisePOS E Produktdatenblatt.
Achtung
Stripe-Lesegeräte sind nicht spritzwassergeschützt und wir empfehlen, dass Nutzer/innen entsprechende Maßnahmen treffen, um ihre Geräte vor Nässe zu schützen. Wenn Flüssigkeit in Ihr Gerät eingedrungen ist, sollten Sie das Gerät nicht weiter verwenden und dieses gründlich trocknen lassen. Erst im Anschluss daran können Sie es mit der erneuten Verwendung oder der Aufladung versuchen. Funktioniert Ihr Gerät jedoch auch nach dem Trocknen nicht ordnungsgemäß, so müssen Sie dieses ersetzen.
Lesegerät ein- und ausschalten
Setzen Sie beim ersten Erhalt des Geräts den Akku ein. Heben Sie, mit der Rückseite des Geräts zu Ihnen gewandt, die Vertiefung in der unteren linken Ecke an, um die hintere Abdeckung zu entfernen. Setzen Sie den Akku ein, indem Sie ihn so in den freiliegenden Steckplatz schieben, dass die goldfarbenen Anschlüsse an der Oberseite ausgerichtet sind. Sobald der Akku eingesetzt ist, laden Sie das Lesegerät an einer Steckdose oder mithilfe der optionalen Ethernet-Dockingstation auf. Schließen Sie das Lesegerät an das Stromnetz an, indem Sie das mitgelieferte Kabel in den Anschluss mit dem Blitzsymbol einstecken.
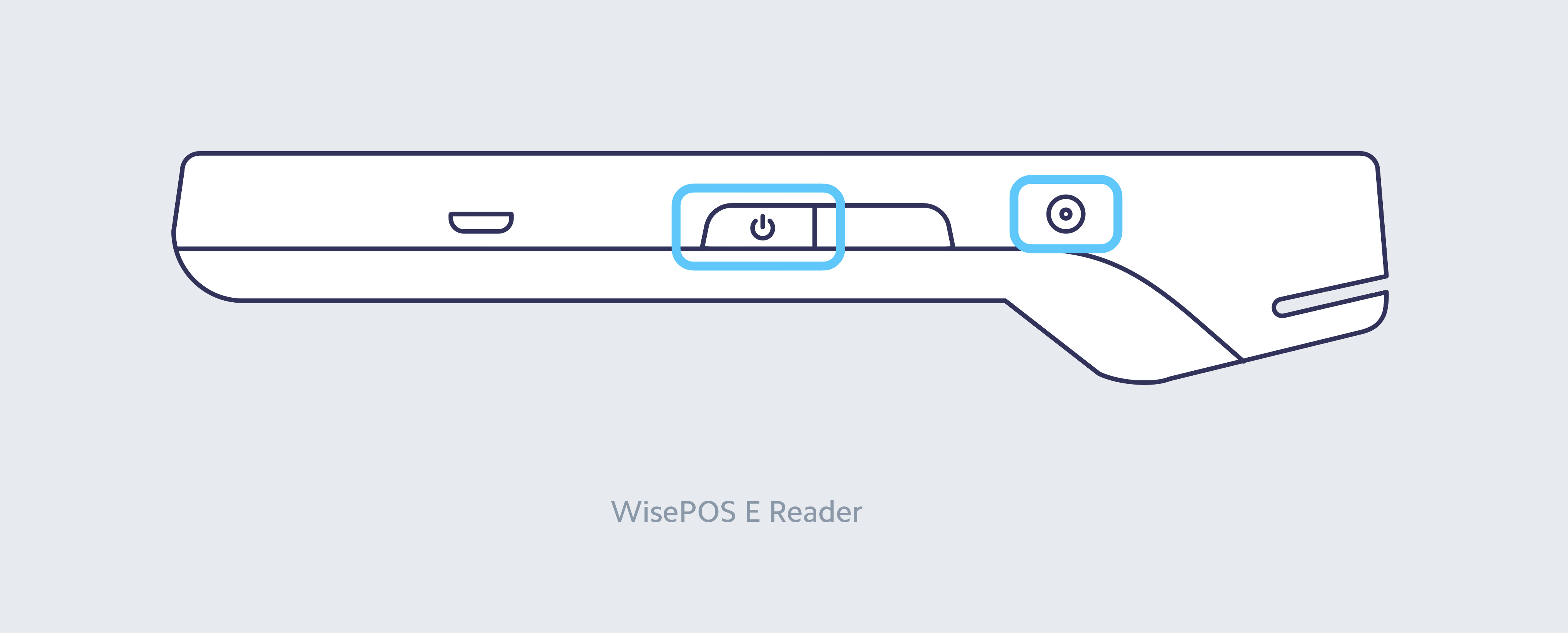
Halten Sie nach dem Aufladen die Einschalttaste auf der rechten Seite gedrückt, bis der Bildschirm eingeschaltet wird. Sobald das Gerät eingeschaltet ist, können Sie es durch einmaliges Drücken der Einschalttaste in den Ruhestand versetzen und wieder aktivieren. Um das Gerät vollständig auszuschalten, halten Sie die Einschalttaste gedrückt, bis die Ausschaltoption auf dem Bildschirm angezeigt wird. Wählen Sie diese dann aus.
Bei der Bereitstellung eines Tischlesegeräts sollte das Gerät über einen längeren Zeitraum eingeschaltet bleiben. Wenn der Akku vollständig geladen ist, können Sie davon ausgehen, dass er etwa acht Stunden hält.
Notiz
Lassen Sie das BBPOS WisePOS E auch bei Nichtgebrauch am Stromnetz angeschlossen und eingeschaltet, um automatische Software-Aktualisierungen zu erhalten.
Zugriffseinstellungen
Um das Einstellungsmenü zu öffnen, wischen Sie vom linken Rand des Lesegerätbildschirms nach rechts, um die Schaltfläche Einstellungen anzuzeigen. Tippen Sie auf die Schaltfläche Einstellungen und geben Sie die PIN 07139 des Admins ein. Von hier aus können Sie Ihre WLAN-Einstellungen aktualisieren oder einen Pairing-Code für die Geräteregistrierung generieren. Der Akkuladestand wird oben rechts in diesem Bildschirm angezeigt. Um das Einstellungsmenü zu schließen, klicken Sie oben links auf den Zurück-Pfeil.
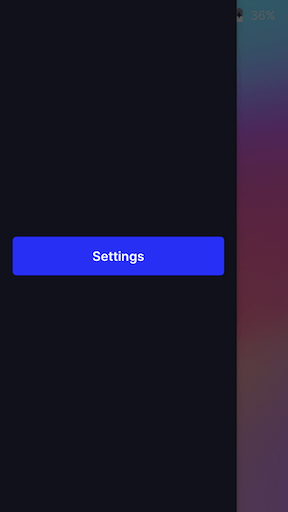
Schaltfläche „Einstellungen“
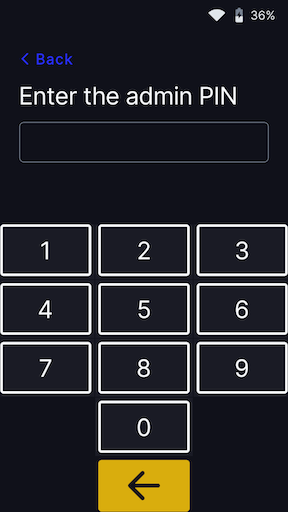
Admin-PIN-Fenster
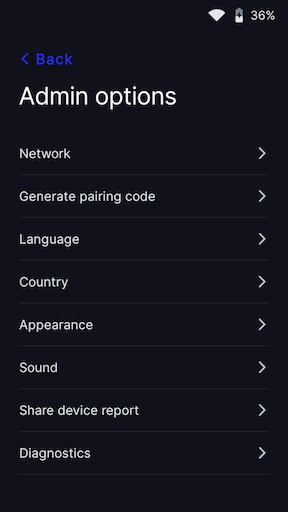
Einstellungsmenü
Bildschirm-Zeitüberschreitung
Der Bildschirm des Lesegeräts schaltet sich aus, wenn dieses nicht an eine Stromquelle angeschlossen ist. Die Standardeinstellung von 1 Stunde verbessert die Akkuleistung. Um diesen Wert zu aktualisieren, gehen Sie zu den Einstellungen, wählen erst Erscheinungsbild und dann einen neuen Zeitüberschreitungswert für den Bildschirm in der Dropdown-Liste aus. Der Gerätebildschirm wird automatisch aktiviert, nachdem eine Interaktion mit dem Gerät stattgefunden hat (z. B. Berühren des Bildschirms) oder wenn das Gerät in den Zahlungsablauf gelangt und eine Zahlung eingeleitet wird.
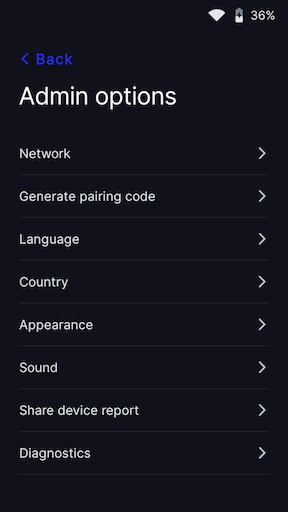
Einstellungsmenü
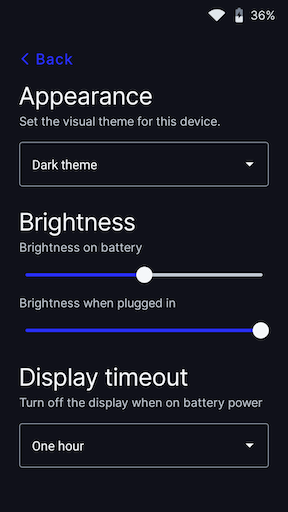
Erscheinungsbildmenü

Zeitüberschreitungsmenü
Lesegerät mit dem Internet verbinden
Da es sich beim BBPOS WisePOS E um ein intelligentes Lesegerät handelt, kann die Lesegerätesoftware direkt mit Stripe kommunizieren. Ihre Point-of-Sale-Anwendung kommuniziert mit dem Lesegerät entweder über eine LAN-Verbindung (mithilfe eines Terminal SDK) oder über das Internet (mithilfe der servergestützten Integration). Bei der Kommunikation mit dem Lesegerät über LAN muss das Lesegerät eine Verbindung zu dem gleichen lokalen Netzwerk herstellen wie Ihre Point-of-Sale-Anwendung. Wenn Sie beim Verbinden Ihres Lesegeräts mit dem Internet Schwierigkeiten haben, befolgen Sie bitte die Schritte zur Fehlerbehebung, um das Problem zu ermitteln.
WLAN
Um eine Verbindung zum WLAN herzustellen oder das Netzwerk zu wechseln, navigieren Sie zu Einstellungen. Wählen Sie dann WLAN-Einstellungen aus, um das Netzwerk zu wählen, und stellen Sie die Verbindung her. Beim Versuch, eine Verbindung mit einem neuen Netzwerk herzustellen, wird das Lesegerät von einer ggf. bestehenden WLAN-Verbindung getrennt. Erfahren Sie mehr über unsere Netzwerkanforderungen und wie Sie für unterstützte WLAN-Netzwerke erweiterte Netzwerkeinstellungen konfigurieren.
Ethernet
Die Ethernet-Verbindung erfordert die Verwendung einer optionalen Dockingstation (Siehe Produktdatenblatt für die Dockingstation), das eine kabelgebundene Ethernet-Verbindung ermöglicht und Ihr smartes Kartenlesegerät mit dem mitgelieferten Ladekabel voll auflädt. Die Dockingstation können Sie einzeln über das Stripe-Dashboard kaufen. Die Ethernet-Dockingstation verfügt über einen 10/100-Ethernet-Port und Gummifüße für eine stabile Verwendung auf der Arbeitsplatte.
Einrichten der Dockingstation:
- Schließen Sie das Ethernet-Kabel von Ihrer Dockingstation an Ihren Router an.
- Schließen Sie die Dockingstation an die Stromversorgung an. Sie hat einen Mindeststrombedarf von 5V-2A (10W) und wird mit einem Wandstecker für ein USB-C-Ladekabel geliefert.
- Wenn beide Kabel angeschlossen sind, setzen Sie das Lesegerät in die Dockingstation ein.
Vergewissern Sie sich, dass das Lesegerät ordnungsgemäß angedockt ist, indem Sie prüfen, dass dieses lädt und das Ethernet-Symbol in der Statusleiste sichtbar ist.
Aufladesymbol
Ethernet-Symbol
Notiz
Die Dockingstation des Lesegeräts WisePOS E wird mit einem USB-A-zu-USB-C-Kabel ausgeliefert. Dieses können Sie nutzen, um bei Bedarf die Dockingstation mit Ihrem eigenen USB-A-Netzteil aufzuladen. Wir empfehlen, das Gerät mit dem Wandstecker und dem zugehörigen USB-C-Ladekabel aufzuladen.
Das Lesegerät erhält eine IP-Adresse mittels DHCP. Sobald das Netzwerkkabel angeschlossen ist, wird die Kommunikation zwischen dem Lesegerät und Stripe hergestellt.

Netzwerkpriorität
Der BBPOS WisePOS E verbindet sich nach Möglichkeit vorzugsweise über Ethernet. Auch wenn das Lesegerät zuvor für WLAN konfiguriert wurde, wechselt das Gerät zu Ethernet, wenn es per Ethernet-Kabel an die Dockingstation angeschlossen wird. Wird das Lesegerät von der Dockingstation entfernt, verbindet es sich wieder über WLAN.
Wenn Sie das Lesegerät mit der Dockingstation verbinden, aber kein Ethernet-Kabel angeschlossen ist, verwendet es WLAN. Unabhängig von der Konnektivität können Sie im angedockten Zustand immer noch eine WLAN-Verbindung herstellen und Netzwerke auf dem Gerät verwalten.
Erscheinungsbild der Nutzeroberfläche ändern
Standardmäßig verwendet die Nutzeroberfläche Ihres BBPOS WisePOS E-Lesegeräts ein dunkles Design.
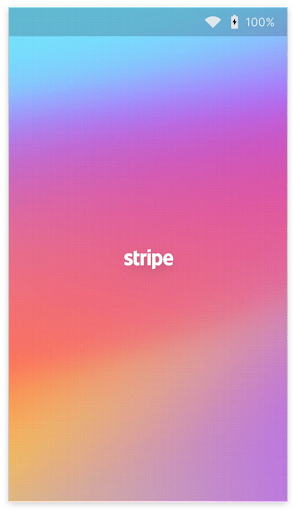
Begrüßungsbildschirm
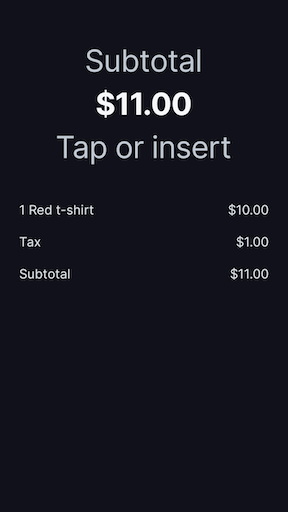
Zahlungsbildschirm
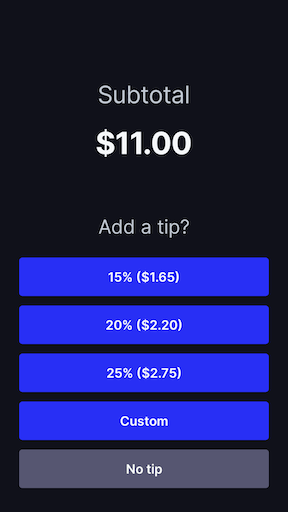
Auswahlbildschirm für Trinkgelder*
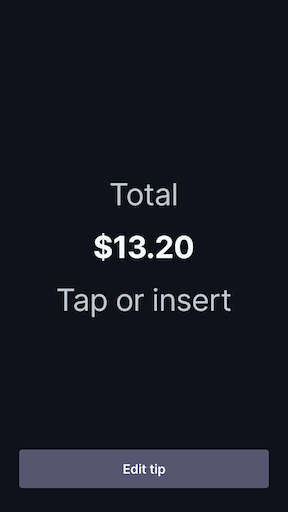
Gesamter Bildschirm
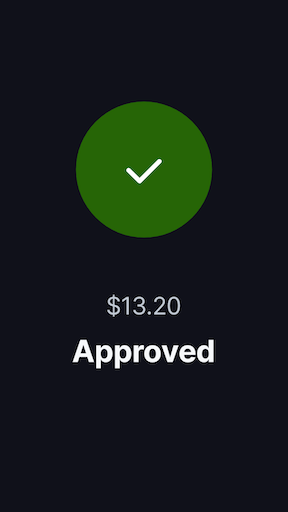
Bildschirm Genehmigt
*Der Auswahlbildschirm für Trinkgelder wird angezeigt, wenn Trinkgeldoptionen am Lesegerät konfiguriert sind.
Sie können das Erscheinungsbild der Nutzeroberfläche ändern, um im Einstellungsmenü einen anderen Hintergrund zu verwenden. Gehen Sie zu Einstellungen, wählen Sie dann Erscheinungsbild aus und wählen Sie ein neues Design aus der Dropdown-Liste aus.
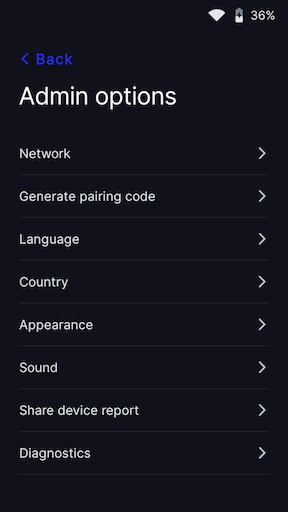
Einstellungsmenü
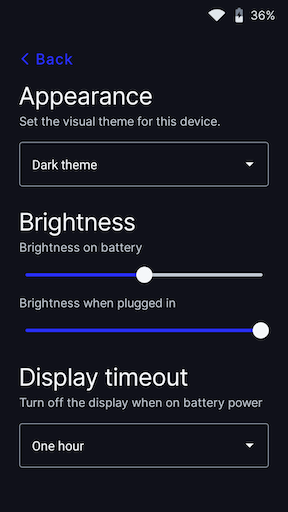
Erscheinungsbildmenü
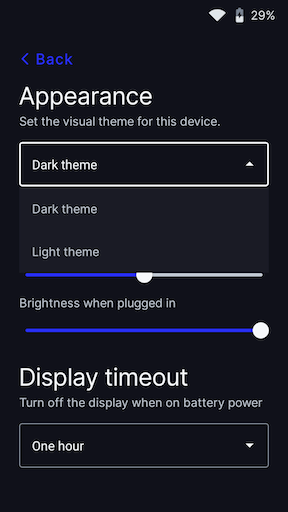
Designmenü
Standardsprache des Lesegeräts ändern
Das BBPOS WisePOS E unterstützt das Ändern der Lesegerätsprache im Einstellungsmenü. Wischen Sie auf dem Bildschirm nach rechts, um auf das Einstellungsmenü zuzugreifen, und wählen Sie Ihre Sprache aus.
Zubehör für das Lesegerät
Sie können Ihr eigenes Zubehör für den BBPOS WisePOS E entwerfen. Um die mechanischen Design-Dateien (.STP) für den BBPOS WisePOS E herunterzuladen, müssen Sie zuerst unsere Terminal Design File-Lizenzvereinbarung lesen und akzeptieren. Indem Sie die folgende Datei herunterladen, stimmen Sie den Bedingungen der Lizenz zu.
Der Name und das Logo von BBPOS und Chipper™ sind Marken oder eingetragene Marken von BBPOS Limited in den Vereinigten Staaten oder anderen Ländern. Der Name und das Logo von Verifone® sind entweder Marken oder eingetragene Marken von Verifone in den Vereinigten Staaten und/oder anderen Ländern. Die Verwendung der Marken stellt keine Billigung durch BBPOS oder Verifone dar.