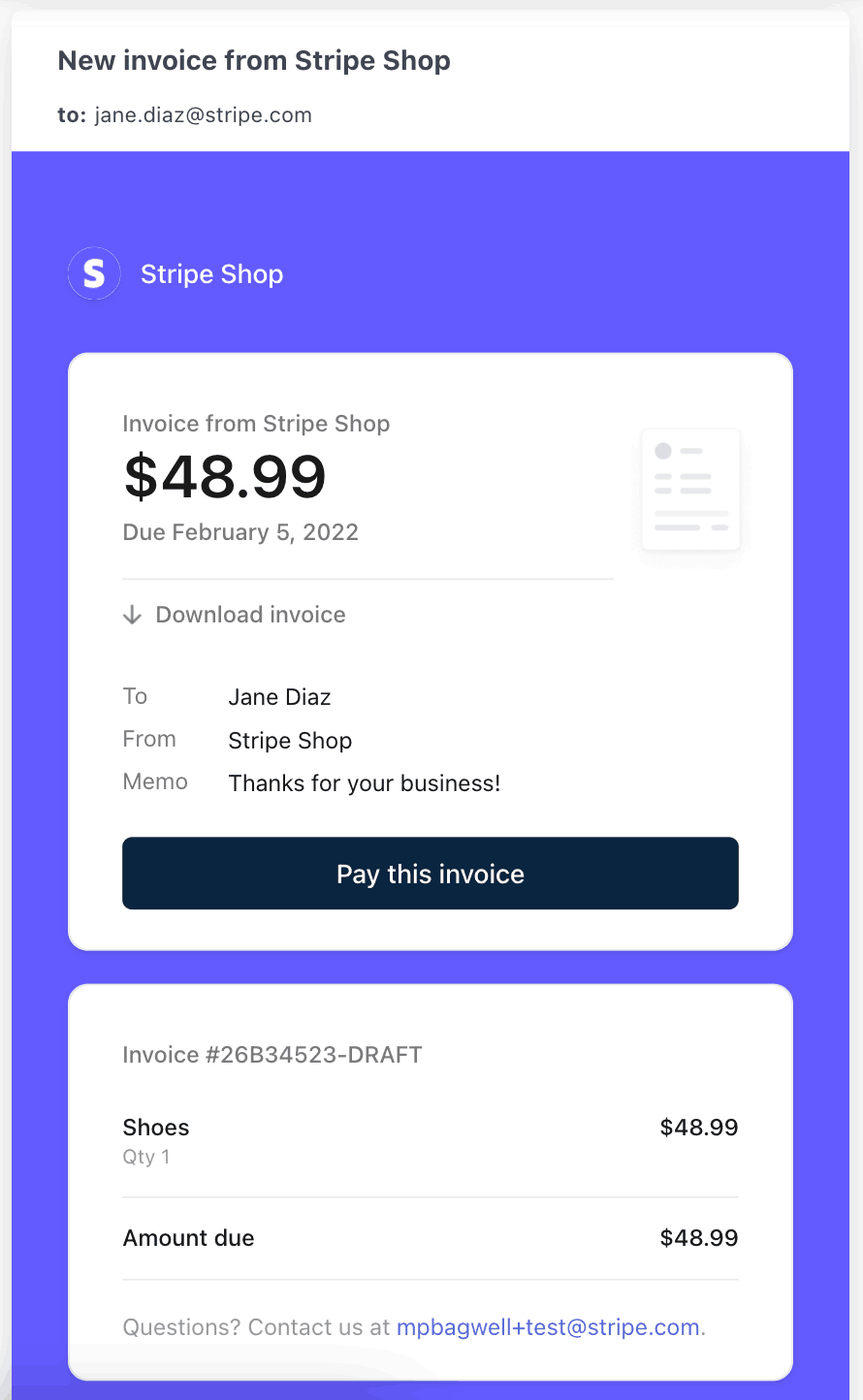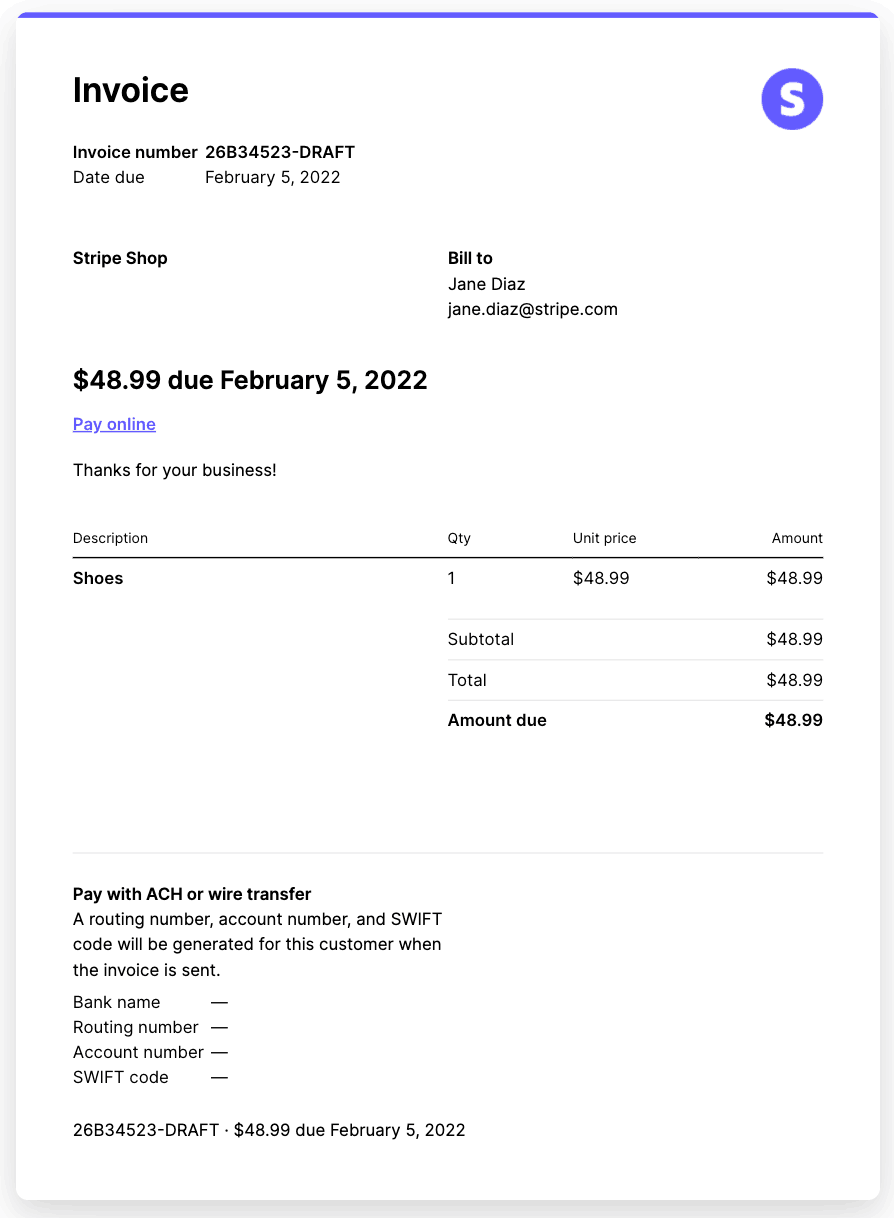Send customer emails
Configure and send invoicing emails to your customers.
Set up Stripe to send important email notifications and reminders to your customers. You can configure email notifications to contain a link to a Stripe-hosted page or your own custom URL that customers can use to confirm or update their payment details and manage their subscriptions.
Invoice compliance
Stripe invoices are customizable. Because you have a better understanding of your customers and your business than Stripe does, make sure that your invoices include all the necessary information.
Customer emails 
You can configure Stripe to send email notifications or reminders to your customer:
- Upon failed payment attempts.
- After Stripe finalizes an invoice.
- With receipts after invoices are paid.
- When a payment requires 3D Secure.
- When a card on file is about to expire.
- If a one-off invoice hasn’t been fully paid.
- When a credit note is created.
- When a refund is issued.
- When a subscription trial is ending.
- Upon cancellation of subscription.
Before you start sending email notifications and reminders, you can customize your branding.
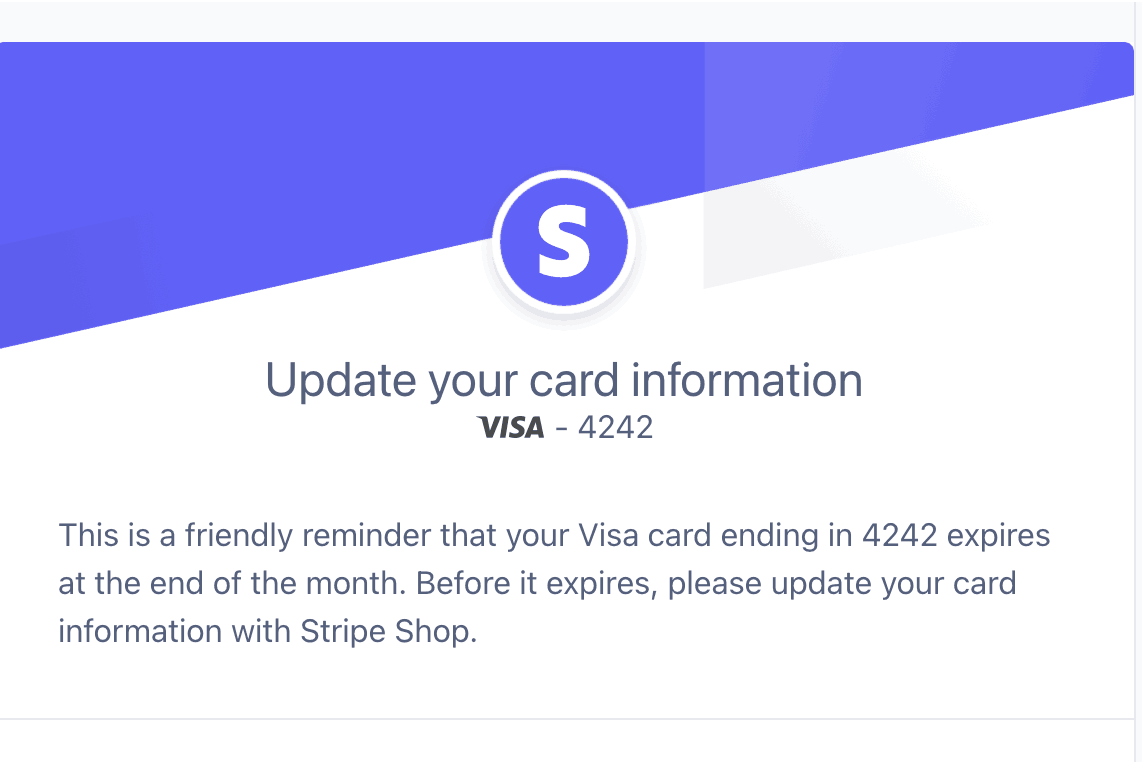
Remind your customers to update their card information
Configure email reminders & notifications 
Choose the emails to send to your customers and configure self-serve settings, including:
- How customers update their payment methods.
- How customers manage, update, or cancel their subscriptions.
These emails include a link to a Stripe-hosted customer portal or your own custom URL to allow your customers to update their payment method. You can also include a link for your customers to manage their subscriptions. You cannot mix and match Stripe-hosted and your custom URL for different emails.
When using custom URLs, Stripe appends a query parameter named stripe_ to identify which email type the customer opens the link from. The values for stripe_ are: free_, upcoming_, invoice_, and failed_.
To enable emails for your customers:
- In the Stripe Dashboard, go to Settings > Billing > Subscriptions and emails.
- Under Email notifications and customer management, select the email notifications to send to your customers.
- Configure Payment method updates settings to redirect your customers to a Stripe-hosted customer portal or your own subscription management page.
- Configure Subscription management settings to redirect your customers to a Stripe-hosted customer portal or your own subscription management page.
Regulatory compliance
To comply with FTC and California laws, Stripe Billing offers a near one-click cancellation process, simplifying how customers manage their subscriptions. You must enable Subscription Management to include manage subscription links in your billing emails to avoid compliance risks.
Automatic email reminders for unpaid invoices
To enable automatic reminders for customers regarding unpaid invoices:
- In the Stripe Dashboard, go to Settings > Billing > Subscriptions and emails.
- Under Manage invoices sent to customers, select Send reminders if a recurring invoice hasn’t been paid.
- Select if you want Stripe to send the reminder before, when, or after the invoice is due. You can choose from a set of predefined options.
If you’ve set up and verified a custom email domain, we send invoicing emails from that domain.
Email reminders 
You can send one-off invoice email reminders to your customers using the Dashboard or API. To send an email reminder about an expiring card, go to Email notifications and customer management and enable Send emails about expiring cards.
Email notifications 
You can send email notifications to your customers by configuring your Dashboard settings under Email notifications and customer management.
- To send an email notification when a card payment fails, enable Send emails when card payments fail.
- To send an email reminder for an unpaid one-time invoice, go to Advanced invoicing features.
- To email finalized invoices, go to Manage invoices sent to customers and select Send finalized invoices and credit notes to customers.
- To send an email notification with a receipt after a successful payment, go to your Email settings.
Note
Learn more about how you can use customer emails to recover revenue.
3D Secure payments 
If charging a customer’s card on file requires them to complete 3D Secure authentication and you’ve enabled Send a Stripe-hosted link for cardholders to authenticate when required in your 3D Secure settings, Stripe sends an email. The email links to a Stripe-hosted page where they can confirm the payment.
Additional email recipients
You can provide additional recipients to your customer’s Billing emails (including receipts sent after successful payments) using the Dashboard.
Note
The Stripe API doesn’t currently support adding recipients to Billing emails.
- Go to the Customers page in your Dashboard.
- Click the customer you want to add email recipients for to open the customer’s detail page.
- Click the Edit link in the Details section of the left pane to open the Update customer dialog.

- In the Billing information section of the Update customer dialog, unselect the Same as account email checkbox.

- (Optional) Set the value of the displayed field to a comma-separated list of emails that should be in the “To” line of Billing emails. If you leave this field blank, Stripe continues to use the account email.
- Click the Add more recipients link to access the Emails to CC field. Set the value of the field to a comma-separated list of email addresses that you want in the CC line of Billing (Invoice and Subscription) emails.
If you add recipients to the Customer using the previous steps, Stripe automatically pre-populates these emails to invoices you send through the Dashboard.
Change the Stripe invoice template 
You can create your own custom email template to replace the Stripe prebuilt email by configuring the invoice template. Stripe applies your custom template to all new invoices.
Stop sending customer emails for successful payments
To opt out of sending you customers emails for successful payments:
- In the Stripe Dashboard, go to Settings > Business > Customer emails.
- Under Payments, disable Successful payments.
If you automatically charge a customer and you disable email notifications for successful payments, they don’t receive an email receipt. To set up automatic email receipts, see Email receipts and paid invoices.
Disable Stripe invoice emails and send your own 
Stripe can use webhooks to notify you of changes to your invoices—when they’re finalized, paid, marked uncollectible, and so on. For each event that you receive, you can construct and deliver your own emails. If you disable finalized invoice emails, Stripe continues to send webhooks as a reminder for your own email solution. Learn more about webhook endpoints and invoices.
Email PDF attachments 
When Stripe emails an invoice, we automatically include a PDF attachment of the same invoice to assist your customer with record keeping. If you turn on emails for successful payments—and an invoice is set to charge automatically—the receipt email includes a PDF attachment of both the original invoice and the invoice receipt. Visit the Invoice settings to disable this behavior.
Email logs
For the customer emails sent within the last 30 days, their logs are available to view within the customer page.