ダッシュボードを使用
Stripe ダッシュボードから請求書を作成して送信します。
ダッシュボードから請求書を作成、送信、修正する方法をご紹介します。請求書には提供された商品とサービスの項目別リストが記載され、コスト、数量、税金などの情報も含まれます。請求書は支払い回収のためのツールとしても使用できます。請求書を自動的に送信するには、Invoicing API を導入してください。
請求書を作成する
請求書を作成して送信するには、次の手順を実行してください。
ダッシュボードで請求書ページに移動し、請求書を作成をクリックして請求書エディターを開きます。請求書エディターを終了するたびに、Stripe は下書きを保存します (請求書の下書きを削除するには、請求書ページで請求書の横にあるオーバーフローメニュー () をクリックします)。
既存の顧客を選択するか、新しい顧客を追加をクリックします。新規顧客の場合は、名前を入力する必要があります。オプションで、メールアドレスなどの詳細情報を追加できます。
(オプション) アイテムセクションのオーバーフローメニュー () をクリックし、アイテムのオプションダイアログを開きます。請求書で使用する通貨と税金の表示オプションを選択します。
単一の項目を作成するには、単一の項目を追加を選択します。将来に備えて商品を保存するには、新しい商品を作成を選択します。
新しいアイテムまたは商品の数量と価格を入力します。
(オプション) 税率、クーポン、提供日を追加するには、各アイテムのアイテムのオプションをクリックします。ダッシュボードを使用して税率やクーポンを作成することもできます。
(オプション) メモボックスを使用して、顧客への追加情報を入力します。請求書のメモを編集するには、詳細ページのメモを編集をクリックします。
請求書の送付オプションを次の中から選択します。
登録されている決済手段に自動的に請求する:請求金額が、登録されている顧客の決済手段で直ちに請求されます。
請求書または支払いページのリンクを手動で送信する:請求書の確定後に顧客に送信する、決済用リンクを提供します。
請求書をリンク付きでメールで送信する:Stripe が決済ページへのリンクと請求書 PDF をメールで送信できるようにします
請求書をリンクなしでメールで送信する:Stripe が請求書 PDF のみを送信するようにします。
(オプション) この請求書を将来の日付で自動的に確定するように設定するには、送信日を設定を選択します。または、前のステップで選択した内容に応じて、支払い日を期日指定または確定日を期日指定することもできます。
(オプション) 詳細設定を展開して、カスタムフィールドを追加します。詳細については、正味価格と税金をご覧ください。詳細設定を展開して、カスタムフィールドを追加します。
請求書を審査をクリックし、メールアドレスを追加するか、編集を続行するかを決定します。請求書を送信します。
ダッシュボードで請求書を作成する
請求書を修正する
ダッシュボードでインボイスを複製して、複製したインボイスを修正できます。インボイスを複製すると、元のインボイスのすべての情報がコピーされますが、クレジットノート、削除された (またはアーカイブされた) 商品、価格、クーポン、割引、税率はコピーされません。作成済みのインボイスに間違いがあった場合は、そのインボイスを複製し、修正を加えてから新しいインボイスを送信してください。そのときに、間違いのあるインボイスを必ず無効にしてください。
注
ダッシュボードで未払いのインボイスのステータスを変更するには、インボイスの詳細ページでその他 > インボイスのステータスを変更を選択します。
請求書を複製するには、請求書を表示し、複製する請求書のオーバーフローメニュー () をクリックします。請求書を複製をクリックして、新しい請求書を作成、編集して、送信します。
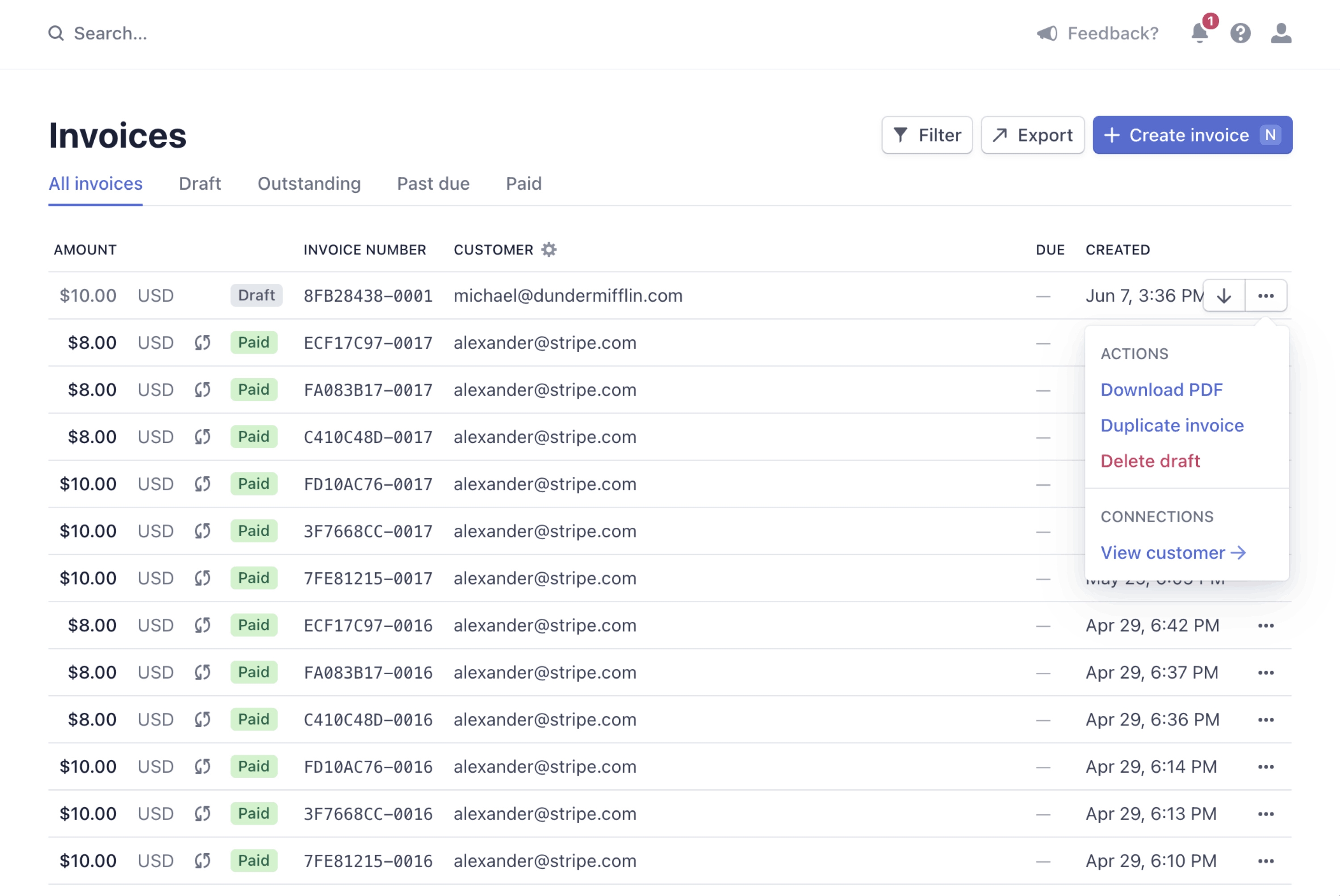
ダッシュボードで請求書を複製する
請求書をカスタマイズする
請求書をカスタマイズする方法はいくつかあります。これらのオプションを使用すると、自社のブランディングを追加したり、お客様が操業する管轄区域の規制に準拠するように請求書を変更することができます。
請求書の領収書
Stripe は顧客が請求書を支払ったとき、またはサブスクリプションの支払いを行ったときに、領収書を作成します。サブスクリプションと請求書の支払いの領収書は、支払いのラインアイテム、割引、税金が含まれるように項目別に作成されます。領収書を自動的に送信するには、メールの設定の成功した支払いオプションを有効にして、顧客のメールアドレスも追加します。
支払い後、オンライン請求書ページには領収書へのリンクが含まれ、顧客は自身の記録用にダウンロードすることができます。また、請求書の詳細ページの領収書を送信ボタンをクリックすると、手動で領収書を送信することも可能です。自分宛てにテスト用領収書をメールで送信する場合、ブランディング設定に移動し、メール領収書にカーソルを合わせると、テスト領収書を送信ボタンが表示されます。メール領収書について、詳細はメール領収書をご覧ください。