Usar el Dashboard
Crea y envía una factura desde el Dashboard de Stripe.
Aprende a crear, enviar y modificar una factura desde el Dashboard. Las facturas proporcionan una lista detallada de los productos provistos y los servicios prestados, e incluyen el costo, la cantidad y los impuestos. También puedes utilizarlas como herramienta para cobrar el pago. Para enviar facturas de forma automática, integra la API Invoicing.
Crear una factura
Para crear y enviar facturas, completa los siguientes pasos:
En el Dashboard, ve a la página Facturas y haz clic en Crear factura para abrir el editor de facturas. Cada vez que sales del editor de facturas, Stripe guarda un borrador. (Para eliminar un borrador de factura, haz clic en el menú de contenido adicional () que aparece junto a la factura en la página Facturas.)
Selecciona un cliente existente o haz clic en Agregar nuevo cliente. Para nuevos clientes, debes introducir un nombre. Opcionalmente, puedes agregar una dirección de correo electrónico u otros datos.
(Opcional) Haz clic en el menú de contenido adicional () en la sección Ítems para abrir el cuadro de diálogo Opciones de ítems. Elige la moneda de preferencia y la opción de gestión fiscal que desees para la factura.
Selecciona Agregar ítem único para crear un ítem único. Para guardar un producto para uso futuro, selecciona Crear producto nuevo.
Ingresa la Cantidad y el Precio de tu nuevo ítem o producto.
(Opcional) Haz clic en Opciones de ítems debajo de cada ítem para agregar una tasa impositiva, un cupón o una fecha de suministro. También puedes usar la Dashboard para crear una tasa impositiva o un cupón.
(Opcional) Utiliza la casilla Nota para proporcionar más información a tu cliente. Para editar la nota de una factura, debes hacer clic en Editar nota en la página de datos de esa factura.
Selecciona una de las siguientes opciones de envío de la factura:
Cobrar automáticamente a un método de pago guardado: Carga de inmediato el importe de la factura en el método de pago que tienes archivado para el cliente.
Enviar manualmente una factura o un enlace a la página de pagos: Proporciona un enlace de pago que puedes enviar al cliente después de confirmar la factura.
Enviar factura por correo electrónico con enlace: Le permite a Stripe enviar un correo electrónico con una página de pago y una factura en PDF.
Enviar factura por correo electrónico sin enlace: Permite que Stripe envíe solo una factura en PDF.
(Opcional) Para programar esta factura para que finalice automáticamente en una fecha futura, selecciona Programar fecha de envío. O bien, según lo que hayas seleccionado en el paso anterior, Programar fecha de pago o Programar fecha de finalización.
(Opcional) Expande el menú Opciones avanzadas y agrega campos personalizados. Para obtener más información, consulta Precios netos e impuestos. Expande el menú Opciones avanzadas y agrega campos personalizados.
Haz click en Revisar factura y decide si quieres incluir correos electrónicos adicionales o seguir editando. Luego, envía la factura.
Crear una factura en el Dashboard
Modificar una factura
Con el Dashboard, puedes duplicar una factura y modificar la copia nueva. Cuando duplicas una factura, Stripe copia todos los datos que aparecen en la factura original excepto las notas de crédito, los precios, los cupones, los descuentos, las tasas impositivas y los productos eliminados (o archivados). Si cometiste un error en una factura ya creada, puedes duplicarla, hacer las correcciones y luego enviar la nueva factura. Recuerda también anular la factura incorrecta.
Nota
Para cambiar el estado de una factura abierta en el Dashboard, ve a la página de datos y selecciona Más > Cambiar estado de la factura.
Para duplicar una factura, visualiza tus facturas y haz click en el menú de contenido adicional () de la factura que quieres duplicar. Haz click en Duplicar factura para crear, editar y luego enviar la nueva factura.
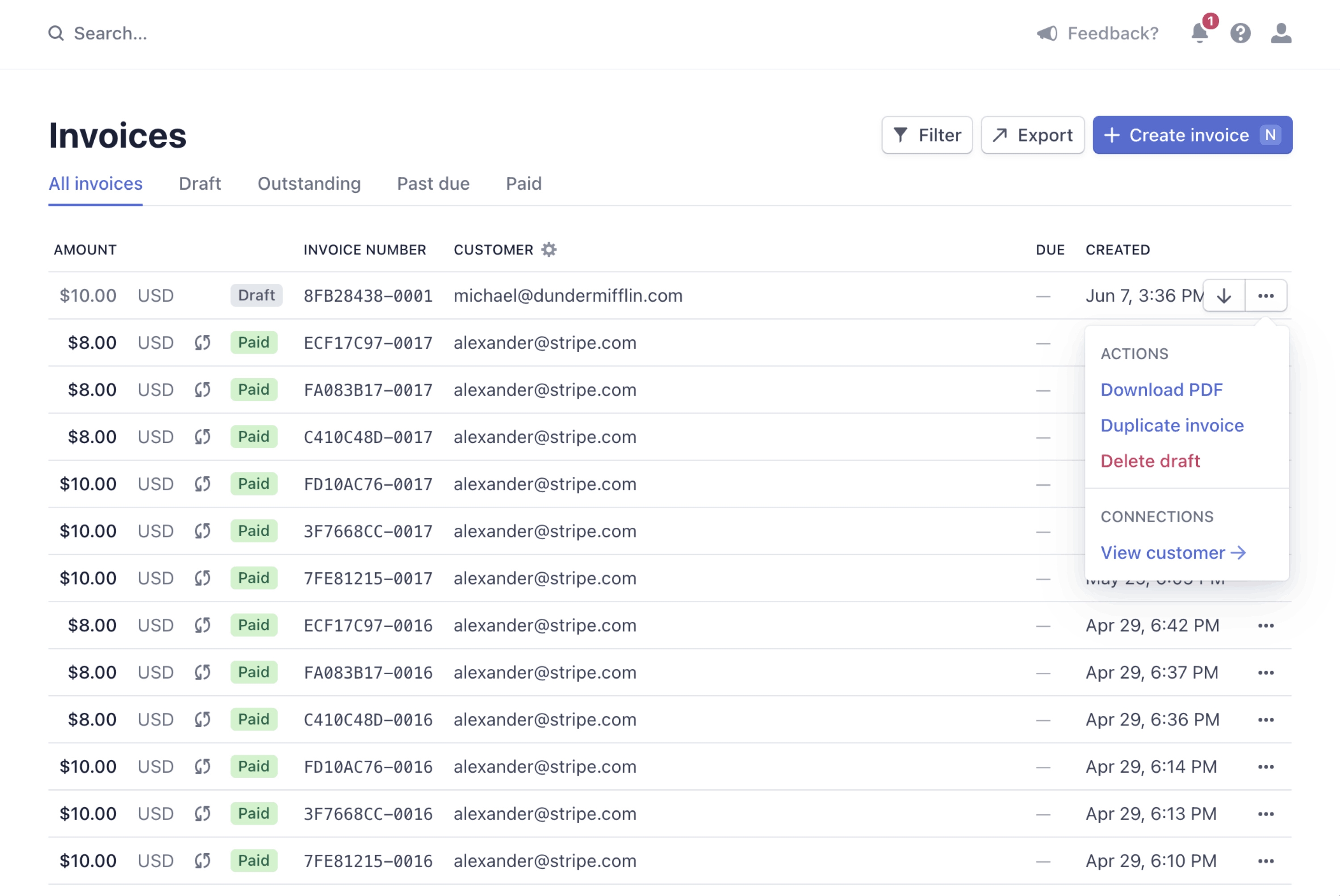
Duplicar una factura desde el Dashboard
Personalizar una factura
Puedes personalizar facturas de varias maneras. Estas opciones te permiten agregar tu propia imagen de marca y modificar facturas para que cumplan con la normativa de las jurisdicciones en las que operas.
Recibos de facturas
Stripe crea un recibo cuando un cliente paga una factura o hace un pago de su suscripción. Los recibos de los pagos de suscripciones y facturas están detallados e incluyen los ítems de factura, los descuentos e impuestos correspondientes al pago. Para enviar recibos automáticamente, asegúrate de habilitar la opción Pagos efectuados correctamente en la configuración de correo electrónico y de haber agregado el correo electrónico del cliente.
Después del pago, la página de facturas alojadas incluye un enlace a un recibo que el cliente puede descargar para sus archivos. También puedes enviar un recibo manualmente haciendo click en el botón Enviar recibo en la página Datos de la factura. Si quieres enviar un recibo de prueba por correo electrónico, debes ir a Configuración de imagen de marca y pasar el mouse sobre el recibo para ver el botón Enviar recibo de prueba. Para obtener más información sobre recibos enviados por correo electrónico, consulta la página Enviar recibos por correo electrónico.