Recurring pricing models
Learn about the pricing models you can use with subscriptions.
Pricing models are patterns that represent your business on Stripe and consists of the products or services you sell, how much they cost, what currency you accept for payments and the service period for subscriptions. To build the pricing model, you use products (what you sell) and prices (how much and how often to charge for your products).
| Pricing model | Description |
|---|---|
| Flat rate | Customers choose a service tier (for example, Basic, Starter, or Enterprise) and pay a flat rate for it. |
| Per-seat | Each pricing unit represents one user. For example, a business purchases software for its employees and each employee requires a licence to access the software. |
| Tiered | The unit cost changes with quantity (volume-based pricing) or usage (graduated pricing). |
| Usage-based | Charge customers based on their usage of your product or service. It includes fixed fee and overage, pay as you go, and credit burndown pricing models. |
Flat-rate pricing
Many SaaS businesses offer their customers a choice of escalating service options. Customers choose a service tier and pay a flat rate for it. Imagine a business called Typographic that sells a subscription webfont service. They offer three different service levels: Basic, Starter and Enterprise. For each service level, they offer a monthly and yearly price.

Flat-rate pricing model
In this example, Typographic has three products: Basic, Starter and Enterprise. Each product has several different prices. The basic level has prices for 10 USD per month and 100 USD per year. Both prices are for the same Basic product, so they share the same product description on the customer’s receipt and invoice.
Per-seat pricing
Per-seat pricing is a linear pricing model where the number of seats (for example, software licences) maps to the number of units (for example, users). Typographic, our example company, also wants to offer a per-seat plan. Typographic’s customers pick how many seats they’ll use and Typographic charges based on that amount.
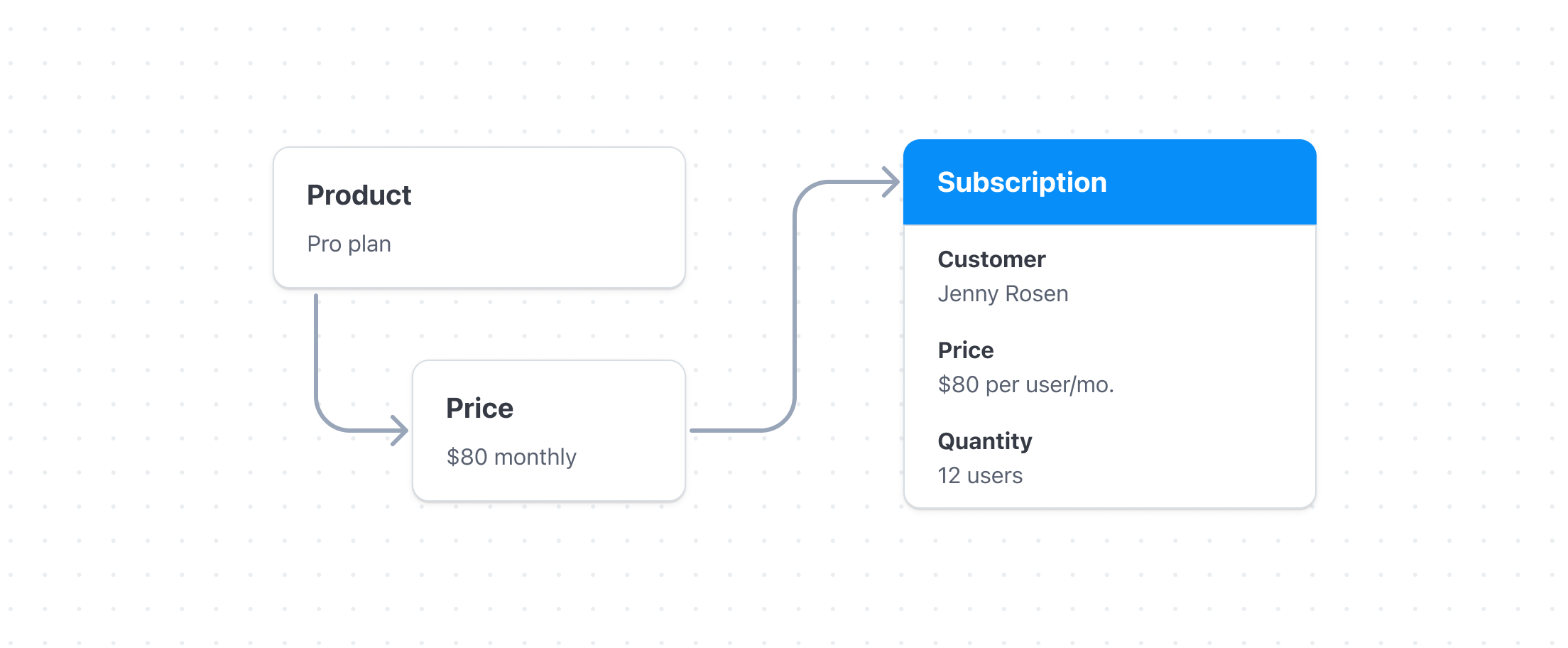
Per-seat pricing model
To model this scenario, Typographic creates a product with a flat-rate price where each unit represents a user. When Typographic creates a subscription for a customer, the customer specifies the number of users for that subscription.
Tiered pricing
Prices can represent tiers, allowing the unit cost to change with quantity or usage. Use tiers if you need non-linear pricing when quantity or usage changes. You can also combine tiered pricing with base fees to create usage-based pricing models.
For example, Typographic wants to offer lower rates for customers who use more fonts per month. The following tiered pricing models show two different ways to adjust pricing as usage increases: volume-based pricing and graduated pricing. To demonstrate these approaches to tiered pricing, we’ll use the following tiers:
| Number of fonts | Price per tier | |
|---|---|---|
| First tier | 1-5 | 7 USD |
| Second tier | 6-10 | 6.5 USD |
| Third tier | 11+ | 6 USD |
Volume-based pricing
With volume-based pricing, the subscription item bills at the tier corresponding to the amount of usage at the end of the period. The entire quantity (or usage) is multiplied by the unit cost of the tier. Because the tier price applies to the entire quantity (or usage), the total might decrease when calculating the final cost.
For example, a customer with 5 fonts is charged 35 USD (5 × 7 USD). If they use 6 fonts the following month, then all fonts bill at the 6-10 rate. That month, they’re charged 39 USD (6 × 6.5 USD).
| Quantity and usage at end of the period | Unit cost | Total monthly cost |
|---|---|---|
| 1 | 7 USD | 7 USD |
| 5 | 7 USD | 35 USD |
| 6 | 6.5 USD | 39 USD |
| 20 | 6 USD | 120 USD |
| 25 | 6 USD | 150 USD |
Graduated pricing
While similar to volume pricing, graduated pricing charges for the usage in each tier instead of applying a single price for overall usage. The quantity is multiplied by the amount for each tier and the totals for each tier are added together.
For example, 5 fonts result in the same charge as volume-based pricing – 35 USD total at 7 USD per font. This changes as usage exceeds the first tier. A customer with more than 5 fonts is charged 7 USD per font for the first 5 fonts, then 6.5 USD for fonts 6 to 10 and finally 6 USD per font thereafter. A customer with 6 fonts is charged 41.5 USD, 35 USD for the first 5 fonts and 6.5 USD for the 6th font.
| Quantity and usage at end of the period | Total for graduated tiered pricing |
|---|---|
| 1 | 7 USD |
| 5 | 35 USD |
| 6 | 41.5 USD |
| 20 | 127.5 USD |
| 25 | 157.5 USD |
Add a flat rate
You can specify a flat rate (flat_) to add to the invoice. This works for both volume and graduated pricing. For example, you can have a flat fee that increases when your customer exceeds certain usage thresholds:
| Tier | Amount (unit cost) | Flat rate |
|---|---|---|
1-5 (up_) | 5 USD (unit_) | 10 USD (flat_) |
6-10 (up_) | 4 USD (unit_) | 20 USD (flat_) |
10-15 (up_) | 3 USD (unit_) | 30 USD (flat_) |
15-20 (up_) | 2 USD (unit_) | 40 USD (flat_) |
20+ (up_) | 1 USD (unit_) | 50 USD (flat_) |
Volume-based pricing flat rate example
If quantity is 12 and tiers_, the total amount billed is:
12 × 3 USD + 30 USD = 66 USD
Graduated pricing flat rate example
If quantity is 12 and tiers_, the total amount billed is:
(5 × 5 USD + 10 USD) + (5 × 4 USD + 20 USD) + (2 × 3 USD + 30 USD) = 111 USD
A tier can have either a unit_ or a flat_ or both, but it must have at least one of the two. If quantity is 0, the total amount is 10 USD regardless of the tiered pricing model used. Stripe always bills the first flat rate tier when quantity=0. To bill 0 when there’s no usage, set up an up_ tier with an unit_ equal to the flat rate and omit the flat_.
Usage-based pricing
Usage-based pricing enables you to charge based on a customer’s usage of your product or service. Usage-based pricing includes models such as fixed fee and overage, pay as you go, and credit burndown.
Fixed fee and overage
Use the fixed fee and overage model to charge a flat rate per month for your service at the beginning of the period. The flat rate has some included usage entitlement and any additional usage (overage) charges at the end of the period.
You can use the Stripe Dashboard or API to set this up with two prices within the same product. For example, Hypernian introduces an advanced model called Hypernian. Priced at 200 USD per month, this model includes 100,000 tokens. They charge any usage above the included tokens at an additional rate of 0.001 USD per token.
Pay as you go
The pay as you go model (also called “in arrears billing”) lets you track usage incurred over a determined period, then charge the customer at the end of the period.
You can use any of the following pricing strategies:
- Per unit: Charge the same amount for each unit.
- Per package: Charge an amount for a package or bundle of units or usage.
- Volume-based pricing: Charge the subscription item at the tier that corresponds to the usage amount at the end of the period.
- Graduated pricing: Charge for the usage in each tier instead of applying a single price to all usage.
This model might cause customers to accumulate significant usage, and affect their payment method status at the end of the month.
Credit burndown
The credit burndown model lets you collect prepayment for usage-based products and services. Customers can use billing credits to pay an initial amount, and then apply their billing credits as they use the product.
For example, Hypernian wants to sell a large enterprise contract to an existing self-serve customer for their new Hypernian Model. The customer commits to pay 100000 USD up front for Hypernian, so they can get 120000 USD of billing credit usage to use within 1 year.