Zum Bezahlen Karte auflegen
Erfahren Sie, wie Sie kontaktlose Zahlungen auf einem kompatiblen iPhone oder Android-Gerät akzeptieren.
Looking for a no-code solution? Accept payments from the Stripe Dashboard mobile app.
Verwenden Sie Tap to Pay auf Android, um persönliche kontaktlose Zahlungen mit kompatiblen NFC-fähigen Android-Geräten zu akzeptieren.
Tap to Pay auf Android unterstützt kontaktlose Karten von Visa, Mastercard und American Express sowie NFC-basierte mobile Wallets (Apple Pay, Google Pay und Samsung Pay). Die Eingabe einer PIN wird unterstützt. Darüber hinaus wird eftpos in Australien unterstützt. Stripe enthält Tap to Pay auf Android im Terminal Android SDK und im Terminal React Native SDK und ermöglicht Zahlungen direkt in Ihrer mobilen Android-App.
Verfügbarkeit
Verfügbarkeit in Public preview
Jetzt starten
Unterstützte Geräte
Tap to Pay auf Android funktioniert mit einer Vielzahl von Android-Geräten wie Mobiltelefonen, Kiosken, Tablets, Handheld-Geräten usw. Sie können nur Geräte erkennen und eine Verbindung mit ihnen herstellen, wenn diese alle folgenden Kriterien erfüllen:
- Verfügt über einen funktionierenden, integrierten NFC-Sensor und einen ARM-basierten Prozessor
- Ist nicht gerootet und der Bootloader des Geräts ist gesperrt und unverändert
- Führt eine aktuelle Android-Version aus (Android 11 oder höher)
- Nutzt Google Mobil Services und hat die Google Play Store-App installiert
- Verfügt über einen hardwaregestützten Keystore
- Unterstützt die Generierung von Schlüsselpaaren mit einer Vielzahl von Schlüsselalgorithmen, einschließlich RSA und AES aus dem Android Keystore
- Eine stabile Internetverbindung
- Führt das vom Hersteller bereitgestellte, unveränderte Betriebssystem aus
Notiz
Tap to Pay funktioniert nicht mit Beta-Versionen von Android.
Android-Geräteemulatoren werden von Tap to Pay nicht unterstützt. Die gleichen Geräteanforderungen werden im simulierten und im Produktions-Lesegerät durchgesetzt, um Entwicklern und Entwicklerinnen ein möglichst realistisches Testerlebnis zu bieten.
Gerätetypen
Zu den unterstützten Gerätetypen gehören unter anderem:
| Gerätetyp | Hersteller | Modelle |
|---|---|---|
| Countertop | Sunmi | D3 MINI, V3 MIX |
| Handheld | Amobile | PD602 |
| Honeywell | CT45 | |
| Chainway | C66 | |
| Ciontek | CS30, CS50C | |
| iMin | Swift 2 Pro | |
| Sunmi | L2s PRO, V2S | |
| ZCS | Z92 | |
| Zebra | TC26 | |
| Kiosk | Sunmi | K2 |
| Anmelden | iMin | Falcon2 |
| Sunmi | T3 PRO | |
| Tablet | Samsung Galaxy Tab | Active Pro, Active3, Active4 Pro, Active5 |
| HMD Global | HMD T21 | |
| Hosoton | H101 | |
| Oukitel | RT3 | |
| Ulefone | Armor Pad Pro |
Einige Hersteller produzieren sowohl GMS- als auch Nicht-GMS-zertifizierte Geräte. Wenn Sie ein Gerät verwenden, das nicht von GMS zertifiziert ist, erhalten Sie beim Versuch, eine Verbindung herzustellen, die folgende Fehlermeldung ATTESTATION_. Wenden Sie sich in diesem Fall an den Hersteller, um das Problem zu beheben.
Mobiltelefone
Unterstützte Mobiltelefone sind unter anderem:
| Hersteller | Modelle |
|---|---|
| Asus | Zenphone 9 |
| Google Pixel | 2 XL, 3, 3 XL, 3a, 4, 4a, 5, 5a 6, 6 Pro, 6a, 7, 7a, 7 Pro, 8, 8 Pro, 8a, 9 Pro, 9 Pro XL |
| Nokia | G22, G60, X10, X30 |
| Honor | 70, 90, 90 Lite, Magic5 Lite, Magic6 Pro, Magic6 Lite, X6a, X6b, X7, X7b, X8 |
| Huawei | P30 Pro |
| Infinix | Hot 40 Pro |
| LG | V60 ThinQ |
| Motorola | Edge 5G UW, G, G Stylus 5G, G9 Play, G34, G54, G84 |
| OnePlus | Nord N200, Nord CE, Nord N30, 12R, 6T |
| Oppo | A60, A98, FindX2 Pro, Find X2 Lite, Find X3 Pro, Find X5 Pro, Reno5, Reno 7, Reno8, Reno10 Pro, Reno 12 Pro |
| Samsung Galaxy | A04s, A10, A12, A13, A14, A15, A20e, A21s, A22, A23, A24, A31, A32, A33, A34, A40, A51, A52, A52s, A53, A54, A55, A70, A71, F23, M52, Note10+, Note20, Note20 Ultra, Note9, S10, S10+, S10e, S20, S20 FE, S20 Ultra, S20+, S21, S21 FE, S21 Ultra, S21+, S21+ Plus, S22, S22 Ultra, S22+, S23, S23 FE, S23 Ultra, S23+, S24, S24 Ultra, S24+, S9, S9+ |
| Xiaomi | Redmi Note 9 Pro, Redmi 10, Redmi Note 10 Pro, Redmi Note 11, Redmi Note 11 Pro, Redmi 12, Redmi 12C, Redmi Note 13 Pro, Redmi 13C, 11T Pro, 11 Lite, 12T, 13T Pro, |
Nutzeroberfläche
Tap to Pay auf Android enthält Bildschirme zum Einziehen von Zahlungen. Wenn Ihre Anwendung zum Einzug einer Zahlung bereit ist, übernimmt das Stripe Terminal SDK die Anzeige, um den Einzugsprozess abzuwickeln. Nach dem Aufruf von Zahlungsmethode einziehen wird Ihre Anwendung weiterhin ausgeführt, doch Tap to Pay zeigt den Karteninhaberinnen und Karteninhabern im Vollbildmodus eine Aufforderung an, ihre Karte oder NFC-basierte mobile Wallet aufzulegen. Wenn beim Lesen der Karte ein Fehler auftritt, werden Kundinnen und Kunden zum erneuten Versuch aufgefordert. Nach einem erfolgreichen Auflegen wird eine Erfolgsmeldung zurückgegeben. Anschließend kann Ihre Anwendung die Zahlung bestätigen.
Gerätespezifische NFC-Nutzeroberfläche für Tap-Zone
Das SDK Tap to Pay auf Android unterstützt gerätespezifische Nutzeroberflächen, die dem Endnutzer/der Endnutzerin dynamisch anzeigen, wo sich die Tap-Zone auf dem Gerät befindet. Hier ein paar Beispiele, wie die Nutzeroberfläche in der Praxis aussehen könnte:
Allgemeine Nutzeroberfläche
Gerätespezifische Nutzeroberfläche
Konfiguration der Nutzeroberfläche
Sie können die Standard-Nutzeroberfläche mit dem Terminal Android SDK außer Kraft setzen, einschließlich der Farben des Bereichs zum Auflegen der Karte, der Fehlermeldung, der Erfolgsanimation und der Position der Anzeige für den Kartenauflegebereich. Rufen Sie diese Methode während der Initialisierung oder während des Verbindungsvorgangs mit dem Lesegerät auf. Sie können diese Funktion mehrmals aufrufen, wenn Sie die Darstellung des Tap to Pay-Bildschirms während der Lebensdauer der Anwendung anpassen müssen. Diese Methode wirkt sich nur auf das Erscheinungsbild der Zahlungsaufforderung „Tap to Pay“ aus. Sie hat keine Auswirkungen auf den Bildschirm zur PIN-Erfassung oder die simulierte Zahlungsaufforderung. Hier ein Beispiel zum Anpassen der Nutzeroberfläche:
Limitierungen und Lösungen bei der Verifizierung des/der Karteninhabers/in
Einige kontaktlose Kartentransaktionen über bestimmten Beträgen erfordern möglicherweise zusätzliche Verifizierungsmethoden für Karteninhaber/innen (CVM) wie die PIN-Eingabe. Tap to Pay auf Android unterstützt die PIN-Eingabe auf Terminal Android SDK 4.3.0 oder höher.
Die PIN wird in zwei Szenarien erfasst:
- Der Transaktionsbetrag liegt über dem Grenzwert für die Karteninhaber-Verifizierungsmethode (Cardholder Verification Method, CVM).
In diesem Fall wird die PIN erfasst, bevor collectPaymentMethod zurückkehrt. Der Fokus kehrt zu Ihrer Anwendung zurück, nachdem die PIN eingegeben wurde oder die Erfassung der PIN abgebrochen wurde.
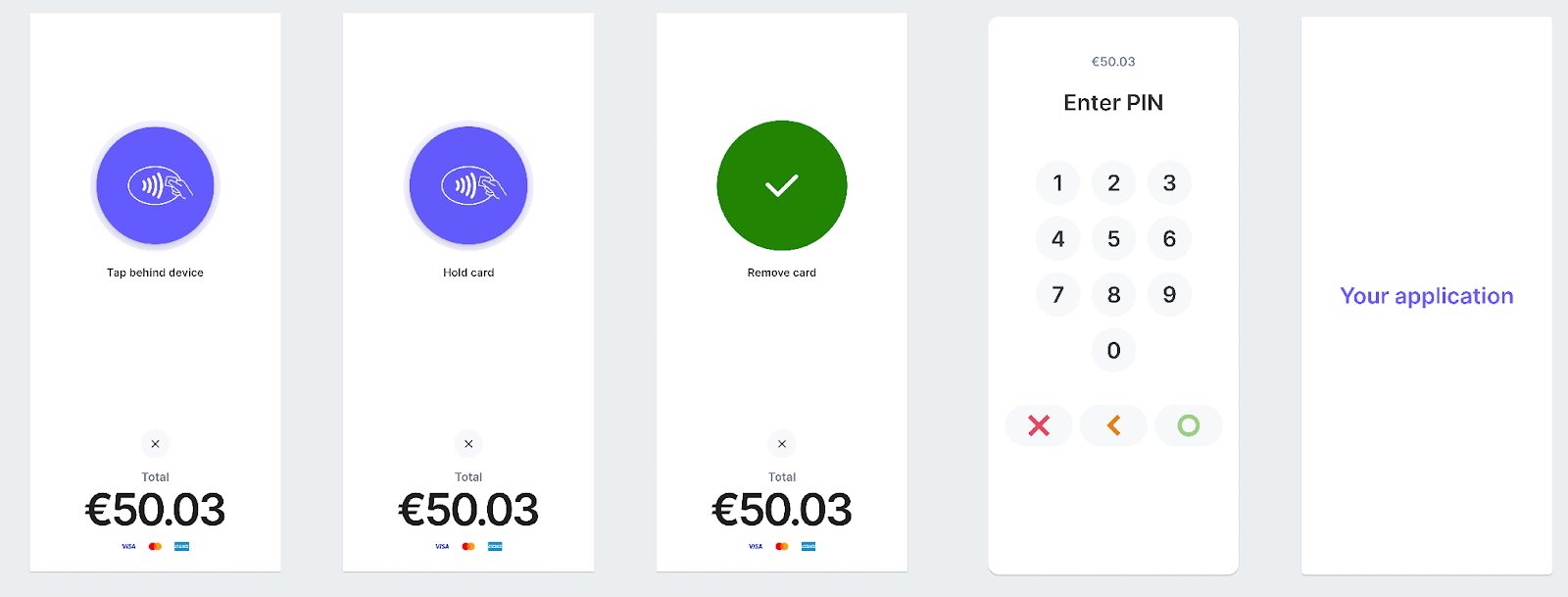
- Der/die Aussteller/in stellt eine Anfrage zur starken Kundenauthentifizierung (SCA).
In diesem Fall wird die PIN während confirmPaymentIntent abgefragt. Nach confirmPaymentIntent kehrt der Fokus zu Ihrer Anwendung zurück, es sei denn, der/die Aussteller/in fordert eine PIN an. In diesem Fall liegt der Fokus wieder auf der PIN-Erfassung, bis die PIN eingegeben oder die PIN-Erfassung abgebrochen wird.
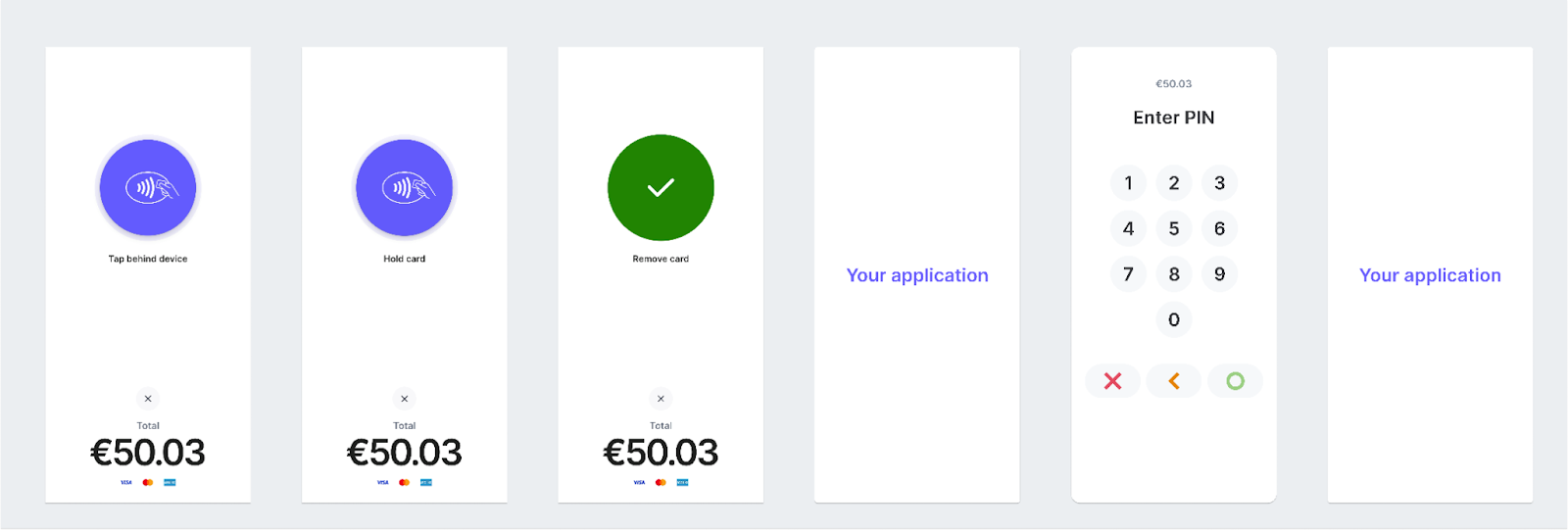
Umgang mit PIN-Fehlern
Sie können eine PIN nur unter den folgenden Bedingungen erfassen:
- Entwickleroptionen sind deaktiviert.
- Barrierefreiheitsdienste sind nicht registriert oder werden nicht ausgeführt.
- Die Bildschirmaufzeichnung ist nicht aktiv.
- Es gibt keine Bildschirmüberlagerungsfenster
- Sie verfügen über eine aktive Internetverbindung.
Die PIN-Erfassung schlägt auch fehl, wenn eine Partei versucht, einen Screenshot zu erstellen.
Wenn die PIN-Erfassung aufgrund eines dieser Faktoren fehlschlägt, erhalten Sie den Fehler TAP_ mit zusätzlichen Informationen zur Fehlerursache. Wir empfehlen, dem/der Nutzer/in die Möglichkeit zu geben, die Zahlung erneut zu versuchen, um ihn/sie zur Eingabe einer PIN aufzufordern.
Überlegungen zu regionalen PINs
Für NFC-Wallet-Zahlungen (Apple Pay, Google Pay und Samsung Pay) ist normalerweise keine PIN erforderlich. Im Vereinigten Königreich, in Kanada und Finnland können sich jedoch regionale Anforderungen und die Richtlinien für Kartenaussteller/innen auf kontaktlose Zahlungen auswirken.
Im Vereinigten Königreich erfordert die starke Kundenauthentifizierung je nach Aussteller/in möglicherweise, dass einige Karten in ein Gerät eingesteckt werden. In solchen Fällen, wenn die Karte nicht eingeführt wird, wird die Zahlung abgelehnt, bevor der PIN-Bildschirm angezeigt wird, mit dem Grund offline_.
In Kanada und Finnland können viele ausgestellte Karten nur mit Offline-PIN verwendet werden. Dies bedeutet, dass die Eingabe der PIN physischen Kontakt erfordert, z. B. das Einstecken in ein Gerät, was von Tap to Pay nicht unterstützt wird.
In solchen Szenarien empfehlen wir, den Kunden/die Kundin zu bitten, eine andere Karte zu verwenden oder die Zahlung auf eine andere Weise einzuziehen. Zum Beispiel über ein Terminal-Kartenlesegerät oder indem ein Zahlungslink gesendet wird.
Halten Sie beim Zahlungseinzug mit Ihrem Mobilgerät die Karte so lange an das Lesegerät, bis die Chip-Informationen gelesen werden. Möglicherweise müssen Sie nach der ersten Vibration einige Sekunden warten, wenn die Karte den Kontakt herstellt. Verwenden Sie im Falle einer Ablehnung eine andere Zahlungsmethode, z. B. ein Terminal-Kartenlesegerät. Es ist jeweils nur eine aktive Verbindung zu einem Lesegerät möglich.
PIN UX
Aus Sicherheitsgründen wird das Pin Pad nicht immer in der Mitte des Bildschirms angezeigt. Es erscheint an einer zufällig festgelegten Position.

Ein nicht in der Mitte angeordnetes Pin Pad ist ein zu erwartendes Verhalten.
Best Practices und Werberichtlinien
Sorgen Sie für ein optimales Nutzererlebnis, indem Sie Folgendes beachten:
- Verbindung zum Lesegerät beim Start der App im Hintergrund, um die Wartezeiten beim Einzug einer Zahlung zu verkürzen.
- Verwenden Sie die automatische Wiederverbindung, um die Verbindung zum Lesegerät wiederherzustellen, wenn die App in den Vordergrund kommt, um Wartezeiten zu reduzieren.
- Stellen Sie Ihren Nutzern/Nutzerinnen Informationen zum Annehmen von kontaktlosen Zahlungen auf einem kompatiblen Android-Gerät zur Verfügung, indem sie Schulungen für Händler anbieten, einschließlich Werbung über Produkte und Text- oder E-Mail-Benachrichtigungen.
- Starten und bewerben Sie Ihre Tap to Pay on Android-Marketingkampagnen mit unseren Messaging-Vorlagen und Design-Assets. Werden Sie hier Stripe-Partner, um auf diese Ressourcen im Partnerportal zuzugreifen.