Écrire des requêtes
Utilisez Sigma pour composer des requêtes personnalisées au format SQL ANSI standard.
Toute personne de votre compte autorisée à consulter des rapports peut utiliser l’éditeur de requêtes Sigma pour créer de nouvelles requêtes ou modifier des requêtes existantes. Notre assistant de requête basé sur un modèle de langage étendu (LLM) peut même vous aider à générer le langage SQL dont vous avez besoin à partir d’une invite en langage naturel.
Interroger des ressources
La fenêtre de navigation située à gauche de l’éditeur propose un ensemble d’outils pour vous aider à rédiger votre requête. Y figurent :
- Vos requêtes précédemment enregistrées.
- Requêtes enregistrées par votre équipe.
- Schéma de table permettant de rechercher des sources de données.
- Modèles de requêtes Stripe.
Requêtes et modèles enregistrés
La section Rapports > Enregistrés affiche les listes de requêtes précédemment enregistrées par vous et votre équipe. La section Modèles fournit des exemples de requêtes représentant les indicateurs et rapports les plus courants. Sélectionner un modèle ou une requête enregistrés permet de les charger dans l’éditeur de requête, où vous pourrez cliquer sur Exécuter pour les relancer et afficher les résultats.
Pour utiliser une requête enregistrée comme point de départ pour votre propre rapport personnalisé, cliquez sur son menu déroulant () et choisissez Faire une copie, ou chargez-la dans l’éditeur et cliquez sur Faire une copie. Cela vous permet de modifier le contenu dans l’éditeur et d’enregistrer vos modifications dans une nouvelle requête.
Créer une requête
Lorsque vous ouvrez l’éditeur de requêtes, vous pouvez :
- Écrire en SQL ANSI standard directement dans l’éditeur.
- Choisissez une requête existante parmi vos requêtes précédemment enregistrées ou les modèles de Stripe et modifiez-la dans l’éditeur pour affiner les données renvoyées.
La requête suivante utilise le tableau balance_ pour obtenir des informations sur les cinq opérations sur solde les plus récentes liées à des remboursements :
select date_format(created, '%Y-%m-%d') as day, id, amount, currency, source_id from balance_transactions where type = 'refund' order by day desc limit 5
Cliquez sur Exécuter pour exécuter la requête et afficher les résultats dans un tableau situé en dessous de l’éditeur. Pour les requêtes plus complexes, l’exécution et l’affichage des résultats peuvent prendre davantage de temps. Toute tentative d’exécution d’une requête non valide génère un message d’erreur contenant le numéro de ligne et la position de l’erreur.
Les résultats de notre exemple de requête renvoient cinq lignes, correspondant chacune à un poste d’opération sur solde particulier, ainsi que les informations demandées à son sujet.
| jour | id | montant | devise | source_id |
|---|---|---|---|---|
| txn_c0T38iRUX2TdZWC | -1 000 | USD | re_5Fn2zfdAlVtLB6F | |
| txn_OOAG4LHv7MvKcub | -1 000 | USD | re_0JibuZTdEVfIkpk | |
| txn_ux4xdSJMK7Hk1DD | -1 000 | USD | re_TYNH180urkvbBCX | |
| txn_LhxzoVEucmMcZfl | -1 000 | EUR | re_dQZiw709kDcdLJZ | |
| txn_2iWTyvg7LqVHldL | -1 000 | USD | re_KIWClTXkSJm8PWB |
Joindre des tableaux
Vous pouvez joindre des colonnes de type Clé principale ou Clé étrangère à des colonnes similaires d’autres tables :
- Clé principale : représente l’identifiant unique (ID) de chaque enregistrement d’une table.
- Clé étrangère : représente des données qui font référence à la clé principale d’une autre table.
Par exemple, vous pouvez joindre la colonne charge_ de la table disputes (une clé étrangère) à la colonne id de la table charges (une clé principale).
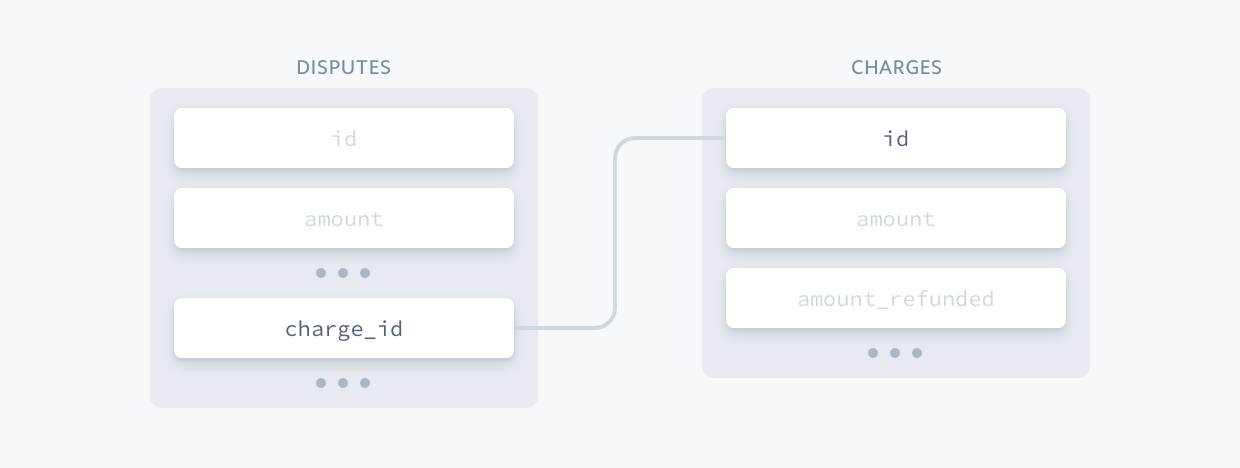
La jointure de tables vous permet d’obtenir des résultats plus complets dans vos jeux de données. Par exemple, vous pouvez modifier notre exemple d’opération sur solde pour l’associer à la table refunds afin d’obtenir des informations supplémentaires.
select date_format(date_trunc('day', balance_transactions.created), '%Y-%m-%d') as day, balance_transactions.amount, balance_transactions.currency, balance_transactions.source_id, refunds.charge_id from balance_transactions inner join refunds -- Joining these tables to retrieve additional information on balance_transactions.source_id=refunds.id where balance_transactions.type = 'refund' order by day desc limit 5
Cette requête étendue renvoie à présent l’ID du paiement initial correspondant au remboursement.
| jour | montant | devise | source_id | charge.id |
|---|---|---|---|---|
| -1 000 | USD | re_WY7ORv3RoKTL5Ao | ch_WMaljNVzNribQJR | |
| -1 000 | USD | re_0hpAcWxRm4vNkwF | ch_9F5euVlz56eGVw5 | |
| -1 000 | USD | re_LYN75hMtTdN8rUR | ch_QWvHYqSPUf5jXVN | |
| -1 000 | EUR | re_EV8XPuYMziQZHzC | ch_x81Vw9v2afwu2fk | |
| -1 000 | USD | re_S6viPX8F6isUUaQ | ch_QIPkDwnJIdY0RVQ |
Utiliser l’assistant
L’éditeur de requêtes de Stripe intègre un assistant LLM qui génère des résultats en langage SQL ANSI standard à partir d’une invite en langage naturel. L’éditeur peut exécuter les modes suivants :
- Générer utilise la question de l’invite pour écrire une nouvelle requête, en remplaçant toute requête SQL déjà chargée dans la fenêtre de l’éditeur.
- Le mode Modifier utilise la question de l’invite pour modifier le code SQL dans l’éditeur de requêtes.
Vérifier votre mode
Pour obtenir la suggestion la plus précise possible, veillez à sélectionner le mode approprié pour votre invite. Lorsque l’éditeur contient du contenu, le mode passe automatiquement à Modifier. Si vous décidez ensuite de lancer une nouvelle requête sans changer de mode, la suggestion qui en résulte risque d’être limitée de manière inattendue en fonction de ce qui se trouve déjà dans l’éditeur.
Envoyer des invites à l’assistant
Ouvrez l’éditeur de requêtes Sigma dans le Dashboard.
Sélectionnez le mode Générer et saisissez une question dans le champ prévu à cet effet. L’assistant :
- Charge la suggestion de requête dans l’éditeur.
- Affiche un récapitulatif de la suggestion.
- Exécute la requête suggérée et renvoie les résultats sous forme de tableau en dessous de l’éditeur.
- Passe en mode Modifier pour que vous puissiez affiner la requête en posant une question supplémentaire.
Continuez à interroger l’assistant et à visualiser les données obtenues jusqu’à ce que vous obteniez les informations souhaitées.
La capture d’écran suivante montre une instruction ayant généré le même code SQL que l’exemple de requête présenté au début de ce document :
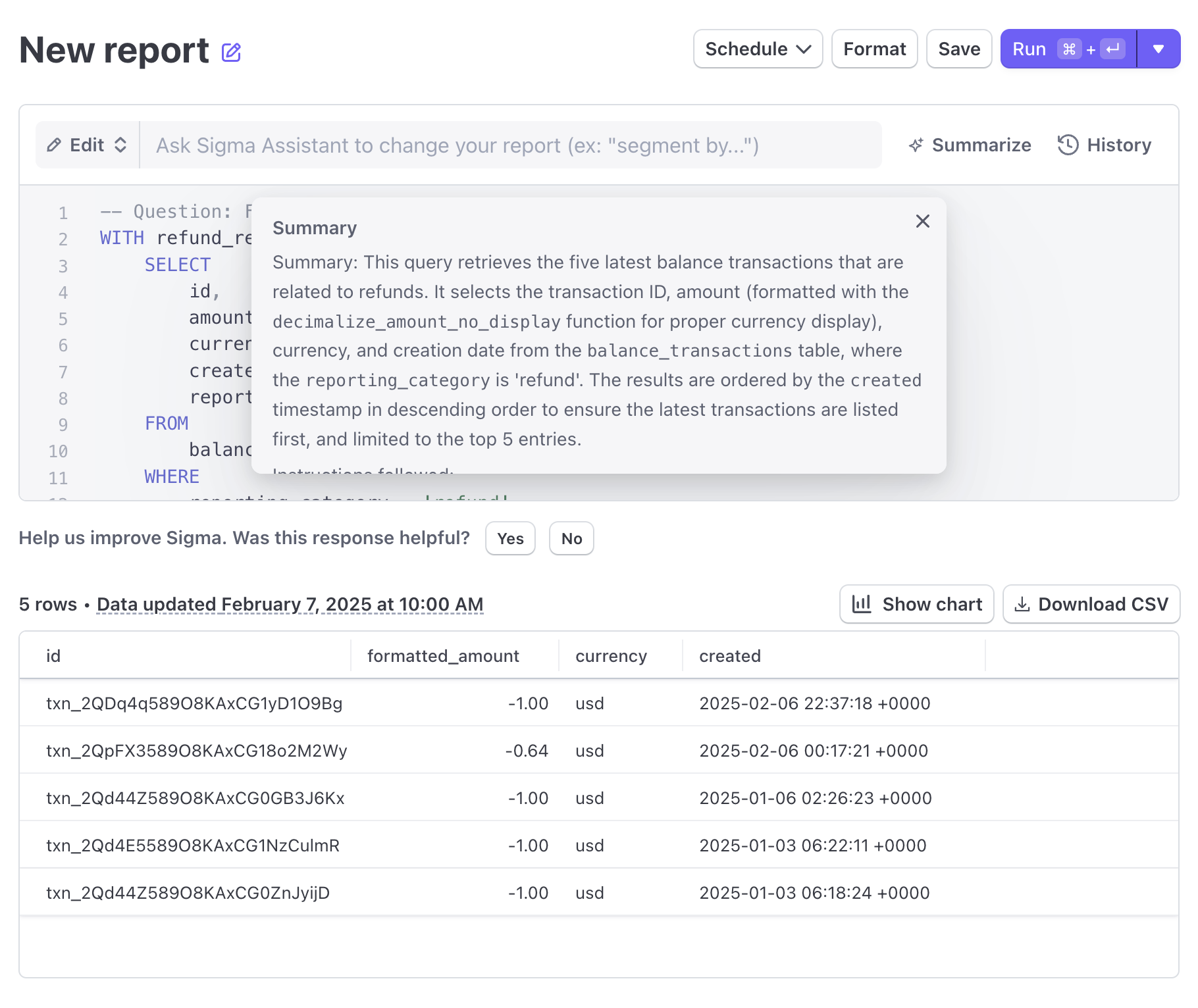
Voici des exemples de questions supplémentaires visant à modifier les suggestions :
- Trier ces résultats par montant.
- N’incluez pas les colonnes automatic_transfer ou reporting_category.
- Puis-je connaître le client pour chaque transaction ?
Demander explicitement des données Connect
Lorsque vous demandez des données relatives à vos comptes connectés, mentionnez explicitement les comptes connectés dans votre requête. Par exemple : Combien de nouveaux abonnements ont été générés par les comptes connectés le mois dernier ?
Afficher l’historique de chat
Sigma enregistre toutes les interactions entre vous et l’assistant dans l’historique de chat pour cette requête. Cliquez sur le bouton en haut à droite de l’éditeur pour ouvrir le curseur de l’historique de chat.
Dans l’historique de chat, vous pouvez voir chaque invite donnée à l’assistant pour toute la durée de la requête (et pas seulement pour la session en cours) et la réponse de l’assistant. Cliquez sur Afficher le SQL pour afficher la suggestion SQL associée à une invite. Lorsqu’elle est ouverte, cliquez sur Afficher dans l’éditeur pour recharger cette suggestion dans la fenêtre principale de l’éditeur.
Limites
- L’assistant de l’éditeur de requêtes ne répond qu’aux questions posées en anglais.
- L’assistant de l’éditeur de requêtes ne répond qu’aux questions relatives au schéma Stripe. Il ne peut pas répondre à des questions d’ordre général, telles que Quelle est la couleur du logo de Stripe ? ou Quel temps fait-il aujourd’hui à San Francisco ?
Laisser un commentaire
Aidez-nous à améliorer l’assistant en répondant à l’invite Cette réponse vous a-t-elle été utile ? située entre l’éditeur et le tableau des résultats :
Cliquez sur Oui ou sur Non.
Détaillez précisément votre expérience d’utilisation de l’assistant ainsi que les améliorations que nous pouvons y apporter. Tous les avis sont les bienvenus, qu’il s’agisse de la précision de la suggestion, de l’interface utilisateur ou de tout autre aspect de votre expérience d’utilisation de l’assistant.
Consentement aux données d’entraînement
En utilisant l’assistant Sigma, vous acceptez que Stripe enregistre et utilise vos entrées de chat pour l’entraîner et améliorer ses capacités. Si vous ne souhaitez pas que vos entrées de chat soient utilisées à cette fin, vous pouvez désactiver cette option dans vos paramètres.
Visualiser et télécharger les résultats de la recherche
Les résultats de la recherche s’affichent dans un tableau en dessous de l’éditeur. Vous pouvez :
- Afficher un maximum de 1 000 résultats.
- Trier les résultats en cliquant sur les en-têtes des colonnes.
- Redimensionnez chaque colonne pour faciliter la lecture des résultats.
Vous pouvez également créer un graphique pour les requêtes comportant moins de 10 000 résultats. Vous pouvez :
- Créer des graphiques linéaires ou à barres avec des axes y et x personnalisés.
- Regrouper par colonne de tableau
Lorsque vous enregistrez un graphique dans une requête, celui-ci s’affiche avec les paramètres que vous avez choisis à chaque fois que vous effectuez la requête. Seul l’auteur de la requête peut modifier les graphiques.
Montants exprimés dans la plus petite unité monétaire disponible, comme les cents pour les USD ou les yens pour les JPY. Par exemple, un montant de 1,000 avec une devise de usd équivaut à 10 USD.
Cliquez sur Télécharger le fichier CSV pour exportez vos résultats afin de les exploiter dans des tableurs ou d’autres outils de reporting. Le fichier CSV téléchargé contient l’intégralité des résultats de la requête, de sorte que vous n’êtes pas limité aux 1 000 résultats affichables.
Exécuter des requêtes à partir de l’API Private preview
Vous pouvez enregistrer des requêtes et les exécuter de manière programmatique dans votre propre environnement grâce à l’API Sigma.
Enregistrer les requêtes
Après avoir exécuté une requête, cliquez sur Enregistrer. Stripe génère automatiquement un titre modifiable pour votre requête.
Partager des requêtes
Les requêtes que vous enregistrez sont ajoutées sous Rapports > Enregistrés et mises à la disposition de tous les membres de l’équipe de votre compte. Chaque requête enregistrée se voit attribuer une URL unique, que vous pouvez partager en cliquant sur Partager. Vous pouvez utiliser ce lien comme raccourci pour un rapport que vous utilisez régulièrement, ou le partager directement avec les autres membres de l’équipe sur votre compte Stripe.
Vous ne pouvez partager des requêtes qu’avec les membres de votre équipe. Les requêtes partagées ne sont accessibles qu’en lecture seule, ce qui signifie que les autres membres de votre équipe ne peuvent pas modifier celles que vous créez. Si un membre souhaite apporter des modifications à votre requête, il peut en enregistrer une copie et la modifier.