Payment method rules
Control when payment methods are available to your buyers.
Payment method rules allow you to set conditions on payment methods directly from the Dashboard without any custom logic or code. Rules allow you to:
- Hide or show a payment method if the order amount is over or under a certain amount
- Hide or show a payment method for buyers in certain countries or using certain currencies
Payment method rules considerations
Non-card payment methods can help offer improved unit economics compared to cards and they often drive higher AOV and conversion rates.
When you turn on these payment methods, you might want to apply specific business logic to control when payment methods are available to your buyers. With payment method rules, you can apply these insights directly in Dashboard—no code required.
Payment method rules are compatible with Stripe A/B Testing. This allows you to run A/B tests using the targeting criteria you select or test additional criteria. For example, you can test the impact of only showing a specific payment method when the price is greater than a certain dollar amount.
Note
Payment method rules won’t apply when a Payment Element, Checkout, or Payment Links integration creates a subscription. For more information about subscriptions and invoices, see How subscriptions work.
Before you begin
- You must use either the Stripe Payment Element, Checkout, or Payment Links.
- You must use Dynamic payment methods to enable additional payment methods from the Stripe Dashboard, which won’t require any code changes.
- To set up dynamic payment methods for direct users, see the payment method integration guide.
- Connect To set up dynamic payment methods for Connect platforms, see Upgrading to dynamic payment methods.
Set rule conditions
- In your Dashboard, go to Payment methods settings.
- For a supported payment method (such as Klarna), click the overflow menu () and select Customize availability.
- Set custom rules (for example, a new minimum of 100 USD for Klarna), then select Apply Overrides. The configured payment method now has a Customized tag. A customized payment method appears only in Checkout or Payment Element sessions that meet its targeting criteria.
Note
In your Dashboard, you configure transaction limits in a single currency. When evaluating these limits in a transaction that uses a different currency, Stripe automatically calculates the equivalent limits using the current exchange rate.
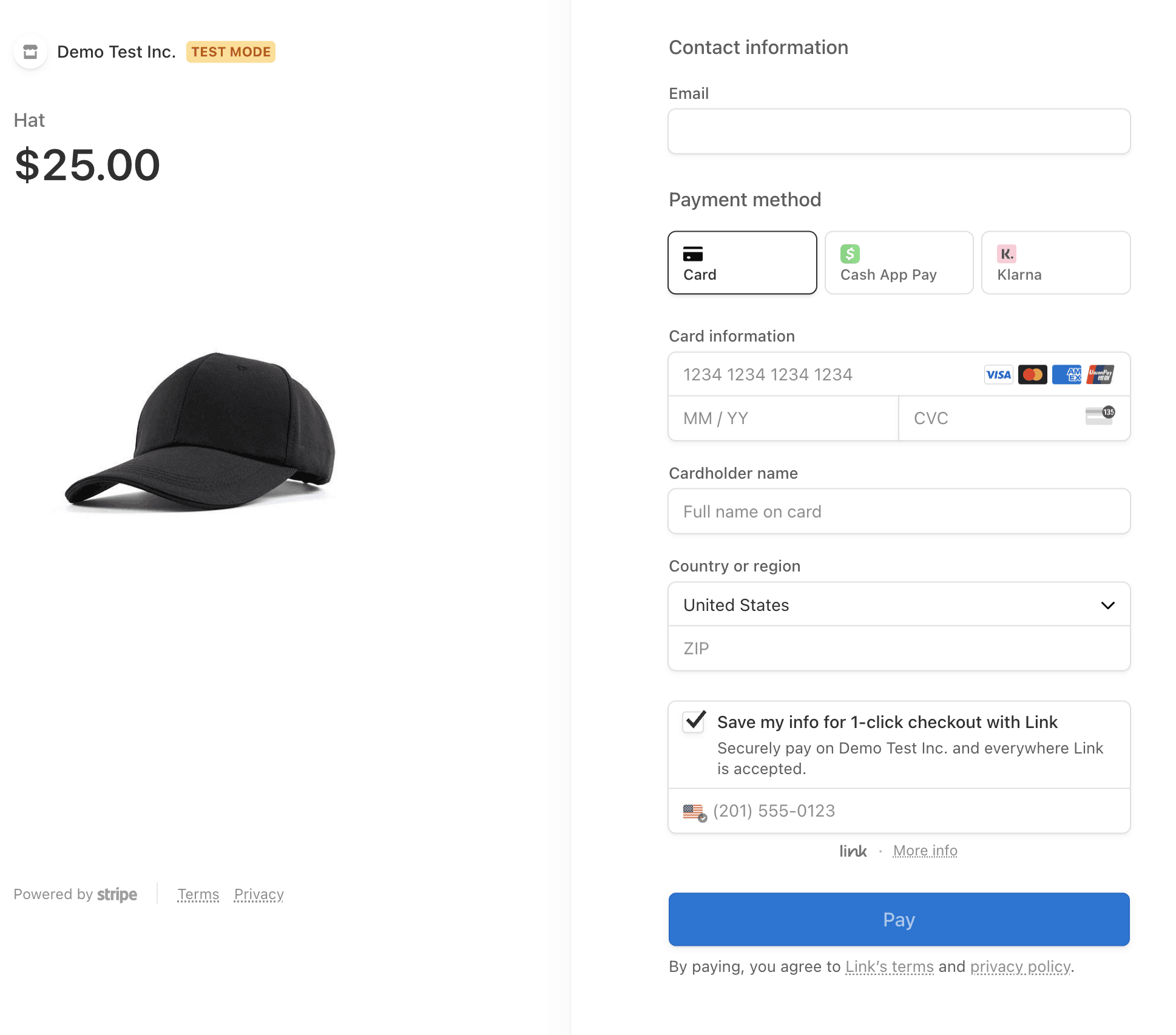
Before
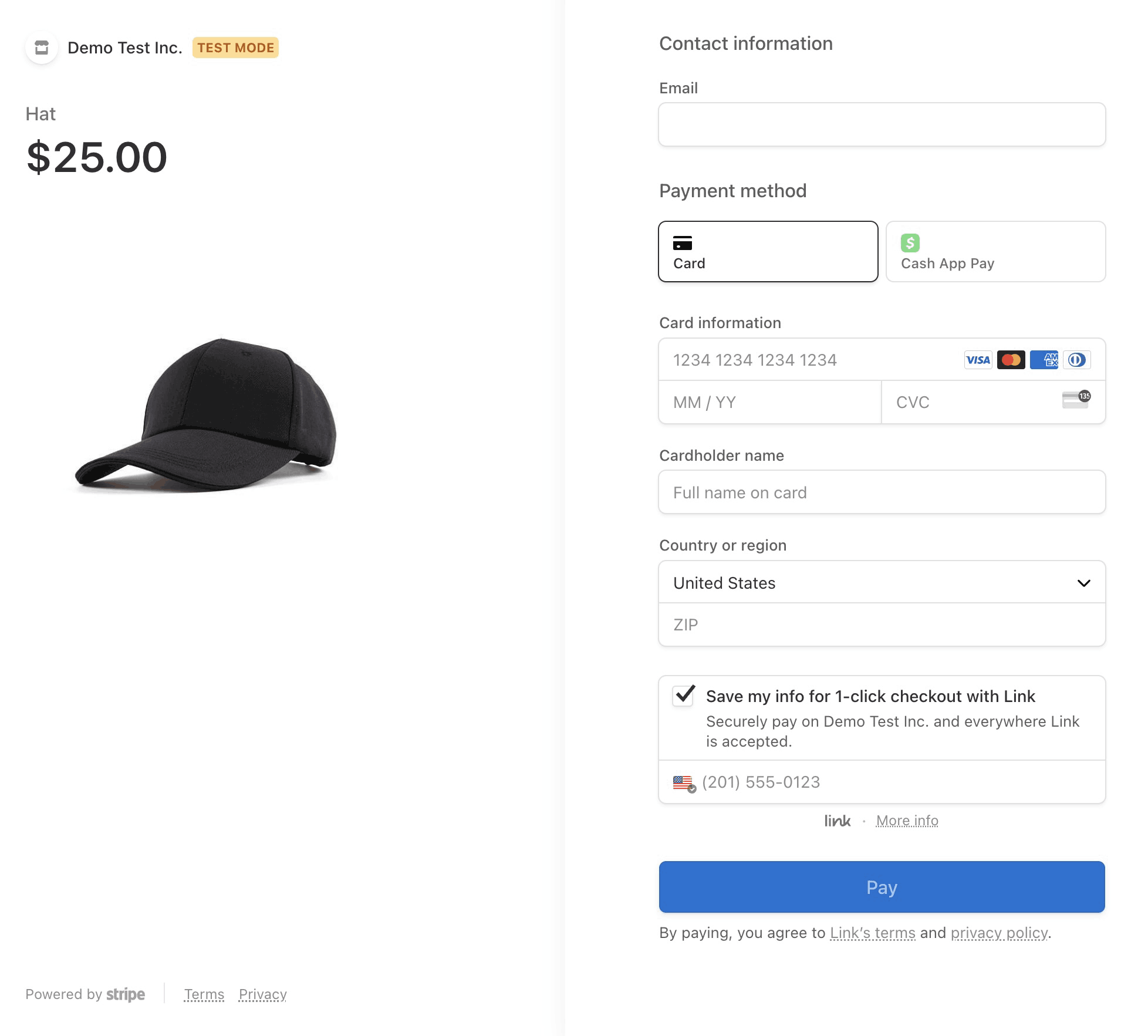
After
Testing
To test location-based payment method rules for Checkout and Payment Links, pass in a location-formatted customer email that includes a suffix in a +location_ format in the local part of the email. XX must be a valid two-letter ISO country code.
For example, to test location-based rules for a customer in France, pass in an email like test+location_.
When you visit the URL for a Checkout Session or Payment Link created with a location-formatted email, you see the same available payment methods as a customer does in the specified country.
Testing Checkout
When you create a Checkout Session, pass the location-formatted email as customer_email to simulate Checkout from a particular country.
You can also create a Customer and specify their email that contains the +location_ suffix. Stripe test cards work as usual.
Testing Payment Links
For Payment Links, pass the location-formatted email as either the prefilled_ or locked_ URL parameter to test payment method rules for customers in different countries.