Send events to Amazon EventBridge
Consume Stripe events in your AWS infrastructure.
Enable Workbench
To send events to Amazon EventBridge, enable Workbench in your Developer settings in the Dashboard.
Amazon EventBridge is a serverless, event-driven service provided by AWS that helps connect your applications together by ingesting, transforming, and delivering events. Integrating with EventBridge using an event destination allows you to receive event data from Stripe directly in your AWS account, instead of handling the traffic and managing integration code logic yourself. When events are received, EventBridge can route them to 20 supported targets to process or trigger business automations.
Send events to Amazon EventBridge
Complete the steps below to receive events in EventBridge. This involves creating a new event destination in Workbench and setting up EventBridge configuration in the AWS Management Console.
Warning
You won’t receive any event data in your Amazon EventBridge until you complete each step.
Associate the partner event sourceAWS Console
After you set up an event destination, Stripe creates a partner event source in the AWS account and region you provided during configuration. To start receiving events, you need to associate this event source with an event bus within 7 days of the event destination’s creation. If you don’t associate it within this time frame, Amazon automatically deletes the pending event source. After an event source is deleted, your Stripe event destination is automatically disabled and you must create a new destination to receive events.
- Under EventBridge in your AWS console, go to the Partner event sources page that’s listed in the Integration section of the left-hand panel.
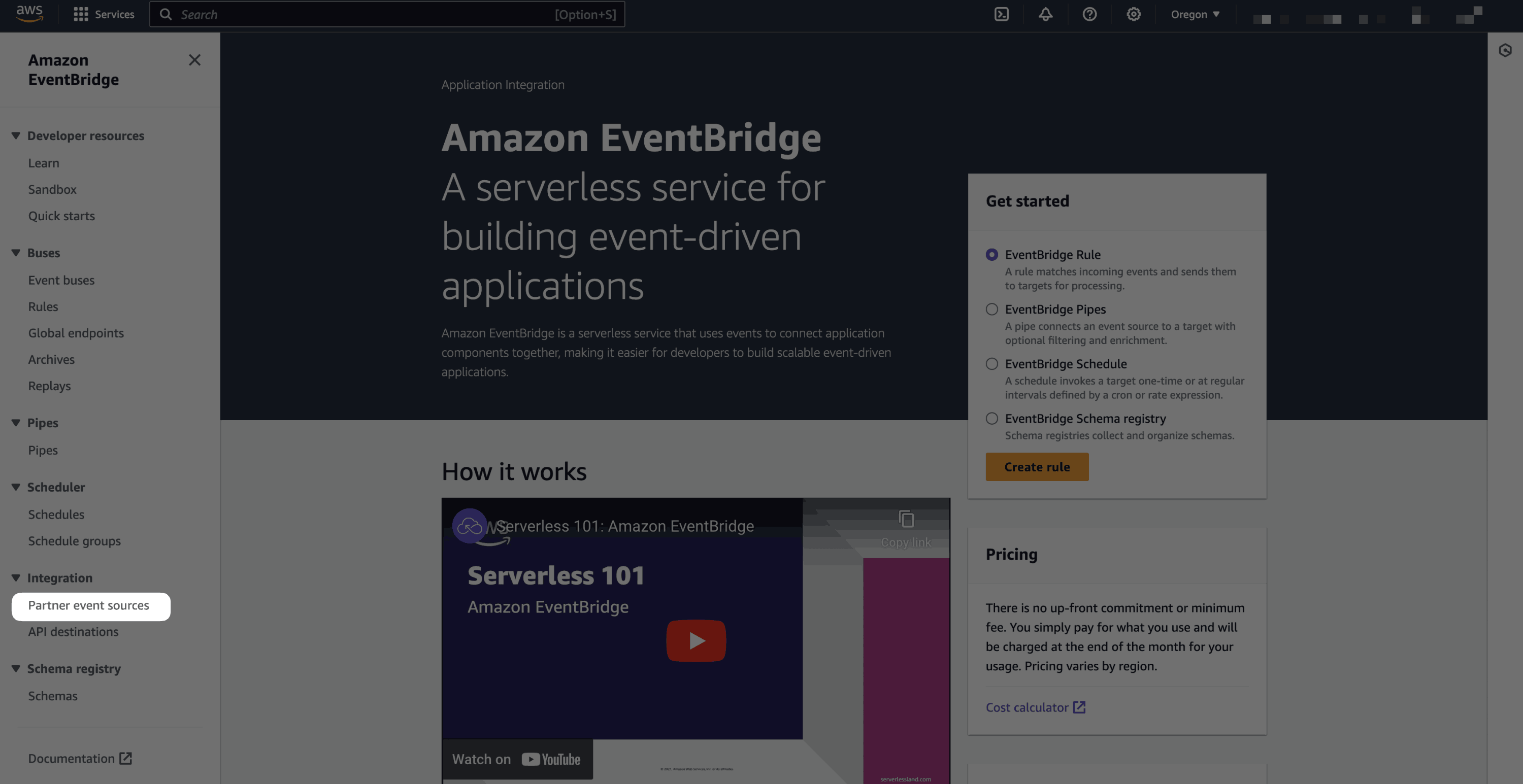
- Use the Region dropdown list located at the top of the console to select the region you chose when configuring your event destination in Workbench.
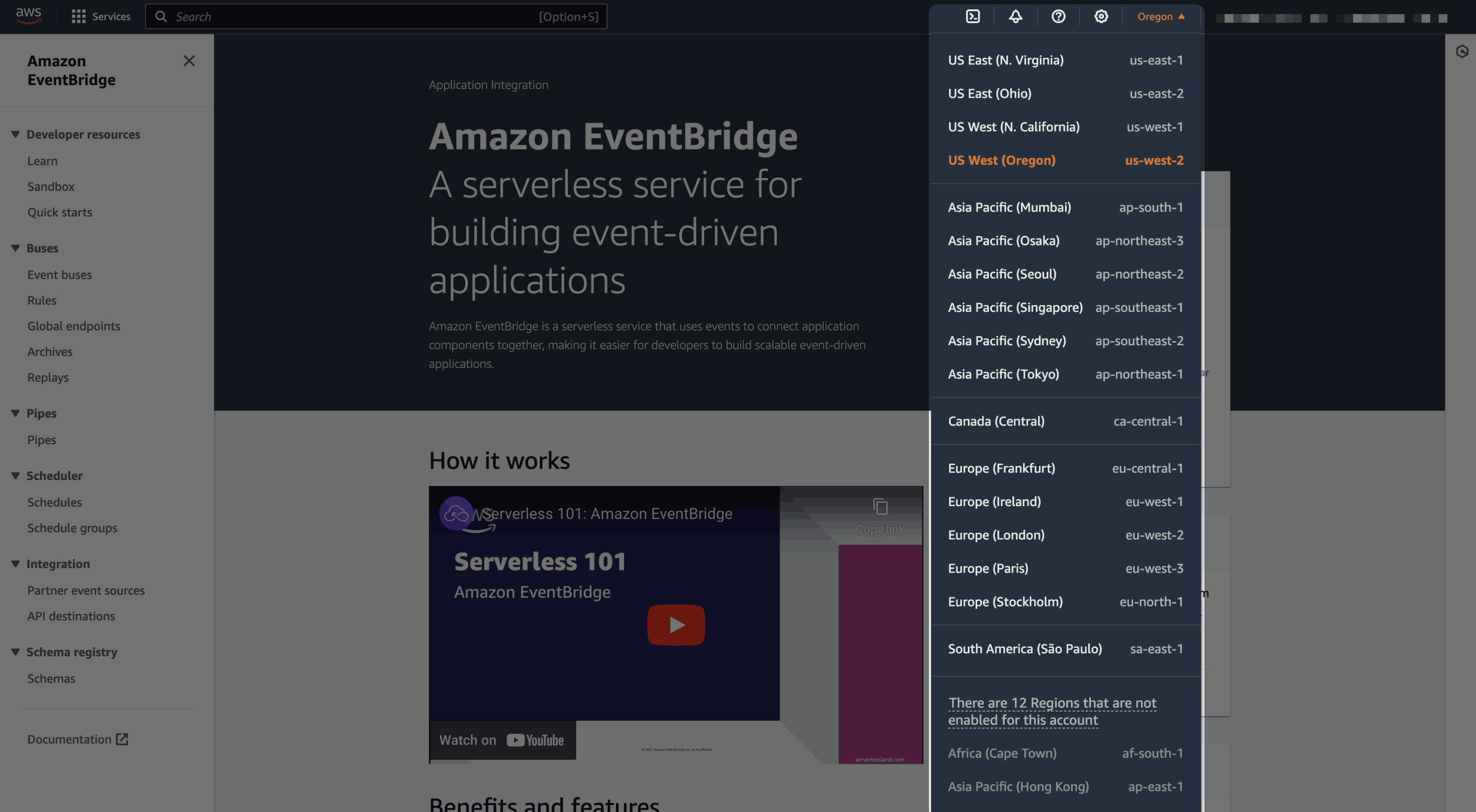
- Choose the newly created partner event source in the dropdown. To find the Event Source ARN field in Workbench, select your event destination. Your partner source matches the part of the ARN that reads
event-source/aws.. Then, click Associate with event bus.partner/stripe. com/{UNIQUE_ ID}
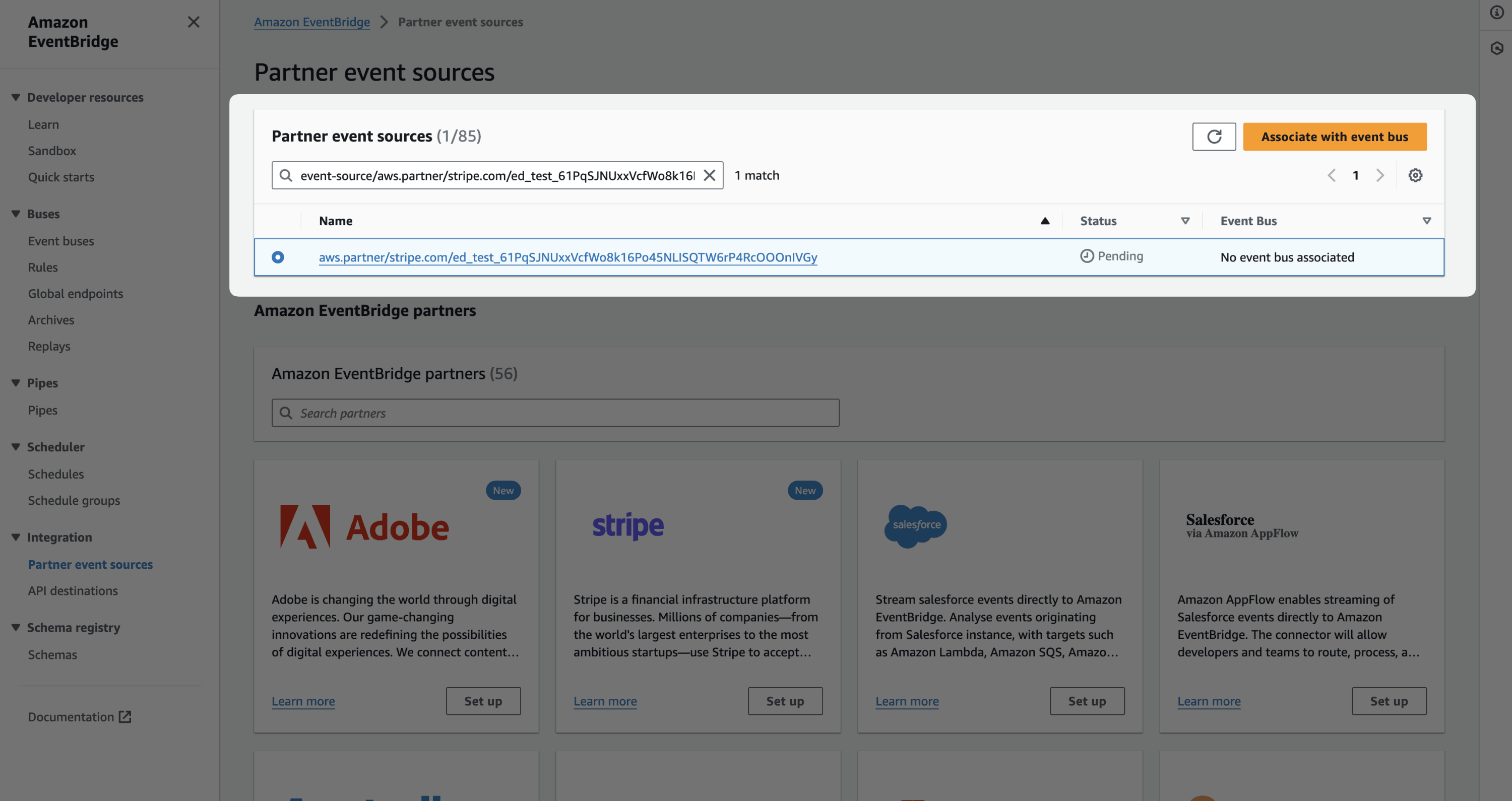
- Select permissions you want to grant for this event bus as needed, then click Associate.
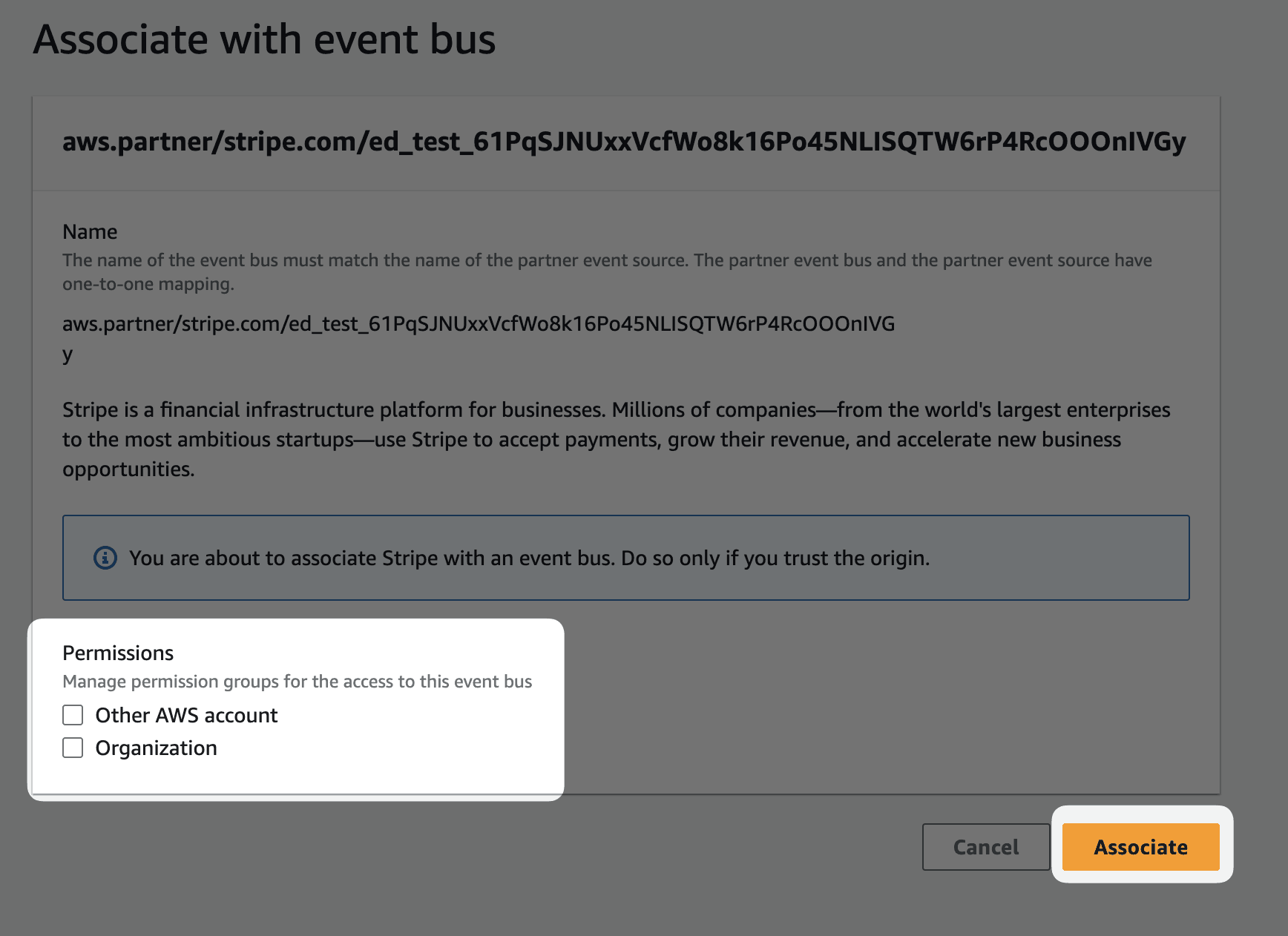
Create EventBridge rulesAWS Console
EventBridge groups and routes events based on rules you define. After you create an event destination and associate its partner event source to an event bus, you must define rules to make sure that EventBridge knows how to handle the events it receives on the event bus. You can repeat these steps multiple times to define multiple rules.
- Navigate to the AWS management console, then click Rules.
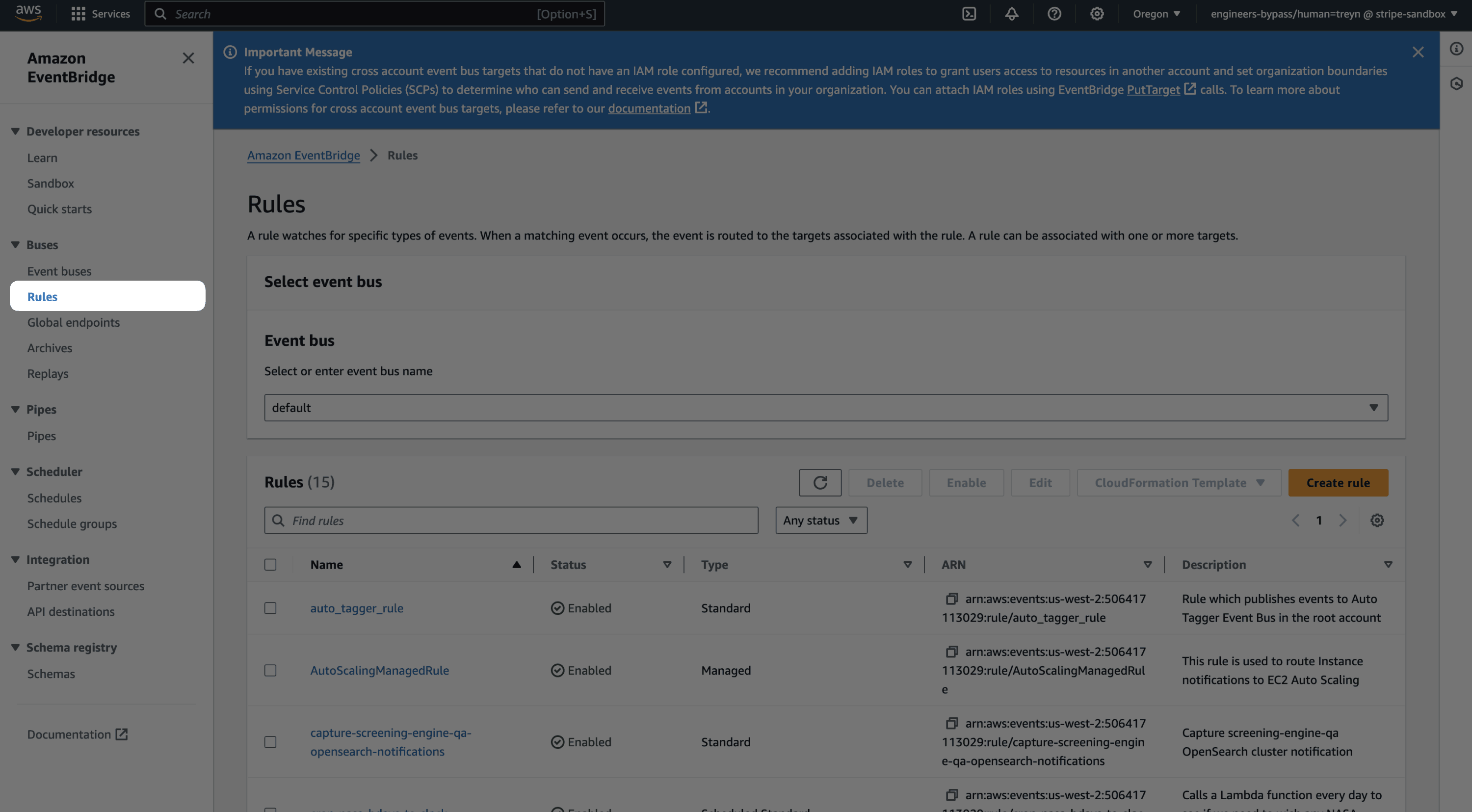
- Click Create Rule, then provide a rule name and description.
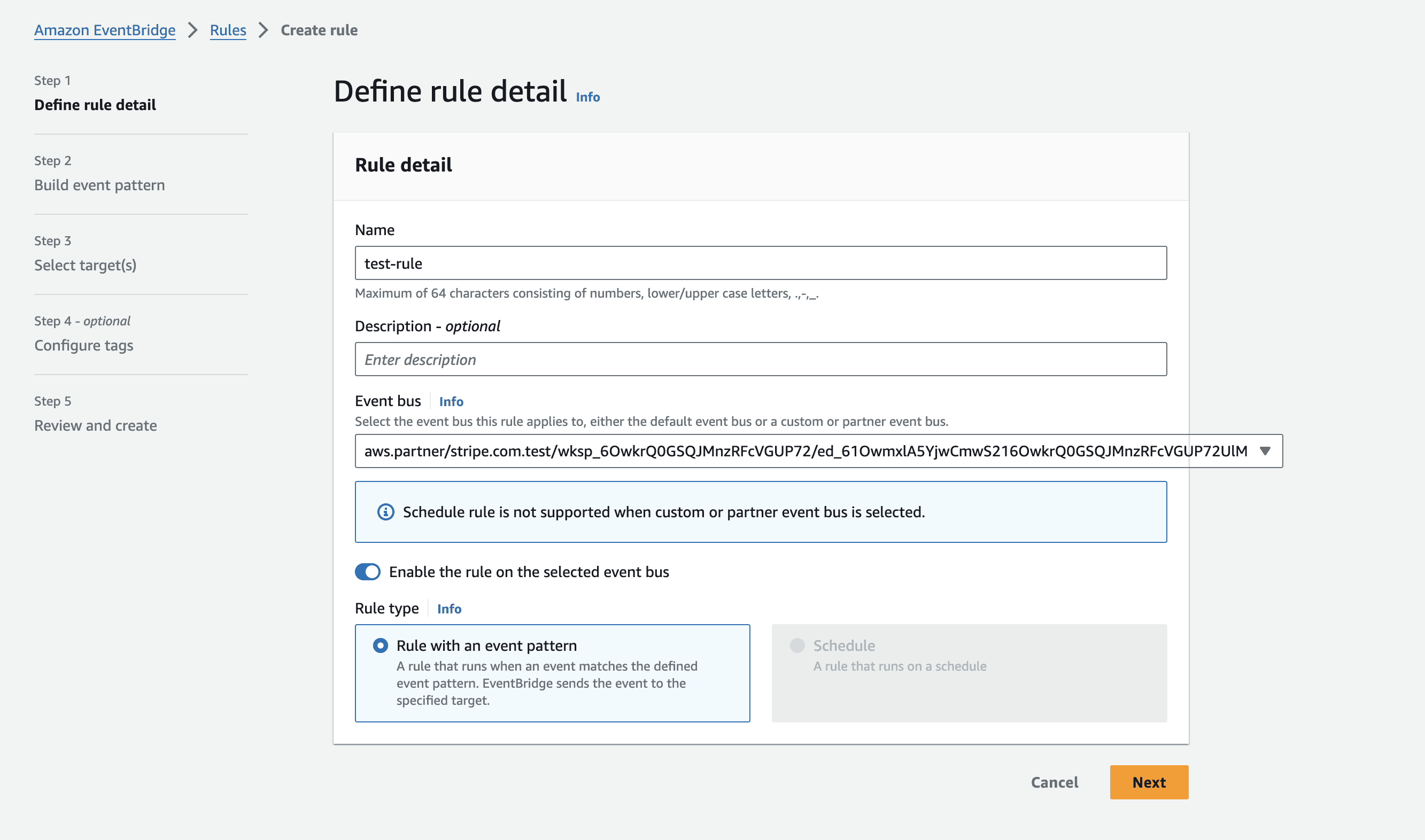
- Select your event bus from the dropdown. To find your event bus, go to Workbench, select your destination in the Webhooks tab, then view the Event source ARN field, which shares the same name as your event source ARN. Then, click Next.
- Under Event source, select AWS events or EventBridge partner events because Stripe events are partner events.
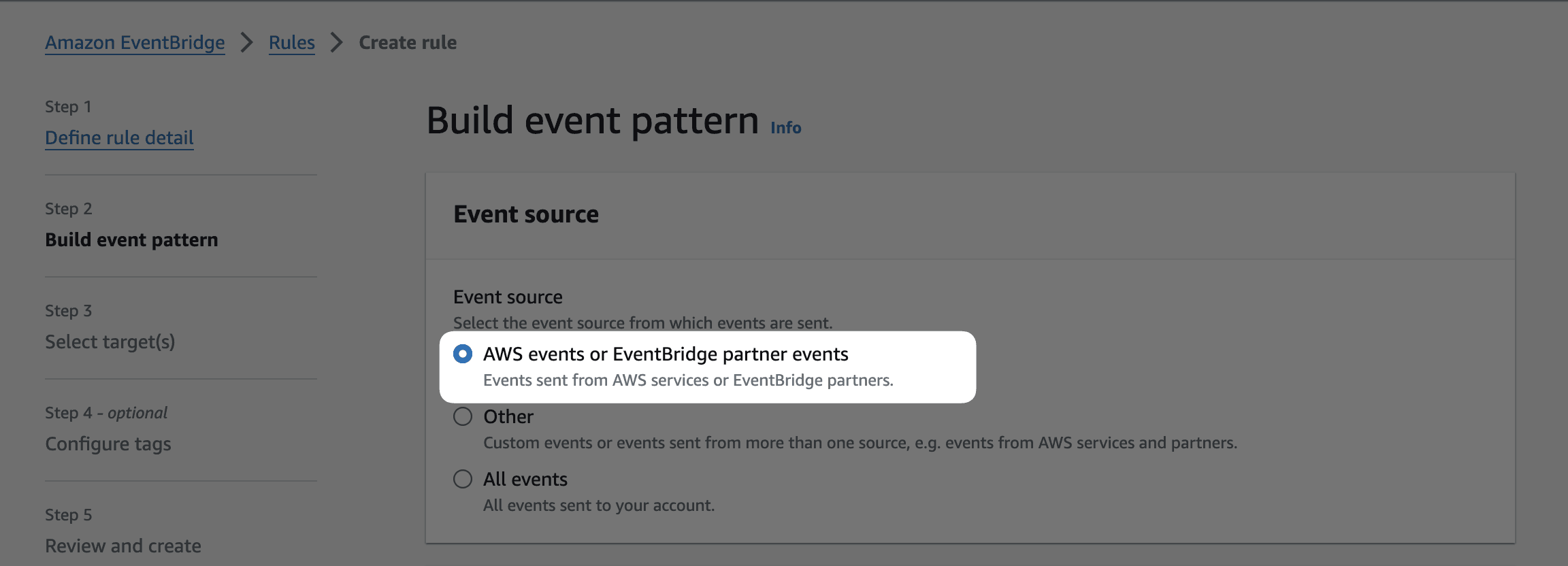
- (Optional) Include a sample Stripe event.
- Under Creation Method, choose Use pattern form to use a predefined pattern. Alternatively, you can create a custom event pattern.
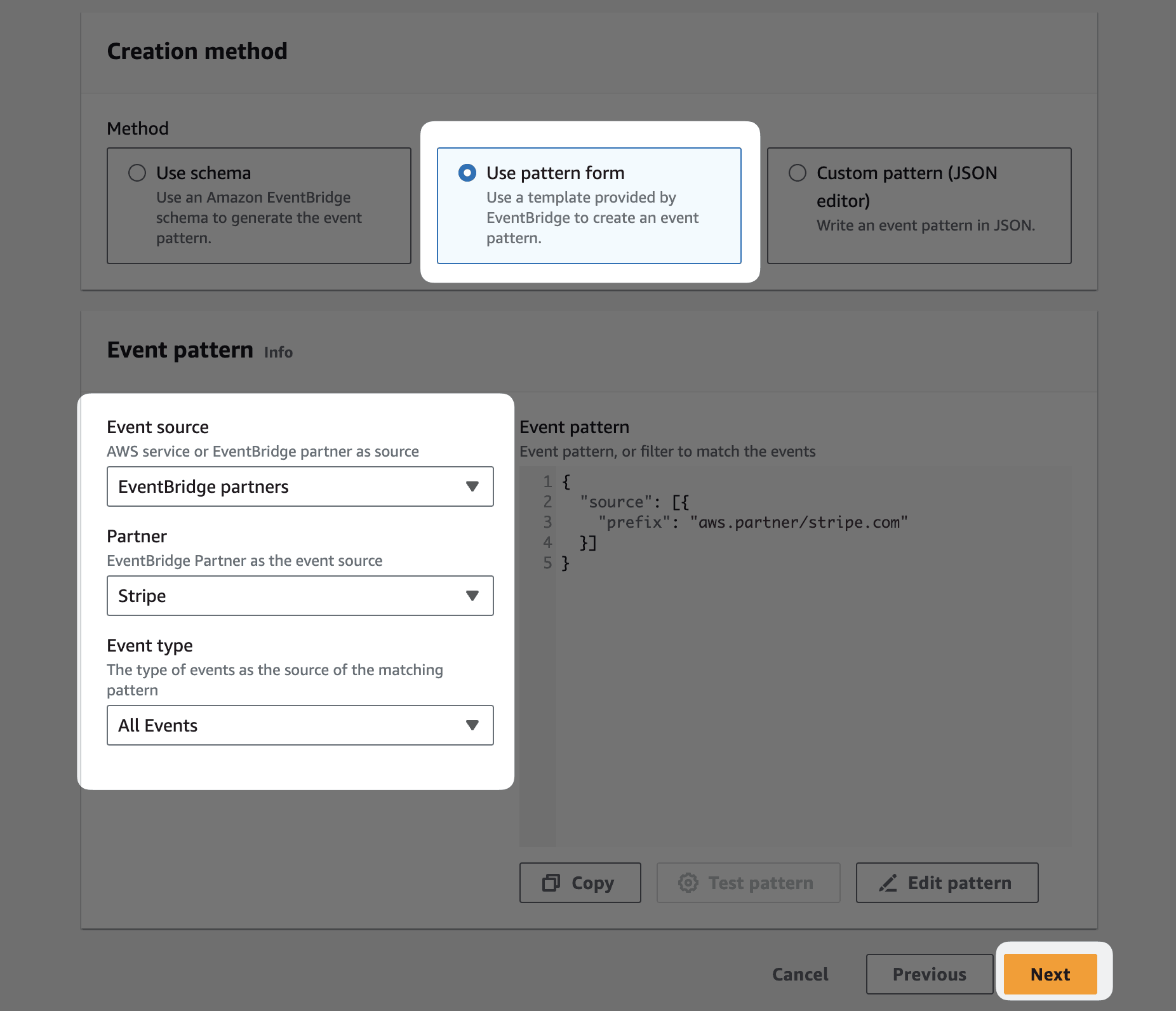
- Under Event Pattern, select EventBridge partners as the Event Source.
- Under Event Pattern, select Stripe as the Partner.
- Select the appropriate event type you want to create a rule for or select All events to match this rule to all event types, then click Next.
- Select the target you want this rule to send events to, then click Next.
Recommendation
We recommend you create a CloudWatch Logs target for each event bus to enable monitoring for your event destination. Consider using other common architecture patterns with EventBridge and Stripe events.
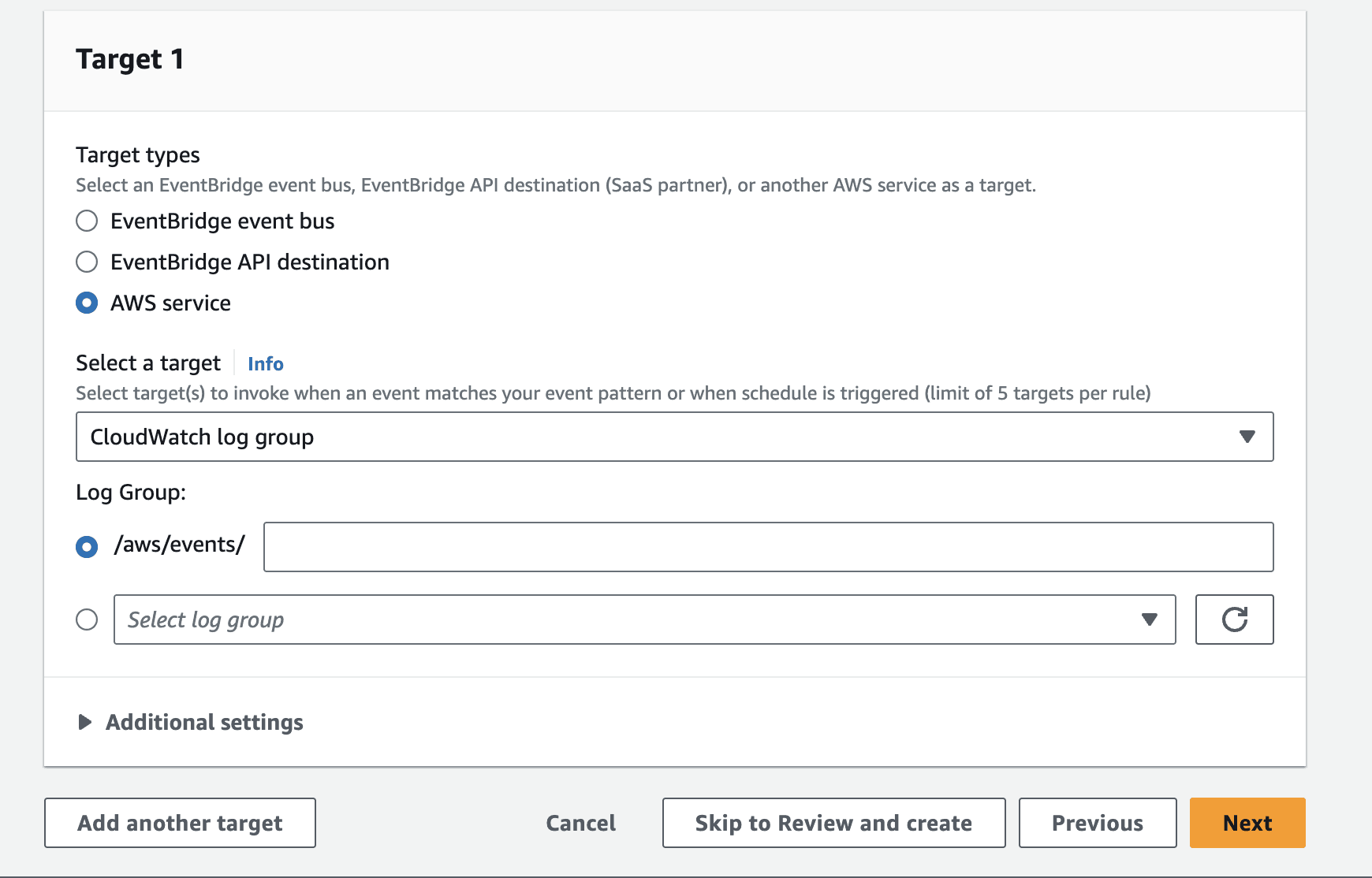
- Add optional tags, then click Next.
- Review your rule and make changes as needed, then click Create Rule.
Your Stripe events are now successfully delivered to EventBridge and its corresponding targets defined in your rule.
Trigger test events
To send test events, trigger an event type that your event destination is subscribed to by manually creating an object in the Stripe Dashboard. Learn how to trigger events with Stripe for VS Code.
Event delivery behaviors
This section helps you understand different behaviors to expect regarding how Stripe sends events to Amazon EventBridge.
Automatic retries
Stripe attempts to deliver events to your destination for up to three days with an exponential back off in live mode. View when the next retry will occur, if applicable, in your event destination’s Event deliveries tab. We retry event deliveries created in a sandbox three times over the course of a few hours. If your destination has been disabled or deleted when we attempt a retry, we prevent future retries of that event. However, if you disable and then re-enable the event destination before we’re able to retry, you still see future retry attempts.
Manual retries
There are two ways to manually retry events:
- In the Stripe Dashboard, click Resend when looking at a specific event. This works for up to 15 days after the event creation.
- With the Stripe CLI, run the
stripe events resend <event_command. This works for up to 30 days after the event creation.id> --webhook-endpoint=<endpoint_ id>
Manually resending an event that had previous delivery failures to a webhook endpoint doesn’t dismiss Stripe’s automatic retry behavior. Automatic retries still happen until you respond to one of them with a 2xx status code.
Event ordering
Stripe doesn’t guarantee the delivery of events in the order that they’re generated. For example, creating a subscription might generate the following events:
customer.subscription. created invoice.created invoice.paid charge.(if there’s a charge)created
Make sure that your event destination isn’t dependent on receiving events in a specific order. Be prepared to manage their delivery appropriately. You can also use the API to retrieve any missing objects. For example, you can retrieve the invoice, charge, and subscription objects with the information from invoice. if you receive this event first.
API versioning
The API version in your account settings when the event occurs dictates the API version, and therefore the structure of an Event sent to your destination. For example, if your account is set to an older API version, such as 2015-02-16, and you change the API version for a specific request with versioning, the Event object generated and sent to your destination is still based on the 2015-02-16 API version. You can’t change Event objects after creation. For example, if you update a charge, the original charge event remains unchanged. As a result, subsequent updates to your account’s API version don’t retroactively alter existing Event objects. Retrieving an older Event by calling /v1/events using a newer API version also has no impact on the structure of the received event. You can set test event destinations to either your default API version or the latest API version. The Event sent to the destination is structured for the event destination’s specified version.
Event destination status
Amazon EventBridge destinations have several statuses that describe their readiness to receive events:
- Active: Stripe is sending events to Amazon EventBridge if you have associated the partner event source in AWS.
- Disabled: Stripe isn’t sending events to Amazon EventBridge. Your destination will be in this status either because you manually disabled it or Stripe automatically disabled it due to an AWS misconfiguration.
Event structure
EventBridge uses its own event structure that wraps the Stripe event JSON object within a top-level detail field.
This example is a customer. event payload from EventBridge:
{ "version":"0", "id":"17e8dff5-d6cd-3770-ace9-aeac02b6ac3f", "detail-type":"customer.created", "source":"aws.partner/stripe.com/ed_61PgtRTG5aTCIz98516PLsRGLISQK0Otk6FWKjBrcDia", "account":"506417113029", "time":"2024-03-07T18:27:56Z", "region":"us-west-2", "resources":[
Support events types where Stripe waits for a response
Stripe sends most event types asynchronously; however, for certain event types, Stripe waits for a response. The presence or absence of a response from the event destination directly influences Stripe’s actions regarding these specific event types.
Amazon EventBridge destinations offer limited support for event types that require a response:
- You can’t subscribe to the
issuing_event type for Amazon EventBridge destinations. Instead, set up a webhook endpoint to subscribe to this event type. Useauthorization. request issuing_to authorize purchase requests in real-time. This requires your destination to approve or decline requests by responding to the event. EventBridge handles the response to Stripe before sending it to your consumers. As a result, this destination type can’t use this event type to authorize any payments.authorization. request - You can subscribe to
checkout_when using Amazon EventBridge. However, this doesn’t handle redirect behavior when you embed Checkout directly in your website or redirect customers to a Stripe-hosted payment page. Delivering asessions. completed checkout_event to Amazon EventBridge won’t affect redirect behavior. To influence Checkout redirect behavior, process this event type with a webhook endpoint.sessions. completed
Common architecture patterns with EventBridge and Stripe events
Consider the following architectural patterns when you use Amazon EventBridge with Stripe:
- Trigger serverless functions with Lambda to define business automations: Send Stripe events from EventBridge to Lambda to trigger serverless compute functions, such as creating a shipping label after a payment succeeds.
- Enable event monitoring with CloudWatch: Send events from EventBridge to CloudWatch Logs to store events as log data that you can interactively search and analyze. Monitor usage patterns and errors with CloudWatch. Consider setting up alerts for errors (for example, when an EventBridge rule is broken).
- Trigger low and no code workflows with Step Functions: Send events to a StepFunction workflow that trigger your business scenarios, such as notifying your customers that their trial is about to end.
- Fan out events to internal systems with Simple Notification Service (SNS) or Simple Queue Service (SQS): Send Stripe events to SNS or SQS to fan out Stripe event data to your internal teams to make sure that they can own and process them.
