Stripe Connector for Salesforce Billing の設定
Stripe Connector for Salesforce Billing の設定方法をご紹介します。
権限セットを割り当てる
このセクションでは、3 つの管理パッケージすべての使用に必要な権限セットの設定について説明します。
Setup (設定) > Users (ユーザー) > Permission Sets (権限セット) に移動します。
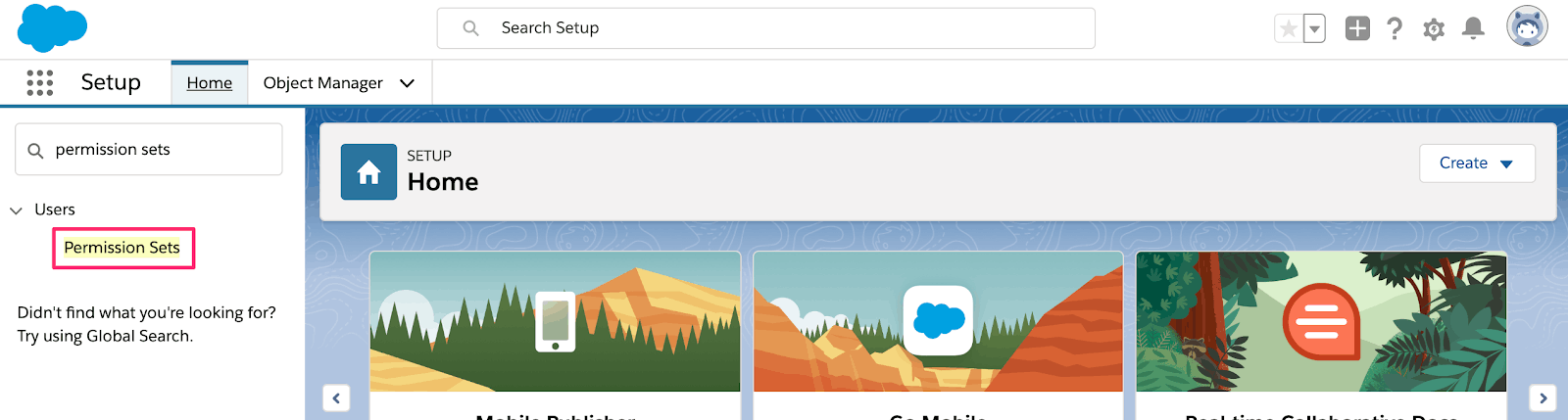
Salesforce 権限セットの上位ビュー
組織のすべての管理ユーザには、次の権限セットを割り当てます。Salesforce Billing Admin (Salesforce Billing 管理者)、Salesforce CPQ Admin (Salesforce CPQ 管理者)、および Stripe Payment Gateway Admin (Stripe Payment Gateway 管理者)。
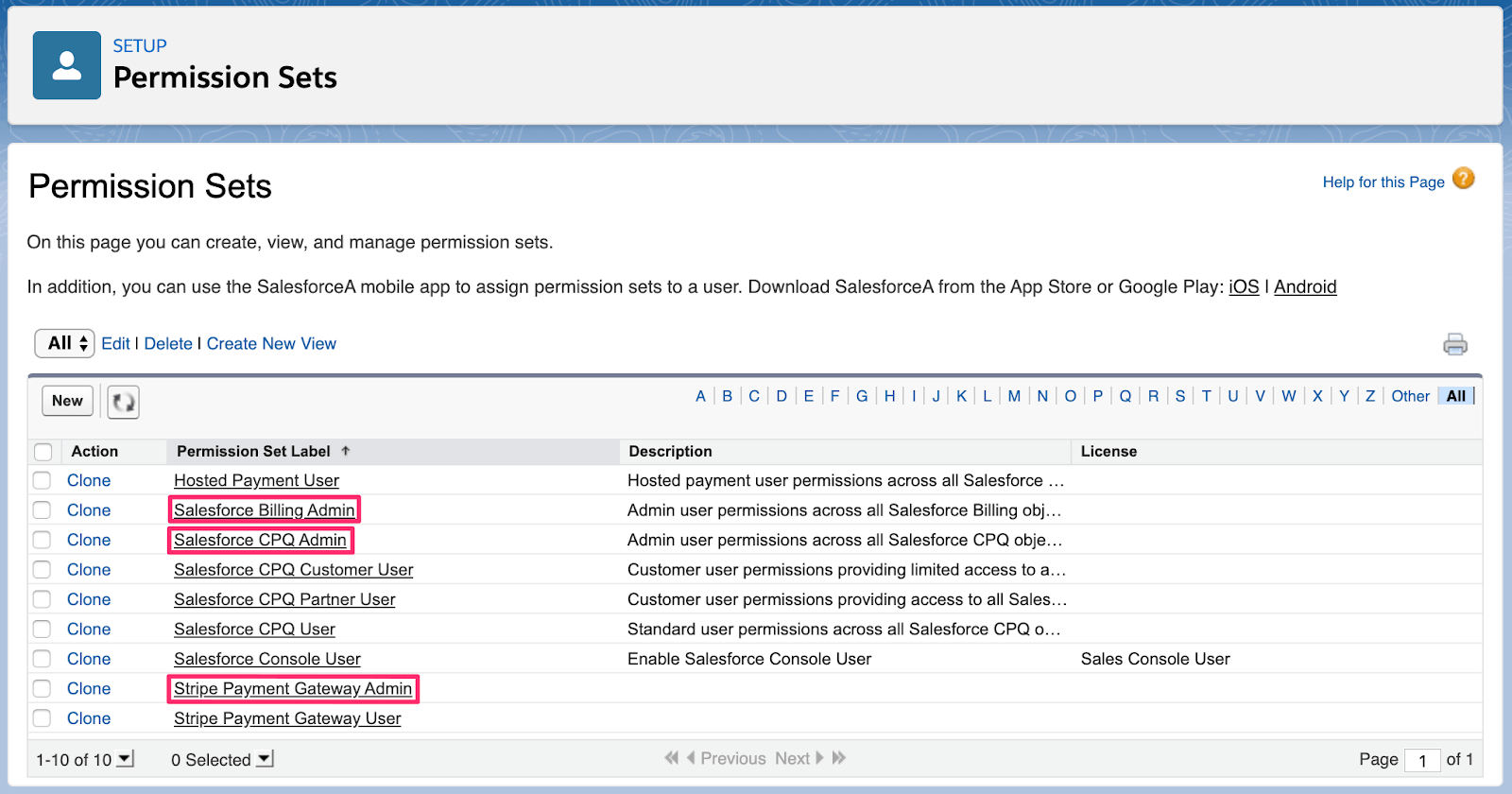
正しく設定された管理者権限セット
決済を取り扱うすべての Standard Users (標準ユーザー) に、権限セット Salesforce CPQ User と Stripe Payment Gateway User を割り当てます。Salesforce Billing の権限については、Salesforce Billing Permission Requirements のドキュメントを参照して、Standard User に必要な権限を手動で設定してください。
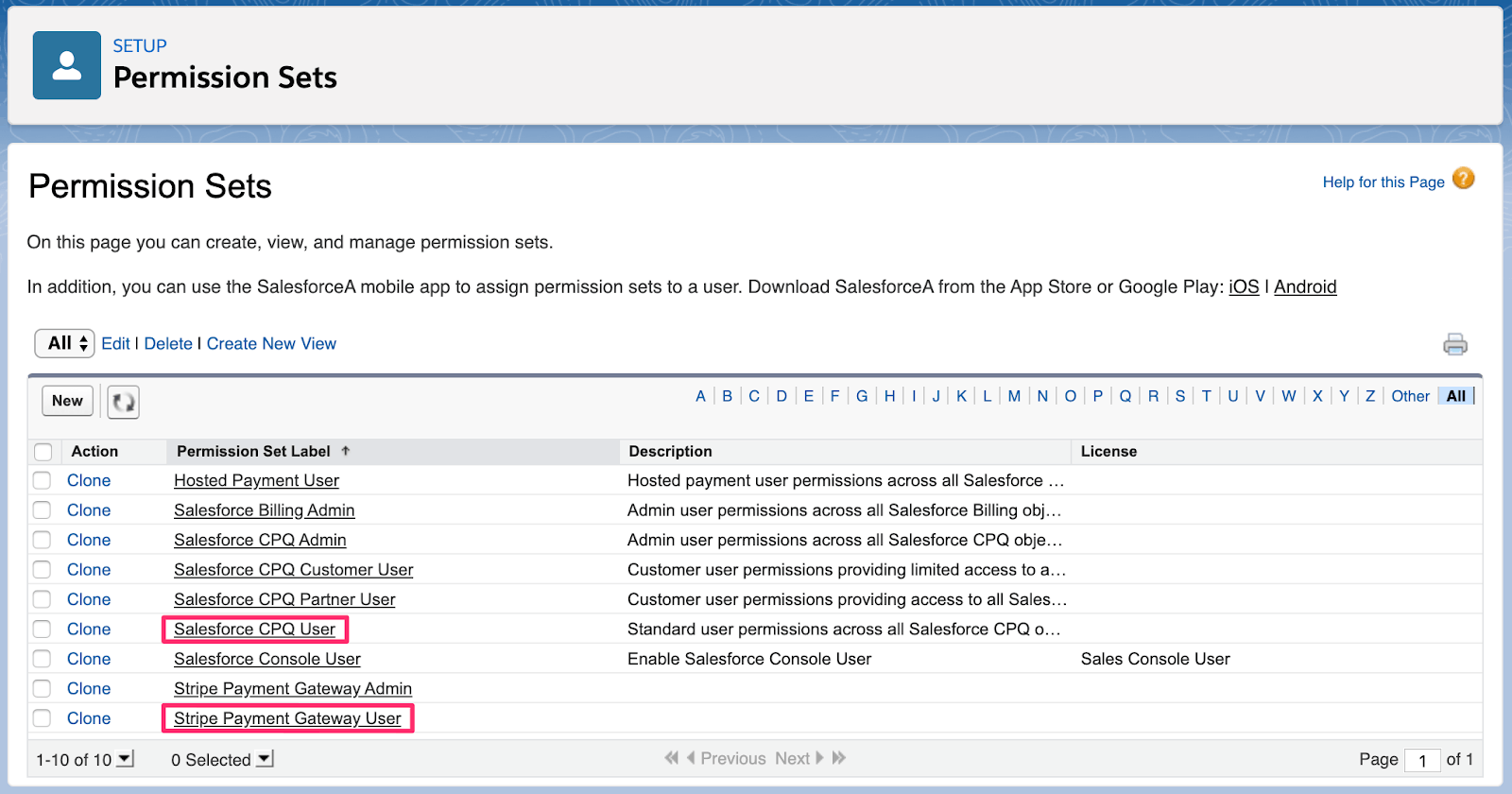
正しく設定されたユーザ権限セット
ページレイアウトを割り当てる
このセクションでは、ユーザーに正しいページレイアウトを割り当てる方法を紹介します。各ページレイアウトには、決済フローの実行に必要な基本情報とアクションをすべて含める必要があります。
Opportunity (商談) ページのレイアウト
Setup (設定) > Object Manager (オブジェクトマネージャ) に移動して、Opportunity (商談) オブジェクトをクリックします。
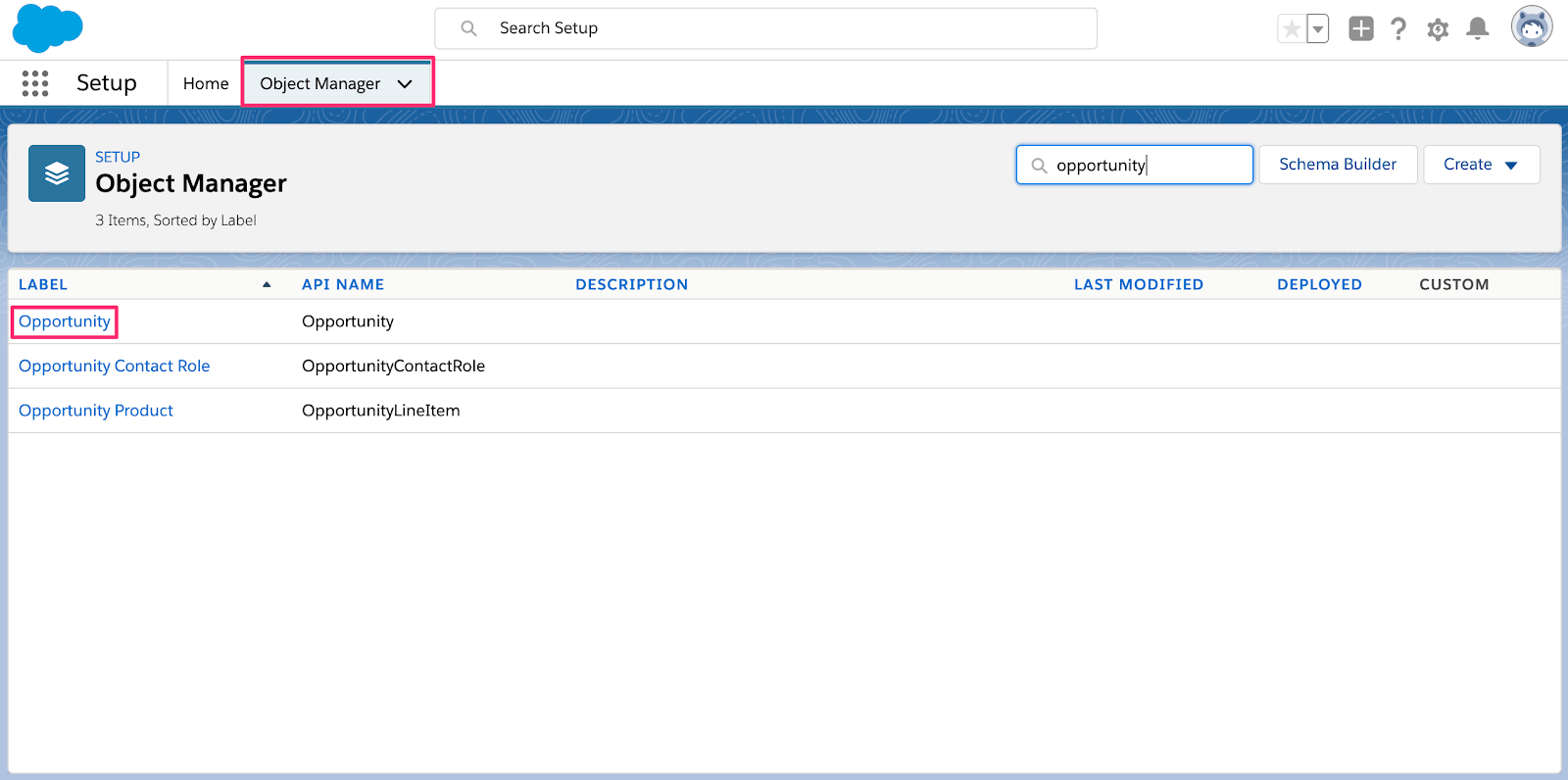
Salesforce オブジェクトマネージャの商談
Page Layouts (ページレイアウト) タブをクリックして、Page Layout Assignment (ページレイアウトの割り当て) をクリックします。
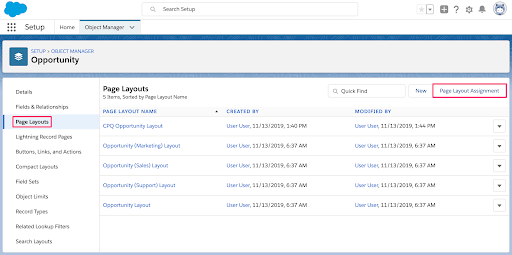
商談オブジェクトのページレイアウト
Edit assignment (割り当ての編集) をクリックして、Standard User (標準ユーザー) および System Administrator (システム管理者) プロフィールに CPQ Opportunity Layout (CPQ 商談レイアウト) が表示されるように設定し、Save (保存) をクリックします。
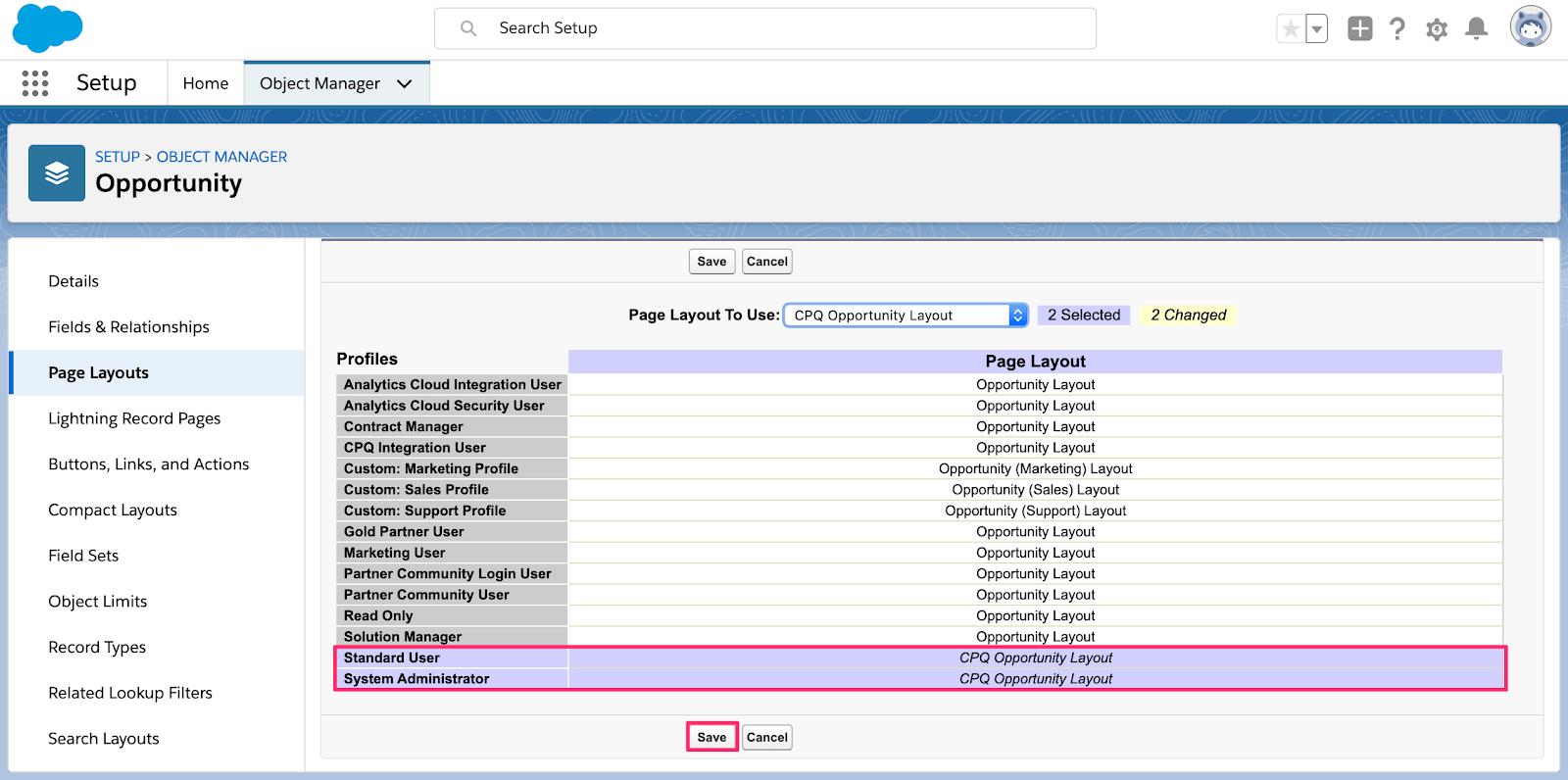
商談オブジェクトのページレイアウト
Account (アカウント) ページのレイアウト
Setup (設定) > Object Manager (オブジェクトマネージャ) に移動して、Account (取引先) オブジェクトをクリックします。
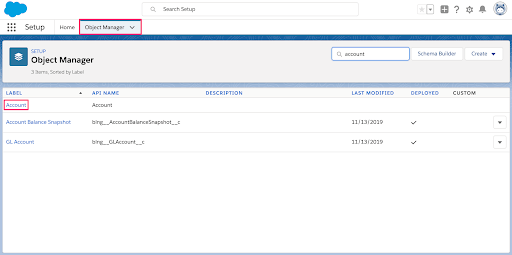
Salesforce オブジェクトマネージャの取引先
Page Layouts (ページレイアウト) タブをクリックして、Page Layout Assignment (ページレイアウトの割り当て) をクリックします。

取引先オブジェクトのページレイアウト
Edit assignment (割り当ての編集) をクリックして、Standard User (標準ユーザ) および System Administrator (システム管理者) プロフィールに Billing Account Layout (Billing 取引先レイアウト) が表示されるように設定し、Save (保存) をクリックします。
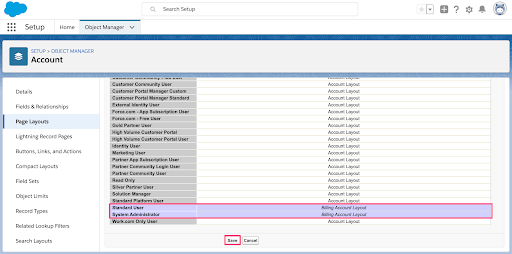
取引先オブジェクトのページレイアウト
Order (注文) ページのレイアウト
Setup (設定) > Object Manager (オブジェクトマネージャ) に移動して、Order (注文) オブジェクトをクリックします。
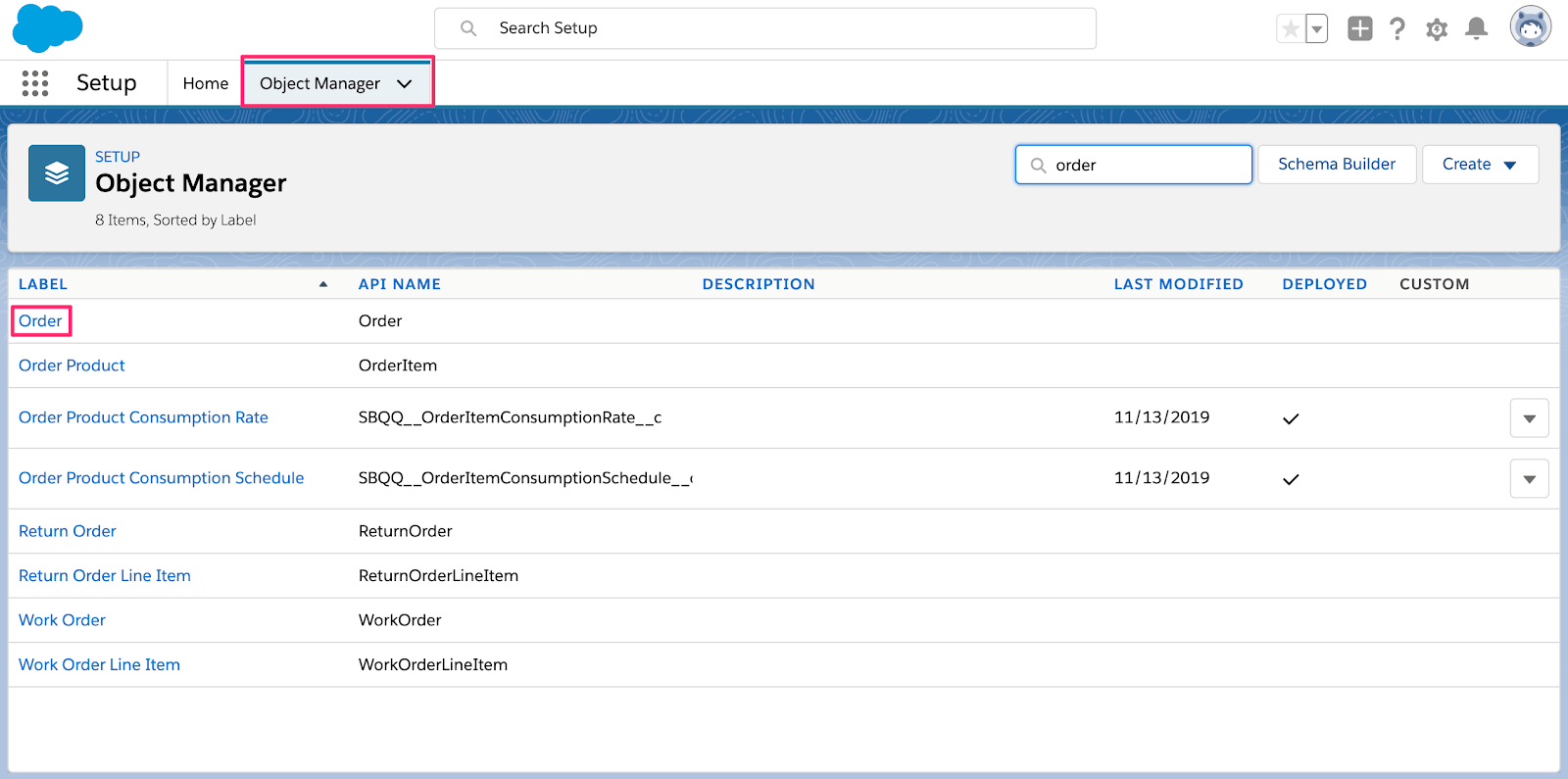
Salesforce オブジェクトマネージャの注文
Page Layouts (ページレイアウト) タブをクリックして、Page Layout Assignment (ページレイアウトの割り当て) をクリックします。
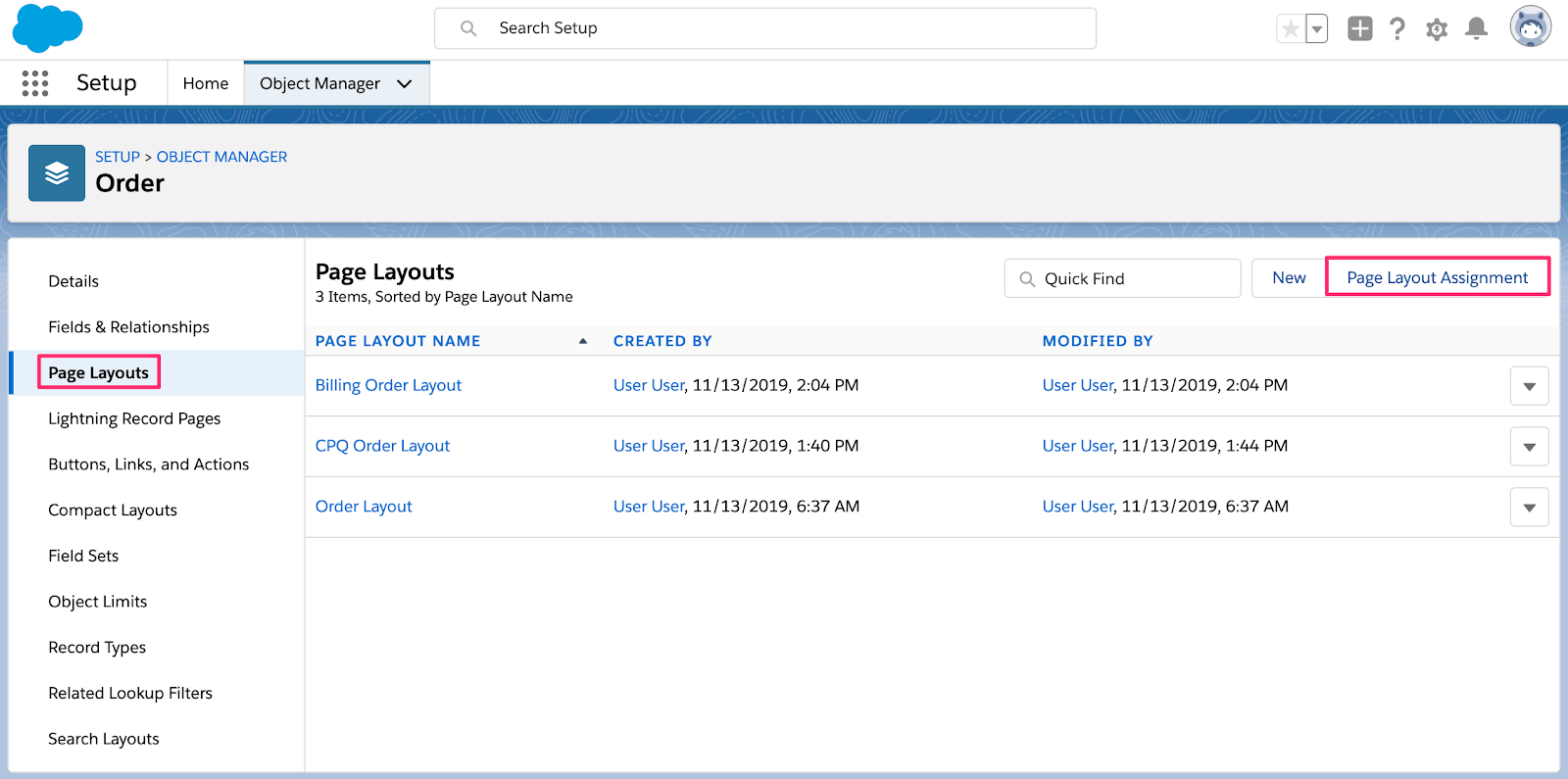
注文オブジェクトのページレイアウト
Edit assignment (割り当ての編集) をクリックして、Standard User (標準ユーザ) および System Administrator (システム管理者) プロフィールが Billing Order Layout (Billing 注文レイアウト) を表示するように設定し、Save (保存) をクリックします。
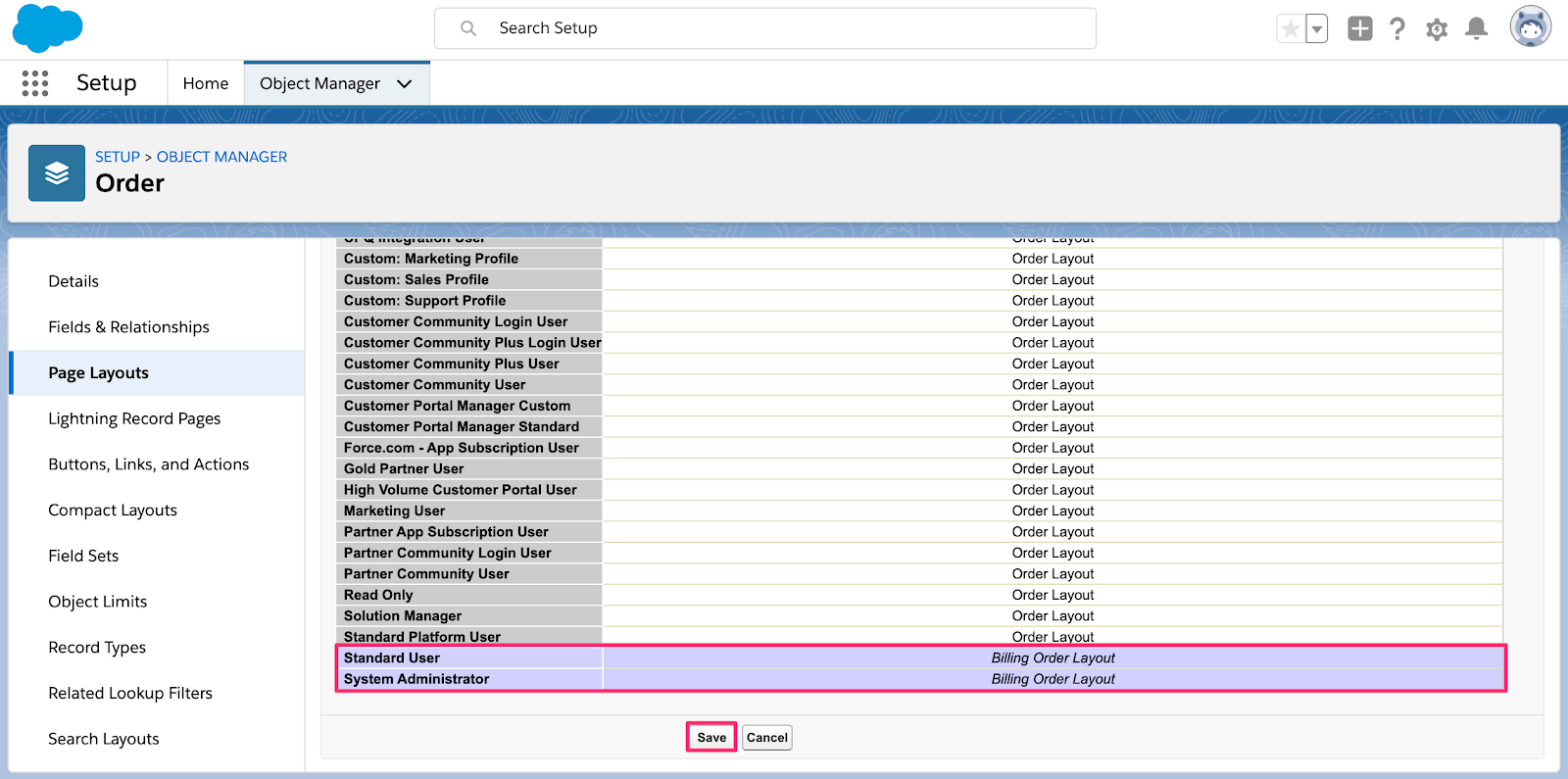
注文オブジェクトのページレイアウト
Order Product (注文商品) ページのレイアウト
Setup (設定) > Object Manager (オブジェクトマネージャ) に移動して、Order Productオブジェクトをクリックします。
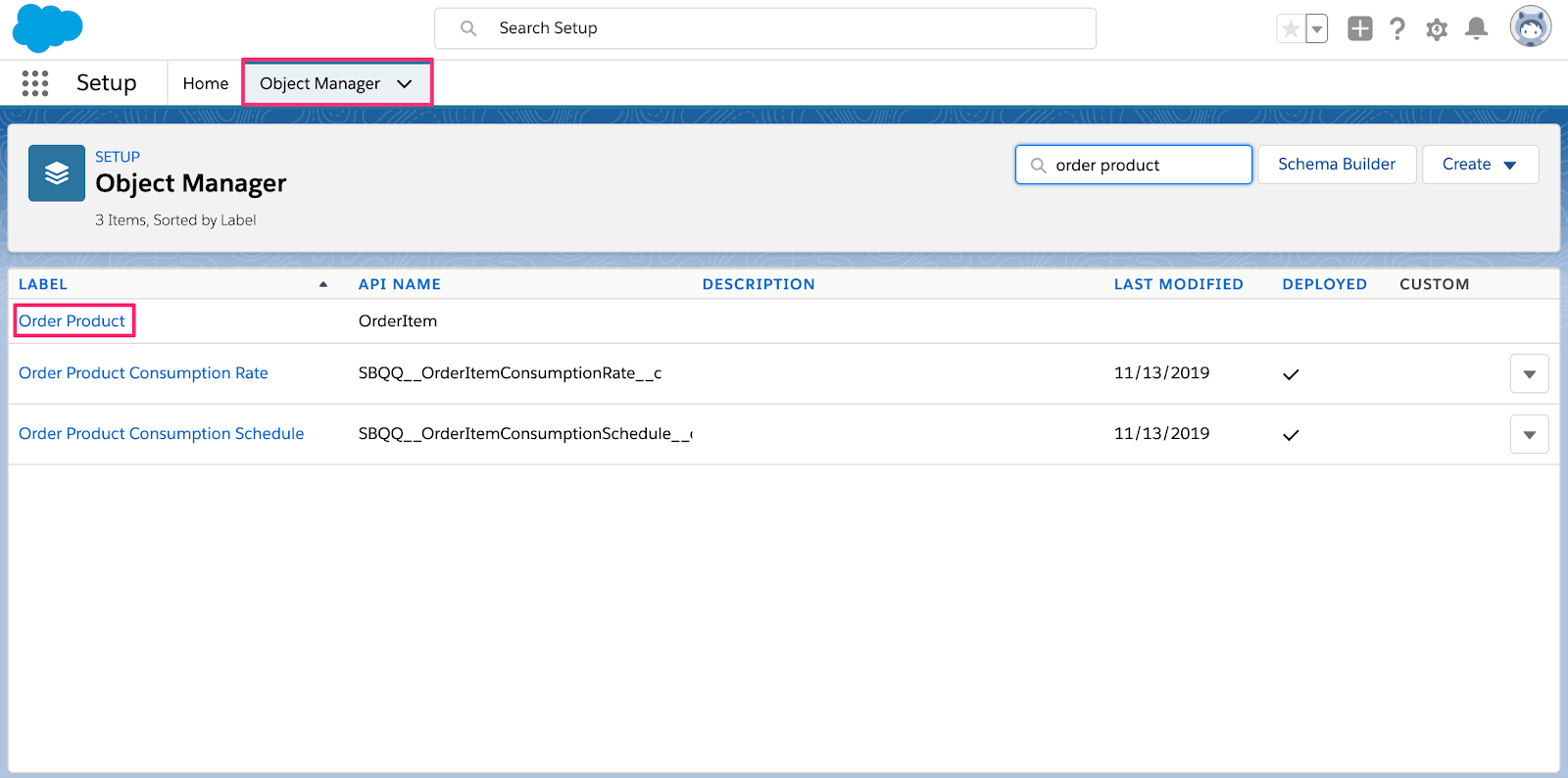
Salesforce オブジェクトマネージャーの注文商品
Page Layouts (ページレイアウト) タブをクリックして、Page Layout Assignment (ページレイアウトの割り当て) をクリックします。
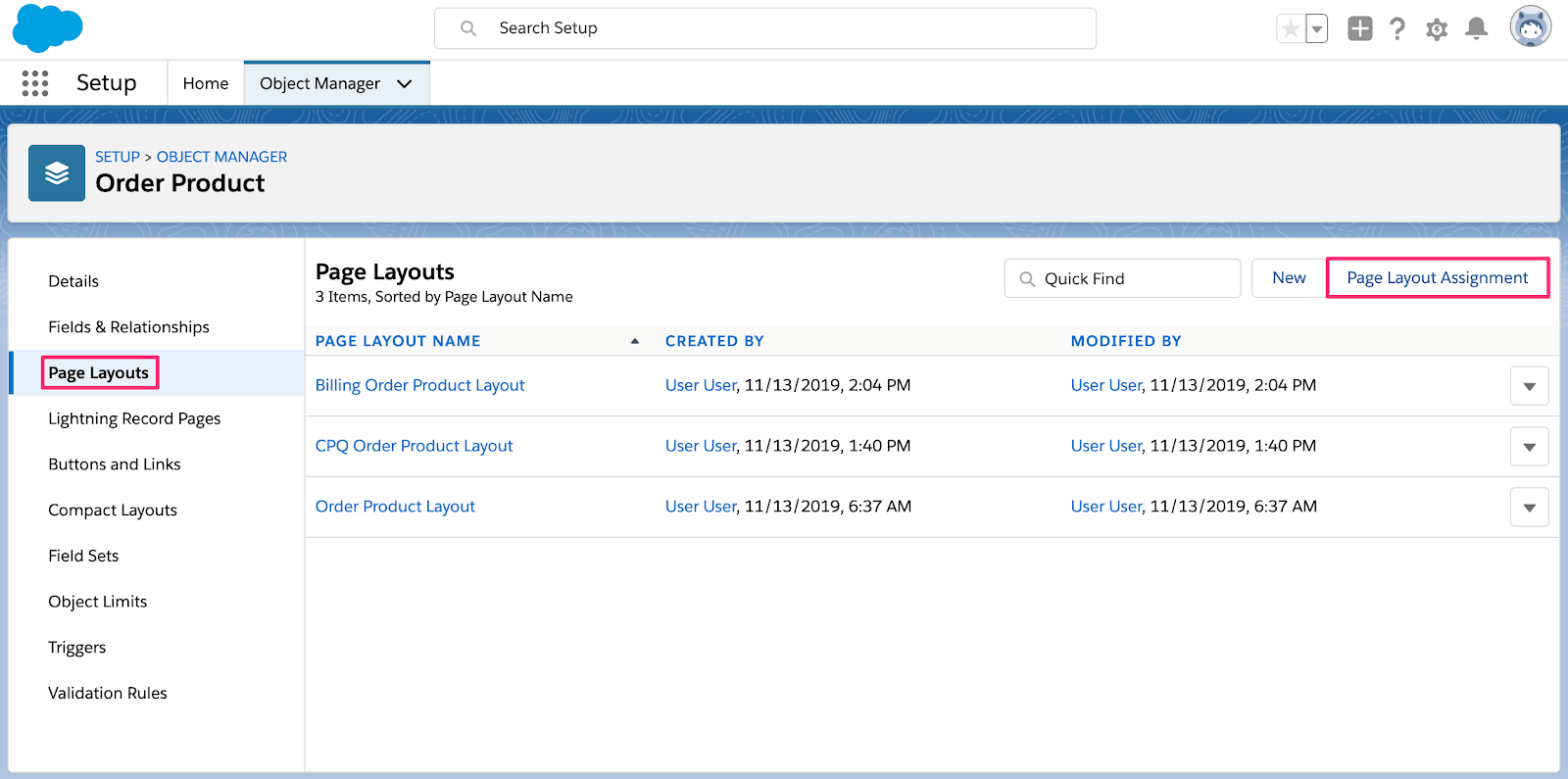
注文商品オブジェクトのページレイアウト
Edit assignment (割り当ての編集) をクリックして、Standard User (標準ユーザ) および System Administrator (システム管理者) プロフィールに Billing Order Product Layout (Billing 注文商品レイアウト) が表示されるように設定し、Save (保存) をクリックします。
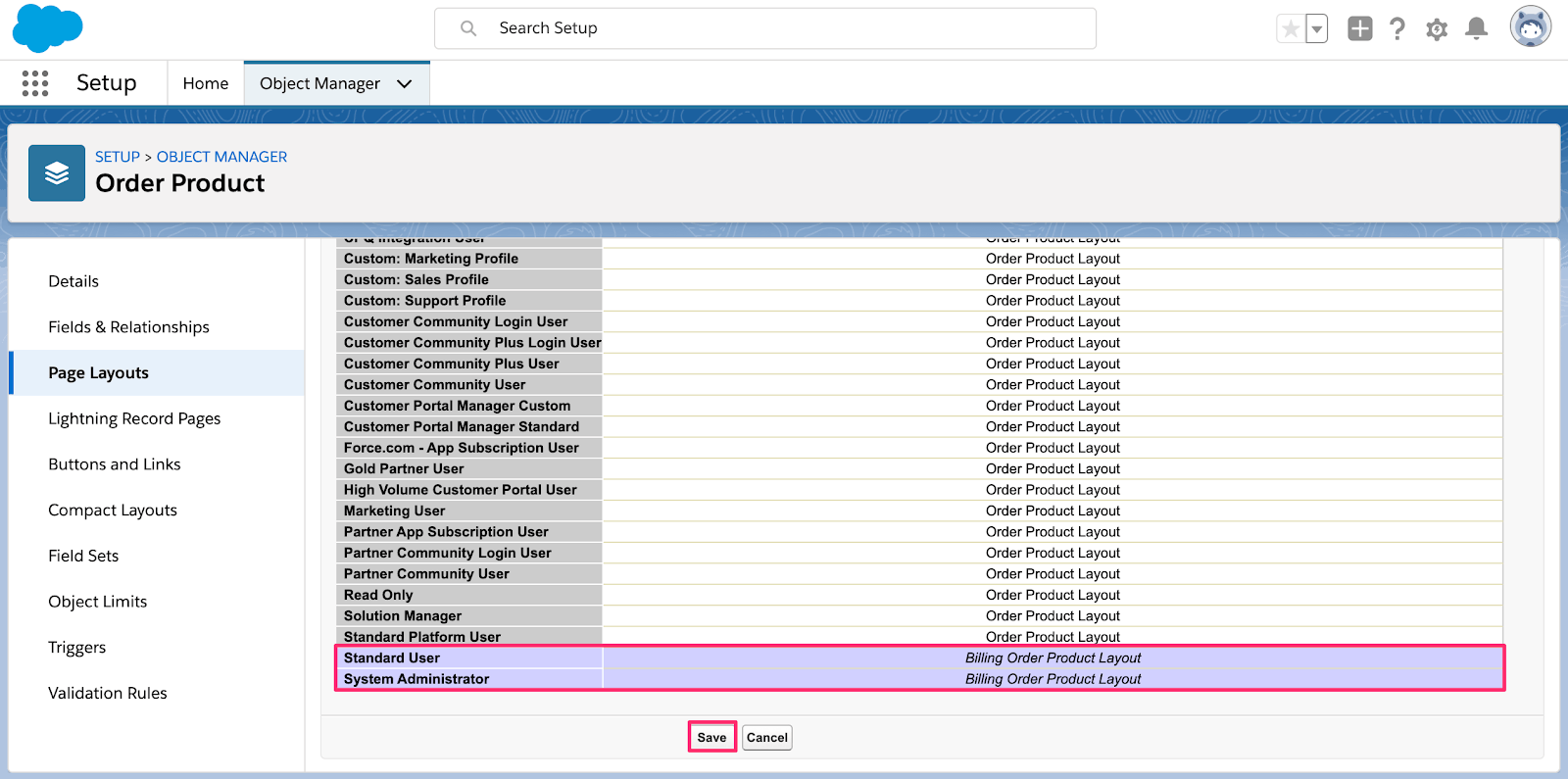
注文商品オブジェクトのページレイアウト
Product (商品) ページのレイアウト
Setup (設定) > Object Manager (オブジェクトマネージャ) に移動して、Product (商品) オブジェクトをクリックします。

Salesforce オブジェクトマネージャの「商品」
Page Layouts (ページレイアウト) タブをクリックして、Page Layout Assignment (ページレイアウトの割り当て) をクリックします。
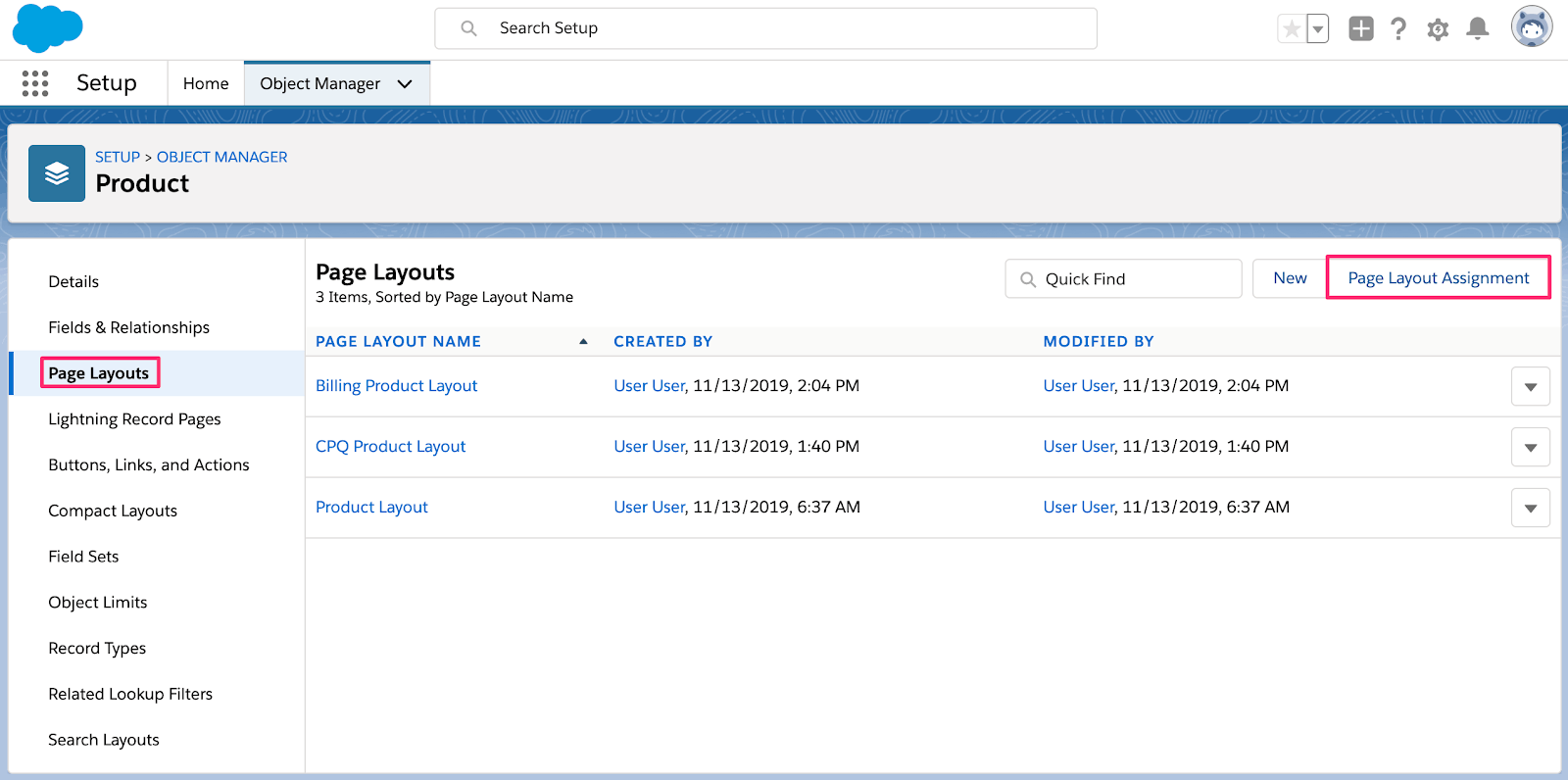
商品オブジェクトのページレイアウト
Edit assignment (割り当ての編集) をクリックして、Standard User (標準ユーザ) および System Administrator (システム管理者) プロフィールに Billing Product Layout (Billing 商品レイアウト) が表示されるように設定し、Save (保存) をクリックします。
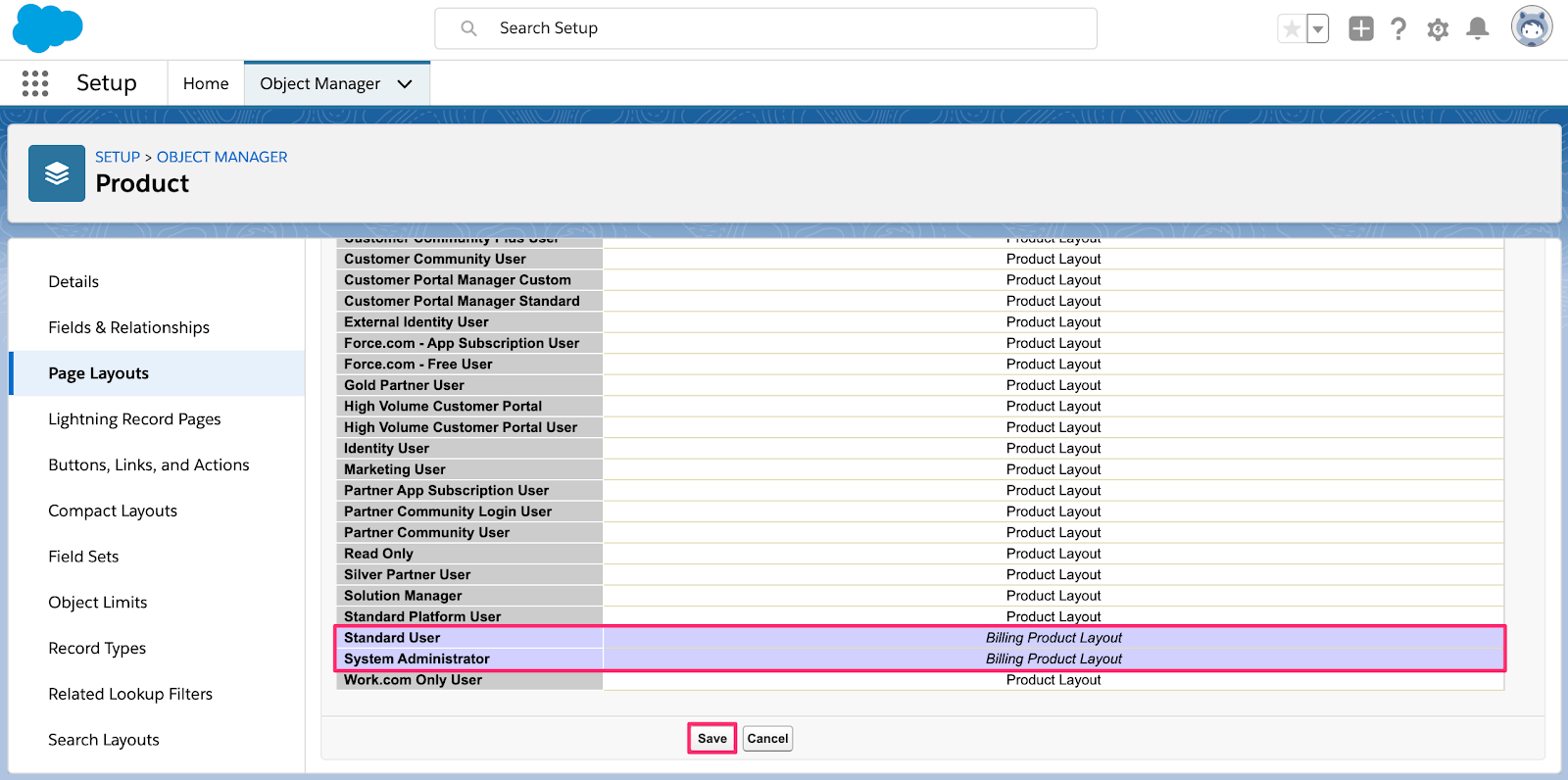
商品オブジェクトのページレイアウト
追加の設定手順
このセクションでは、組織内で Stripe Connector for Salesforce CPQ & Billing を正しく機能させるための最終的な手順を説明します。この手順は、ページレイアウトへのいくつかのボタン/アクションの追加と、選択リストフィールドへの新しい選択リスト値の追加で構成されます。
支払い方法オブジェクトに返金アクションを追加する
Refund UI (返金 UI) フローは Salesforce Billing に含まれていますが、デフォルト設定では利用できません。次の手順を使用して、Payment Page Layout (オンライン決済のレイアウト) に Refund (返金) アクションを追加します。
Setup (設定) > Object Manager (オブジェクトマネージャ) に移動して、Payment (支払い) オブジェクトをクリックします。
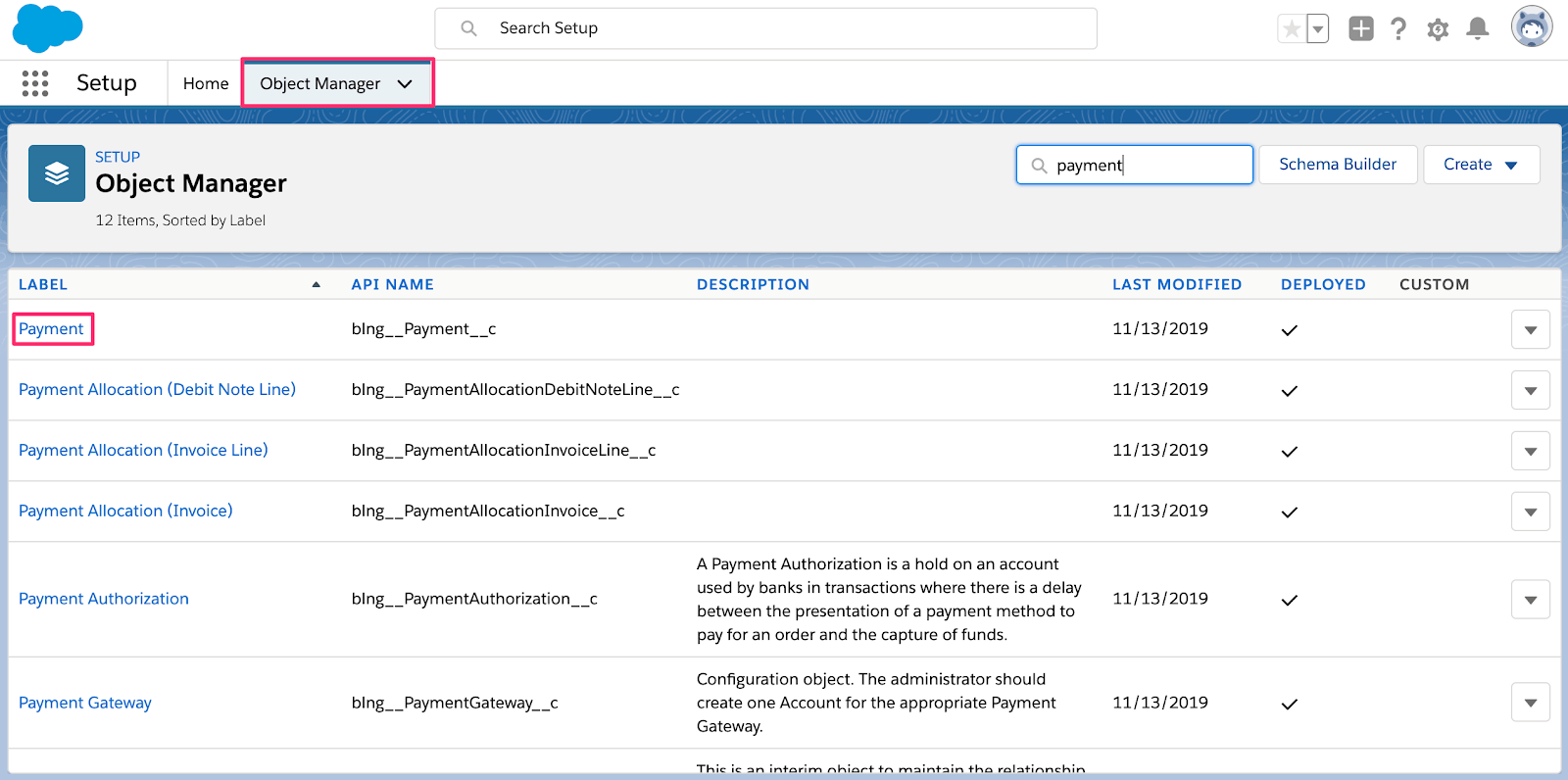
Salesforce オブジェクトマネージャの支払い
Page Layouts (ページレイアウト) タブをクリックして、Payment Layout (支払いレイアウト) をクリックします。
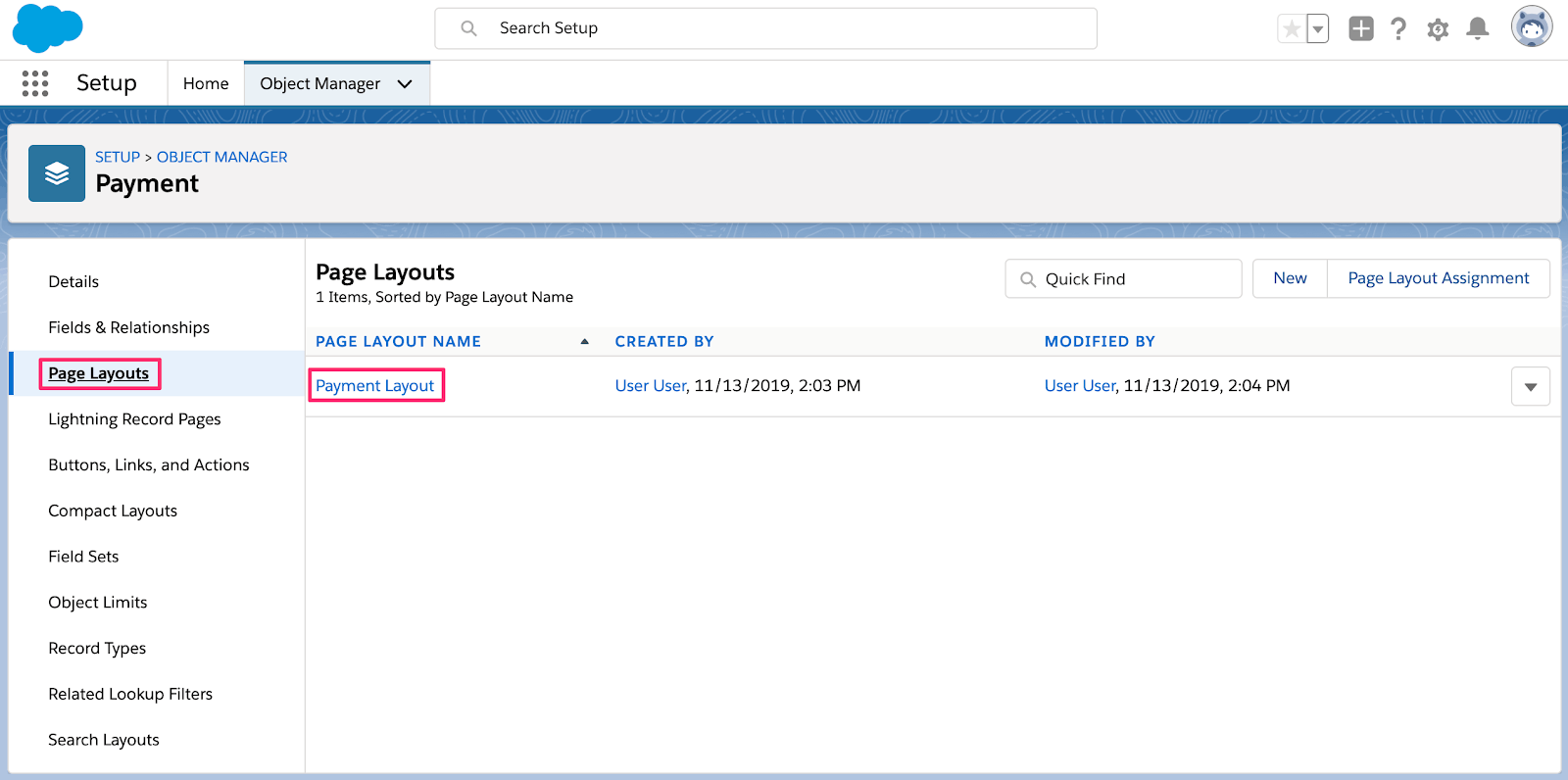
支払いオブジェクトのページレイアウト
パレットで Mobile & Lightning Actions (モバイルおよび Lightning のアクション) をクリックして、Refund (返金) アクションをページレイアウト (Salesforce Mobile and Lightning Experience Actions (Salesforce モバイルおよび Lightning Experience アクション) セクションの下) にドラッグしてから、Save (保存) をクリックします。
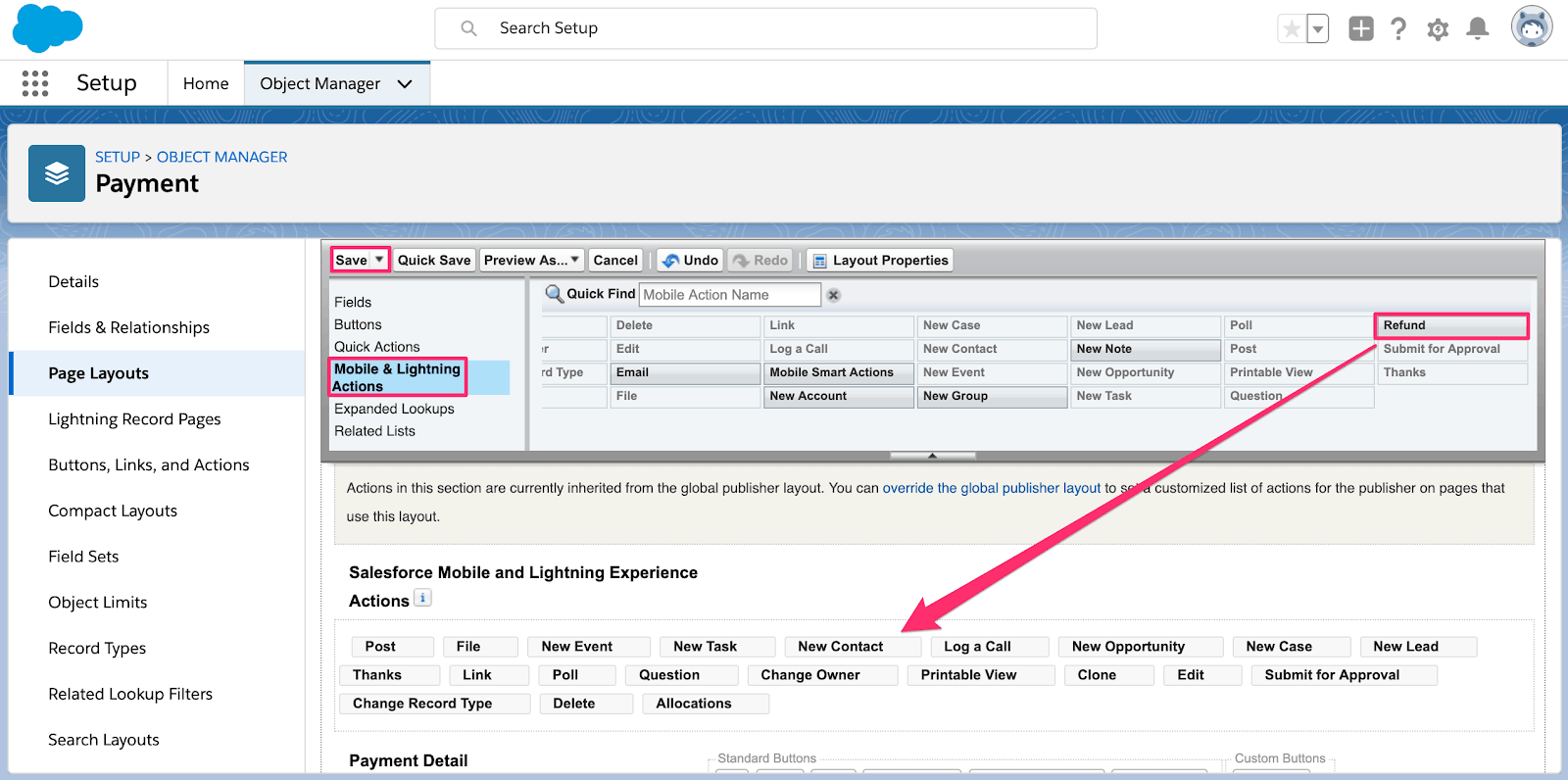
支払いオブジェクトのページレイアウト
支払い方法オブジェクトに確認アクションを追加する
ACH 支払い方法には銀行口座を確認する追加手順が必要です。Salesforce Billing にはこの機能がありませんが、Stripe for Salesforce Billing のマネージドパッケージで利用できます。次の手順を使用して、Payment Method Page Layout (支払い方法ページレイアウト) に Verify (確認) アクションを追加します。
Setup (設定) > Object Manager (オブジェクトマネージャ) に移動して、Payment Method (支払い方法) オブジェクトをクリックします。

Salesforce オブジェクトマネージャの支払い方法
Page Layouts (ページレイアウト) タブをクリックして、Payment Method Layout (支払い方法レイアウト) をクリックします。
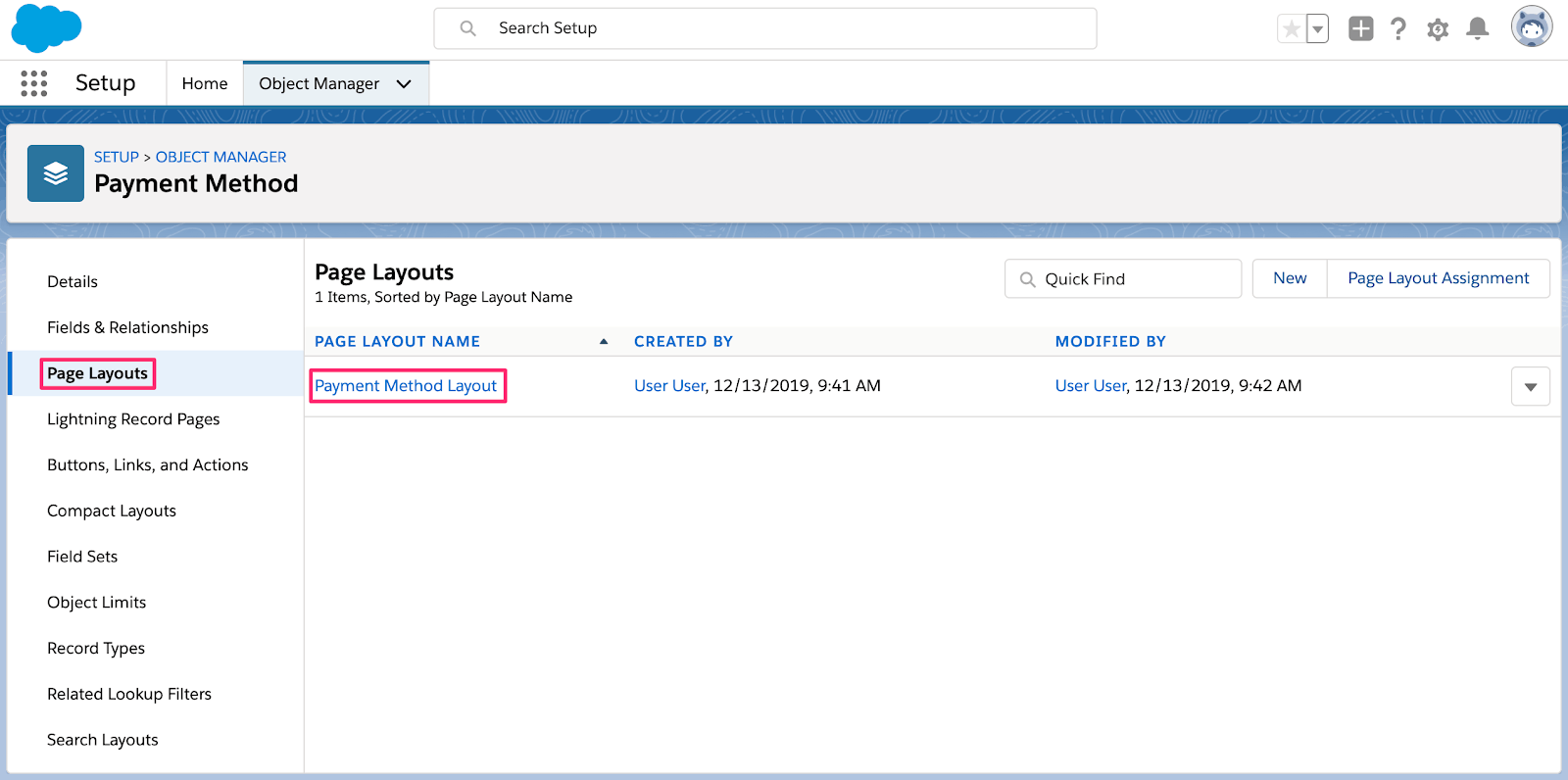
支払い方法オブジェクトのページレイアウト
パレットで Mobile & Lightning Actions (モバイルおよび Lightning のアクション) をクリックして、Verify (確認) アクションをページレイアウト (Salesforce Mobile and Lightning Experience Actions (Salesforce モバイルおよび Lightning Experience アクション) セクションの下) にドラッグしてから、Save (保存) をクリックします。
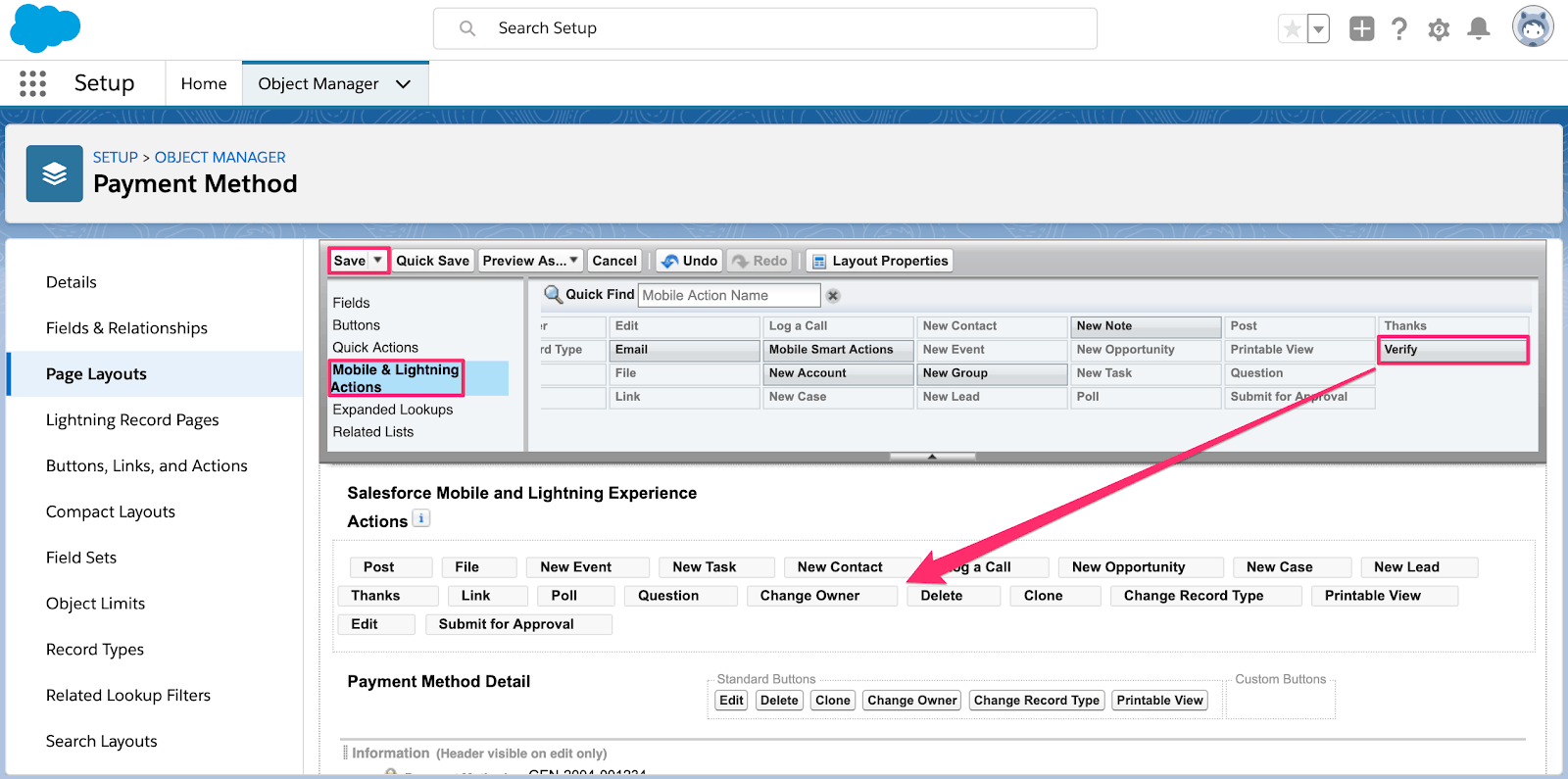
支払い方法オブジェクトのページレイアウト
取引先オブジェクトの関連リストに ACH 支払い方法ボタンを追加する
Stripe Connector for Salesforce CPQ & Billing には、新しい ACH 支払い方法を追加するための独自のフローが付属しています。次の手順では、Billing Account (請求アカウント) ページのレイアウトに新しい ACH 支払い方法ボタンを追加します。
Setup (設定) > Object Manager (オブジェクトマネージャ) に移動して、Account (取引先) オブジェクトをクリックします。
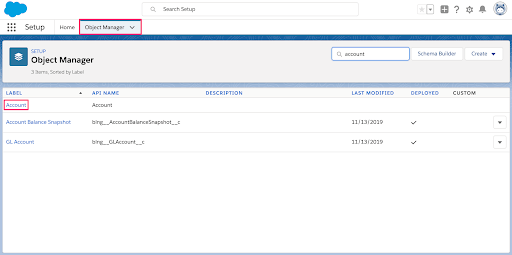
Salesforce オブジェクトマネージャの取引先
Page Layouts (ページレイアウト) タブをクリックして、Billing Account Layout (Billing 取引先レイアウト) をクリックします。

Billing 取引先オブジェクトのページレイアウト
Payment Methods Related List (支払い方法関連リスト) まで下にスクロールし、スパナアイコンをクリックします。
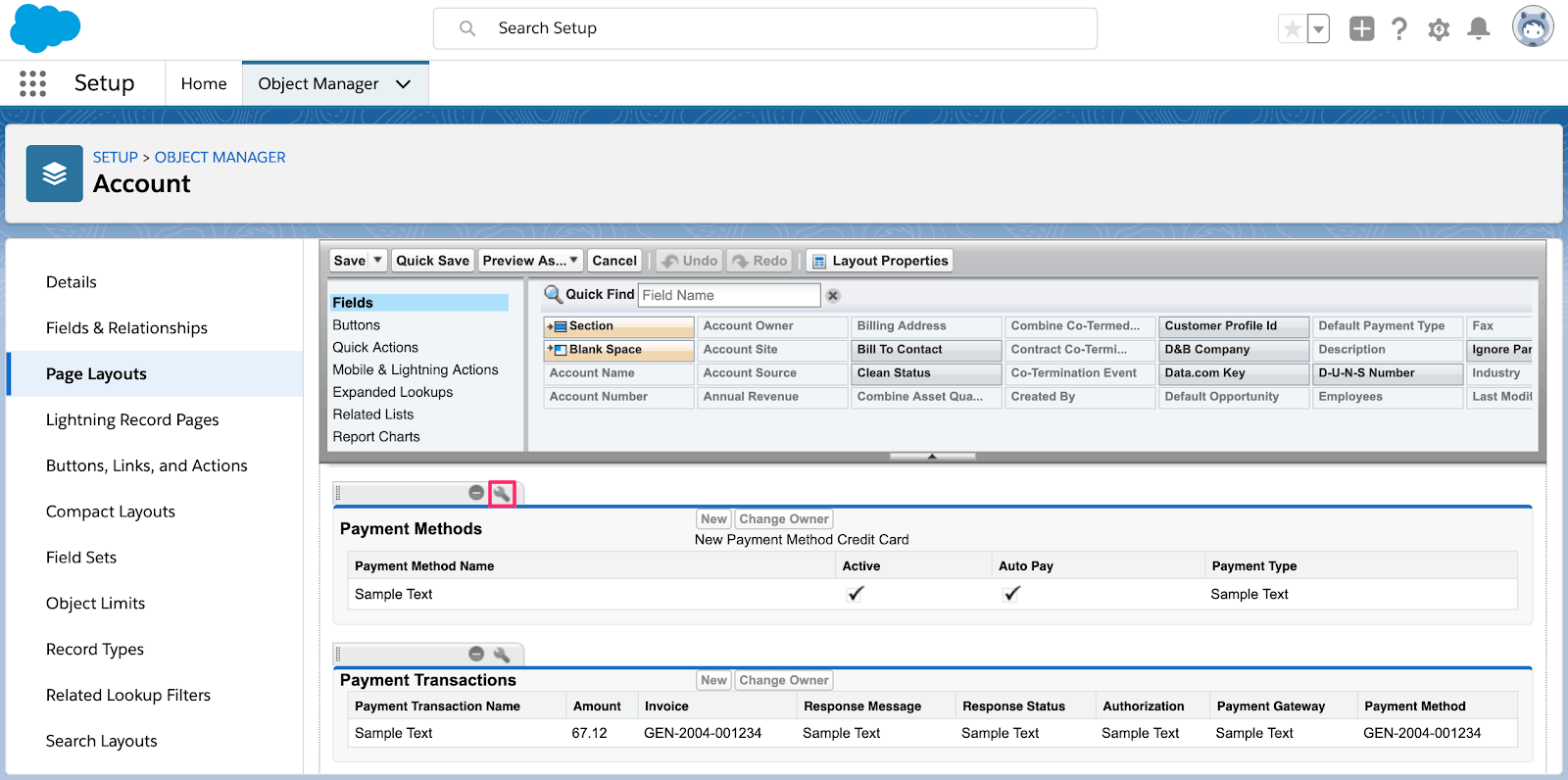
Billing 取引先ページレイアウトの編集
- Buttons (ボタン) セクションで、プラスアイコンをクリックします。
- Custom Buttons (カスタムボタン) サブセクションで、New Payment Method ACH (新しい支払い方法 ACH) を Selected Buttons (選択したボタン) 側に追加します。
- パレットで OK をクリックしてから、Save (保存) をクリックします。
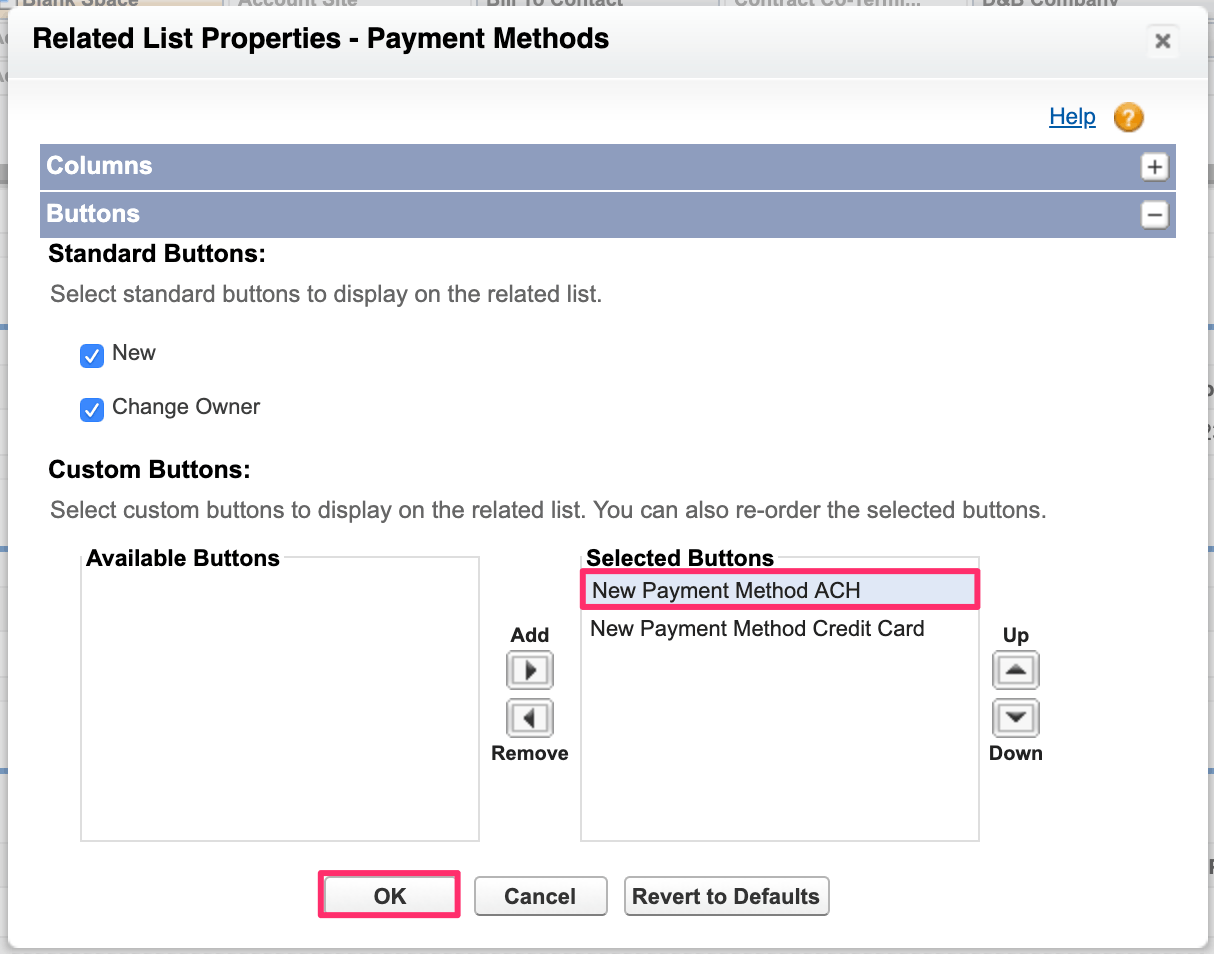
Billing 取引先ボタンの編集
支払い方法オブジェクトに個人と法人の銀行口座の種類を追加する
Stripe API では、新規 ACH 支払い方法を作成する際に銀行口座の種類を渡す必要があります。次の手順を使用して、Salesforce に銀行口座の種類として Individual (個人) および Company (法人) を追加します。
Setup (設定) > Object Manager (オブジェクトマネージャ) に移動して、Payment Method (支払い方法) オブジェクトをクリックします。

Salesforce オブジェクトマネージャの支払い方法
Fields & Relationships (項目とリレーション) タブをクリックして、Bank Account Type (銀行口座の種類) をクリックします。
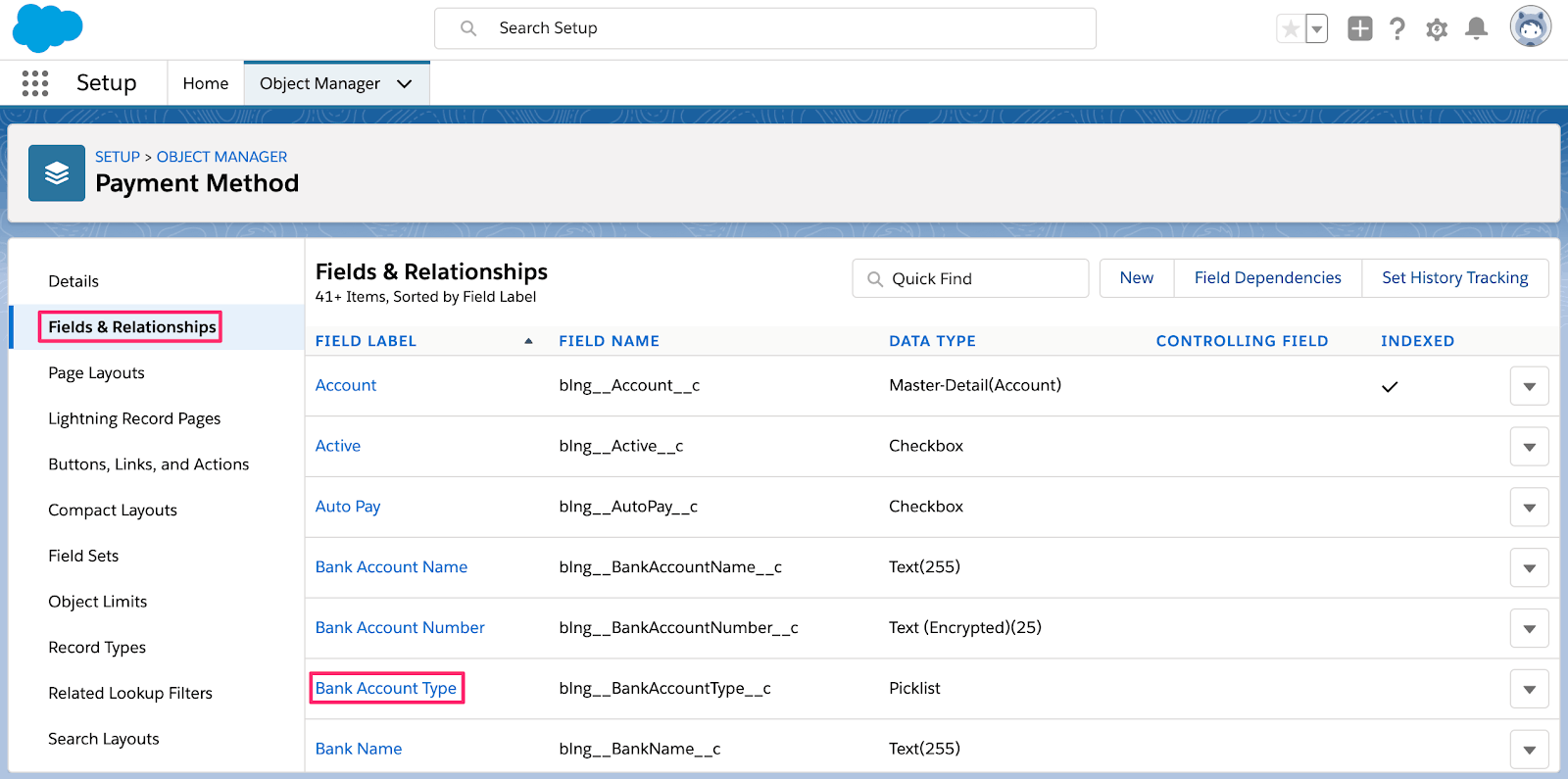
Salesforce オブジェクトマネージャの銀行口座の種類
Values (値) リストまで下にスクロールして、View Bank Account Type Value Set (銀行口座の種類の値セットを表示) をクリックします。
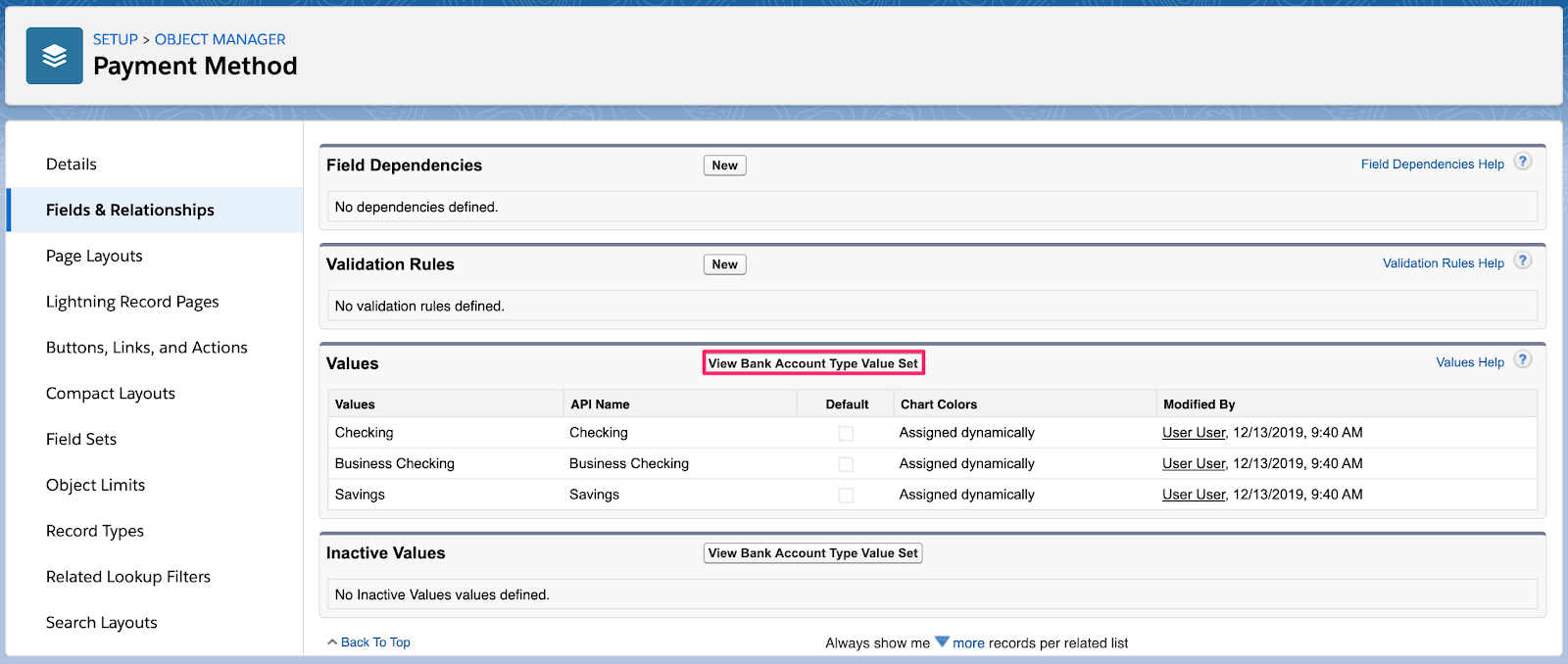
既存の銀行口座の種類の表示
新規をクリックします
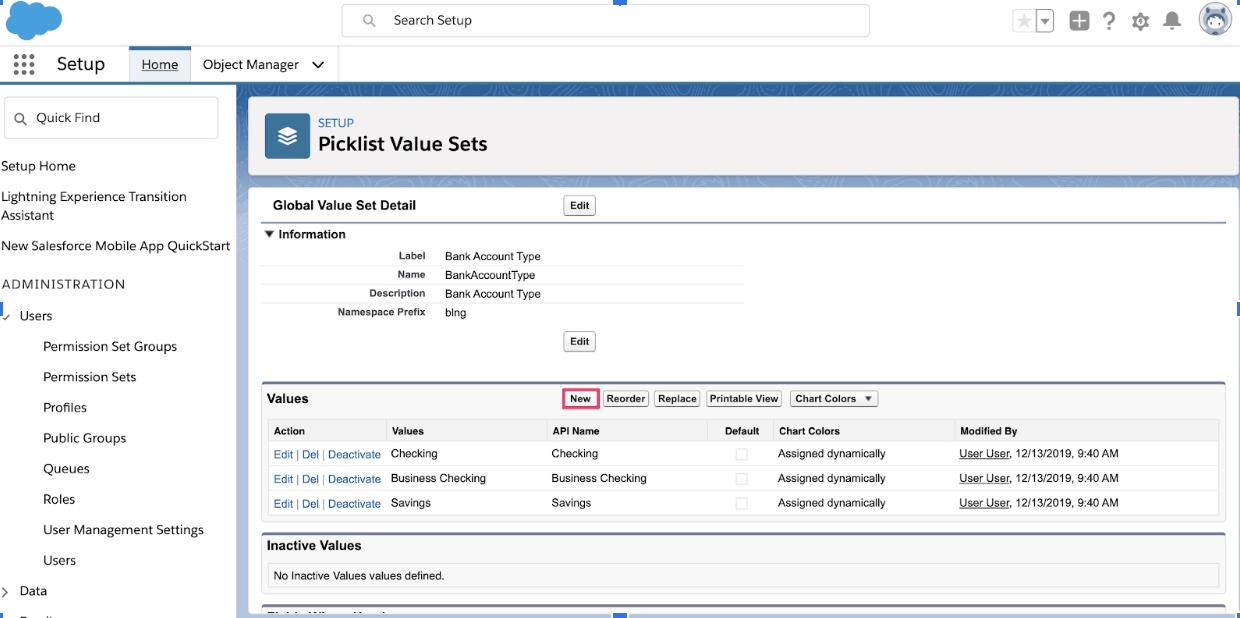
New (新規) をクリックします
テキストフィールドに「Individual (個人)」と「Company (法人)」を追加し、Add the new picklist values to all Record Types (新しい選択リスト値をすべてのレコードタイプに追加する) チェックボックスを選択して、Save (保存) をクリックします。
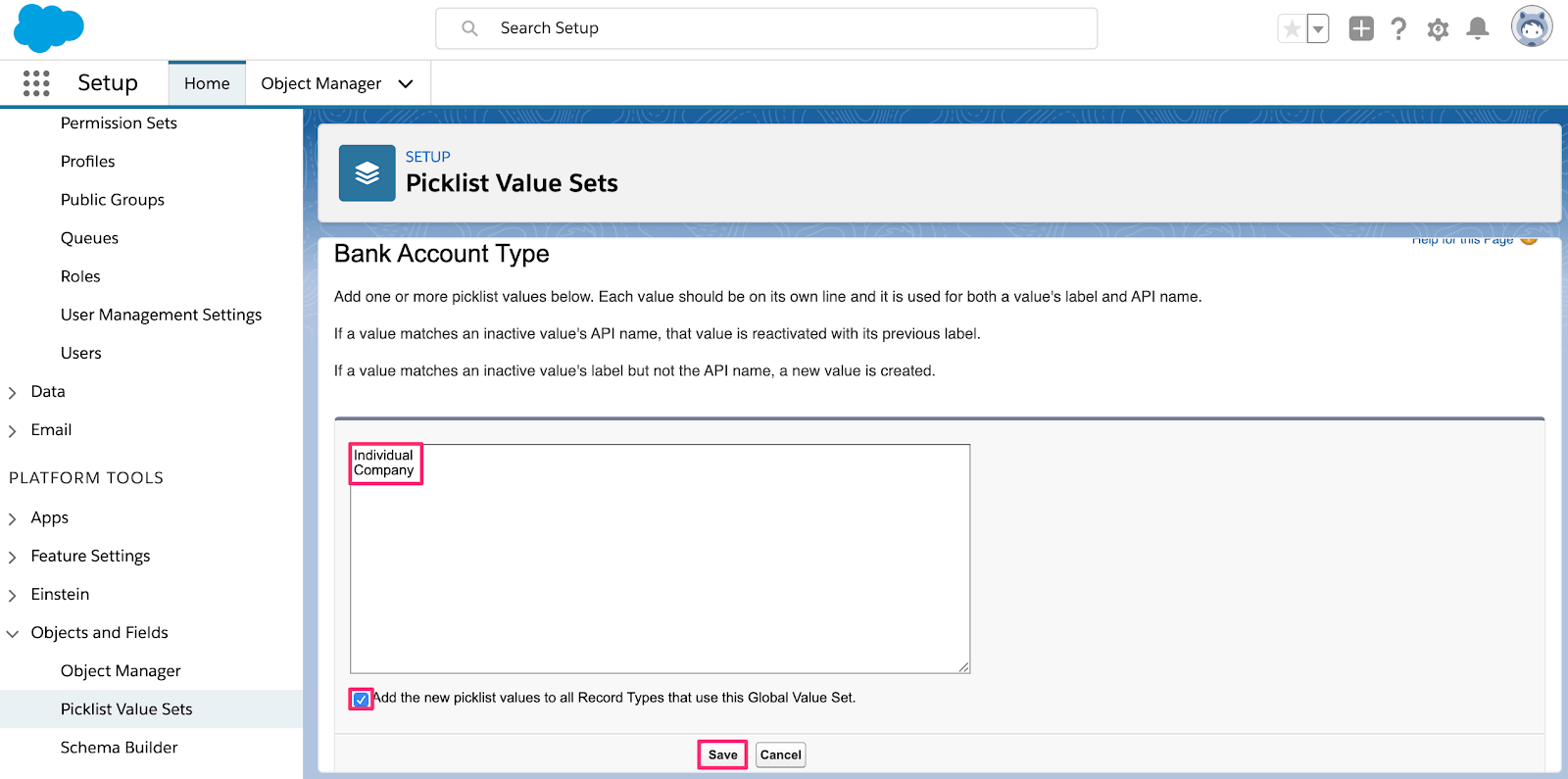
新しい銀行口座の種類の追加
Stripe を支払いゲートウェイ項目タイプの選択リスト値に追加する
Salesforce Billing で使用する有効なペイメントゲートウェイとして Stripe を設定する必要があります。次の手順では、Payment Gateway オブジェクトの ゲートウェイタイプ として Stripe を追加します。
Setup (設定) > Object Manager (オブジェクトマネージャ) に移動して、Payment Gateway (支払いゲートウェイ) オブジェクトをクリックします。
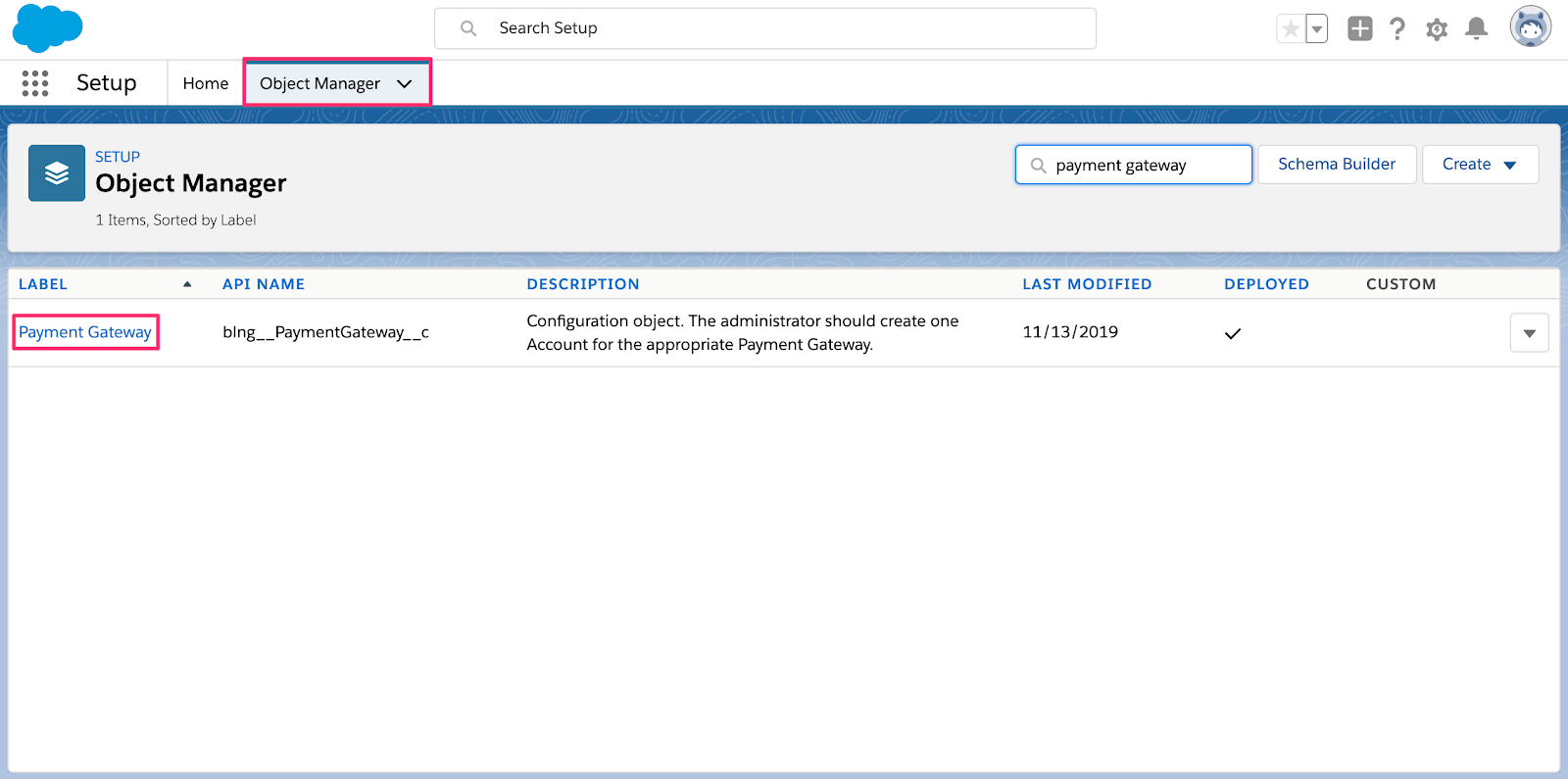
Salesforce オブジェクトマネージャの支払いゲートウェイ
Fields & Relationships (項目とリレーション) タブをクリックして、Gateway Type (ゲートウェイの種類) をクリックします。
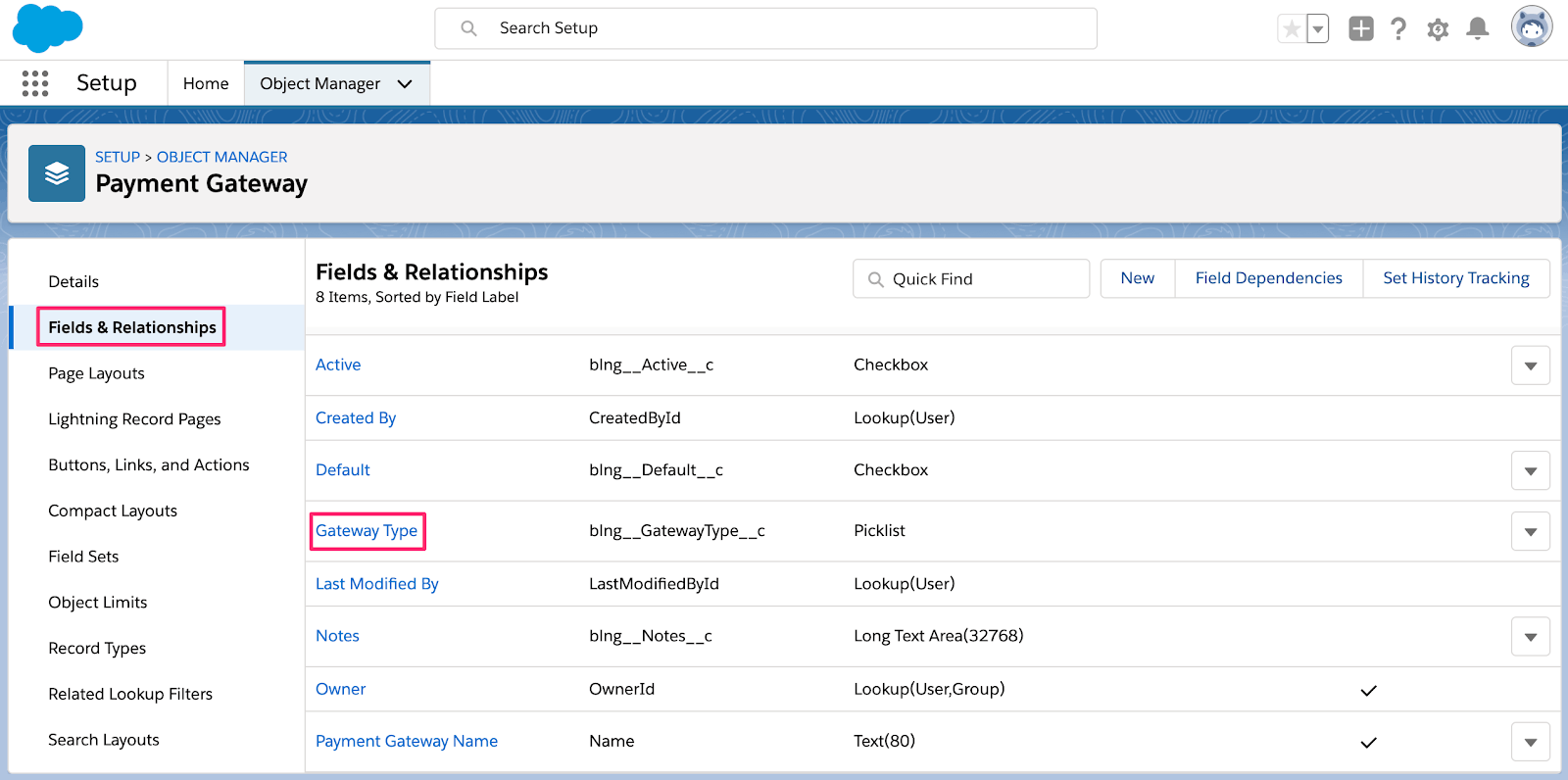
Salesforce オブジェクトマネージャの支払いゲートウェイ
Values (値) リストまで下にスクロールして、View Gateway Type Value Set (ゲートウェイの種類の値セットを表示) をクリックします。
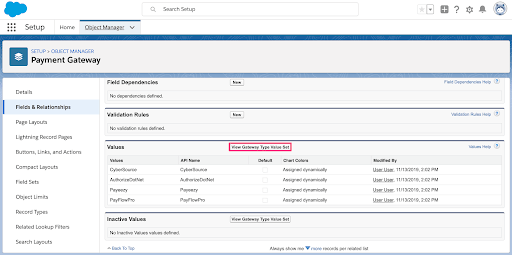
既存の銀行口座の種類の表示
新規をクリックします
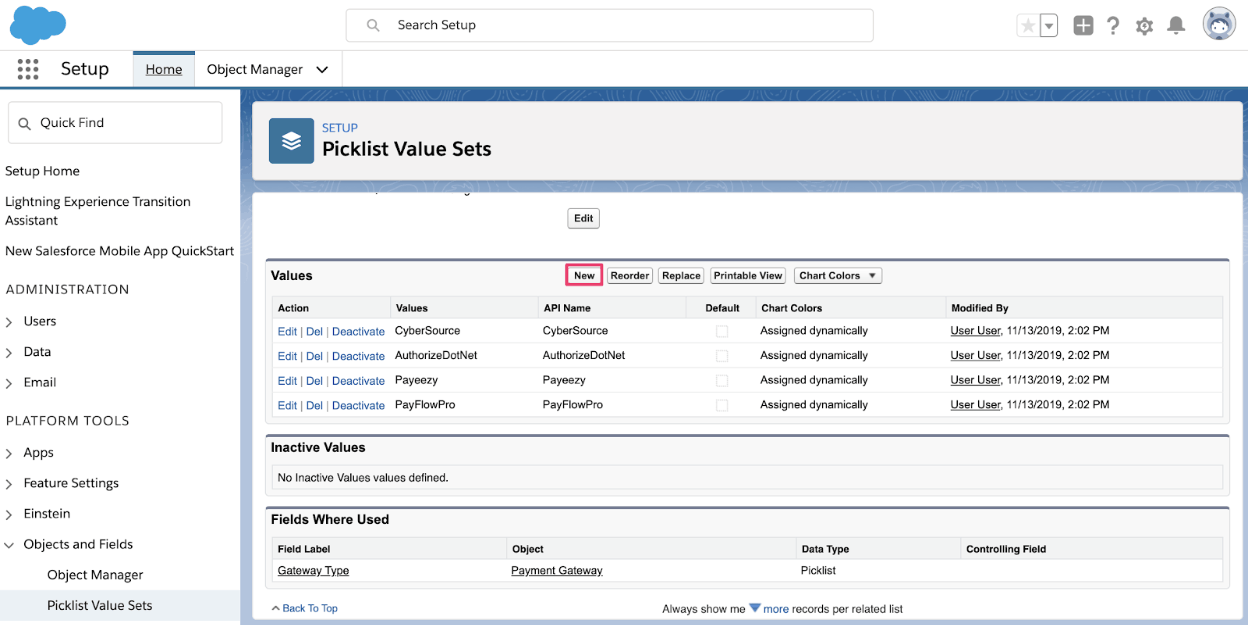
新しいペイメントゲートウェイを追加して、OK をクリックする
テキストフィールドに Stripe を追加し、Add the new picklist values to all Record Types (新しい選択リスト値をすべてのレコードタイプに追加)) チェックボックスを選択して、Save (保存) をクリックします。

新しい支払いゲートウェイの追加
Stripe Payment Gateway の設定
Stripe Connector for Salesforce CPQ & Billing 設定の最後のステップとして、Setup Assistant を完了します。これは、マネージドパッケージに付属するアプリで、Salesforce 組織が Stripe Payment Gateway を使用する許可を付与します。
App Launcher (アプリケーションランチャー) アイコンをクリックします。
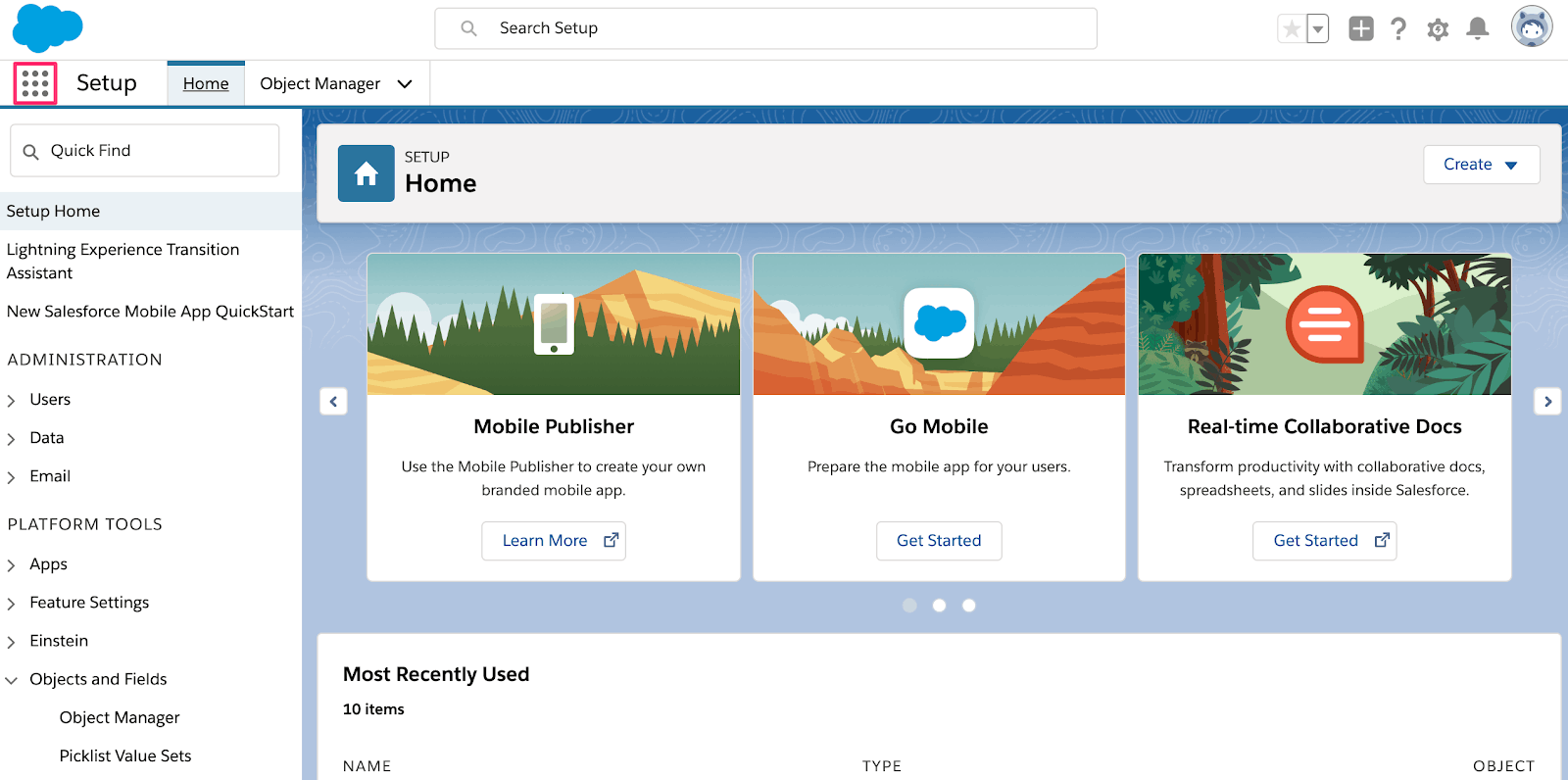
Salesforce アプリケーションランチャー
アプリケーションランチャーで、Stripe Payment Gateway Setup (Stripe Payment Gateway の設定) アプリをクリックします。
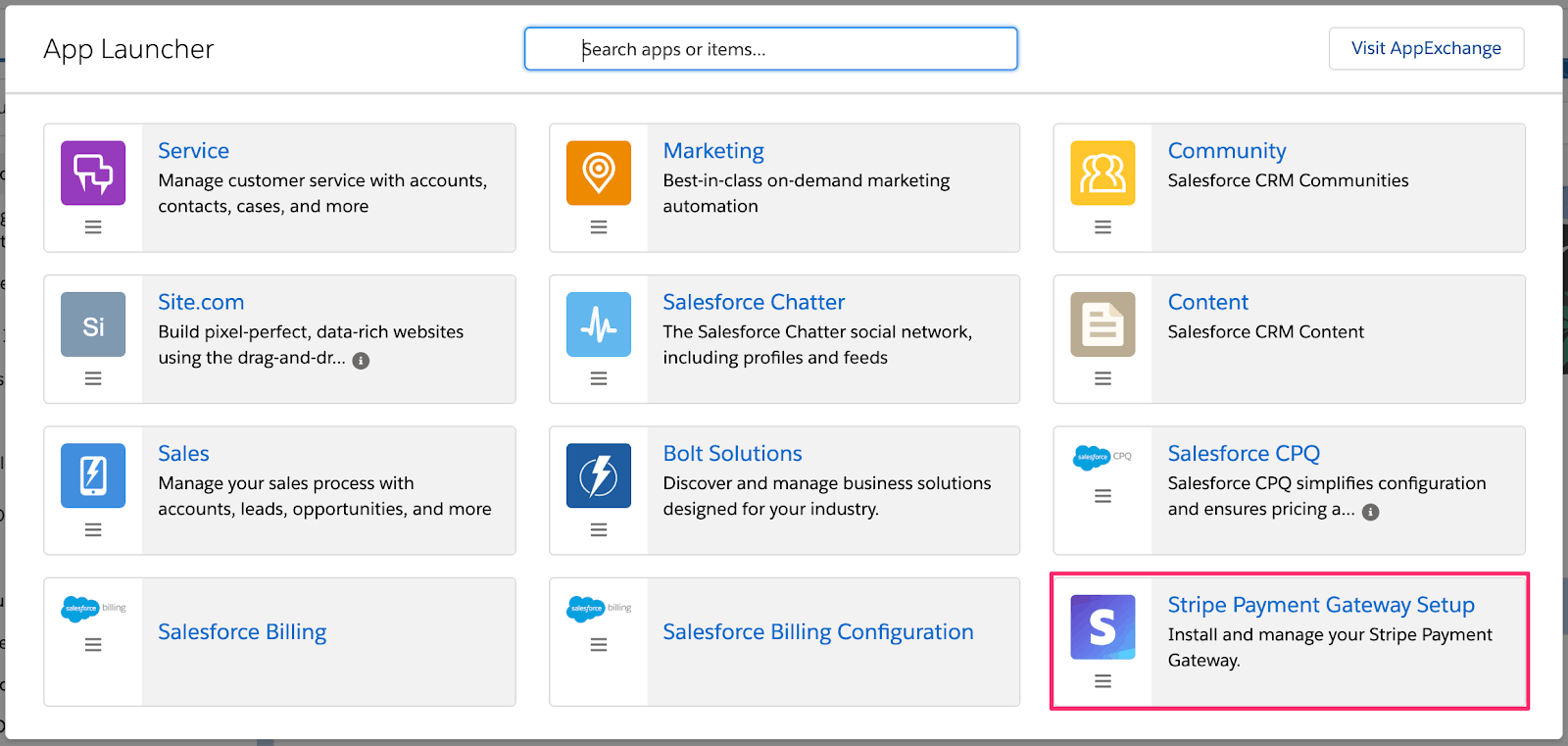
Salesforce アプリケーションランチャー
Get Started (開始する) をクリックします
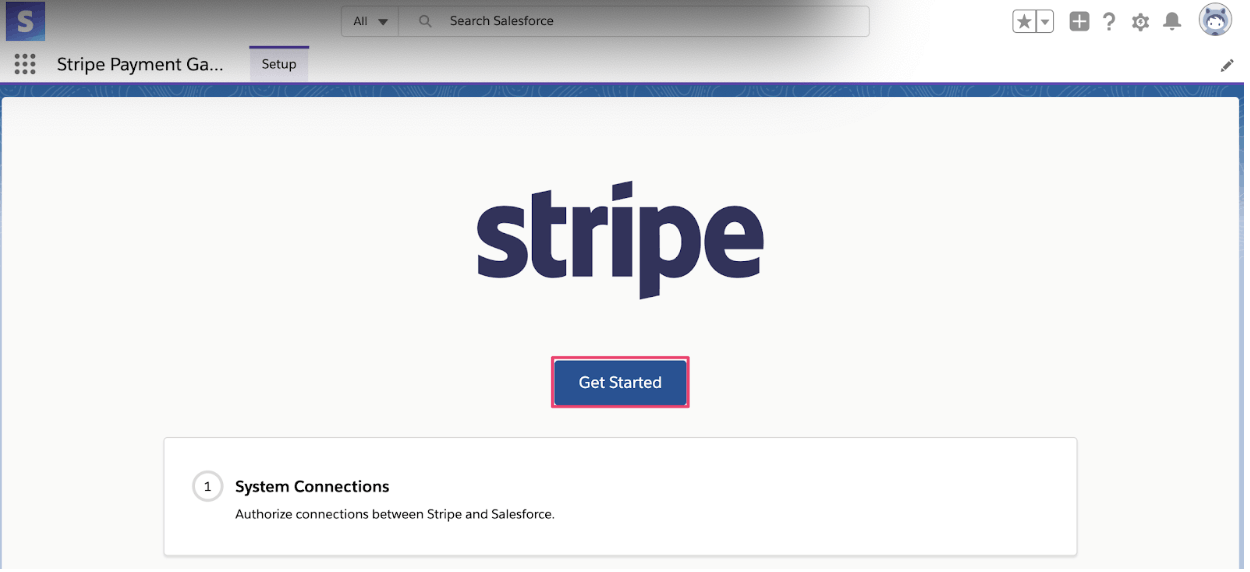
Salesforce App Launcher の開始
支払い処理に Stripe を使用する準備ができたら、本番環境を有効にできます。そうでない場合は、テスト環境のままで支払い処理をテストできます。決定したら、Authorize (承認) をクリックします。

Salesforce App Launcher の承認
Stripe アカウントにログインするように求められます。Stripe の認証情報を入力して、フローを完了します。ログインに成功すると、System Connections (システムの接続) ページにリダイレクトされます。認証に成功した場合は、緑の Authorized (認証済み) メッセージが表示されます。Finish (終了) をクリックして、Stripe Payment Gateway の設定を完了します。
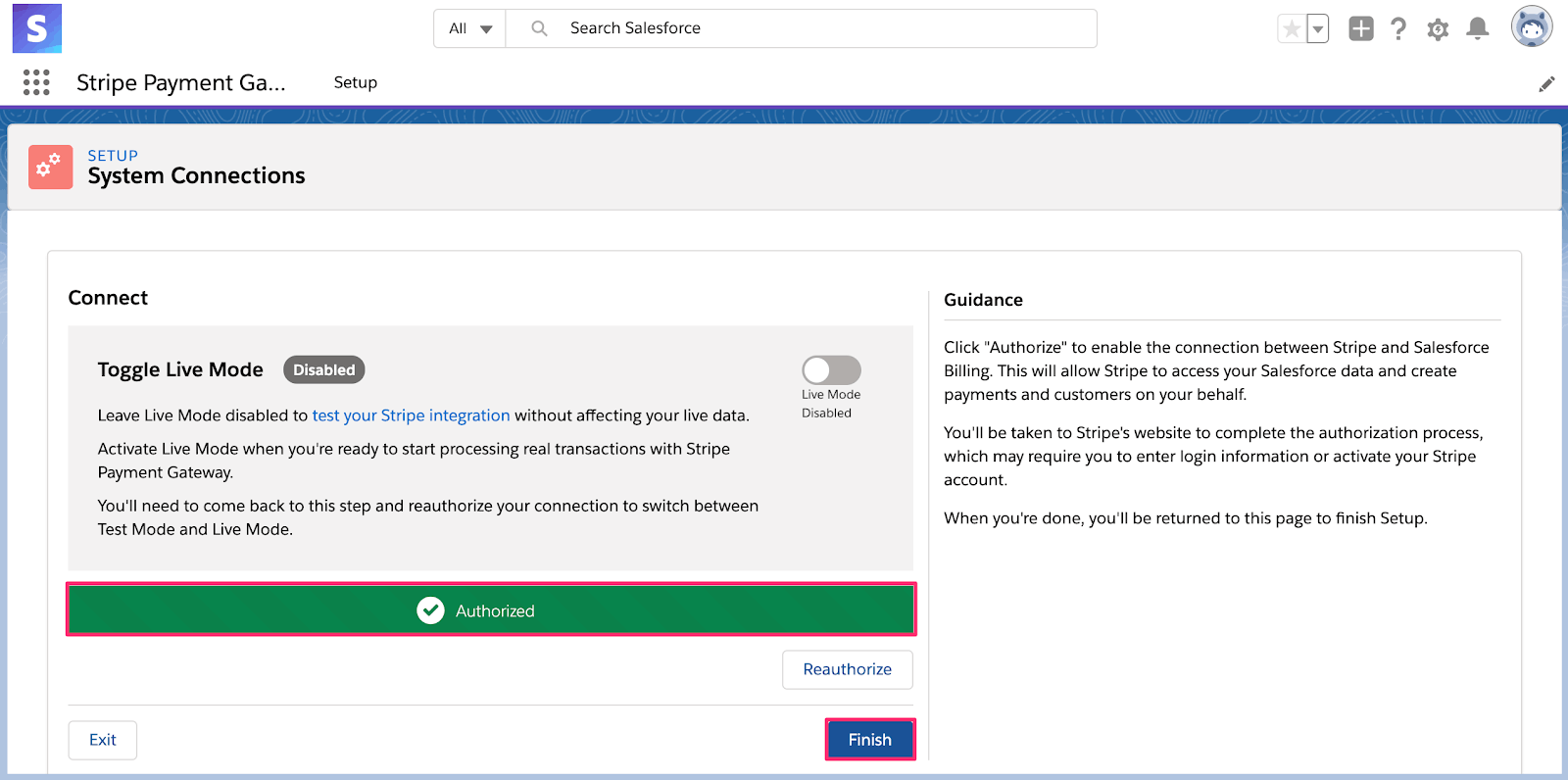
Stripe Payment Gateway の設定の完了
アプリを終了して、 Stripe Connector for Salesforce CPQ & Billing の使用を開始できます。