Configurer le connecteur Stripe pour Salesforce Billing
Comment configurer le connecteur Stripe pour Salesforce Billing.
Affecter des jeux d’autorisations
Cette section vous guide dans la configuration des jeux d’autorisations nécessaires à l’utilisation des trois packages gérés.
Accédez à Configuration > Utilisateurs > Jeux d’autorisations.
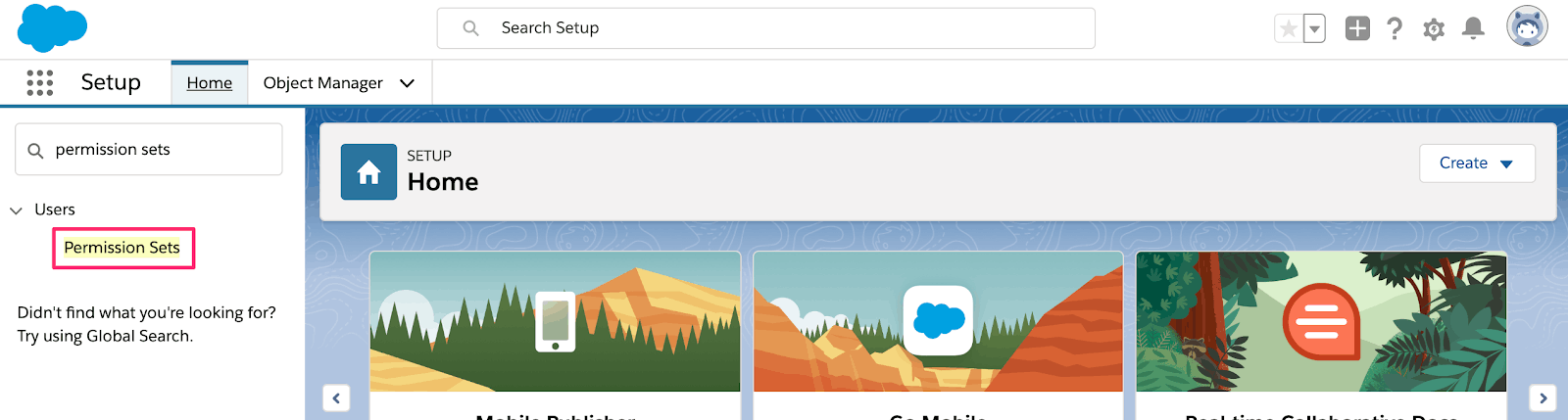
Vue d’ensemble des jeux d’autorisations Salesforce
Répartissez les jeux d’autorisations suivants entre les administrateurs de votre organisation : Admin de Salesforce Billing, Admin de Salesforce CPQ et Admin de la plateforme de paiement Stripe.
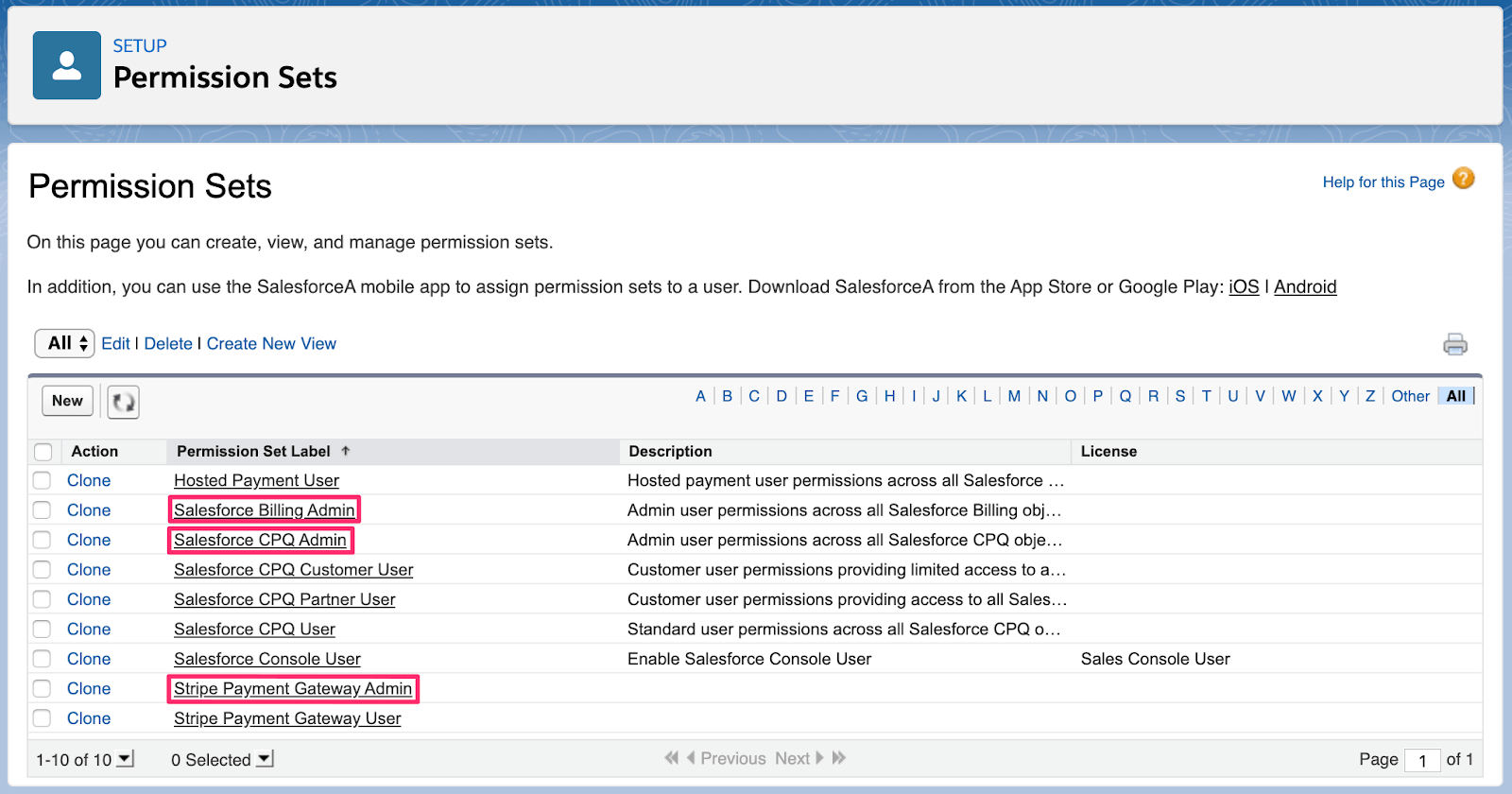
Jeux d’autorisations Admin correctement configurés
Attribuez les jeux d’autorisations suivants à tous les utilisateurs standard qui seront amenés à traiter des paiements dans votre organisation : **Utilisateur de Salesforce CPQ ** et **Utilisateur de la passerelle de paiement Stripe **. Pour les autorisations Salesforce Billing, consultez la documentation sur les autorisations requises pour Salesforce Billing afin de fournir manuellement aux utilisateurs standard les autorisations dont ils ont besoin.
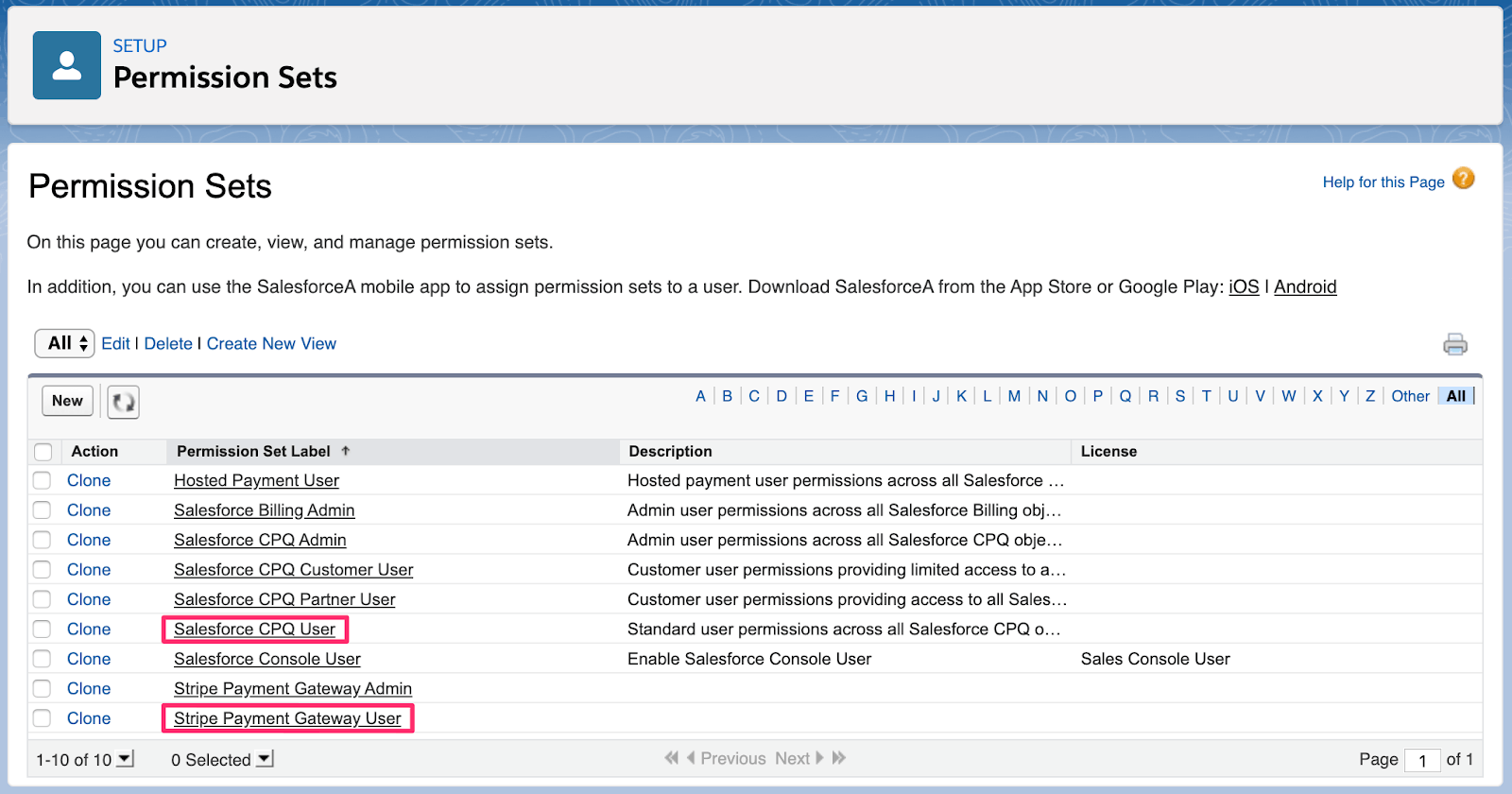
Jeux d’autorisations utilisateur correctement configurés
Attribuer des mises en page
Cette section explique comment attribuer les bonnes présentations de page à vos utilisateurs. Chaque présentation de page doit contenir toutes les actions et les informations de base dont vous aurez besoin pour suivre les flux de traitement des paiements.
Présentation de la page d’opportunité
Accédez à Configuration > Gestionnaire d’objets et cliquez sur l’objet Opportunity.
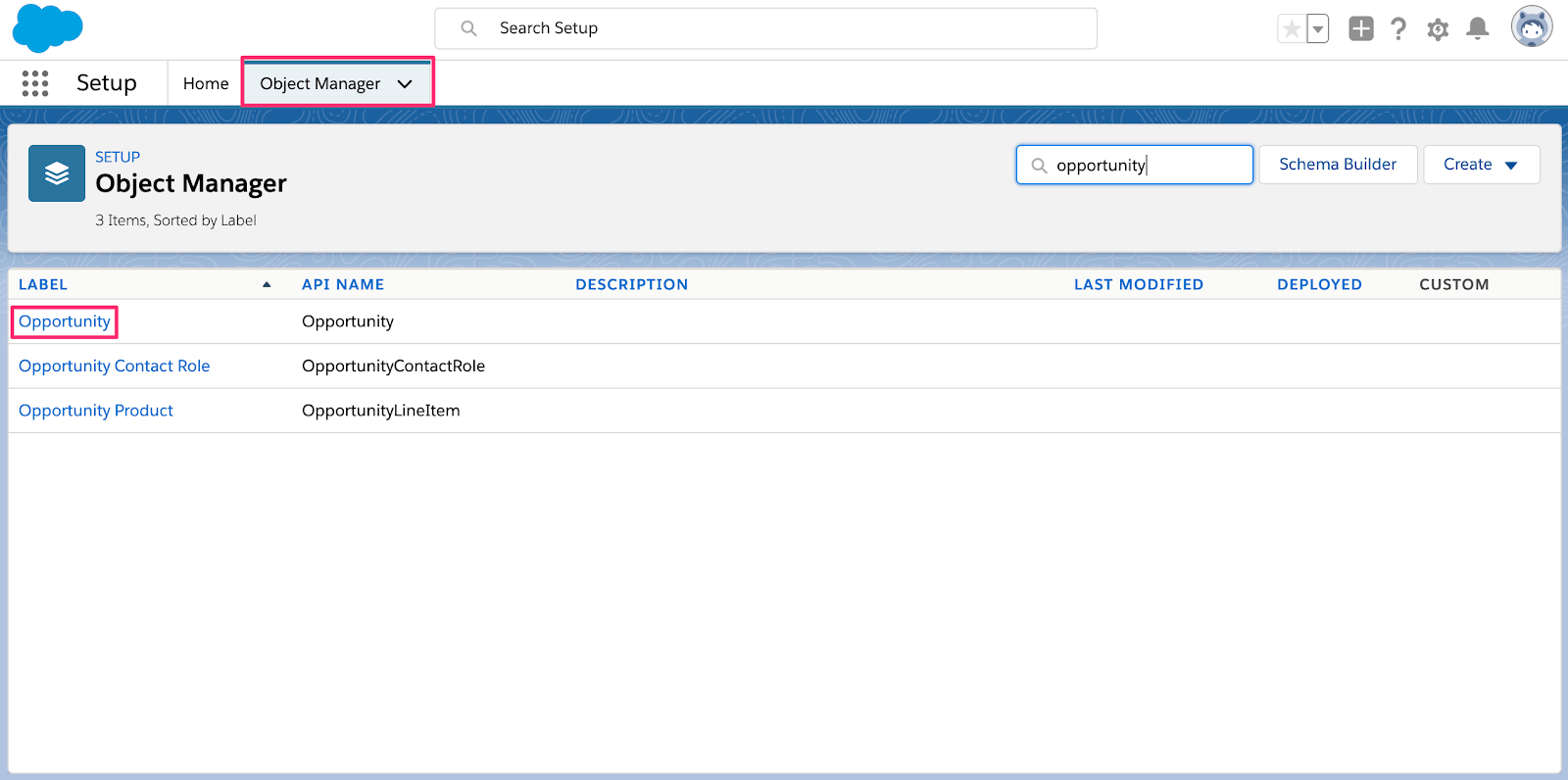
Opportunité dans le gestionnaire d’objets Salesforce
Cliquez sur l’onglet Mises en page et cliquez sur Attribution de mise en page.
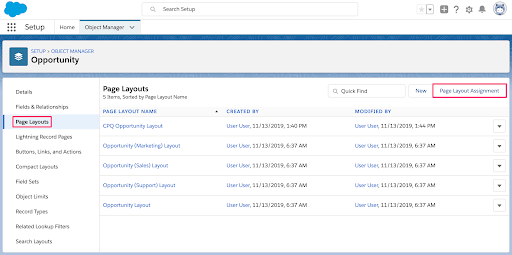
Mises en page de l’objet Opportunité
Cliquez sur Modifier attribution, définissez les profils d’Utilisateur standard et d’Administrateur système afin d’afficher la mise en page de l’opportunité CPQ et cliquez sur Enregistrer.
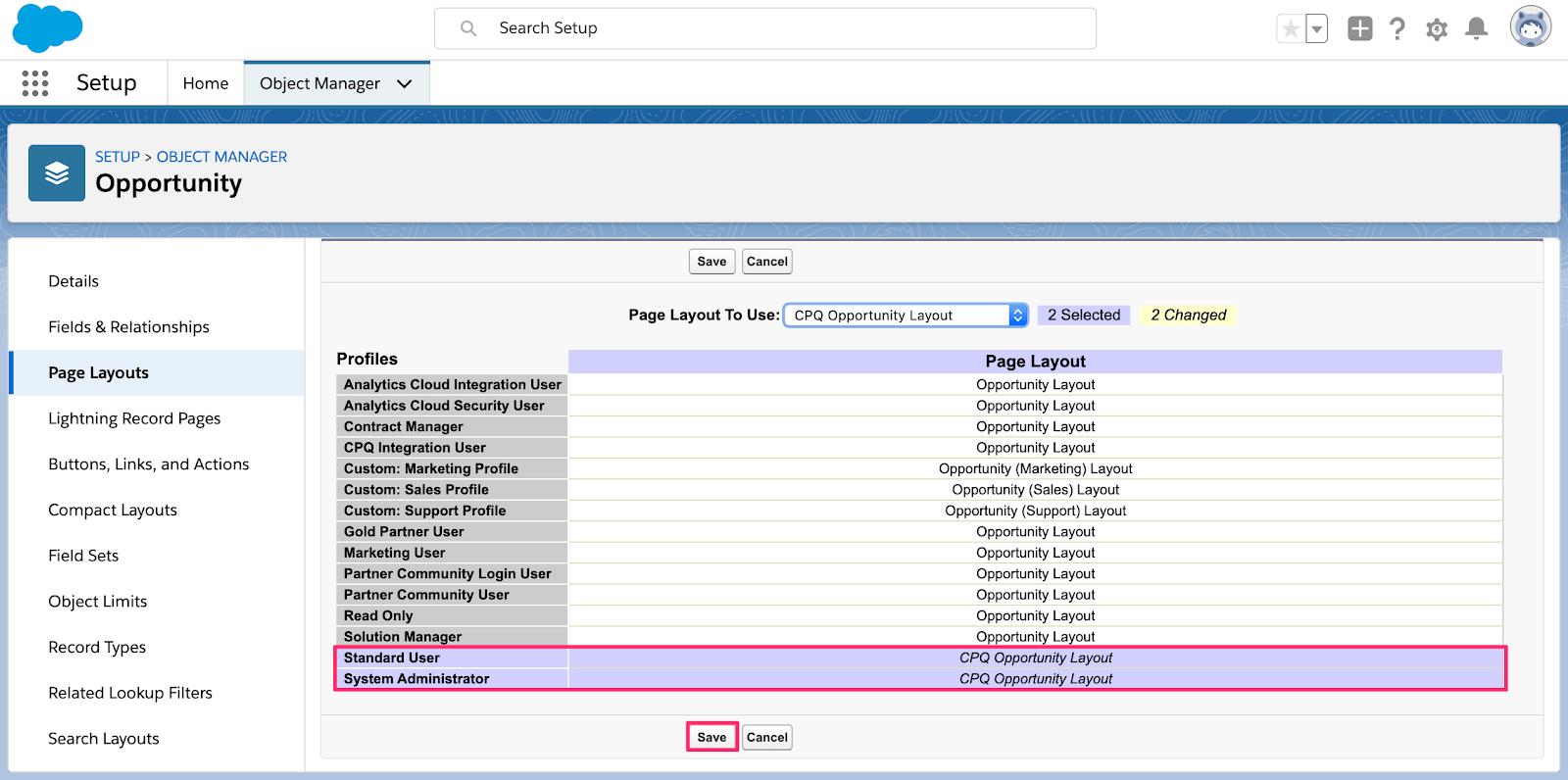
Mises en page de l’objet Opportunité
Présentation de la page de compte
Rendez-vous sur Configuration > Gestionnaire d’objets et cliquez sur l’objet Compte.
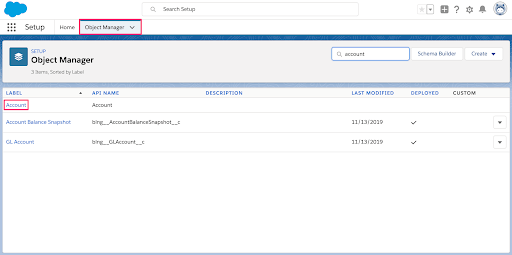
Compte dans le gestionnaire d’objets Salesforce
Cliquez sur l’onglet Mises en page et cliquez sur Attribution de mise en page.

Mises en page de l’objet Compte
Cliquez sur Modifier attribution, définissez les profils d’Utilisateur standard et d’Administrateur système afin d’afficher la mise en page du compte Billing et cliquez sur Enregistrer.
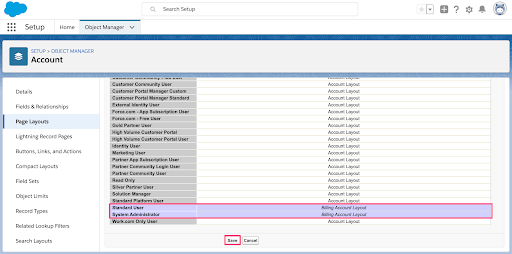
Mises en page de l’objet Compte
Présentation de la page de commande
Rendez-vous sur Configuration > Gestionnaire d’objets et cliquez sur l’objet Commande.
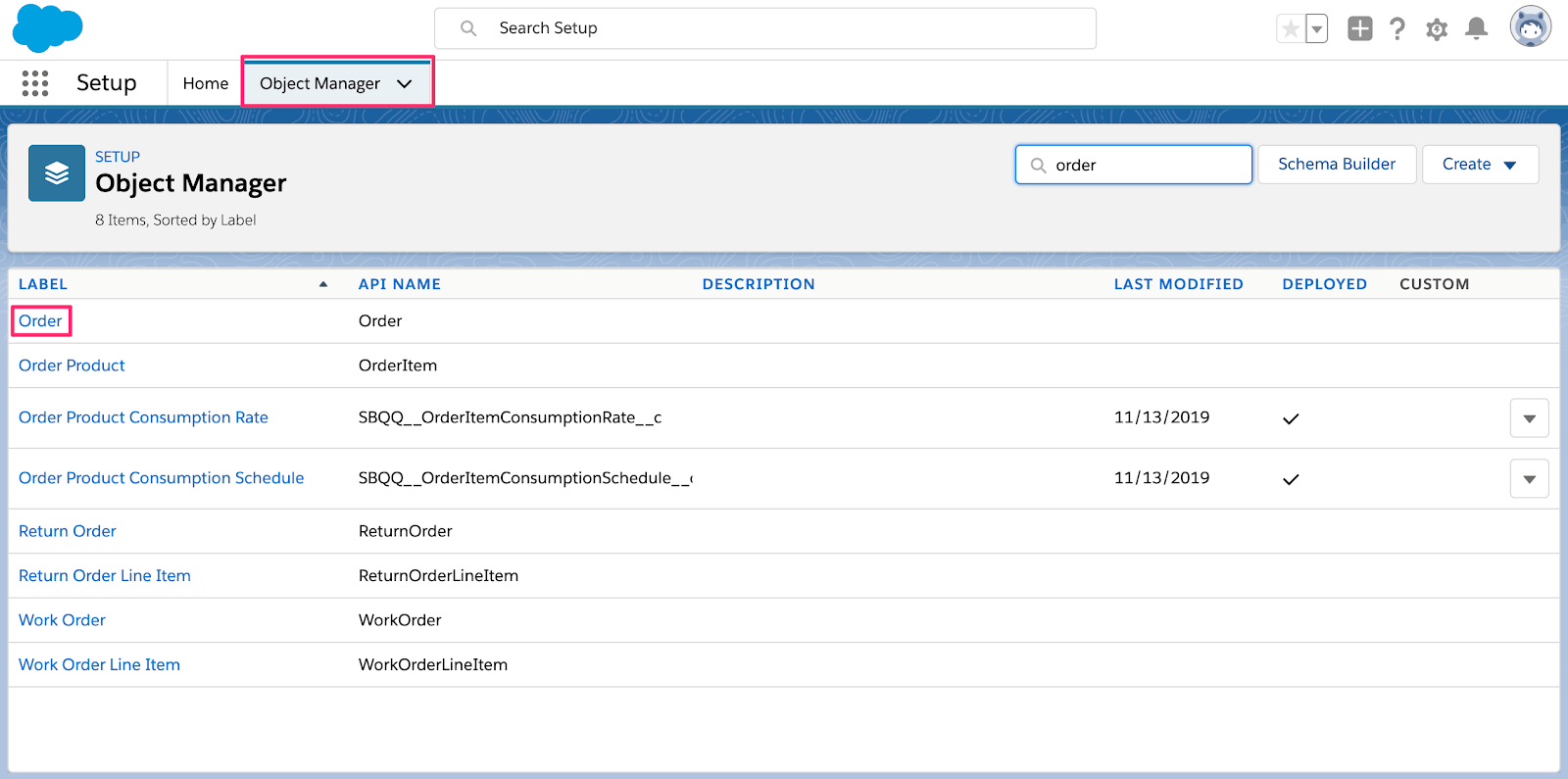
Commande dans le gestionnaire d’objets Salesforce
Cliquez sur l’onglet Mises en page puis sur Attribution de mise en page.
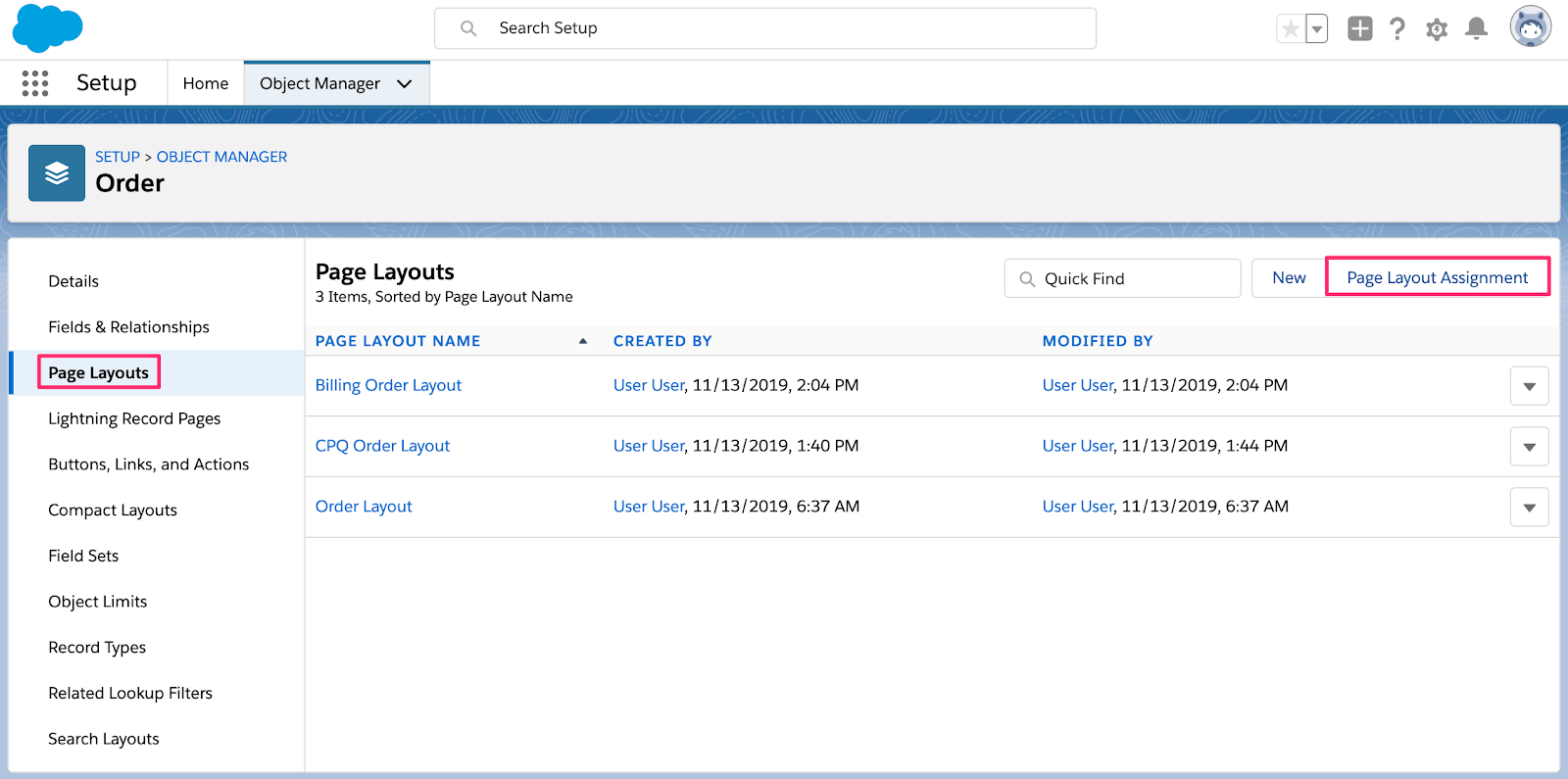
Mises en page de l’objet Commande
Cliquez sur Modifier attribution, définissez les profils d’Utilisateur standard et d’Administrateur système afin d’afficher la mise en page de la commande Billing et cliquez sur Enregistrer.
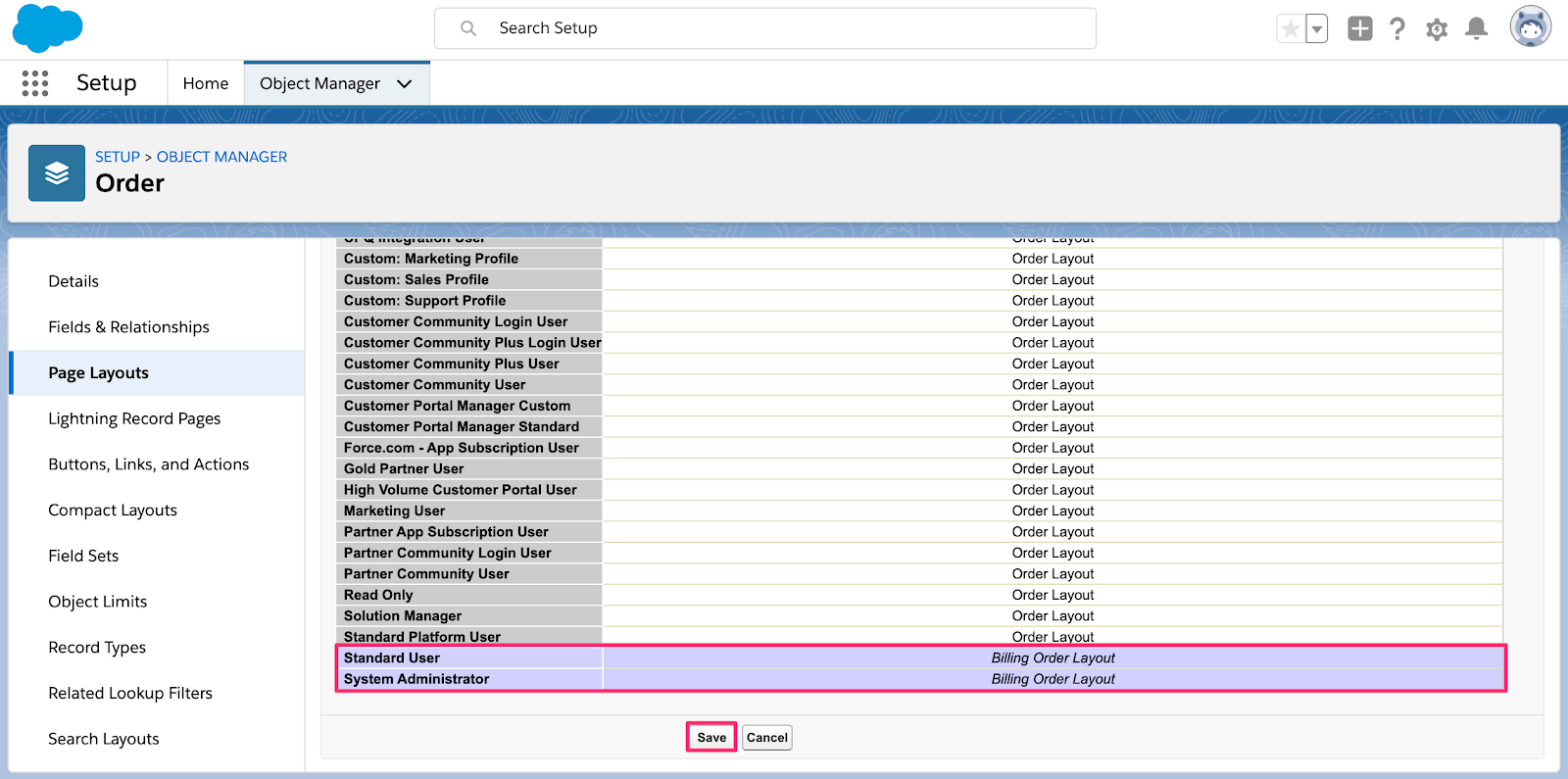
Mises en page de l’objet Commande
Présentation de la page de produit commandé
Rendez-vous sur Configuration > Gestionnaire d’objets et cliquez sur l’objet Order Product.
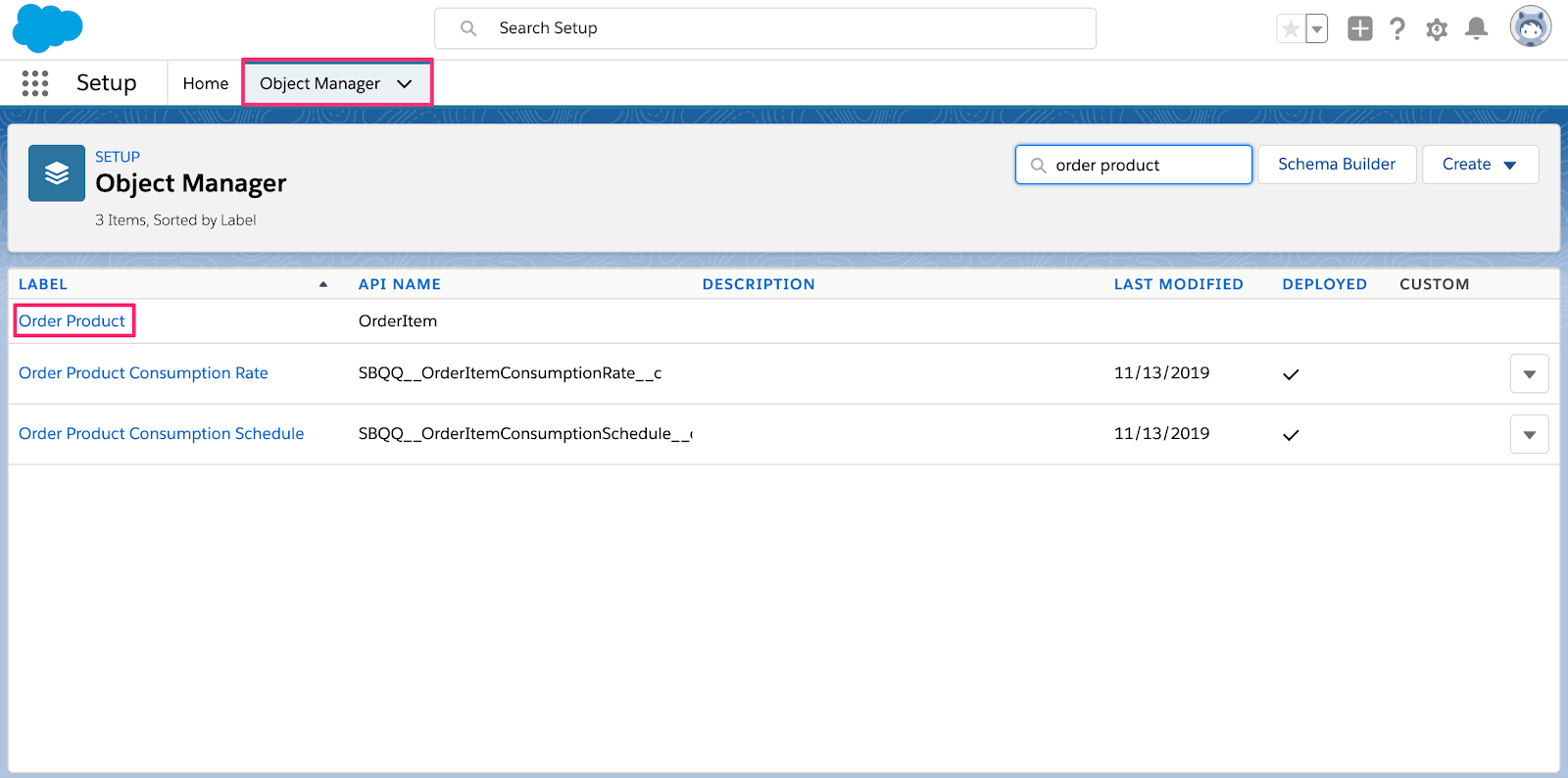
Produit de commande dans le gestionnaire d’objets Salesforce
Cliquez sur l’onglet Mises en page puis sur Attribution de mise en page.
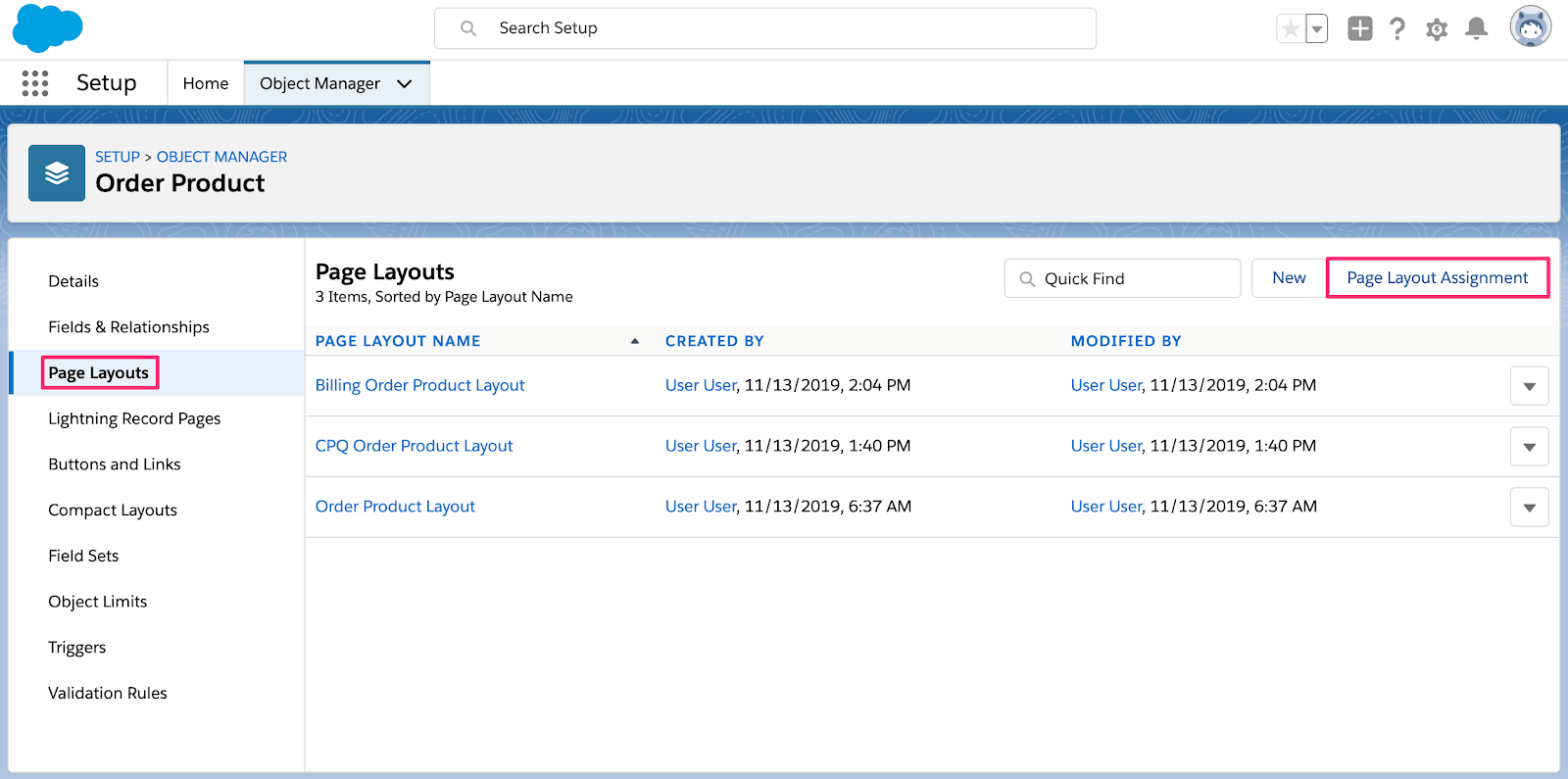
Mises en page de l’objet Produit de commande
Cliquez sur Modifier attribution, définissez les profils d’Utilisateur standard et d’Administrateur système afin d’afficher la mise en page du produit de commande Billing et cliquez sur Enregistrer.
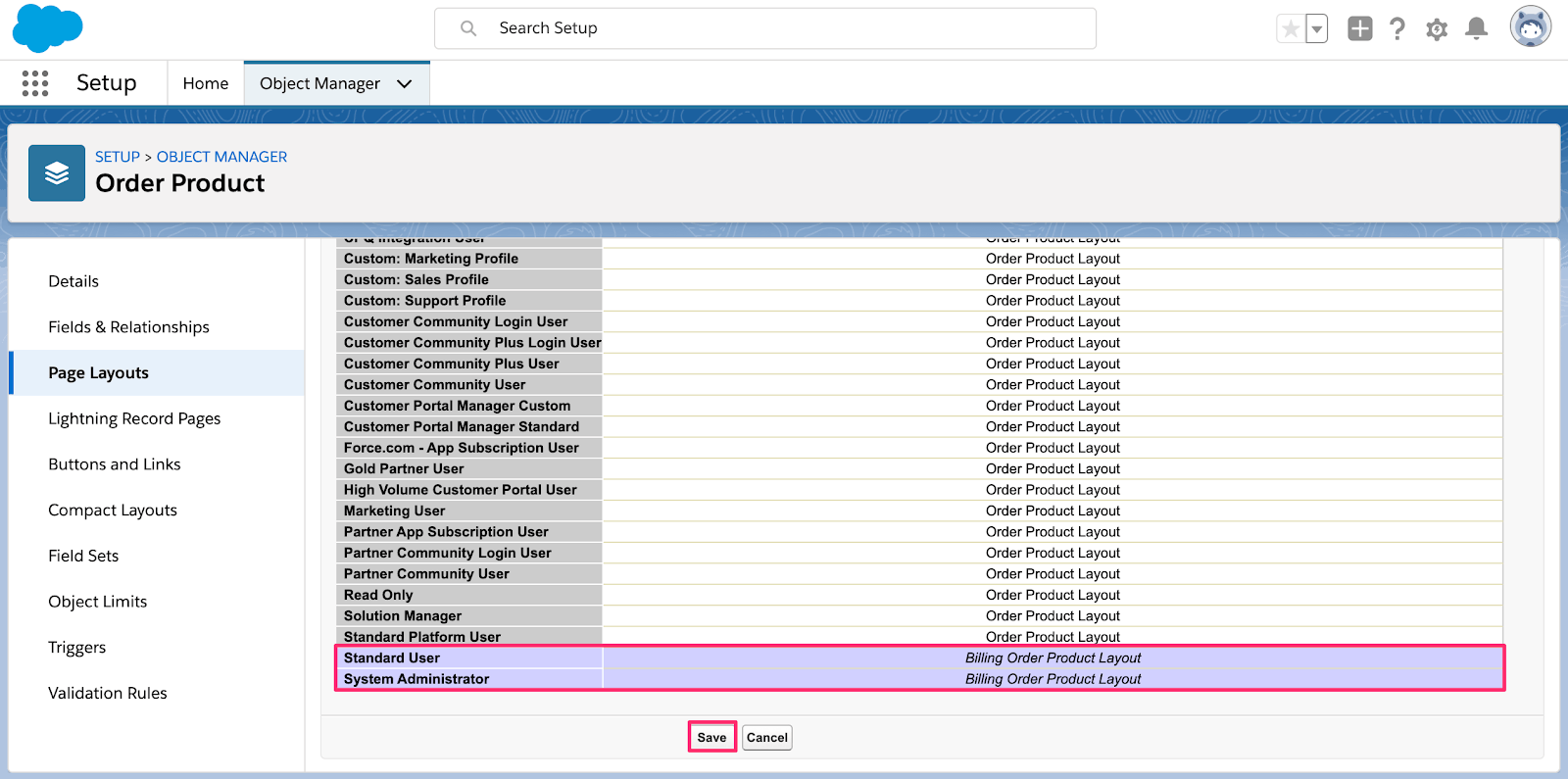
Mises en page de l’objet Produit de commande
Présentation de la page de produit
Rendez-vous sur Configuration > Gestionnaire d’objets et cliquez sur l’objet Produit.

Produit dans le gestionnaire d’objets Salesforce
Cliquez sur l’onglet Mises en page puis sur Attribution de mise en page.
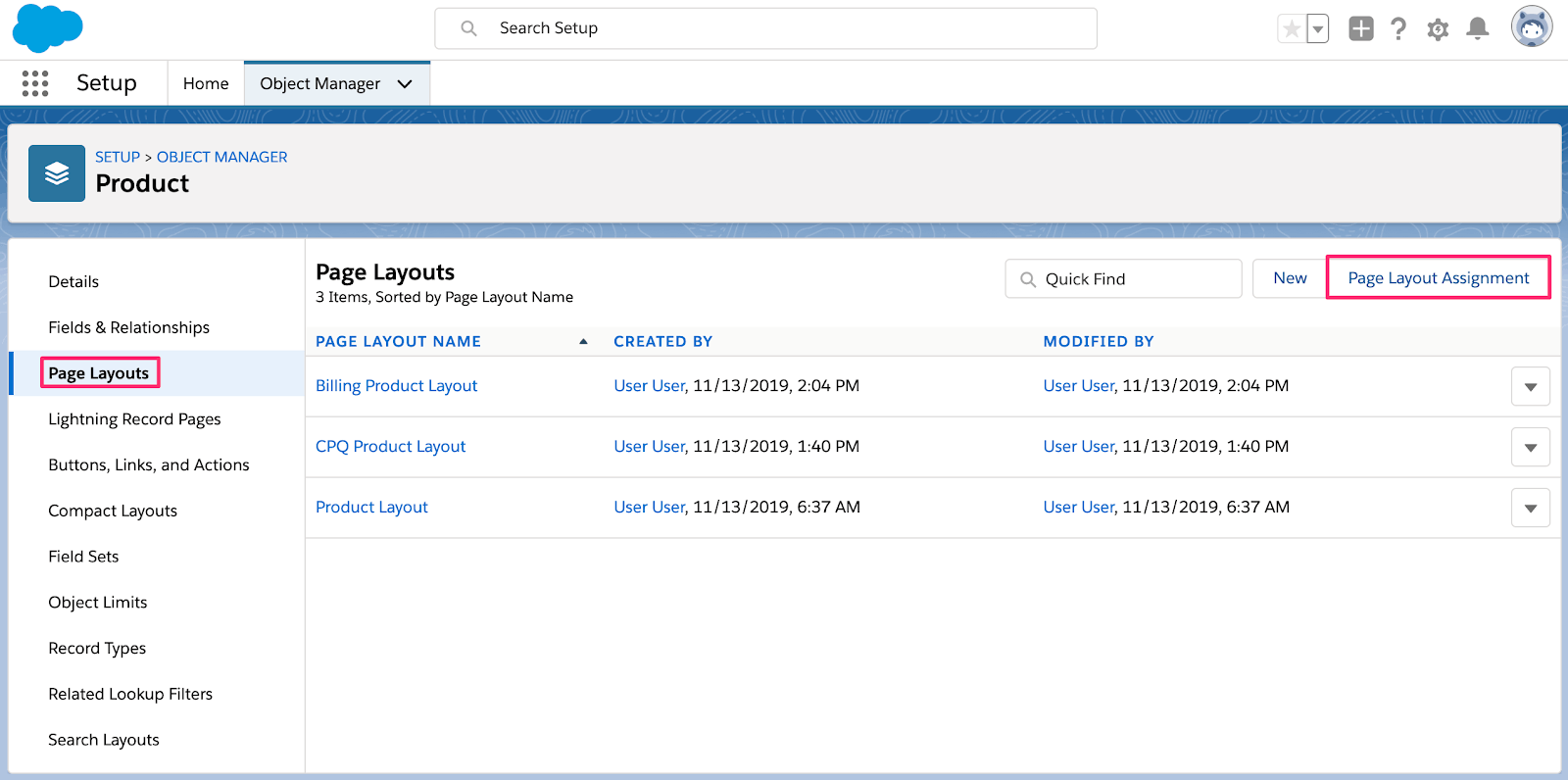
Mises en page de l’objet Produit
Cliquez sur Modifier attribution, définissez les profils d’Utilisateur standard et d’Administrateur système afin d’afficher la mise en page du produit Billing et cliquez sur Enregistrer.
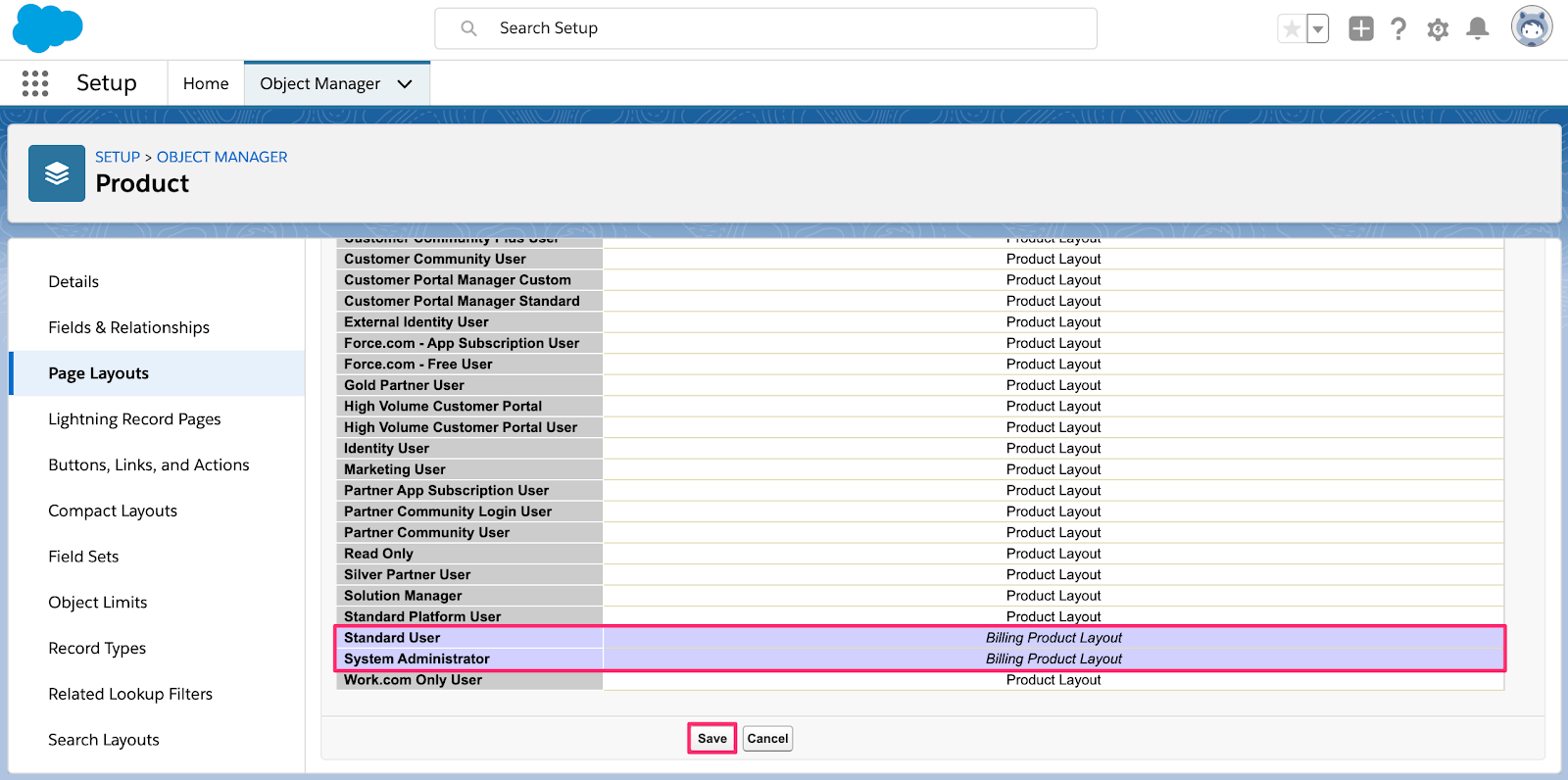
Mises en page de l’objet Produit
Étapes de configuration supplémentaires
Cette section vous expose les dernières étapes à réaliser pour vous assurer que le connecteur Stripe pour Salesforce CPQ et Billing fonctionne comme prévu dans votre organisation. Elle consiste à ajouter quelques boutons/actions aux présentations de page, ainsi que de nouvelles valeurs aux champs des listes de sélection.
Ajouter une action « rembourser » aux objets Moyens de paiement
Le flux de l’Interface utilisateur de remboursement est offert avec Salesforce Billing, mais n’est pas disponible dans la configuration par défaut. Suivez les étapes ci-dessous pour ajouter l’action Rembourser à la Mise en page de paiement.
Rendez-vous sur Configuration > Gestionnaire d’objets et cliquez sur l’objet Paiement.
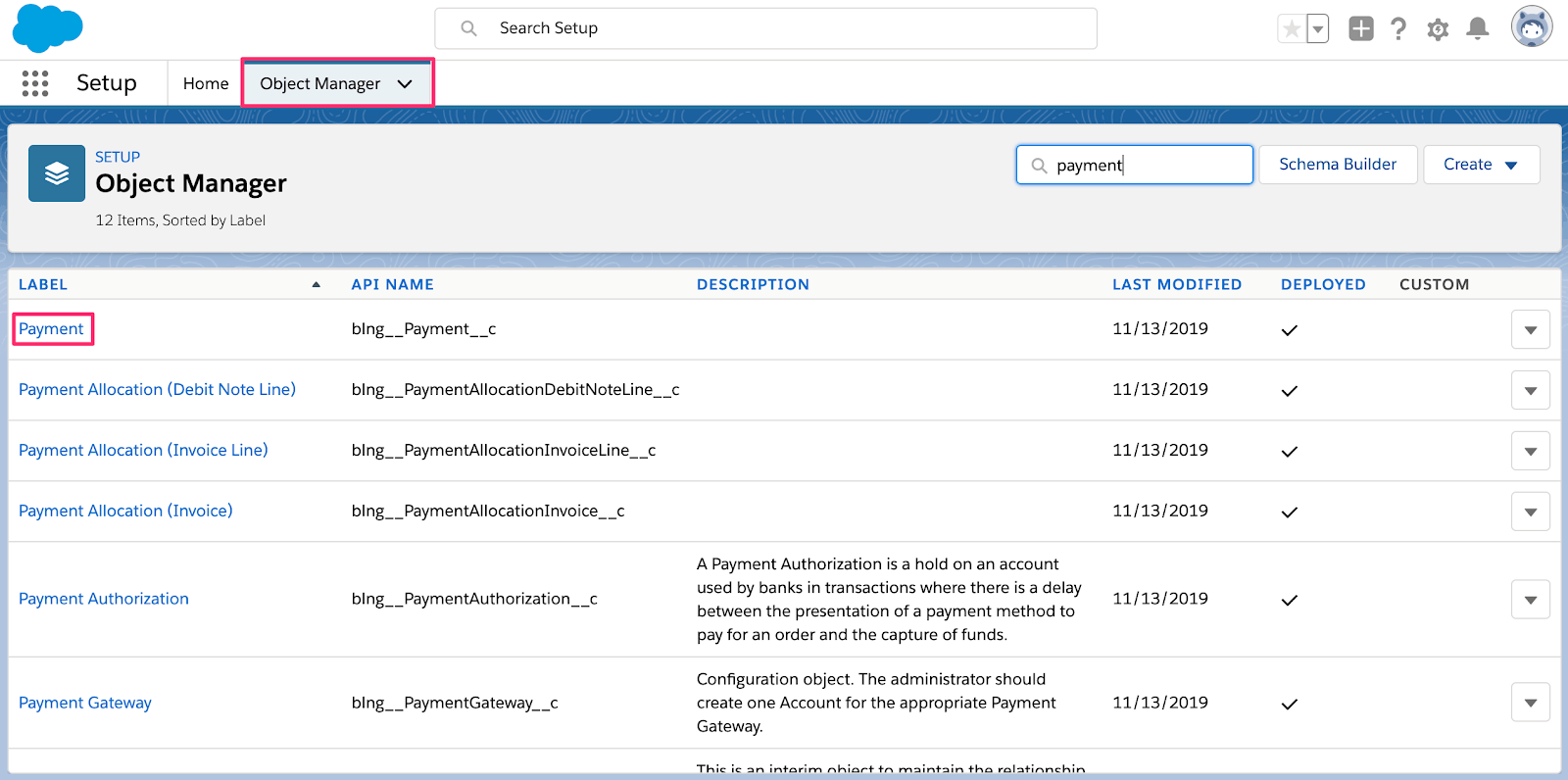
Paiement dans le gestionnaire d’objets Salesforce
Cliquez sur l’onglet Mises en page puis sur Mise en page des paiements.
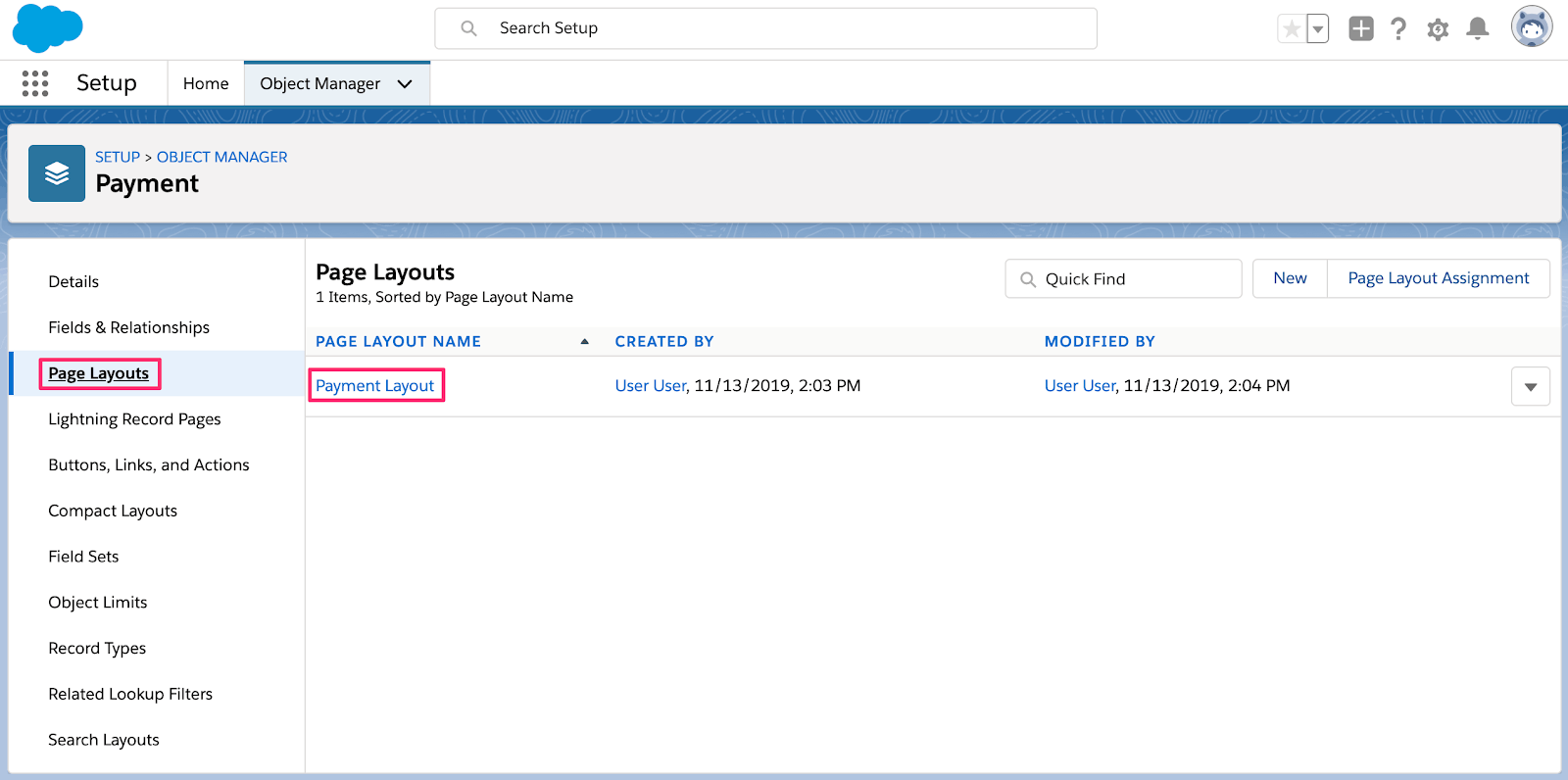
Mises en page de l’objet Paiement
Dans la palette, cliquez sur Actions mobiles et éclair, faites glisser l’action Rembourser vers la mise en page (sous la section Actions de l’expérience mobile et éclair de Salesforce), et cliquez sur Enregistrer.
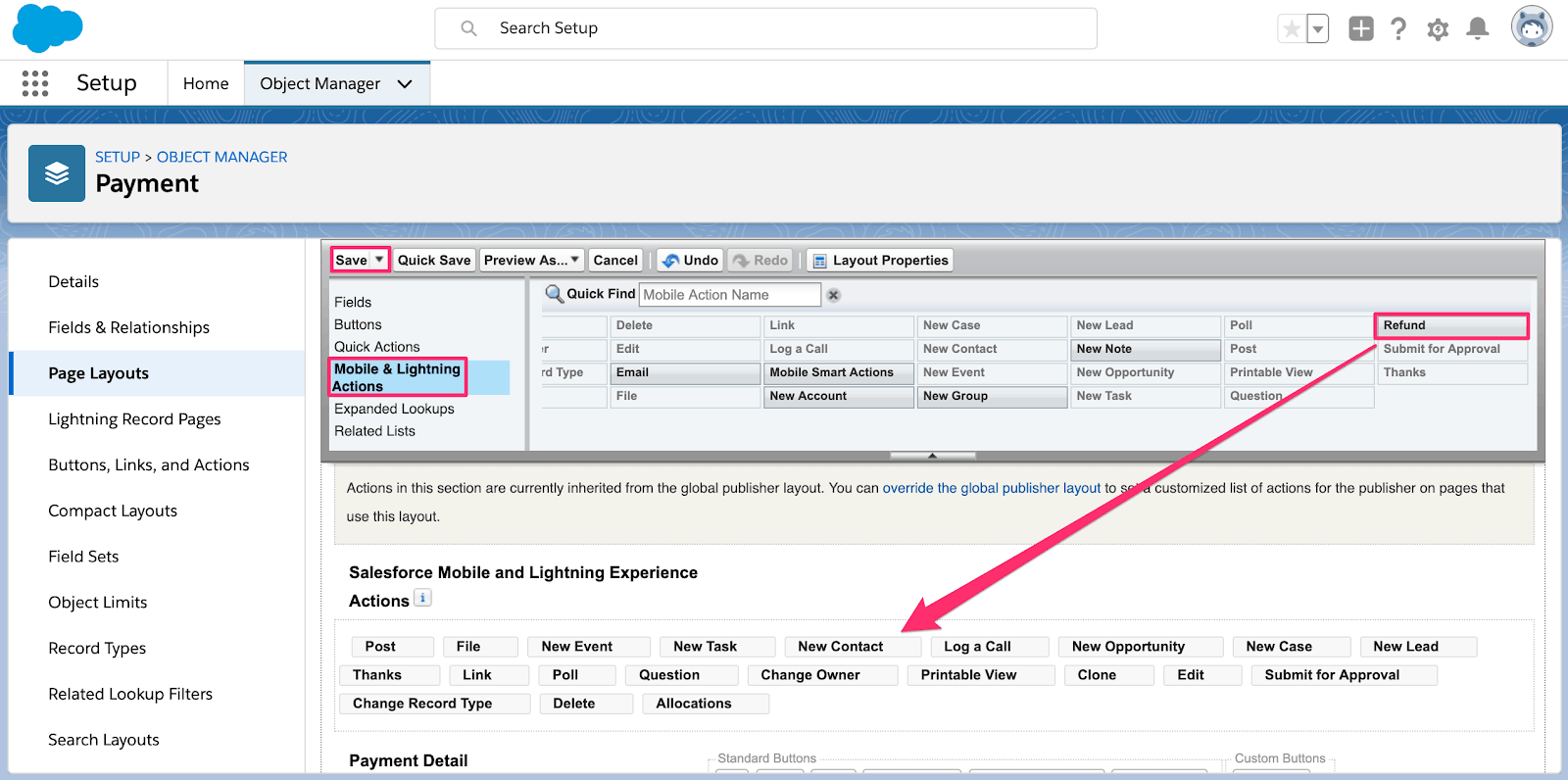
Mises en page de l’objet Paiement
Ajouter une action « Vérifier » aux objets Moyens de paiement
Les moyens de paiement ACH nécessitent une étape supplémentaire, la vérification du compte bancaire. Salesforce Billing ne dispose pas de cette fonctionnalité, qui est disponible dans le package géré Stripe pour Salesforce Billing. Veuillez suivre les étapes ci-dessous pour ajouter l’action Vérifier à la Mise en page de moyen de paiement.
Rendez-vous sur Configuration > Gestionnaire d’objets et cliquez sur l’objet Paiement.

Moyen de paiement dans le gestionnaire d’objets Salesforce
Cliquez sur l’onglet Mises en page puis sur Mise en page des paiements.
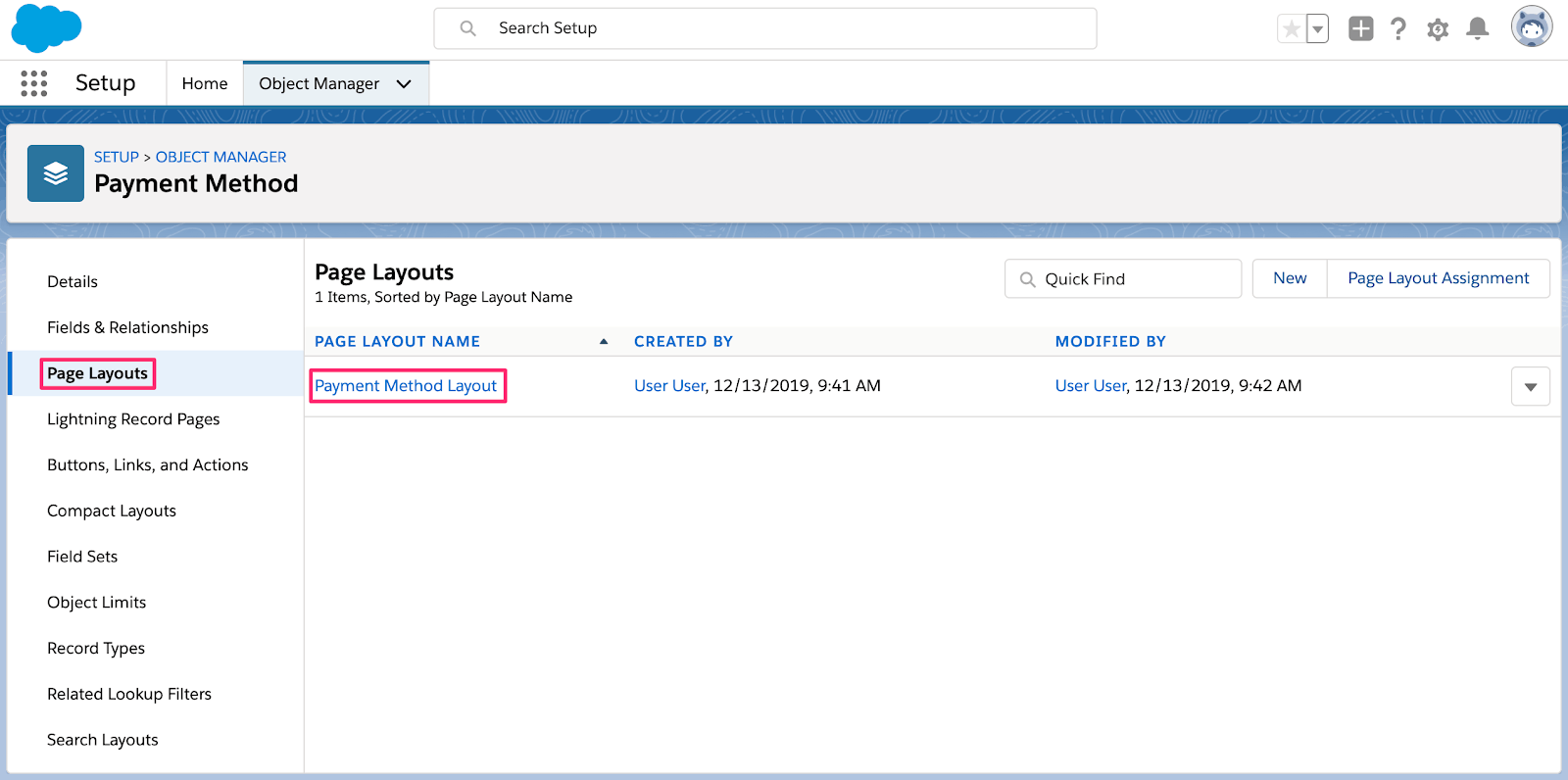
Mise en page de l’objet Moyen de paiement
Dans la palette, cliquez sur Actions mobiles et éclair, faites glisser l’action Vérifier vers la mise en page (sous la section Actions de l’expérience mobile et éclair de Salesforce), et cliquez sur Enregistrer.
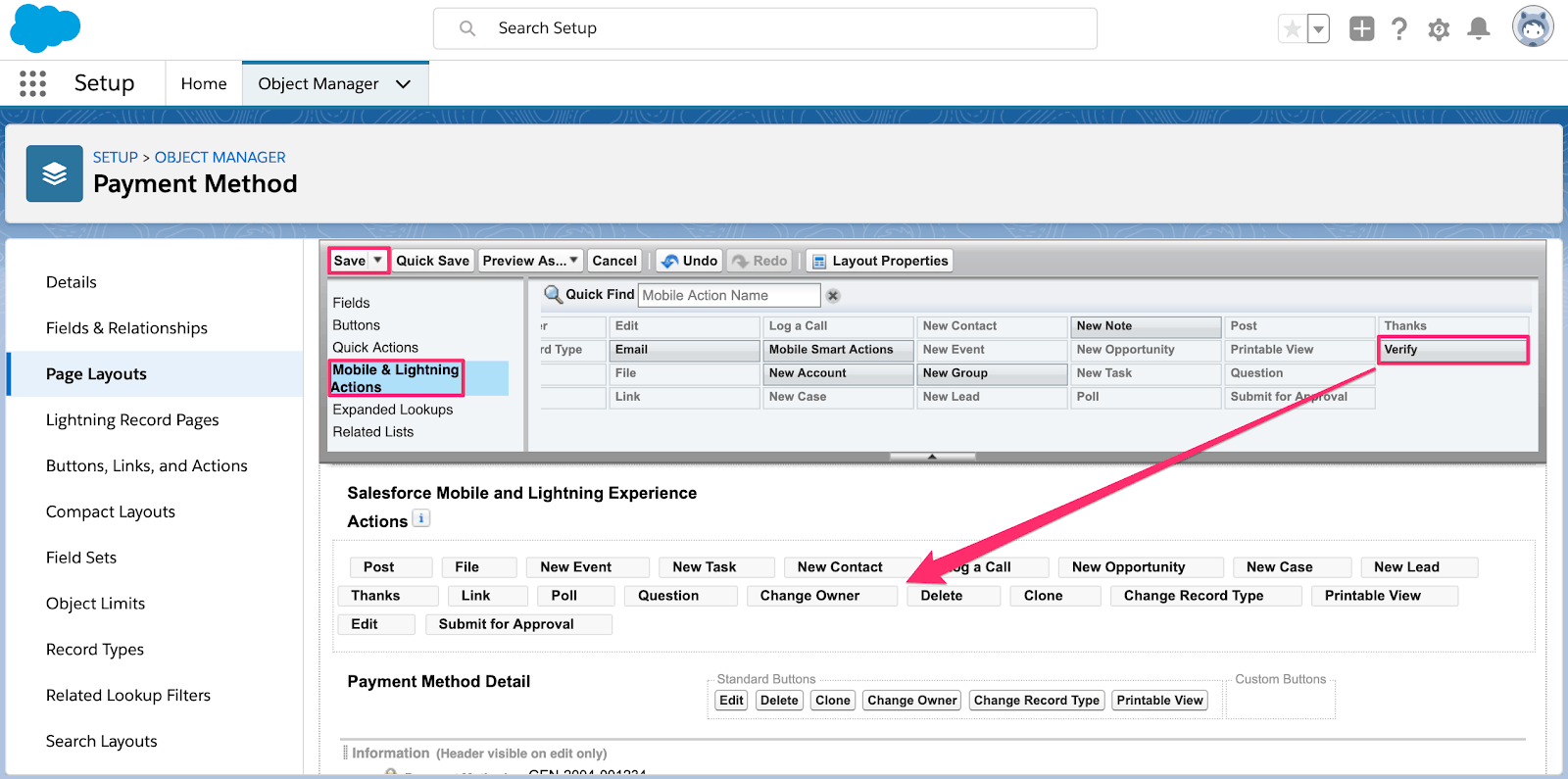
Mise en page de l’objet Moyen de paiement
Ajouter un bouton Moyen de paiement ACH à la liste connexe des objets Compte
Le connecteur Stripe pour Salesforce CPQ et Billing est doté de son propre flux pour l’ajout d’un nouveau moyen de paiement ACH. Les étapes suivantes vous expliquent comment ajouter le bouton **Nouveau moyen de paiement ACH ** à la présentation de la page de compte Billing.
Rendez-vous sur Configuration > Gestionnaire d’objets et cliquez sur l’objet Compte.
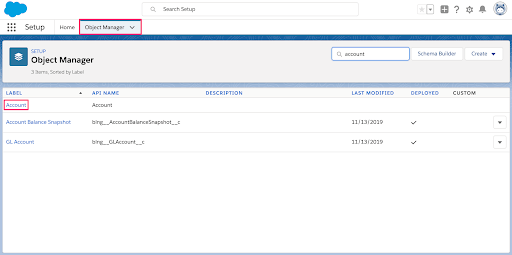
Compte dans le gestionnaire d’objets Salesforce
Cliquez sur l’onglet Mises en page, puis sur Mise en page du compte Billing.

Mises en page de l’objet Compte Billing
Faites défiler l’écran jusqu’à la Liste des moyens de paiement associés et cliquez sur l’icône en forme de clé à molette.
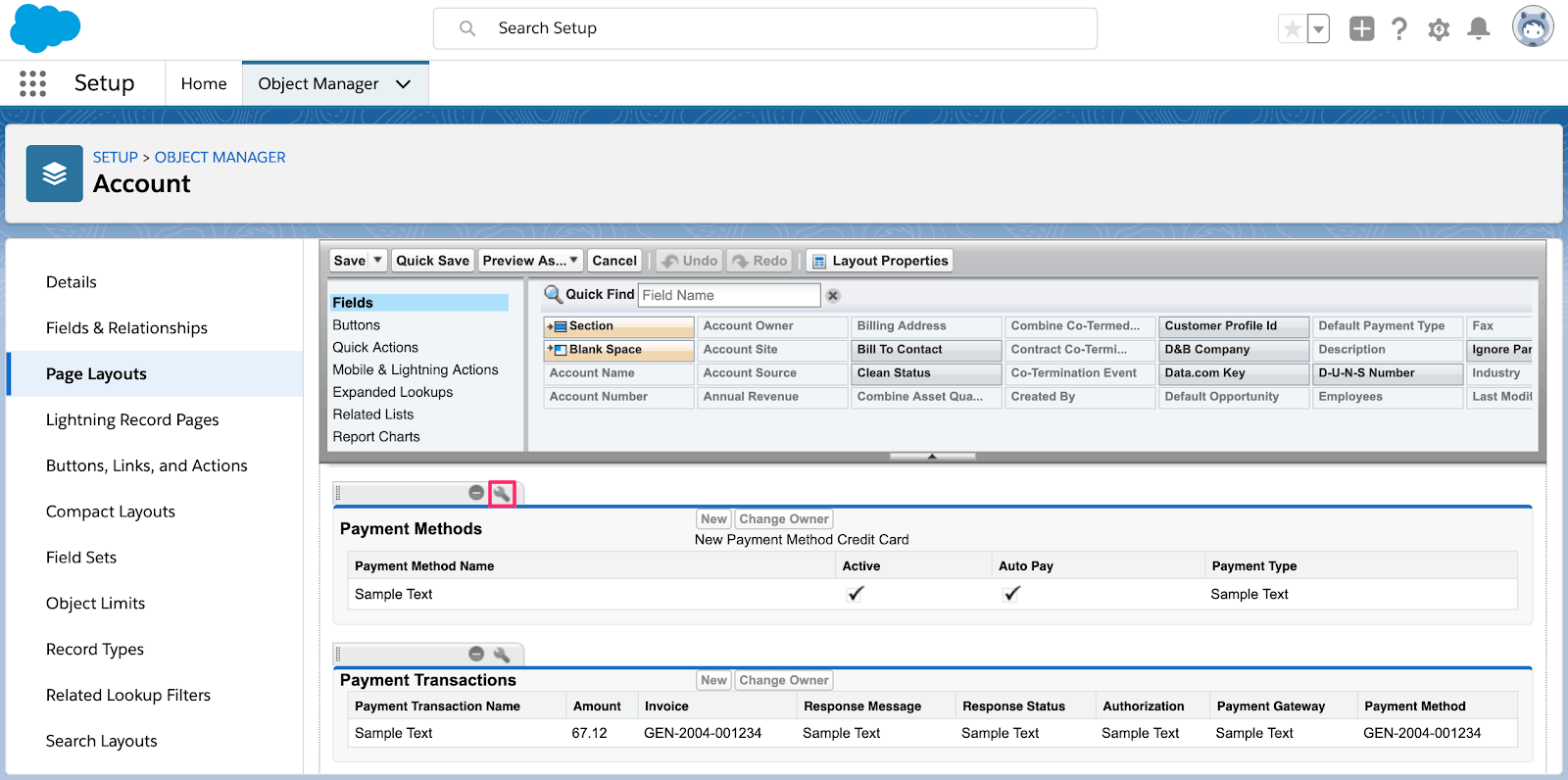
Modifier la mise en page du compte Billing
- Dans la section Boutons, cliquez sur l’icône plus.
- Dans la sous-section Boutons personnalisés, ajoutez le paramètre Nouveau moyen de paiement ACH à la zone Boutons sélectionnés.
- Cliquez sur OK et sur Enregistrer dans la palette.
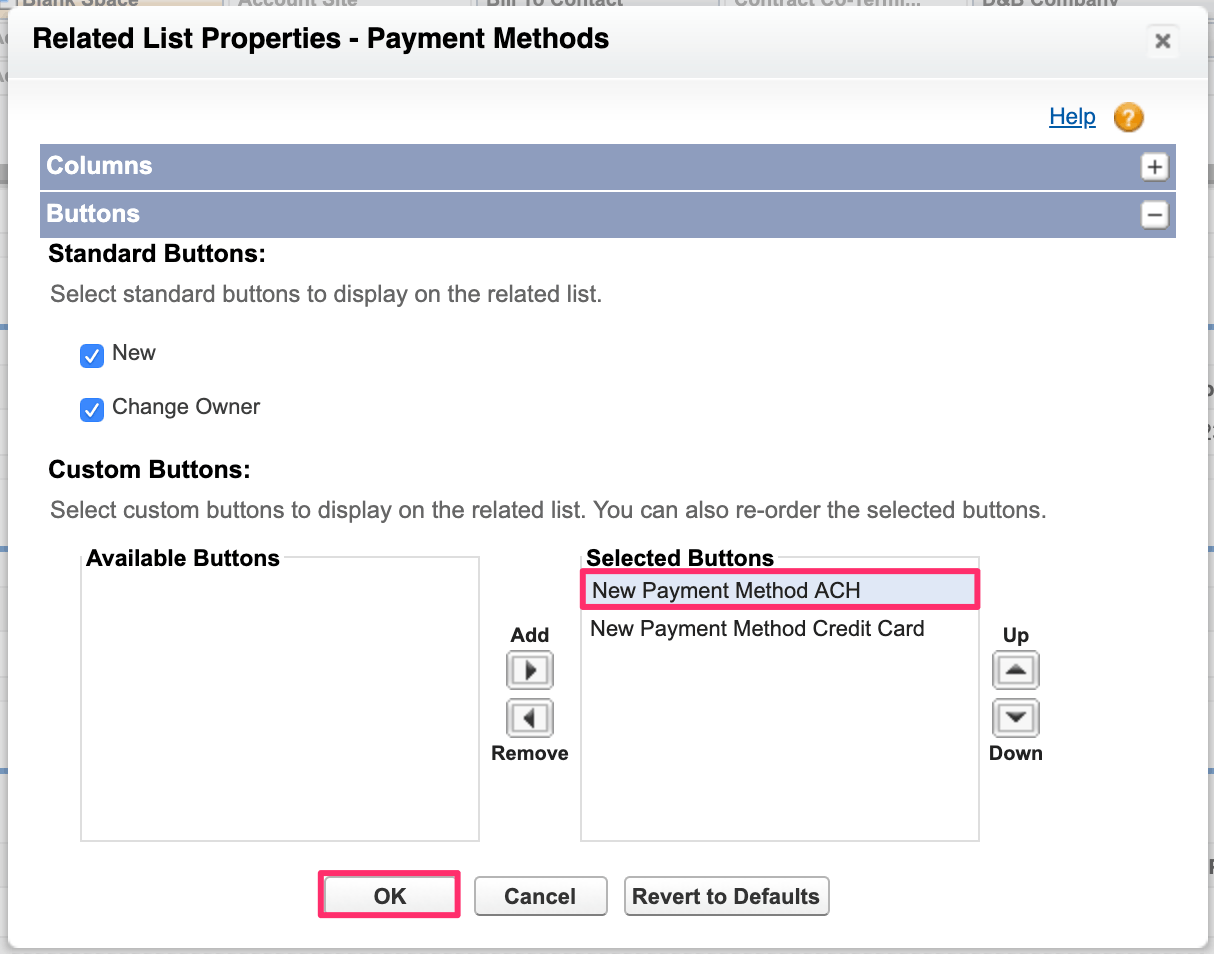
Modifier les boutons du compte Billing
Ajouter les types de compte bancaire personnel et professionnel aux objets Moyen de paiement
L’API Stripe exige que vous définissiez un type de compte bancaire lors de la création d’un nouveau moyen de paiement ACH. Veuillez suivre les étapes ci-dessous pour ajouter les types de comptes bancaires Personnel et Professionnel à Salesforce.
Rendez-vous sur Configuration > Gestionnaire d’objets et cliquez sur l’objet Paiement.

Moyen de paiement dans le gestionnaire d’objets Salesforce
Cliquez sur l’onglet Champs et relations puis sur Type de compte bancaire.
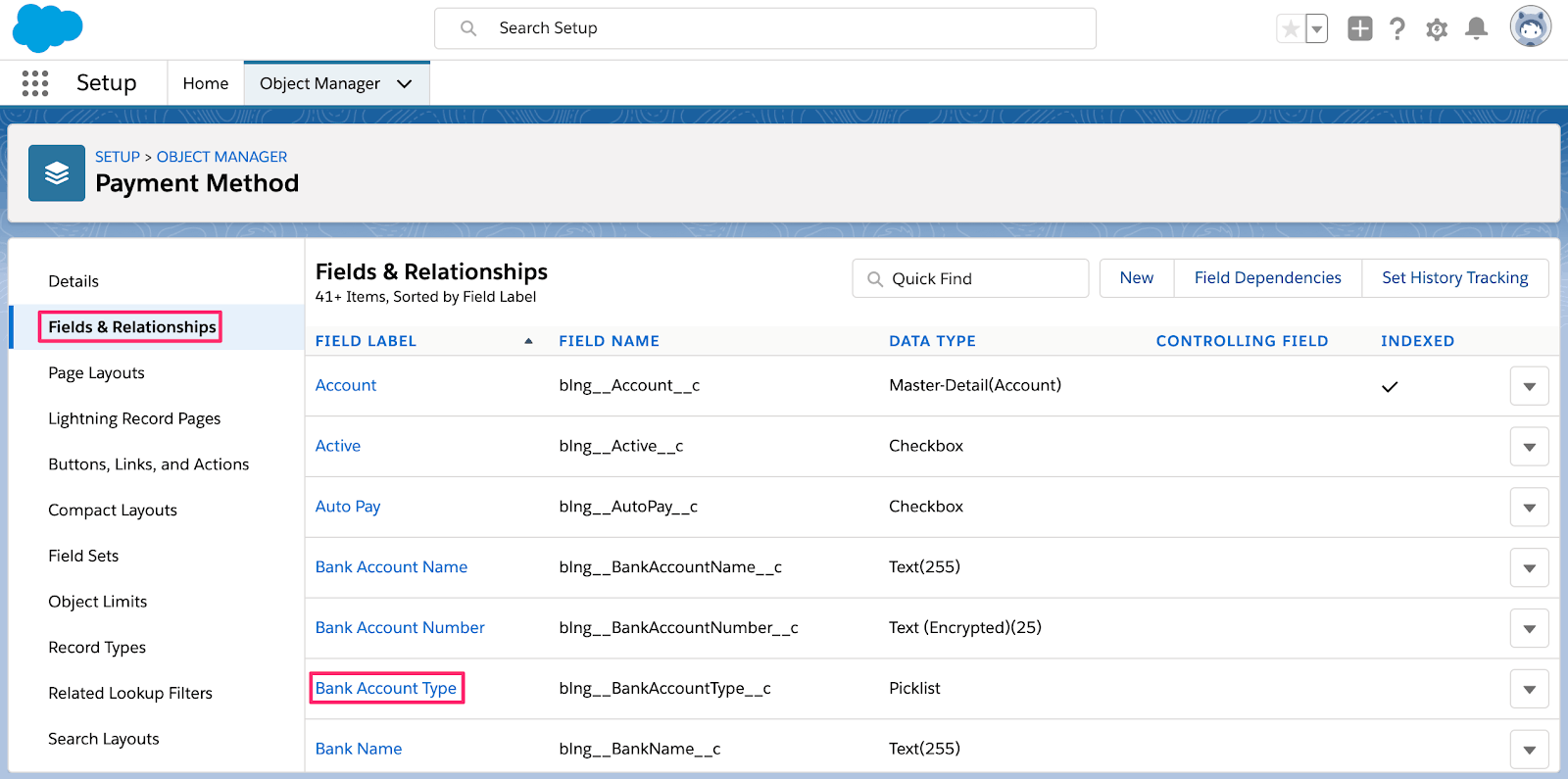
Types de comptes bancaires dans le Gestionnaire d’objets Salesforce
Faites défiler l’écran jusqu’à la liste Valeurs et cliquez sur Afficher l’ensemble des valeurs de types de compte bancaire.
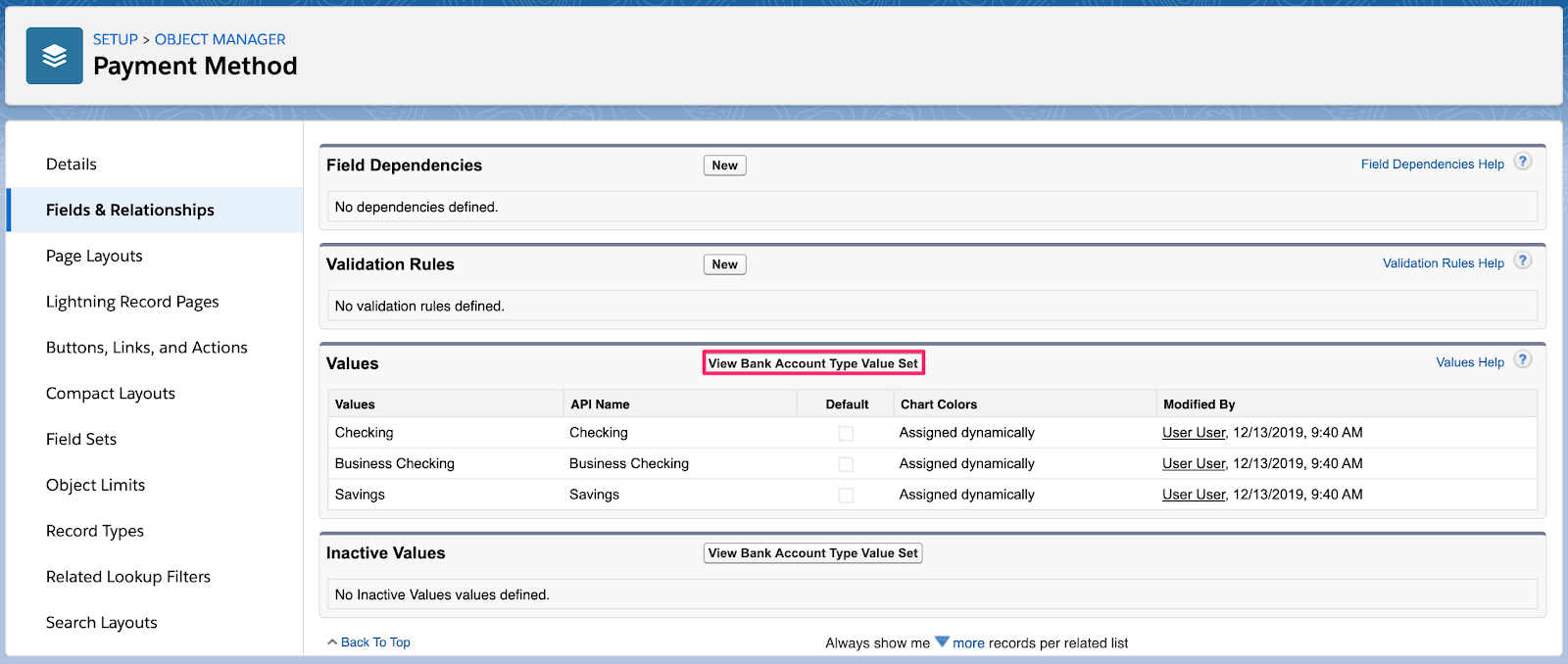
Afficher les types de comptes bancaires existants
Cliquez sur Nouveau
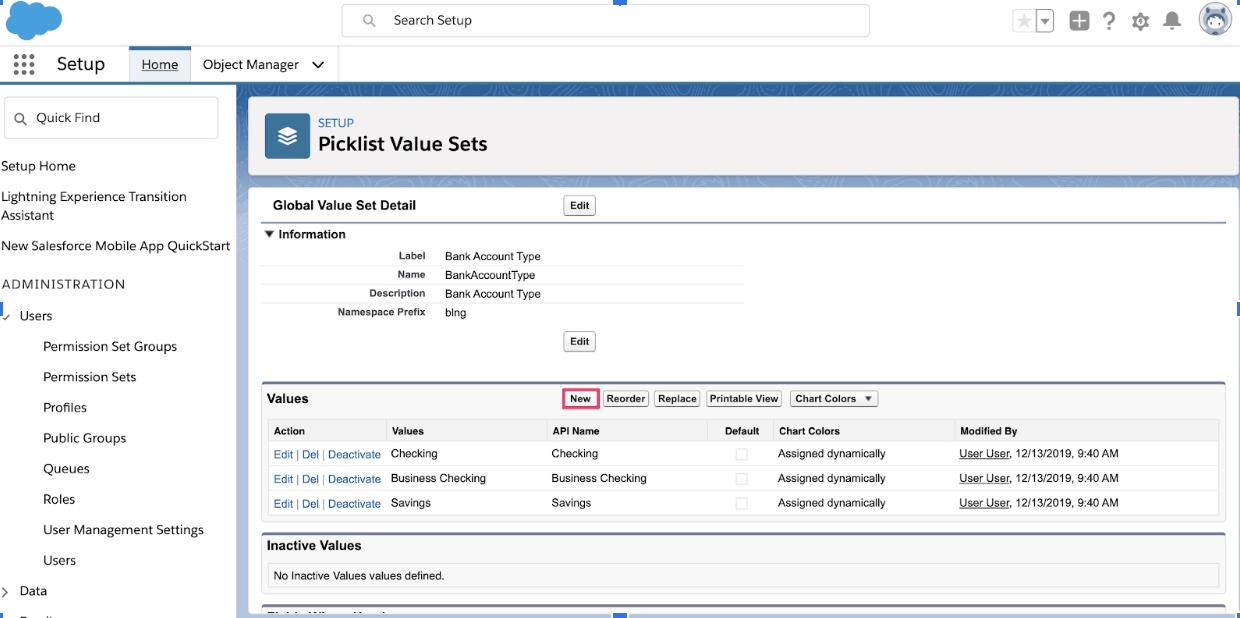
Cliquer sur Nouveau
Ajoutez « Personnel » et « Professionnel » dans le champ de texte, cochez la case Ajouter les nouvelles valeurs de liste de sélection à tous les types d’enregistrement, puis cliquez sur Enregistrer.
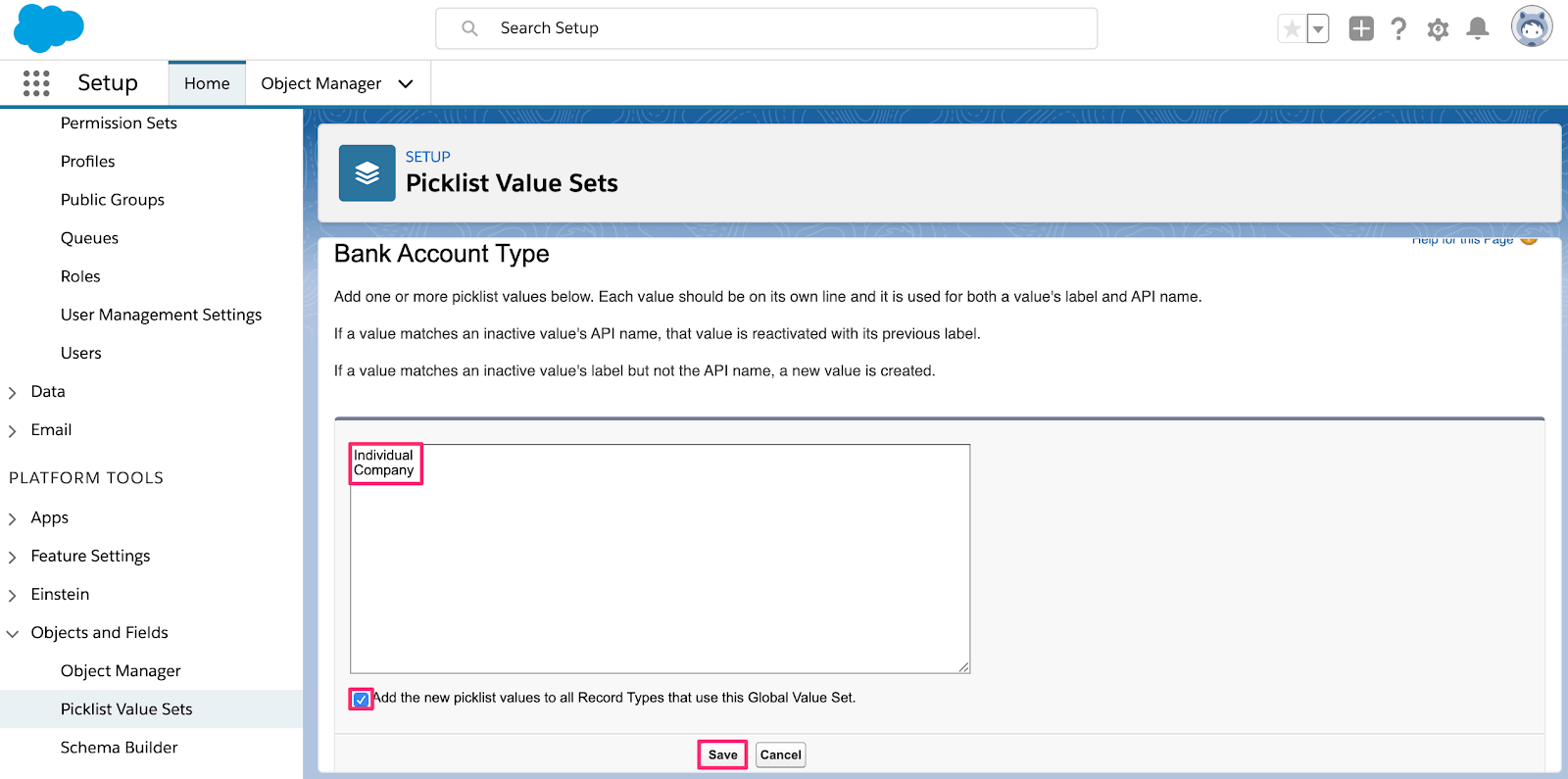
Ajouter de nouveaux types de comptes bancaires
Ajouter Stripe en tant que valeur de la liste déroulante des types de champs Plateforme de paiement
Vous devez configurer Stripe en tant que passerelle de paiement valide pour l’utiliser dans Salesforce Billing. Suivez les étapes ci-dessous pour ajouter Stripe en tant que Type de passerelle pour l’objet Payment Gateway.
Rendez-vous sur Configuration > Gestionnaire d’objets et cliquez sur l’objet Plateforme de paiement.
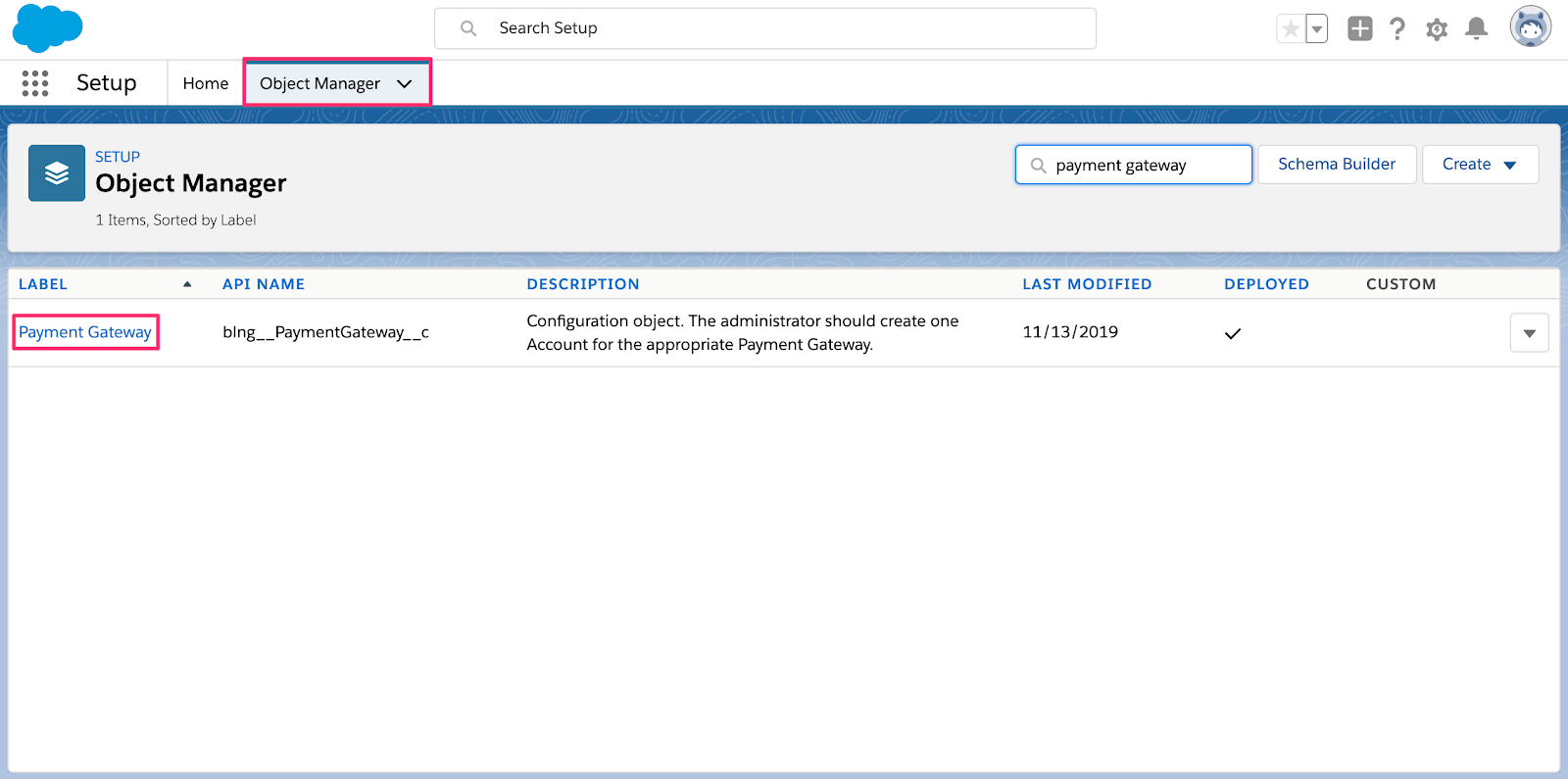
Plateforme de paiement dans le gestionnaire d’objets Salesforce
Cliquez sur l’onglet Champs et relations puis sur Type de plateforme.
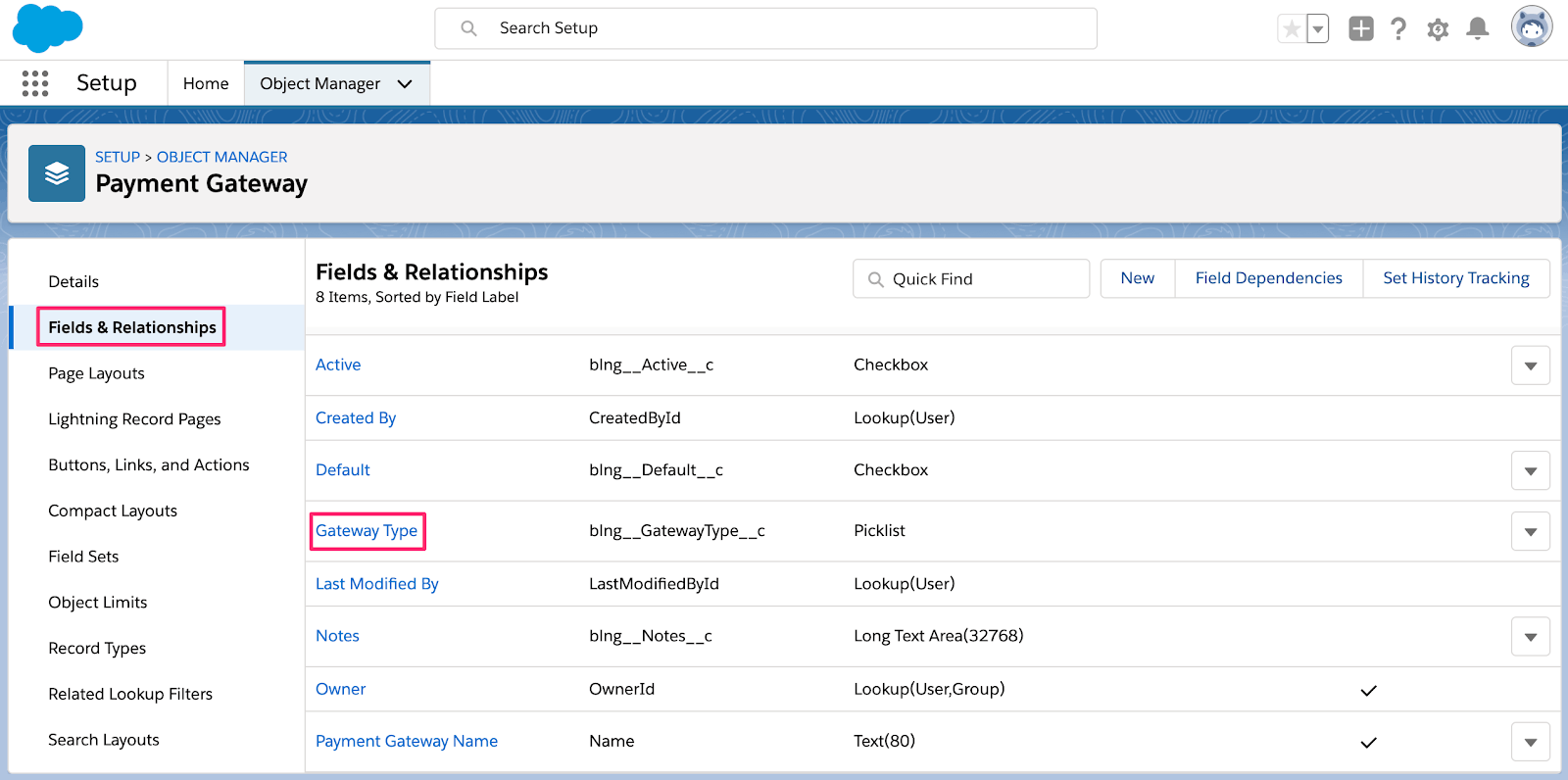
Plateforme de paiement dans le gestionnaire d’objets Salesforce
Faites défiler l’écran jusqu’à la liste Valeurs et cliquez sur Afficher l’ensemble des valeurs de types de plateforme.
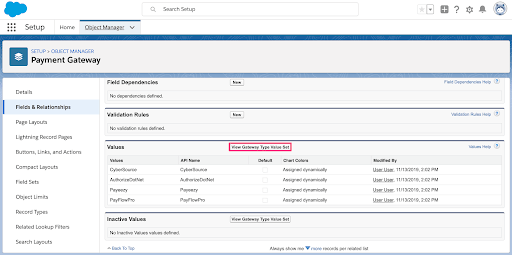
Afficher les types de comptes bancaires existants
Cliquez sur Nouveau
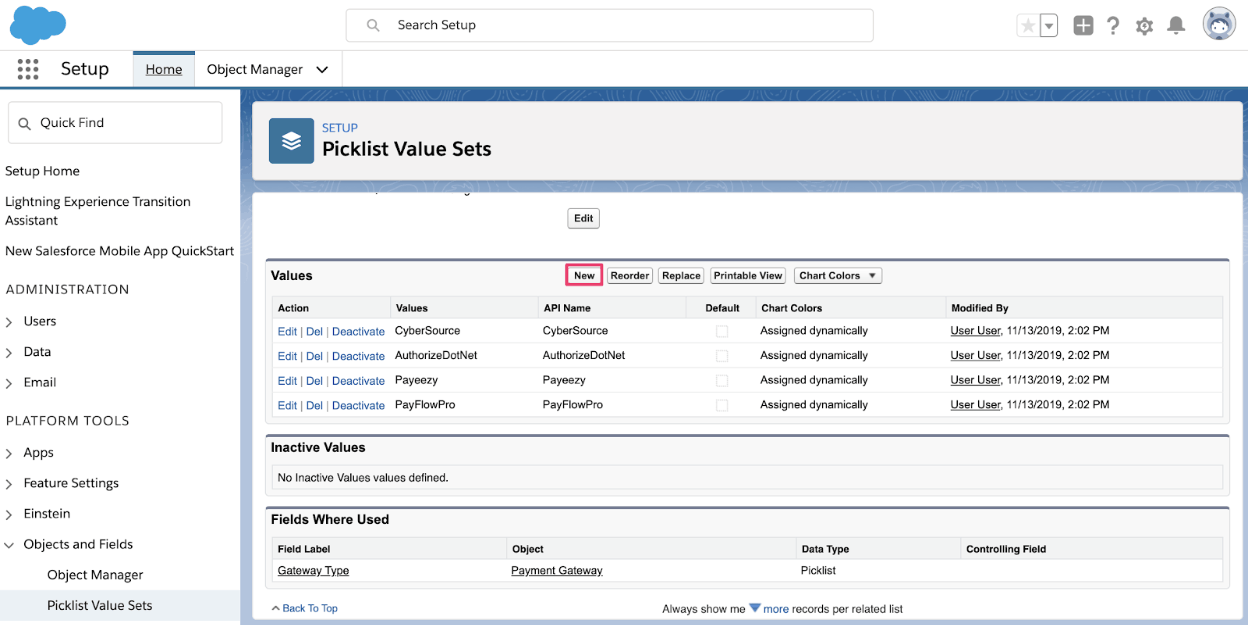
Ajout d’une nouvelle passerelle de paiement en cliquant sur OK
Ajoutez ** Stripe** dans le champ de texte, cochez la case Ajouter les nouvelles valeurs de liste de sélection à tous les types d’enregistrement, puis cliquez sur Enregistrer.

Ajouter une nouvelle plateforme de paiement
Configuration de la plateforme de paiement Stripe
La dernière étape de la configuration du connecteur Stripe pour Salesforce CPQ et Billing consiste à utiliser l’Assistant de configuration. Cette application est fournie avec le package géré et autorise votre organisation Salesforce à utiliser la **passerelle de paiement Stripe **.
Cliquez sur l’icône Lanceur d’applications.
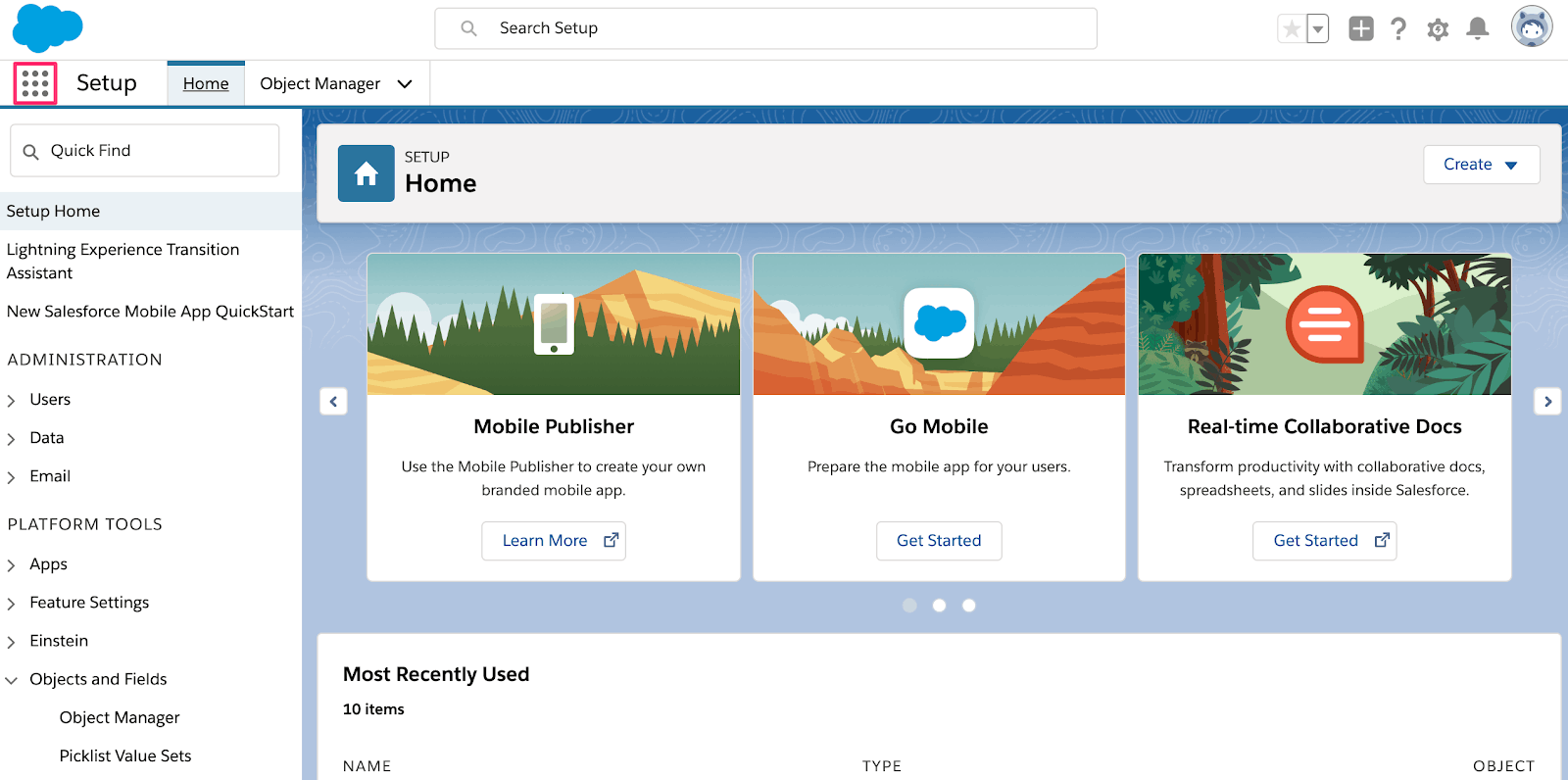
Lanceur d’applications Salesforce
Dans le lanceur d’applications, cliquez sur l’application Configuration de la plateforme de paiement Stripe.
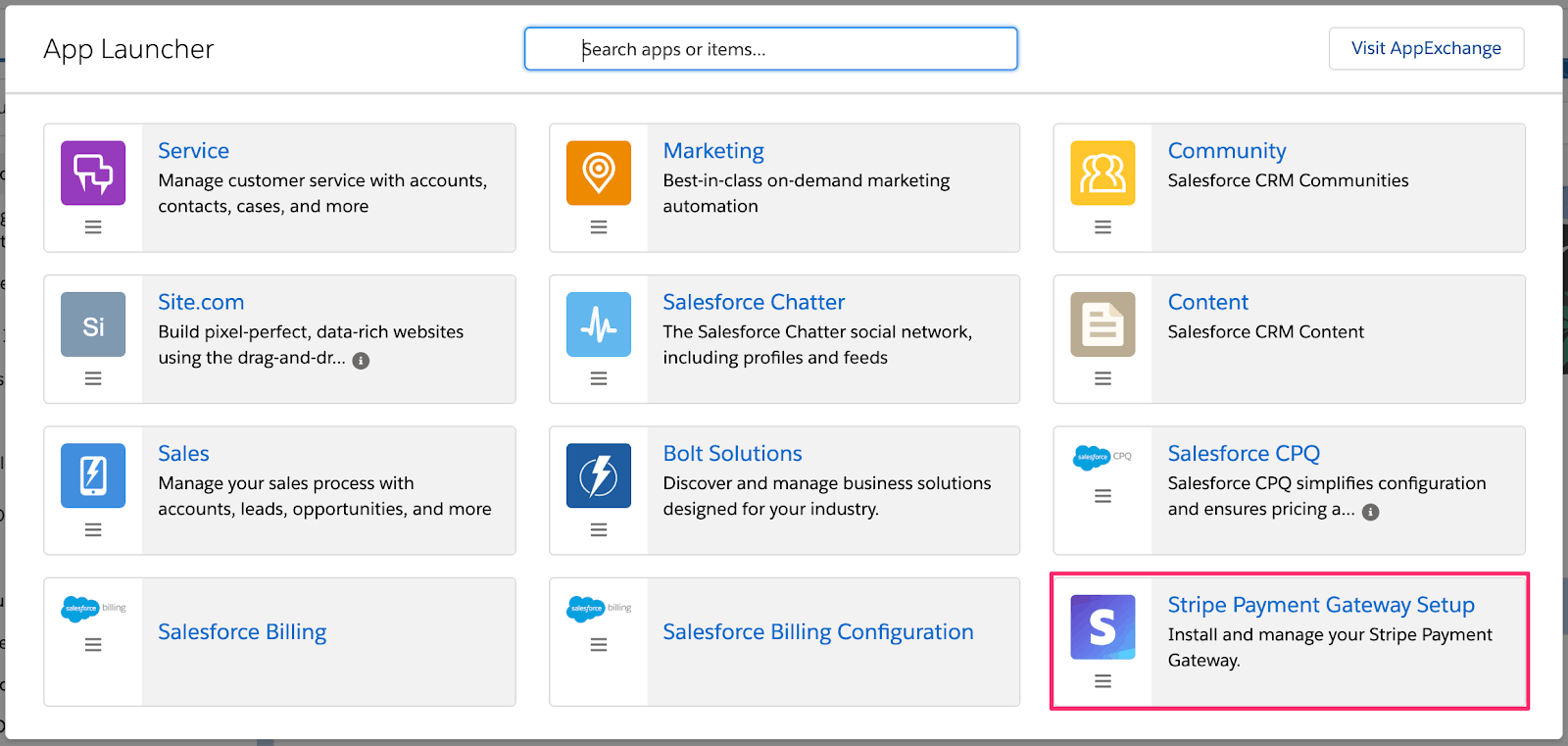
Lanceur d’applications Salesforce
Cliquez sur Démarrer
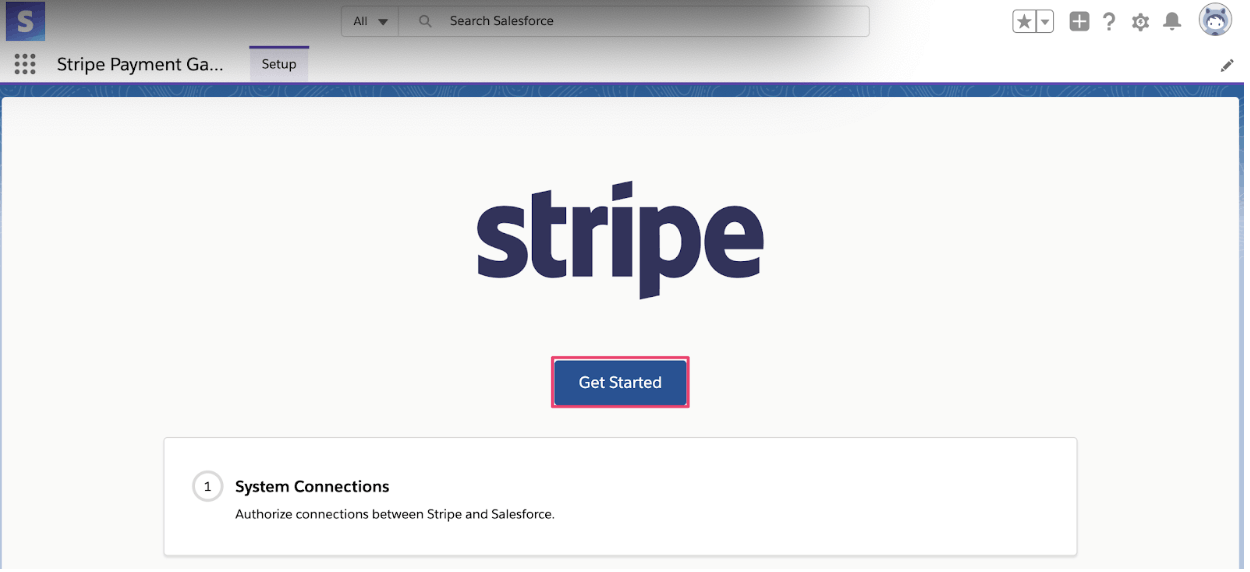
Lanceur d’application Salesforce
Si vous souhaitez utiliser Stripe afin de traiter des paiements, vous pouvez activer le Mode production. Dans le cas contraire, vous pouvez rester en Mode test afin de faire des essais de traitement des paiements. Une fois votre décision prise, cliquez sur Autoriser.

Autorisation du lanceur d’application Salesforce
Il vous sera demandé de vous connecter à votre compte Stripe. Saisissez vos identifiants de connexion Stripe et suivez le flux. Une fois votre connexion effectuée, vous serez redirigé vers la page Connexions système. Si l’autorisation est bien donnée, le message Autorisé s’affichera en vert. Cliquez sur Terminer pour achever la configuration de la plateforme de paiement Stripe.
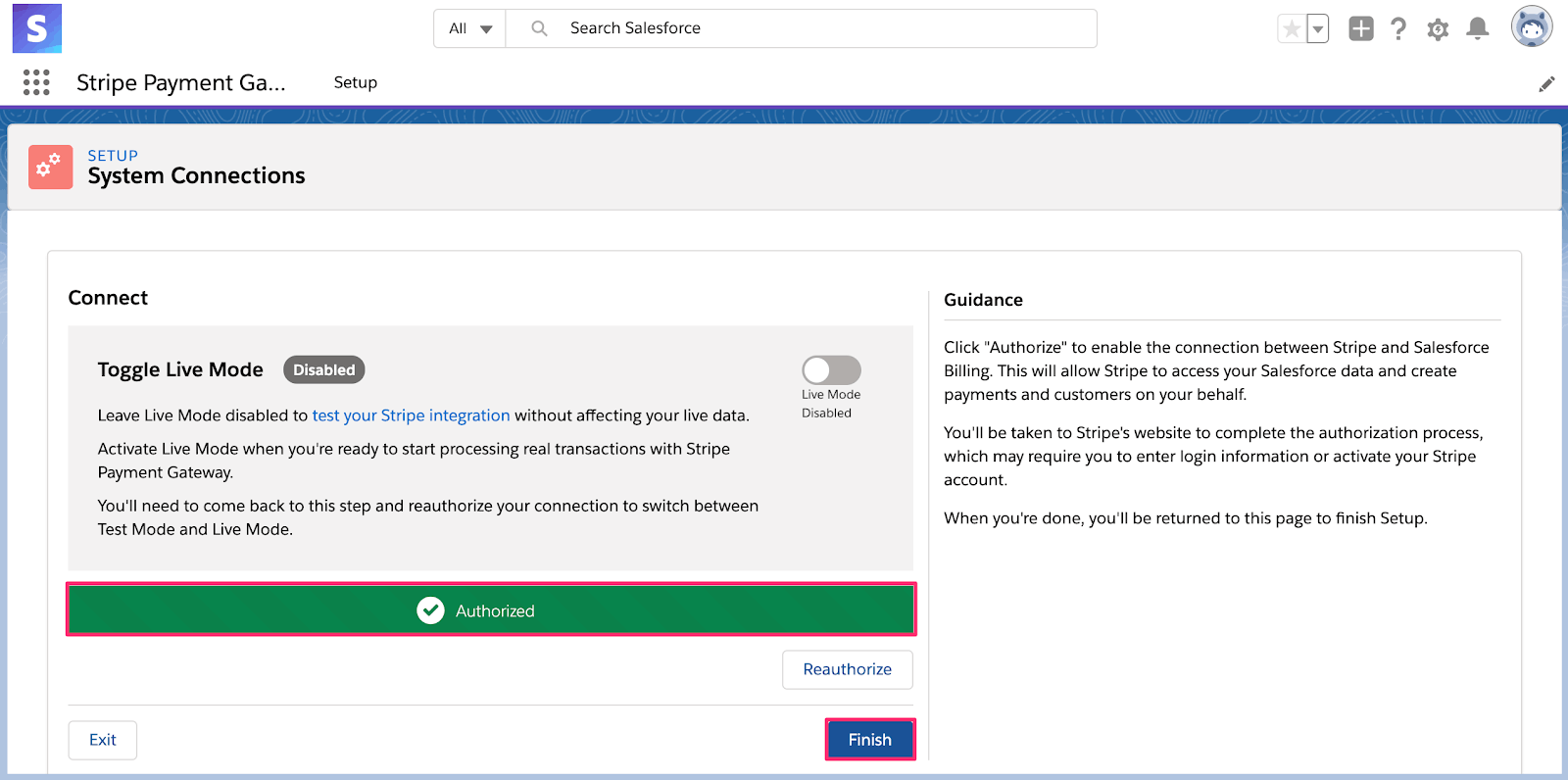
Configuration de la plateforme de paiement Stripe terminée
Vous pouvez quitter l’application et commencer à utiliser le connecteur Stripe pour Salesforce CPQ et Billing.