Stripe Connector for Salesforce Billing konfigurieren
Erfahren Sie, wie Sie Stripe Connector for Salesforce Billing konfigurieren.
Permission Sets (Berechtigungssätze) zuweisen
Dieser Abschnitt führt Sie durch die Einrichtung der Permisson Sets (Berechtigungssätze), die erforderlich sind, um alle drei verwalteten Pakete zu verwenden.
Navigieren Sie zu Setup > Users > Permission Sets (Einrichtung > Nutzer/innen > Berechtigungssätze).
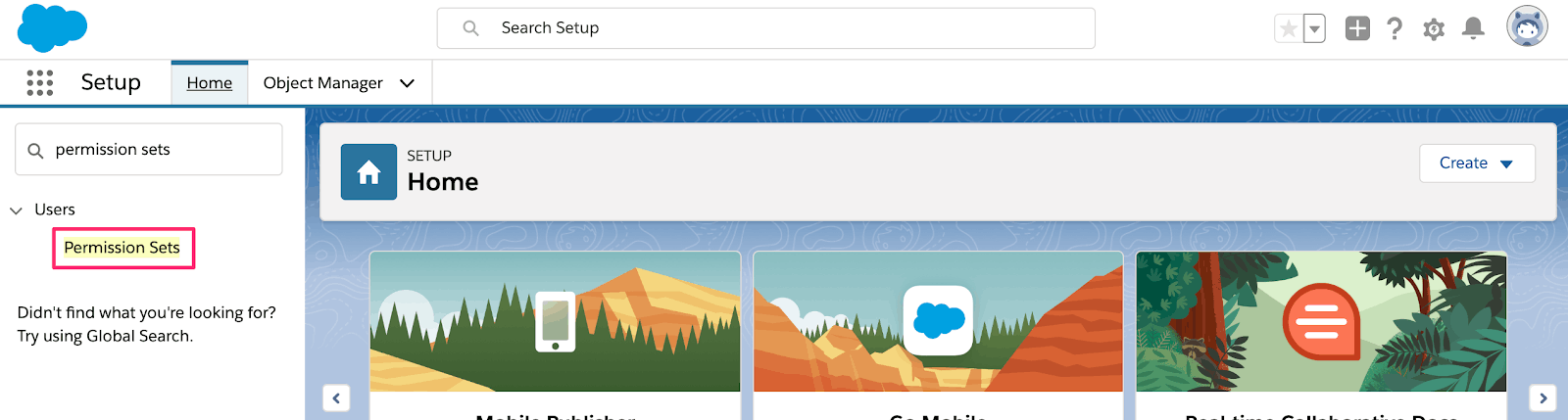
Die übergeordnete Ansicht für die Salesforce Permission Sets
Weisen Sie für die Admin-Nutzer/innen in Ihrer Organisation folgende Berechtigungssätze zu: Salesforce Billing Admin (Admin von Salesforce Billing), Salesforce CPQ Admin (Admin von Salesforce CPQ) und Stripe Payment Gateway Admin (Admin von Stripe Zahlungs-Gateway).
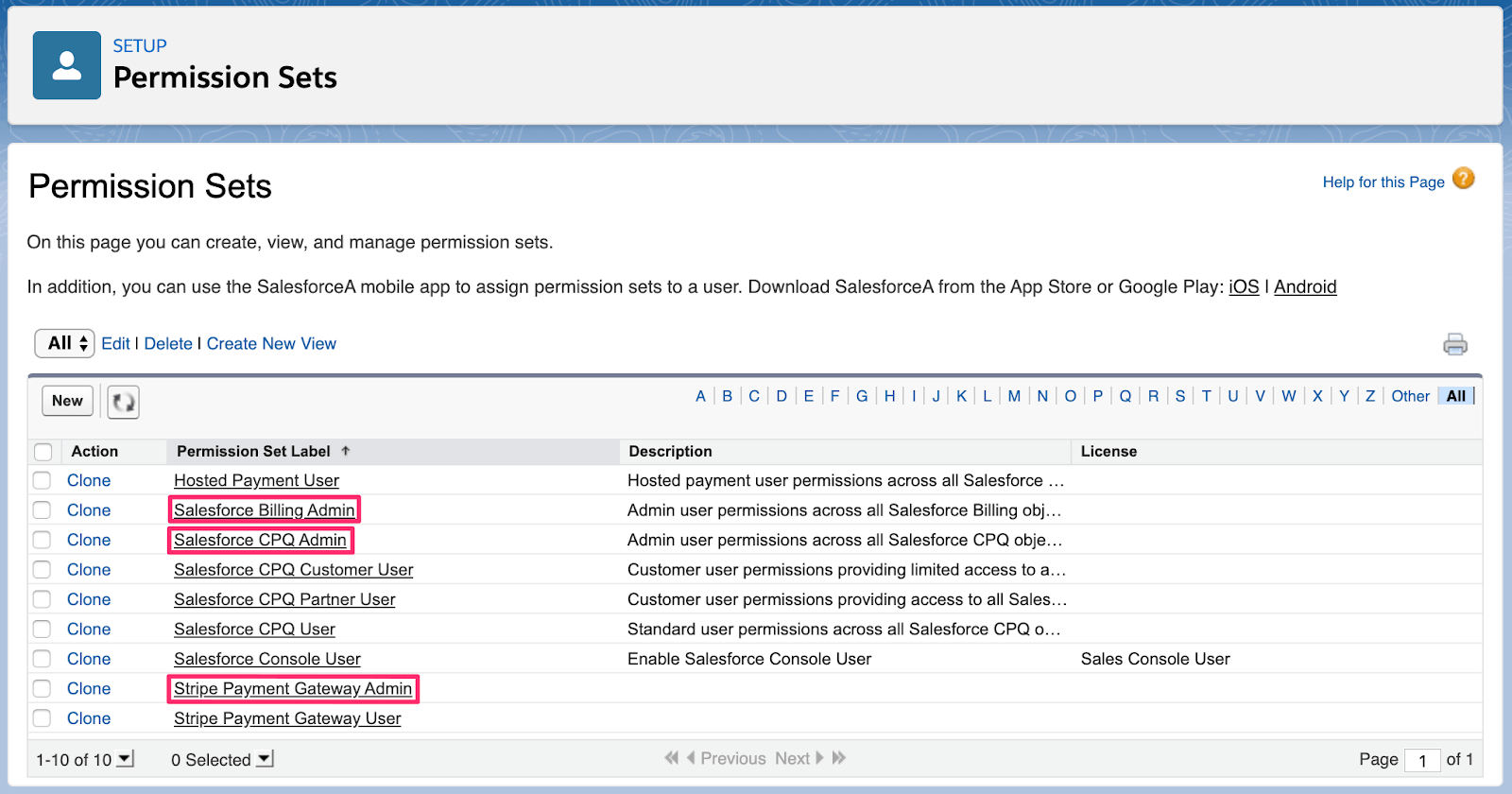
Richtig konfigurierte Berechtigungssätze für Administrator/innen
Weisen Sie allen Standard-Nutzer/innen, die Zahlungen in Ihrer Organisation abwickeln, die folgenden Berechtigungssätze zu: Salesforce CPQ User (Salesforce CPQ-Nutzer/in) und Stripe Payment Gateway User (Stripe-Zahlungs-Gateway-Nutzer/in). Informationen zu Berechtigungen für Salesforce Billing finden Sie in der Dokumentation zu den Anforderungen für Salesforce Billing-Berechtigungen, um Standardnutzer/innen die erforderlichen Berechtigungen manuell zu erteilen.
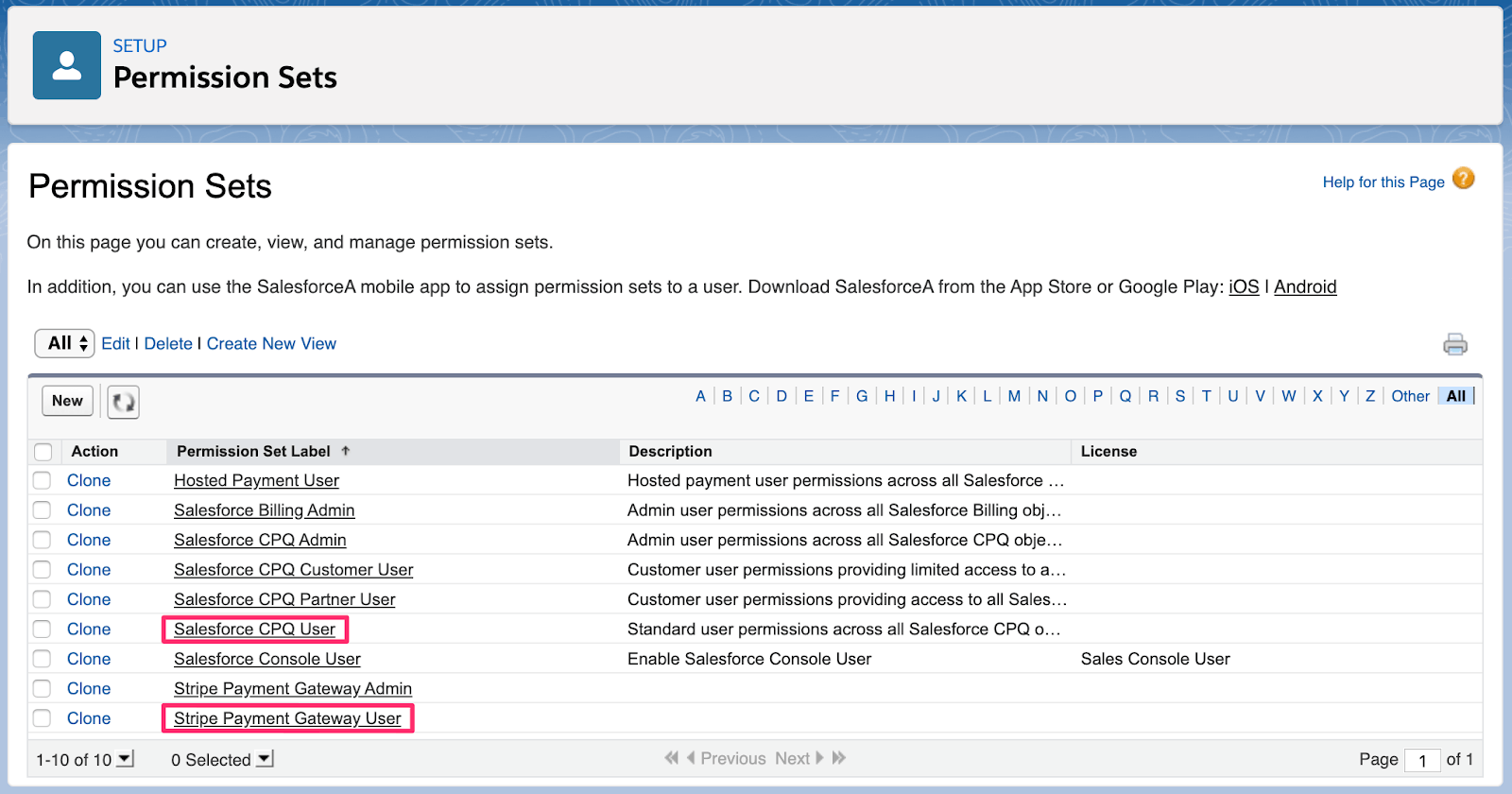
Richtig konfigurierte Berechtigungssätze für Nutzer/innen
Seitenlayouts zuweisen
In diesem Abschnitt erfahren Sie, wie Sie Ihren Nutzer/innen die richtigen Seitenlayouts zuweisen. Jedes Seitenlayout muss alle grundlegenden Informationen und Aktionen enthalten, die Sie für die Zahlungsabwicklung benötigen.
Layout der Opportunity-Seite
Klicken Sie unter Setup > Object Manager (Einrichtung > Objektmanager) auf das Objekt Opportunity.
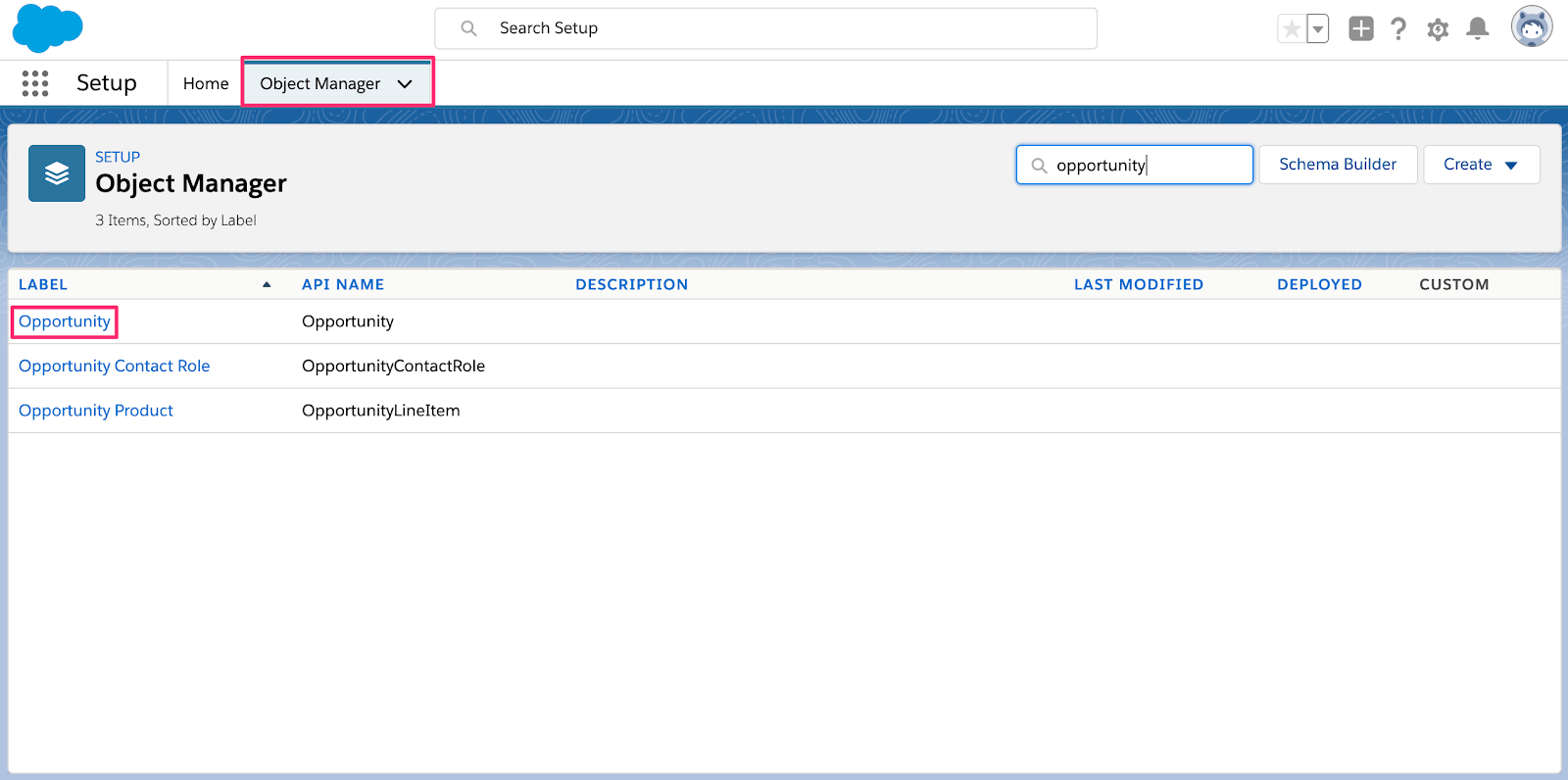
„Opportunity“ im Salesforce Object Manager
Klicken Sie auf die Registerkarte Page Layouts (Seitenlayouts) und dann auf Page Layout Assignment (Seitenlayout-Zuweisung).
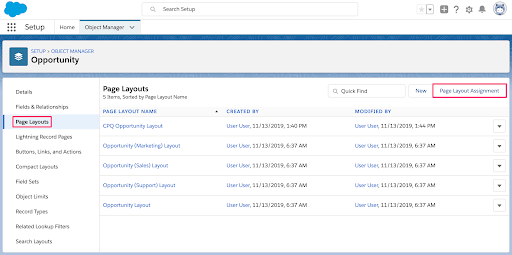
Seitenlayouts des Objekts „Opportunity“
Klicken Sie auf Edit assignment (Zuweisung bearbeiten), legen Sie für die Profile Standard User (Standardnutzer/in) und System Administrator (Systemadministrator/in) das CPQ Opportunity Layout fest und klicken Sie auf Save (Speichern).
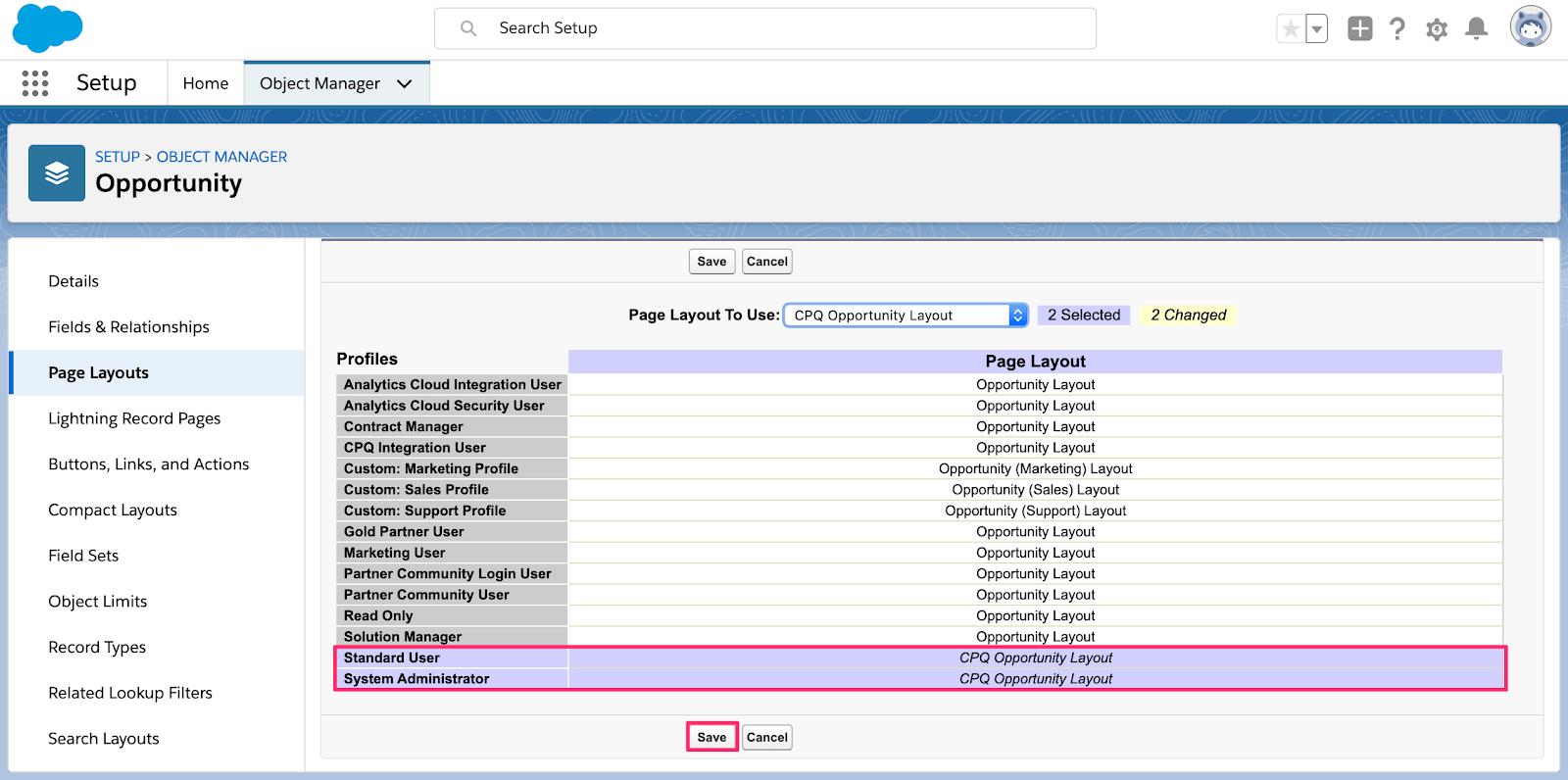
Seitenlayouts des Objekts „Opportunity“
Layout der Kontoseite
Klicken SIe unter Setup > Object Manager (Einrichtung > Objektmanager) auf das Objekt Account (Konto).
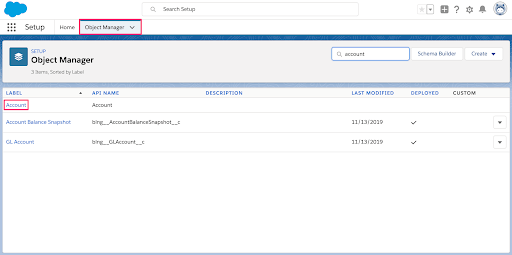
„Account“ im Salesforce Object Manager
Klicken Sie auf die Registerkarte Page Layouts (Seitenlayouts) und dann auf Page Layout Assignment (Seitenlayout-Zuweisung).

Seitenlayouts des Objekts „Account“ (Konto)
Klicken Sie auf Edit assignment (Zuweisung bearbeiten), legen Sie für die Profile Standard User (Standardnutzer/in) und System Administrator (Systemadministrator/in) das Billing Account Layout (Billing-Kontolayout) fest und klicken Sie auf Save (Speichern).
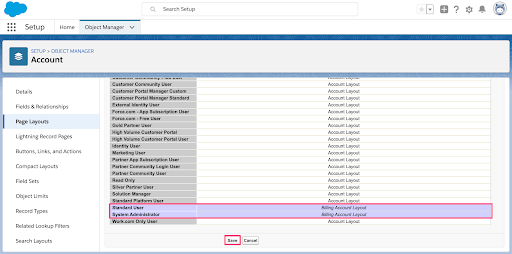
Seitenlayouts des Objekts „Account“ (Konto)
Layout der Bestellseite
Klicken Sie unter Setup > Object Manager (Einrichtung > Objektmanager) auf das Objekt Order (Bestellung).
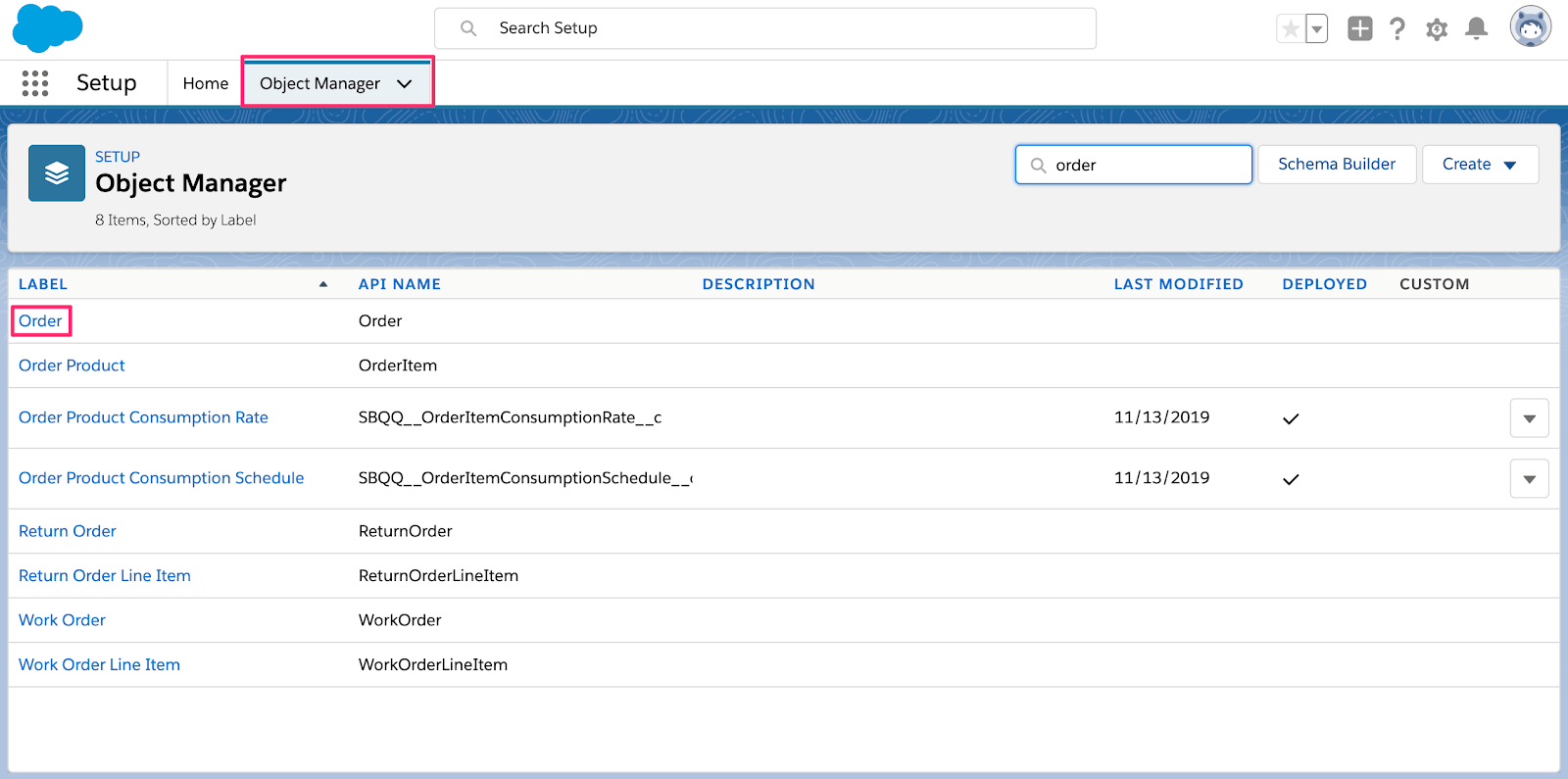
„Order“ im Salesforce Object Manager
Klicken Sie auf die Registerkarte Page Layouts (Seitenlayouts) und dann auf Page Layout Assignment (Seitenlayout-Zuweisung).
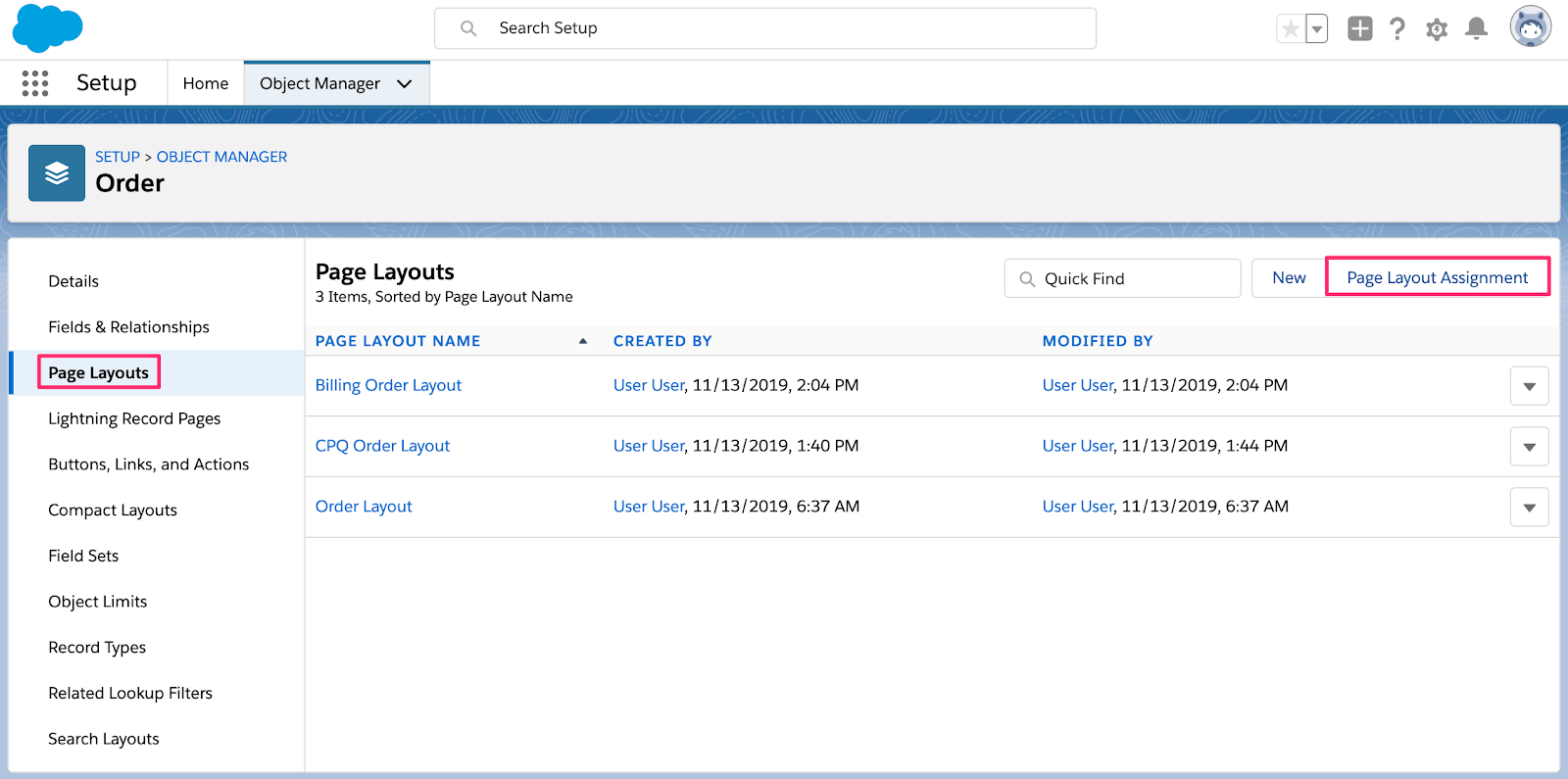
Seitenlayouts des Objekts „Order“ (Bestellung)
Klicken Sie auf Edit assignment (Zuweisung bearbeiten), legen Sie für die Profile Standard User (Standardnutzer/in) und System Administrator (Systemadministrator/in) das Billing Order Layout (Billing-Bestellungslayout) fest und klicken Sie auf Save (Speichern).
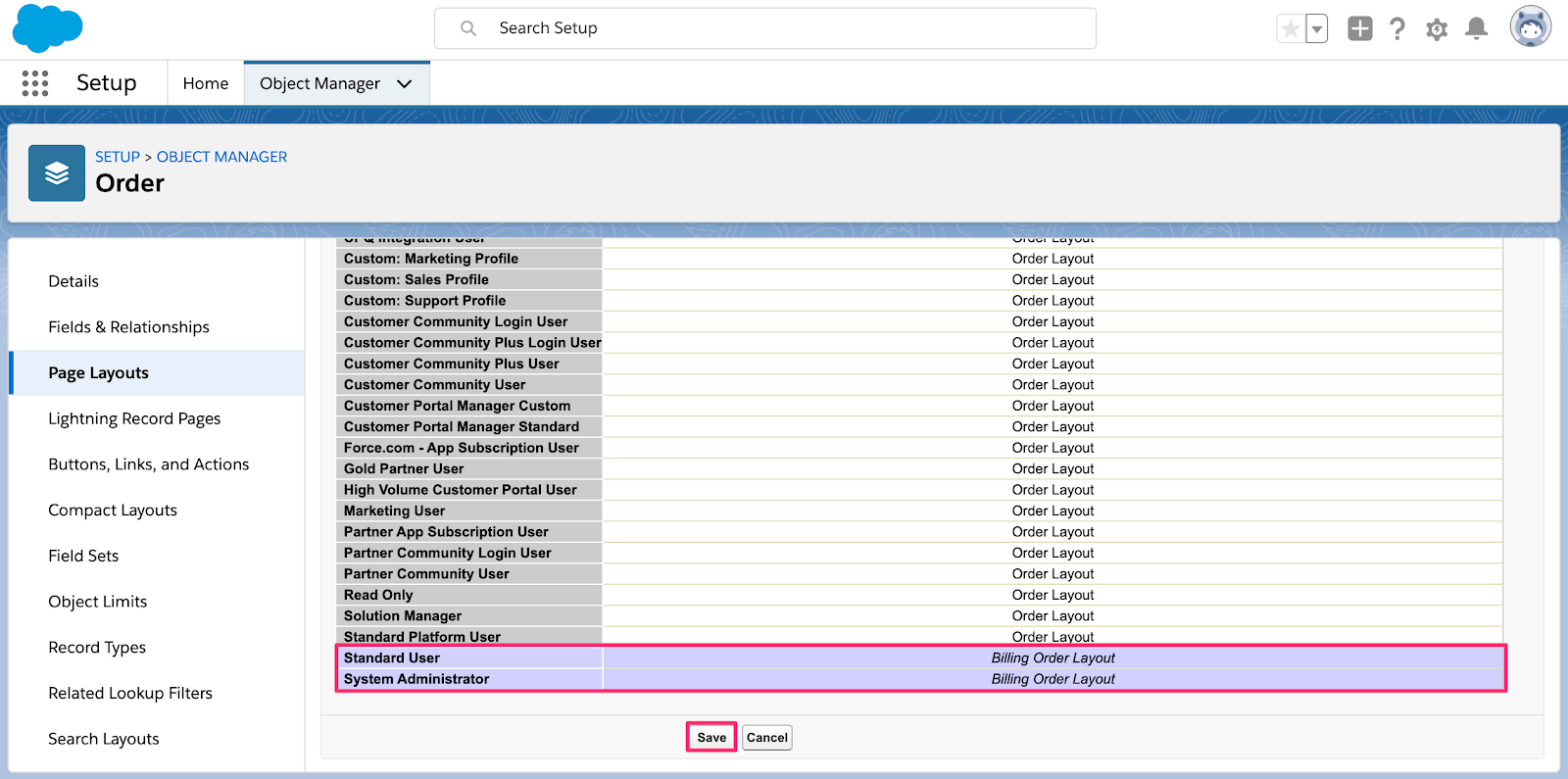
Seitenlayouts des Objekts „Order“ (Bestellung)
Layout der Produktbestellseite
Klicken Sie unter Setup > Object Manager (Einrichtung > Objektmanager) auf das Objekt Order Product (Bestellungsprodukt).
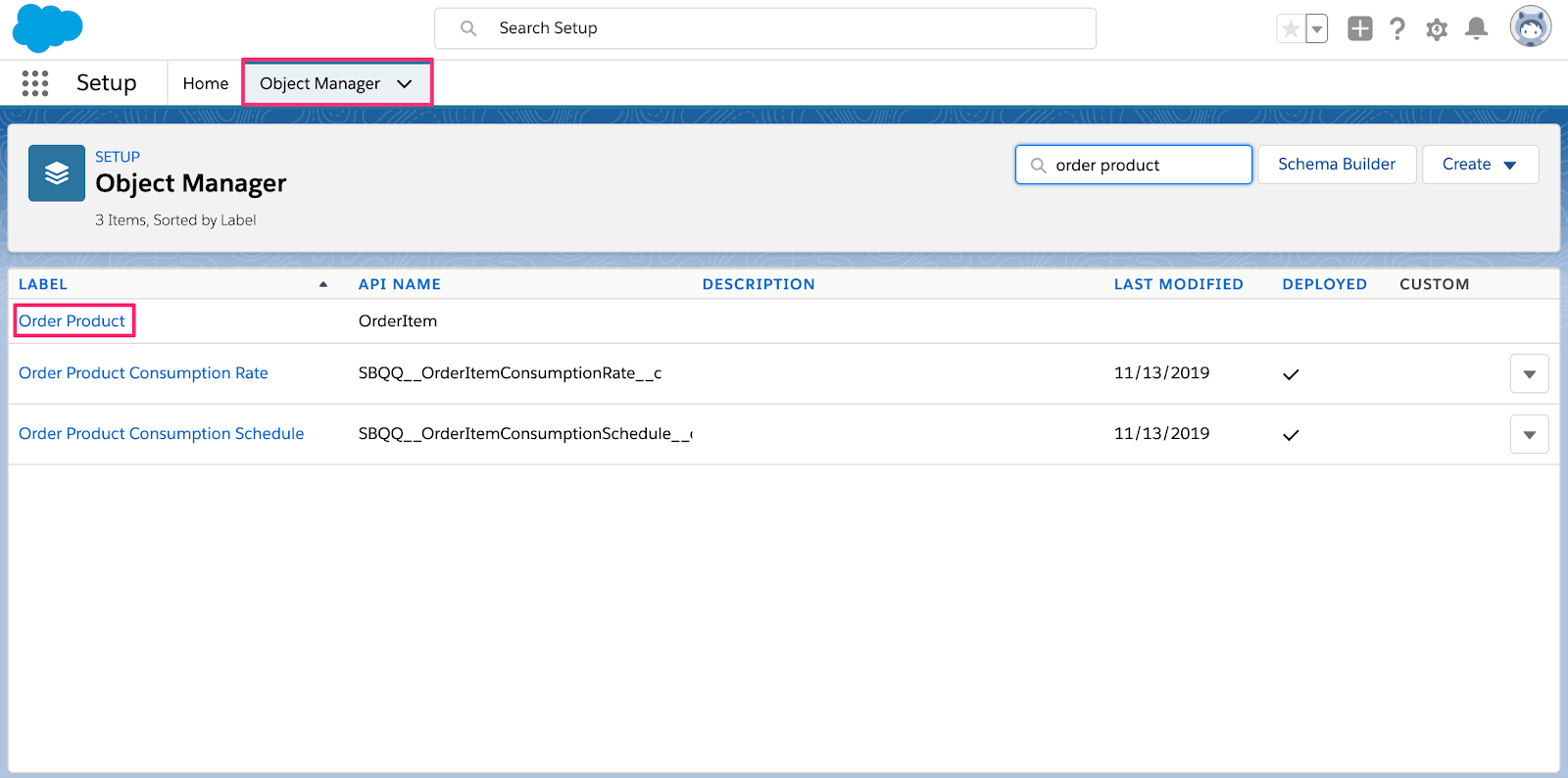
Produkt im Salesforce Object Manager bestellen
Klicken Sie auf die Registerkarte Page Layouts (Seitenlayouts) und dann auf Page Layout Assignment (Seitenlayout-Zuweisung).
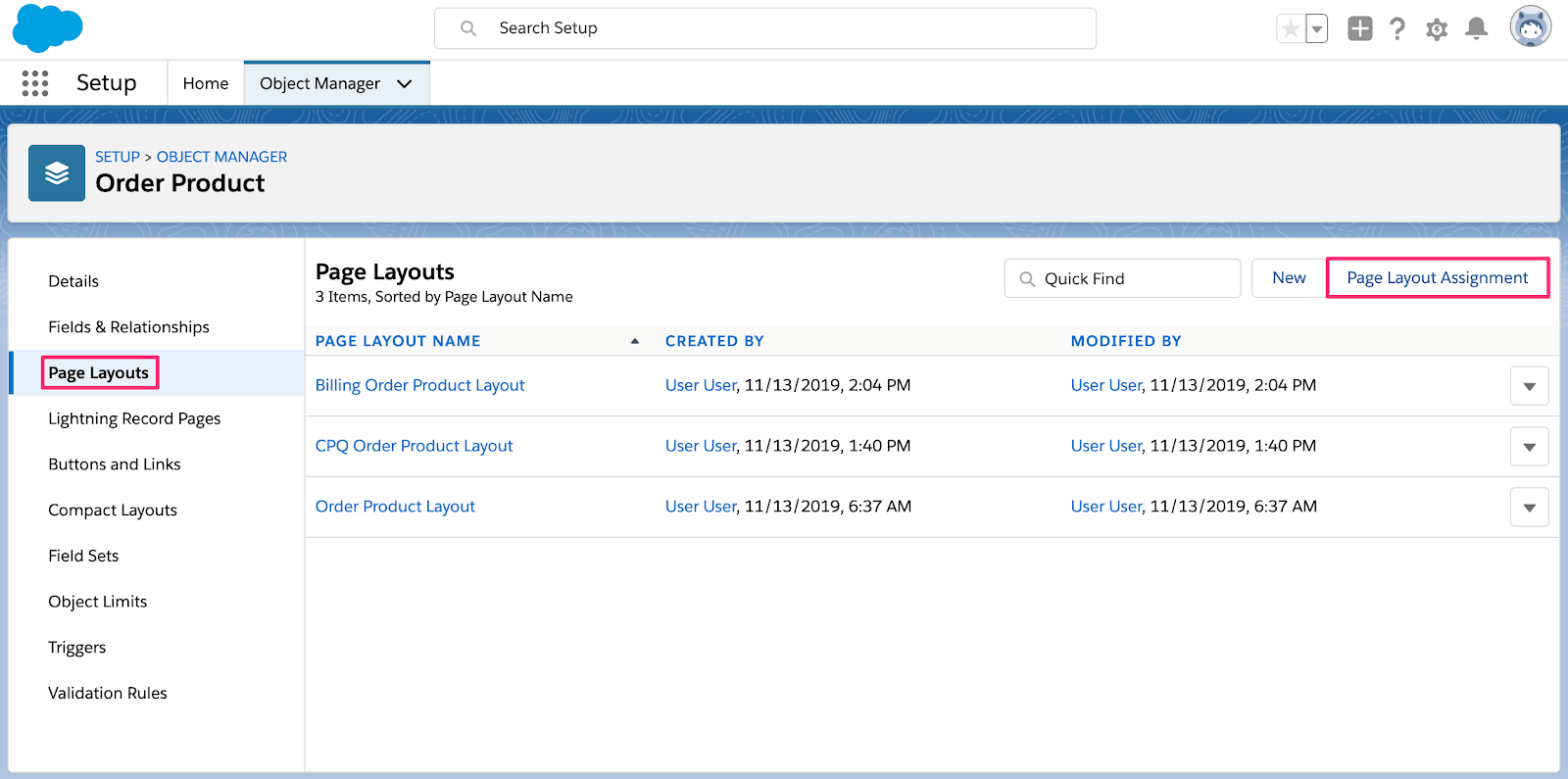
Seitenlayouts des Objekts „Order Product“ (Bestellungsprodukt)
Klicken Sie auf Edit assignment (Zuweisung bearbeiten), legen Sie für die Profile Standard User (Standardnutzer/in) und System Administrator (Systemadministrator/in) das Billing Order Product Layout (Billing-Bestellungsprodukt-Layout) fest und klicken Sie auf Save (Speichern).
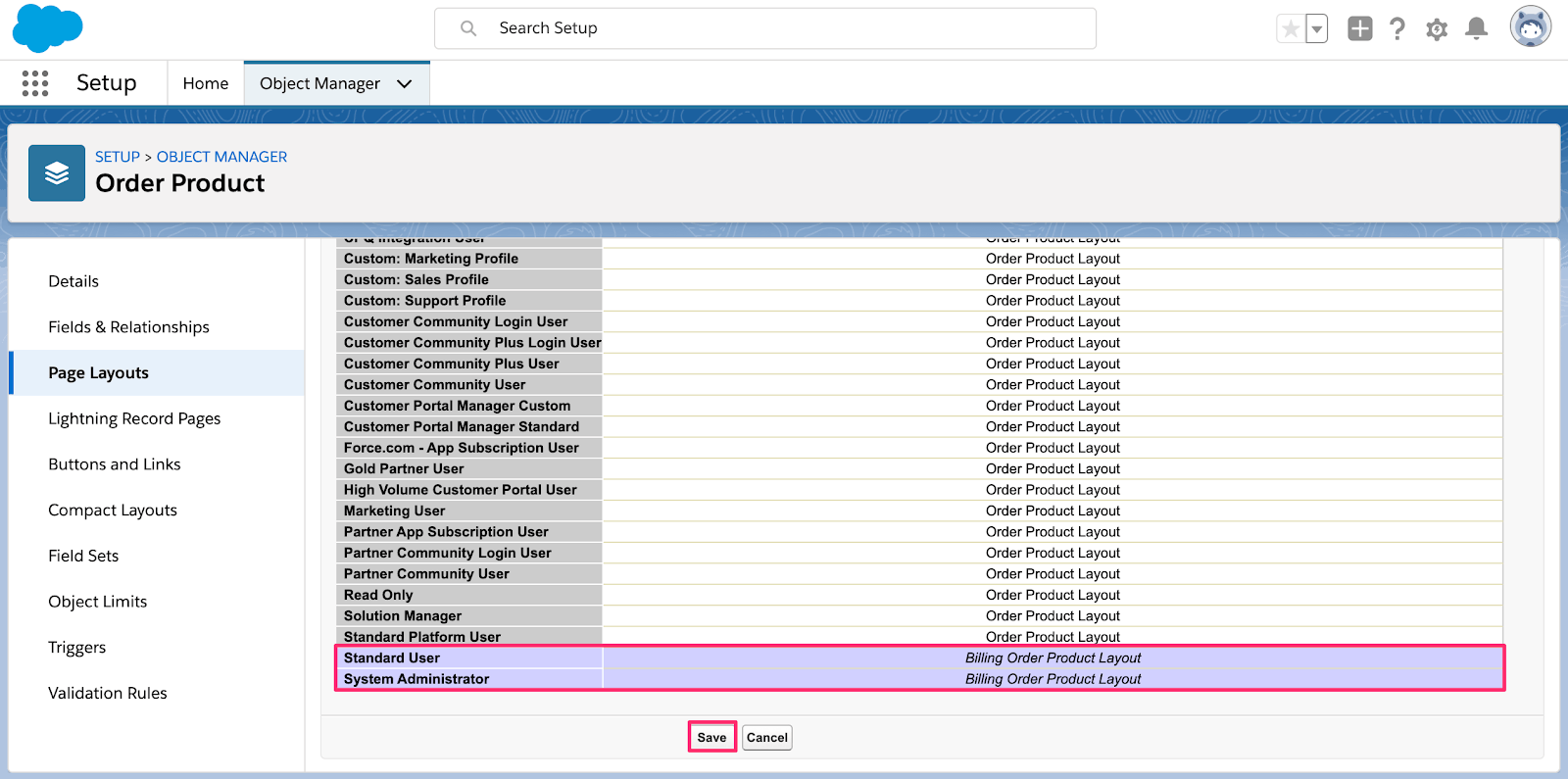
Seitenlayouts des Objekts „Order Product“ (Bestellungsprodukt)
Layout der Produktseite
Klicken Sie unter Setup > Object Manager (Einrichtung > Objektmanager) auf das Objekt Product (Produkt).

„Product“ im Salesforce Object Manager
Klicken Sie auf die Registerkarte Page Layouts (Seitenlayouts) und dann auf Page Layout Assignment (Seitenlayout-Zuweisung).
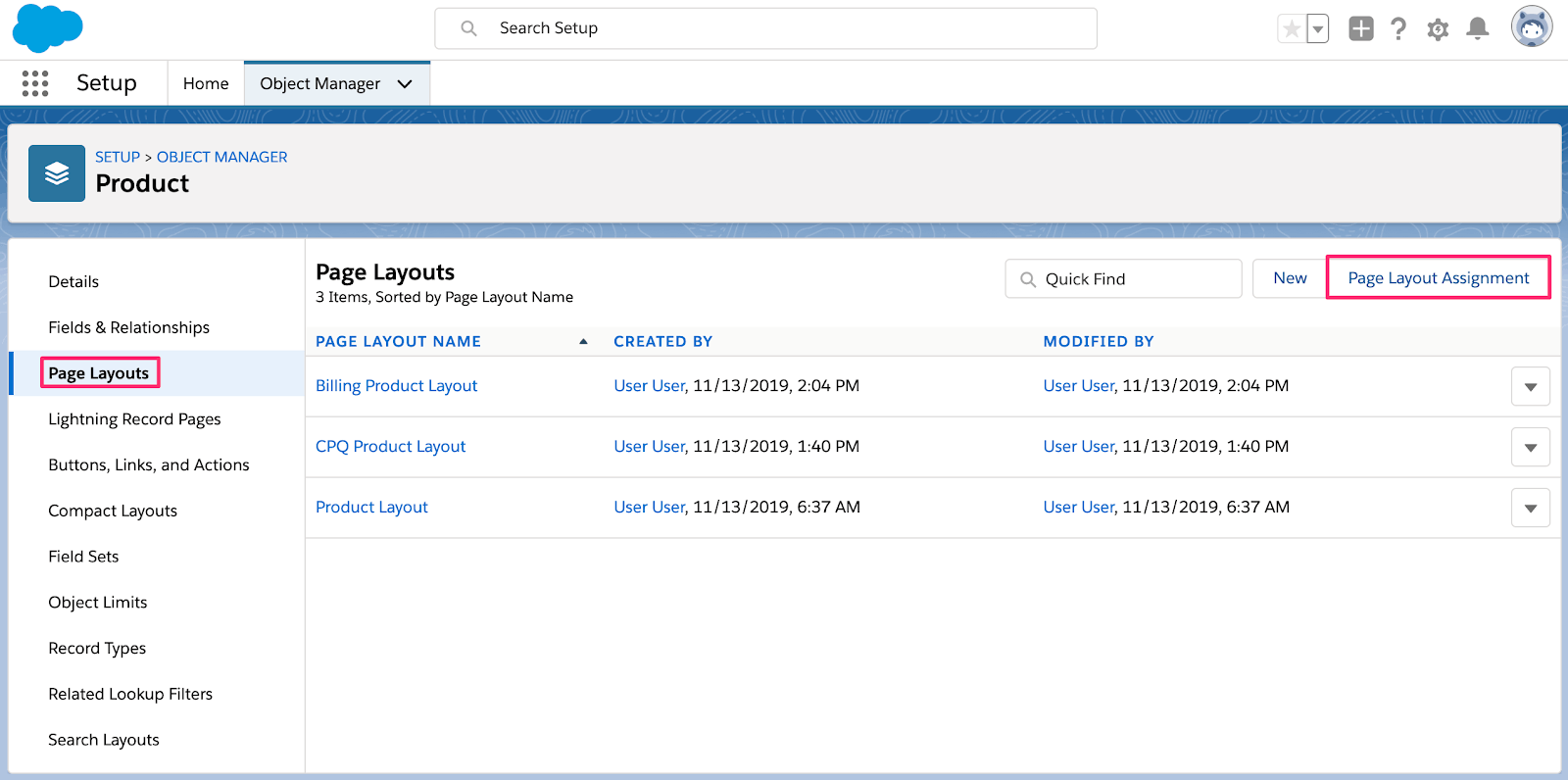
Seitenlayouts des Objekts „Product“ (Produkt)
Klicken Sie auf Edit assignment (Zuweisung bearbeiten), legen Sie für die Profile Standard User (Standardnutzer/in) und System Administrator (Systemadministrator/in) das Billing Product Layout (Billing-Produktlayout) fest und klicken Sie auf Save (Speichern).
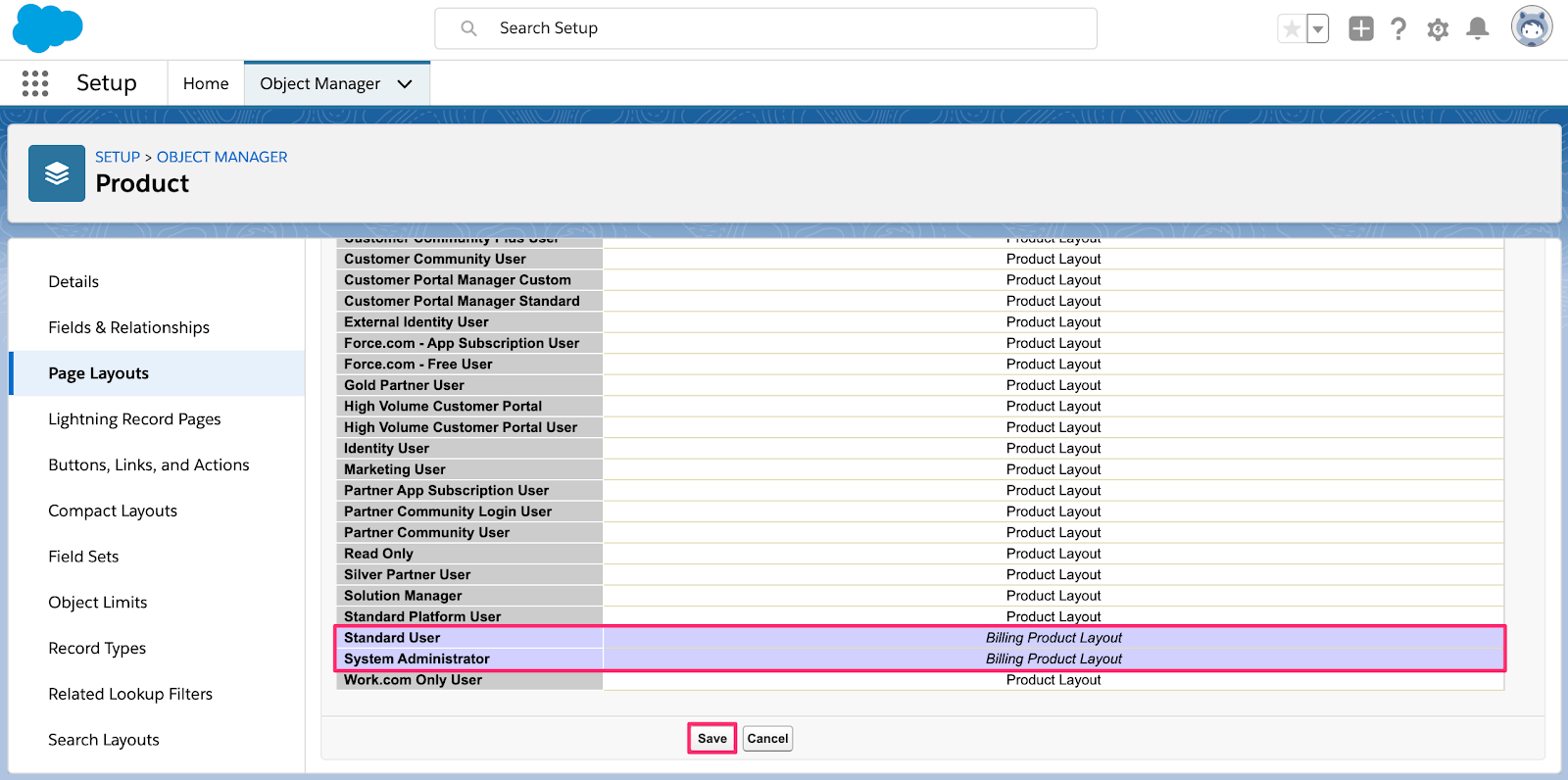
Seitenlayouts des Objekts „Product“ (Produkt)
Zusätzliche Konfigurationsschritte
Dieser Abschnitt führt Sie durch die letzten Schritte, damit der Stripe Connector for Salesforce CPQ & Billing in Ihrem Unternehmen ordnungsgemäß funktioniert. Er umfasst das Hinzufügen einiger Schaltflächen/Aktionen zu den Seitenlayouts sowie das Hinzufügen neuer Auswahllistenwerte zu den Auswahllistenfeldern.
„Payment Method“-Objekten eine Rückerstattungsaktion hinzufügen
Die Nutzeroberfläche für die Rückerstattung ist im Lieferumfang von Salesforce Billing enthalten, aber nicht in der Standardkonfiguration verfügbar. Führen Sie die folgenden Schritte aus, um die Aktion Refund (Rückerstattung) zum Payment Page Layout (Zahlungsseiten-Layout) hinzuzufügen.
Klicken Sie unter Setup > Object Manager (Einrichtung > Objektmanager) auf das Objekt Payment (Zahlung).
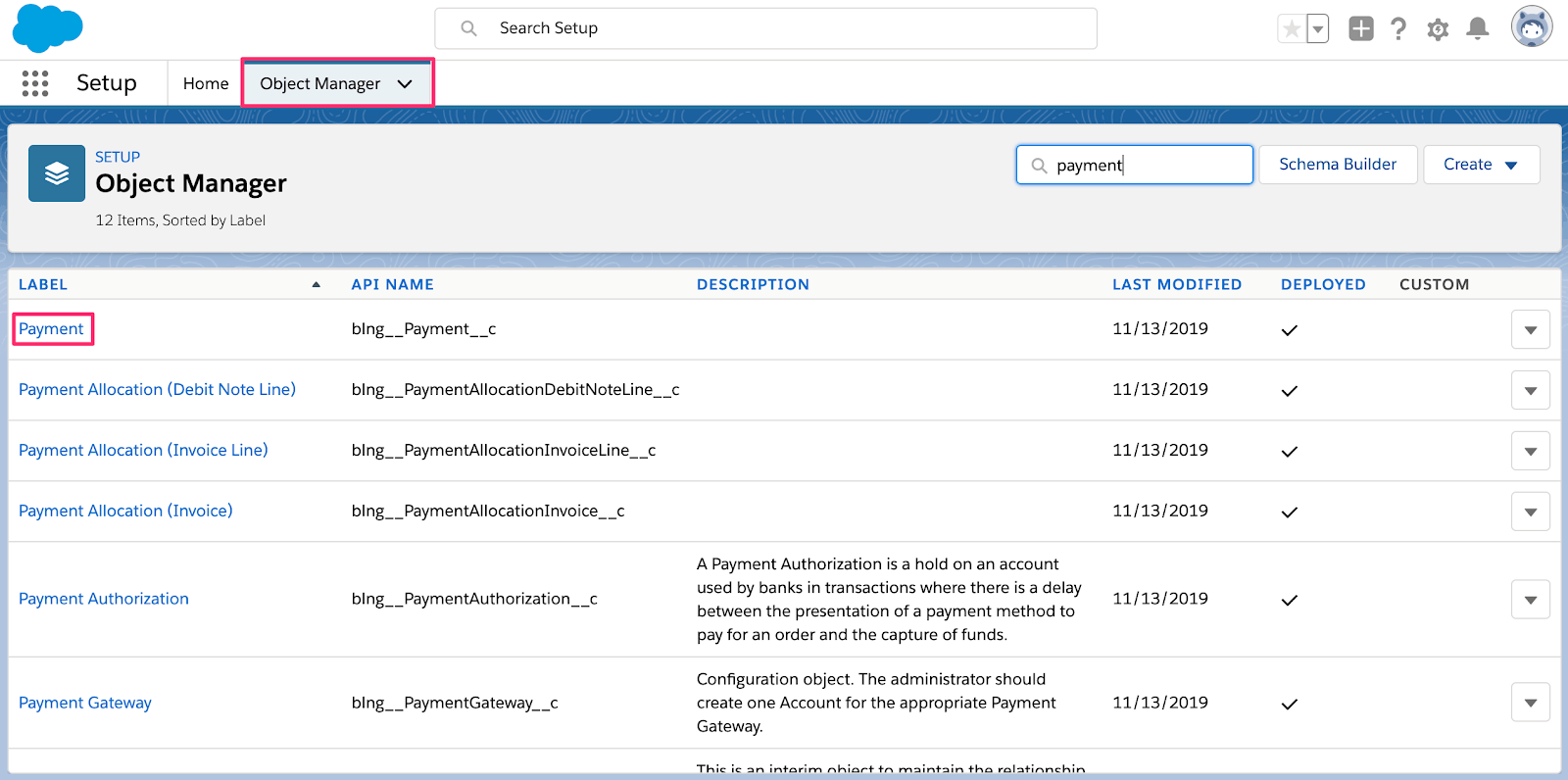
„Payment“ im Salesforce Object Manager
Klicken Sie auf die Registerkarte Page Layouts (Seitenlayouts) und dann auf Payment Layout (Zahlungslayout).
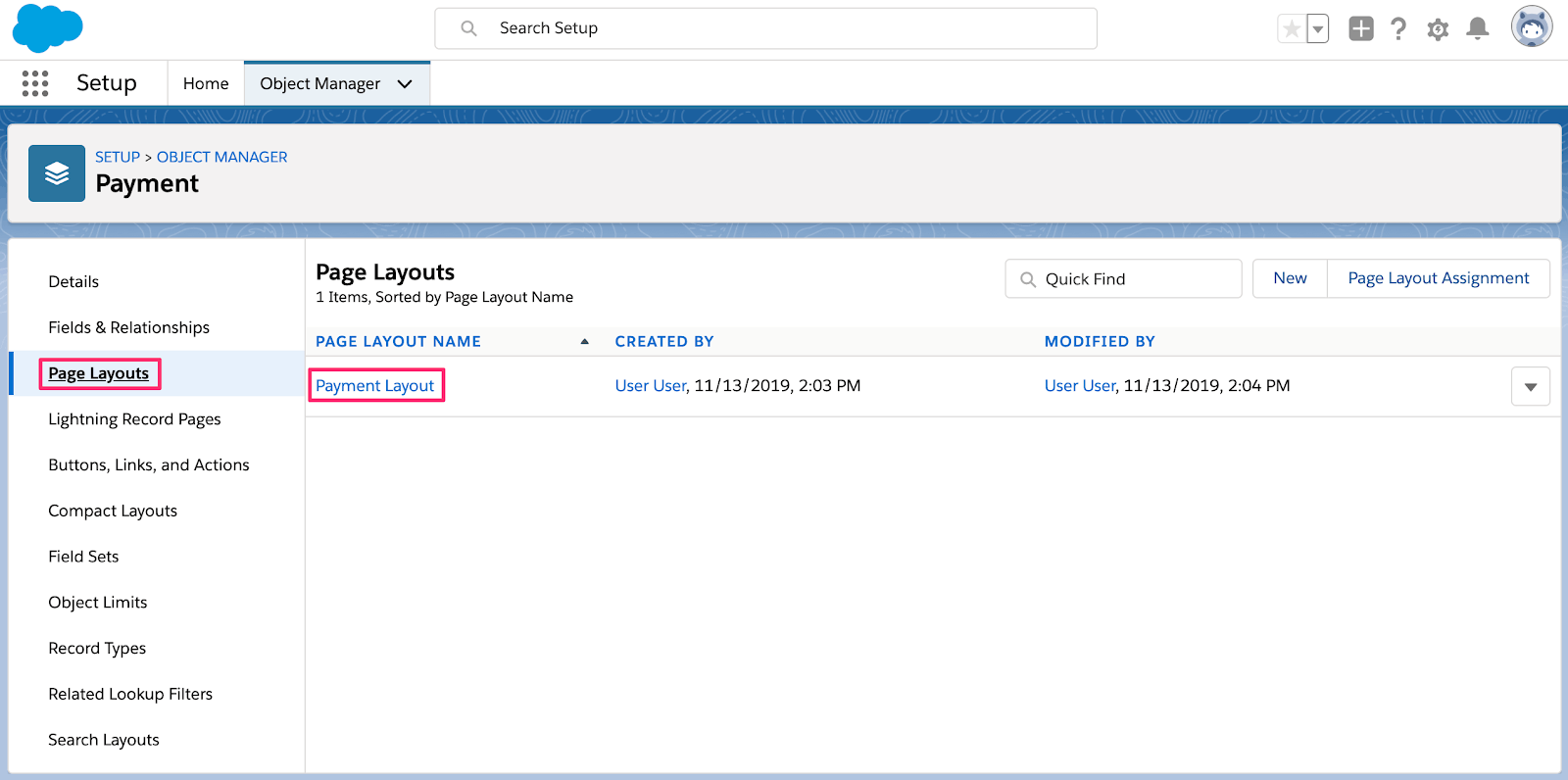
Seitenlayouts des Objekts „Payment“ (Zahlung)
Klicken Sie in der Palette auf Mobile & Lightning Actions (Mobile & Lightning-Aktionen), ziehen Sie die Aktion Refund (Rückerstattung) in das Seitenlayout (unter dem Abschnitt Salesforce Mobile and Lightning Experience Actions (Salesforce Mobile and Lightning Experience-Aktionen)) und klicken Sie auf Save (Speichern).
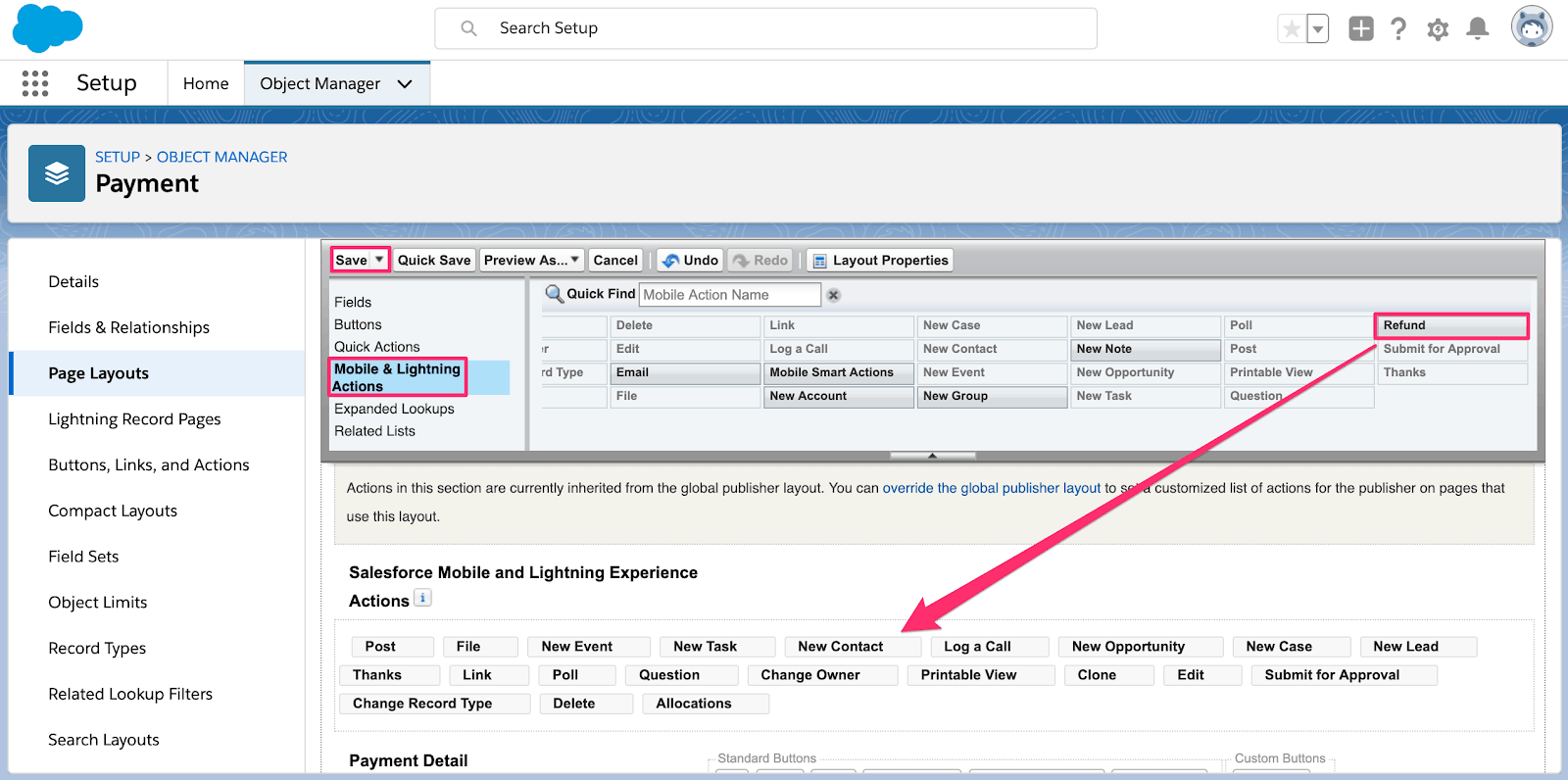
Seitenlayouts des Objekts „Payment“ (Zahlung)
„Payment Method“-Objekten eine Verifizierungsaktion hinzufügen
Bei ACH-Zahlungsmethoden muss das Bankkonto verifiziert werden. Salesforce Billing bietet diese Möglichkeit nicht, aber die Funktion steht im verwalteten Paket von Stripe for Salesforce Billing zur Verfügung. Führen Sie die folgenden Schritte aus, um die Aktion Verify (Verifizieren) zum Payment Method Page Layout (Zahlungsmethoden-Seitenlayout) hinzuzufügen.
Klicken Sie unter Setup > Object Manager (Einrichtung > Objektmanager) auf das Objekt Payment Method (Zahlungsmethode).

„Payment Method“ im Salesforce Object Manager
Klicken Sie auf die Registerkarte Page Layouts (Seitenlayouts) und dann auf Payment Method Layout (Zahlungsmethoden-Layout).
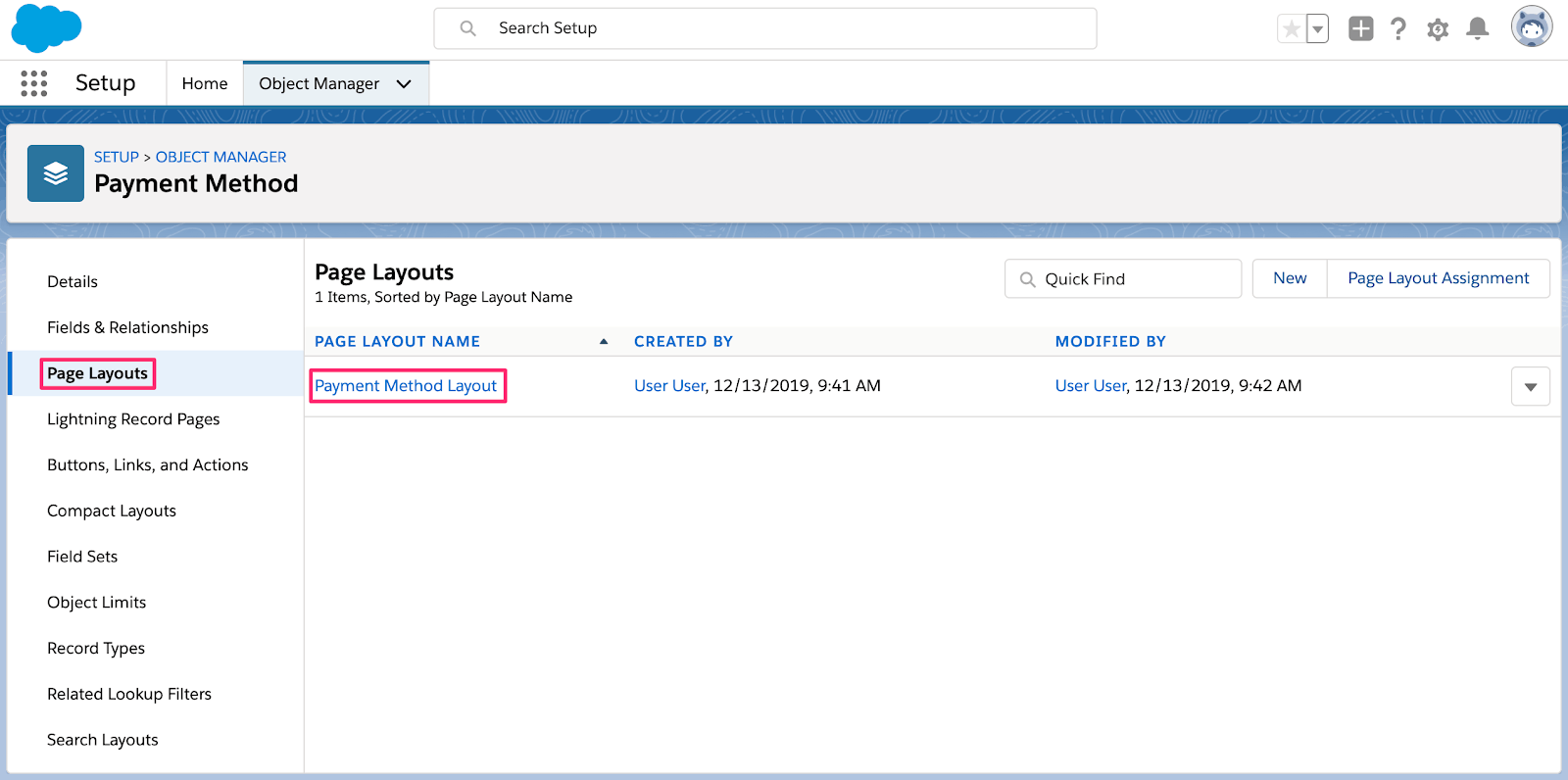
Seitenlayouts des Objekts „Payment Method“ (Zahlungsmethode)
Klicken Sie in der Palette auf Mobile & Lightning Actions (Mobile & Lightning-Aktionen), ziehen Sie die Aktion Verify (Verifizieren) in das Seitenlayout (unter dem Abschnitt Salesforce Mobile and Lightning Experience Actions (Salesforce Mobile and Lightning Experience-Aktionen)) und klicken Sie auf Save (Speichern).
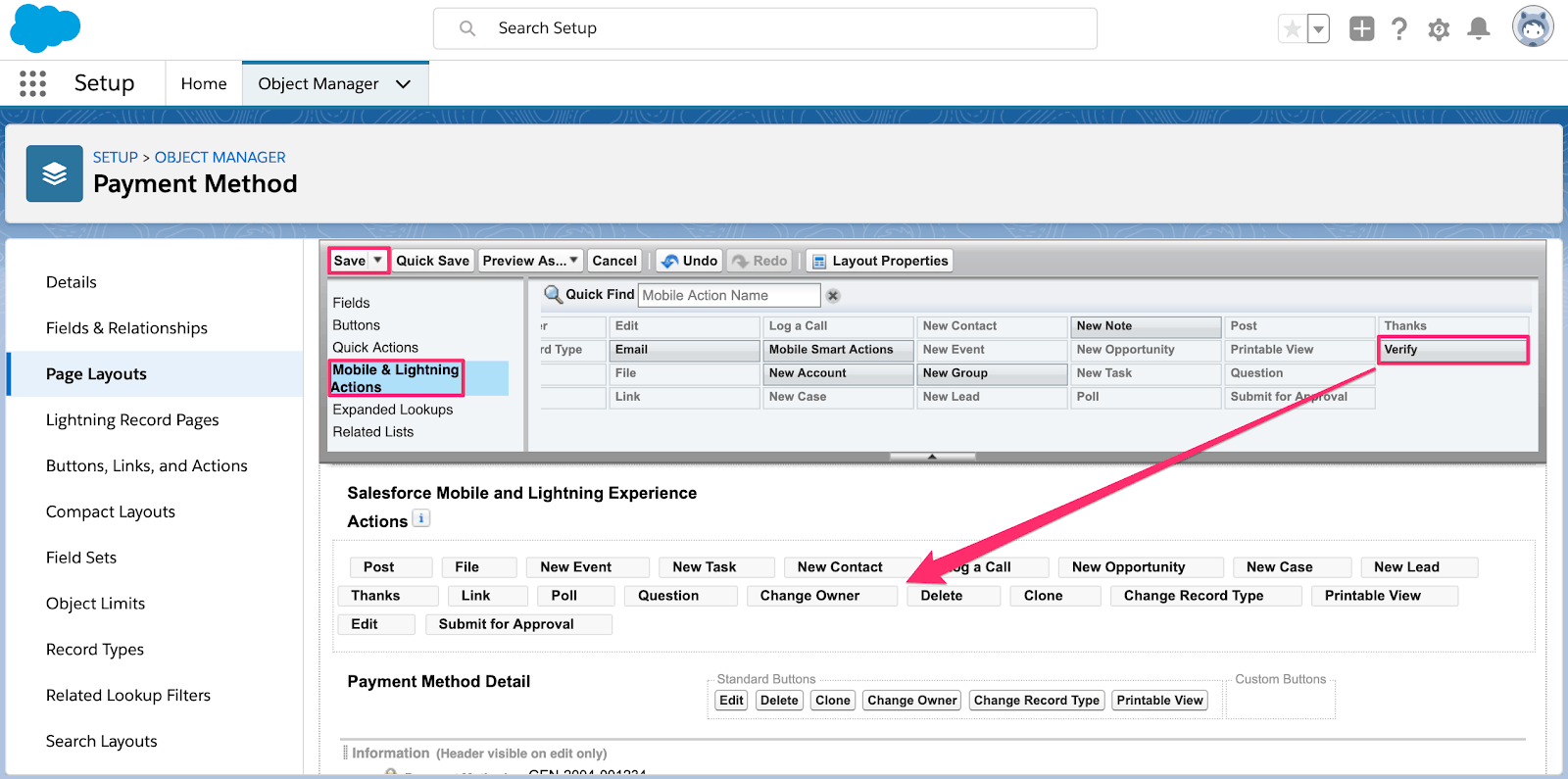
Seitenlayouts des Objekts „Payment Method“ (Zahlungsmethode)
Schaltfläche für ACH-Zahlungsmethoden zur zugehörigen Liste der „Account“-Objekte hinzufügen
Der Stripe Connector for Salesforce CPQ & Billing verfügt über einen eigenen Ablauf zum Hinzufügen einer neuen ACH-Zahlungsmethode. Mit den folgenden Schritten wird die Schaltfläche New ACH Payment Method (Neue ACH-Zahlungsmethode) zum Layout der „Billing Account“-Seite hinzugefügt.
Klicken SIe unter Setup > Object Manager (Einrichtung > Objektmanager) auf das Objekt Account (Konto).
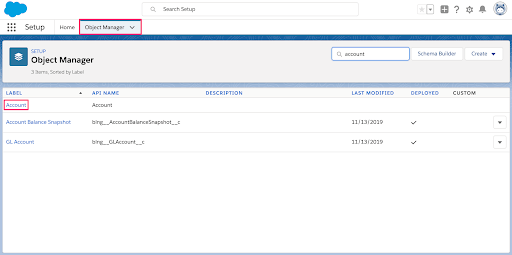
„Account“ im Salesforce Object Manager
Klicken Sie auf die Registerkarte Page Layouts (Seitenlayouts) und dann auf Billing Account Layout (Billing-Kontolayout).

Seitenlayouts des Objekts „Billing Account“ (Billing-Konto)
Scrollen Sie nach unten zur Liste der zugehörigen Zahlungsmethoden und klicken Sie auf das Schraubenschlüssel-Symbol.
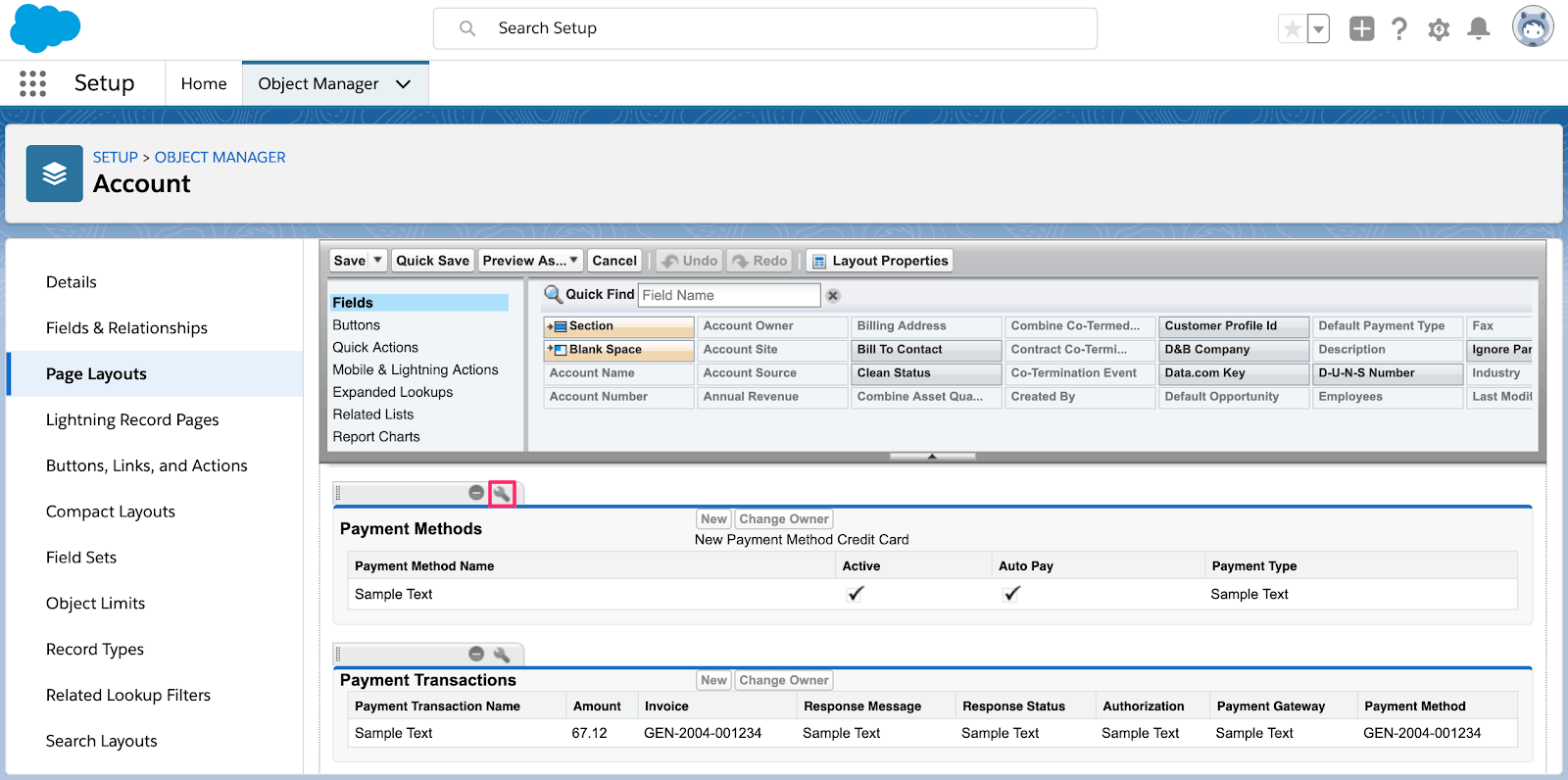
Bearbeiten des „Billing Account“-Seitenlayouts
- Klicken Sie im Abschnitt Schaltflächen auf das Pluszeichen.
- Fügen Sie im Unterabschnitt Custom Buttons (Nutzerdefinierte Schaltflächen) die New Payment Method ACH (Neue Zahlungsmethode ACH) zur Seite Selected Buttons (Ausgewählte Schaltflächen) hinzu.
- Klicken Sie in der Palette auf OK und Speichern.
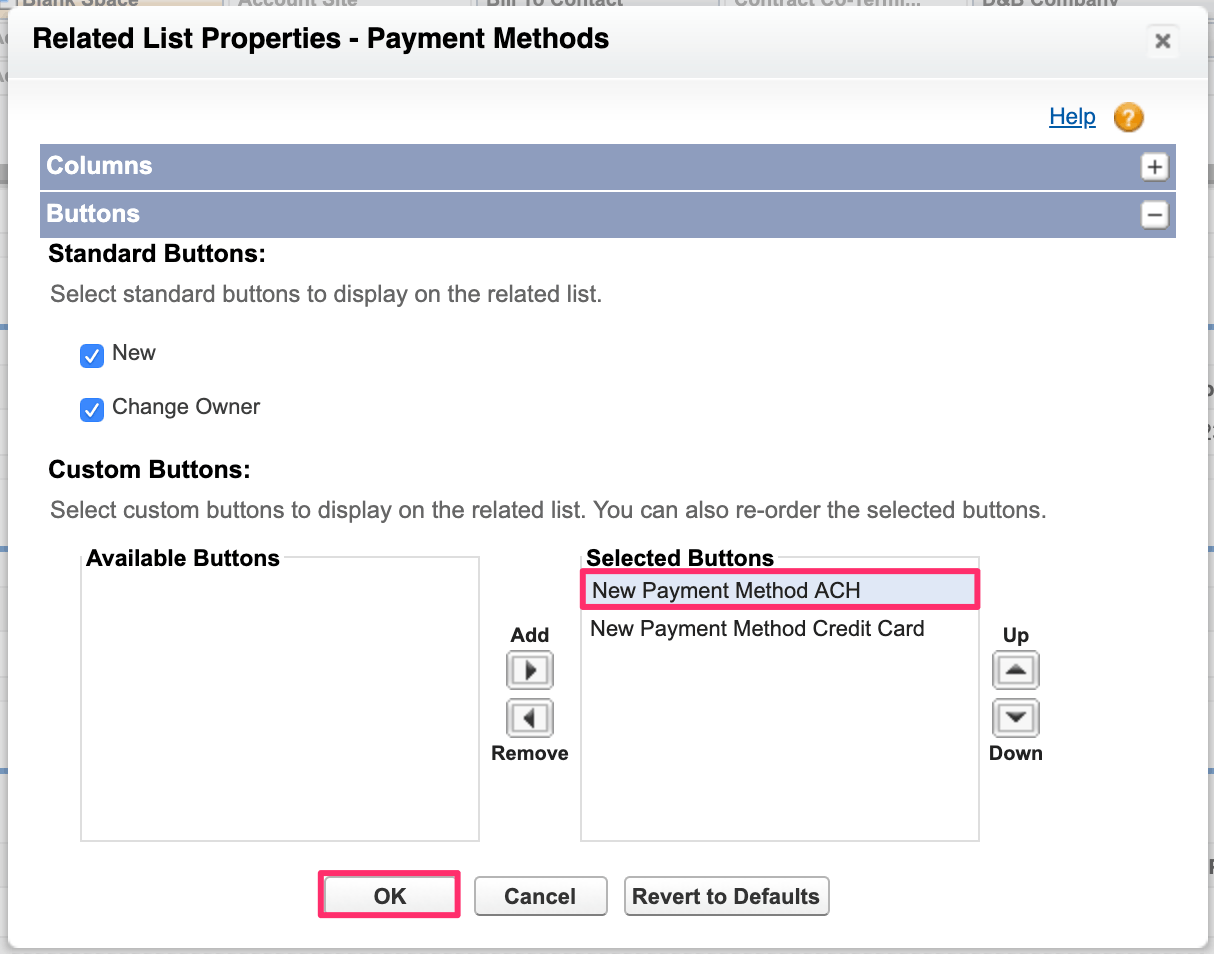
Bearbeiten der „Billing Account“-Schaltflächen
„Payment Method“-Objekten die Bankkontotypen „Individual“ und „Company“ hinzufügen
Die ** Stripe-API** verlangt, dass Sie beim Erstellen einer neuen ACH-Zahlungsmethode einen Bankkontotyp angeben. Führen Sie die folgenden Schritte aus, um Individual (Einzelperson) und Company (Unternehmen) als Bankkontotypen in Salesforce hinzuzufügen.
Klicken Sie unter Setup > Object Manager (Einrichtung > Objektmanager) auf das Objekt Payment Method (Zahlungsmethode).

„Payment Method“ im Salesforce Object Manager
Klicken Sie auf die Registerkarte Fields & Relationships (Felder und Beziehungen) und dann auf Bank Account Type (Bankkontotyp).
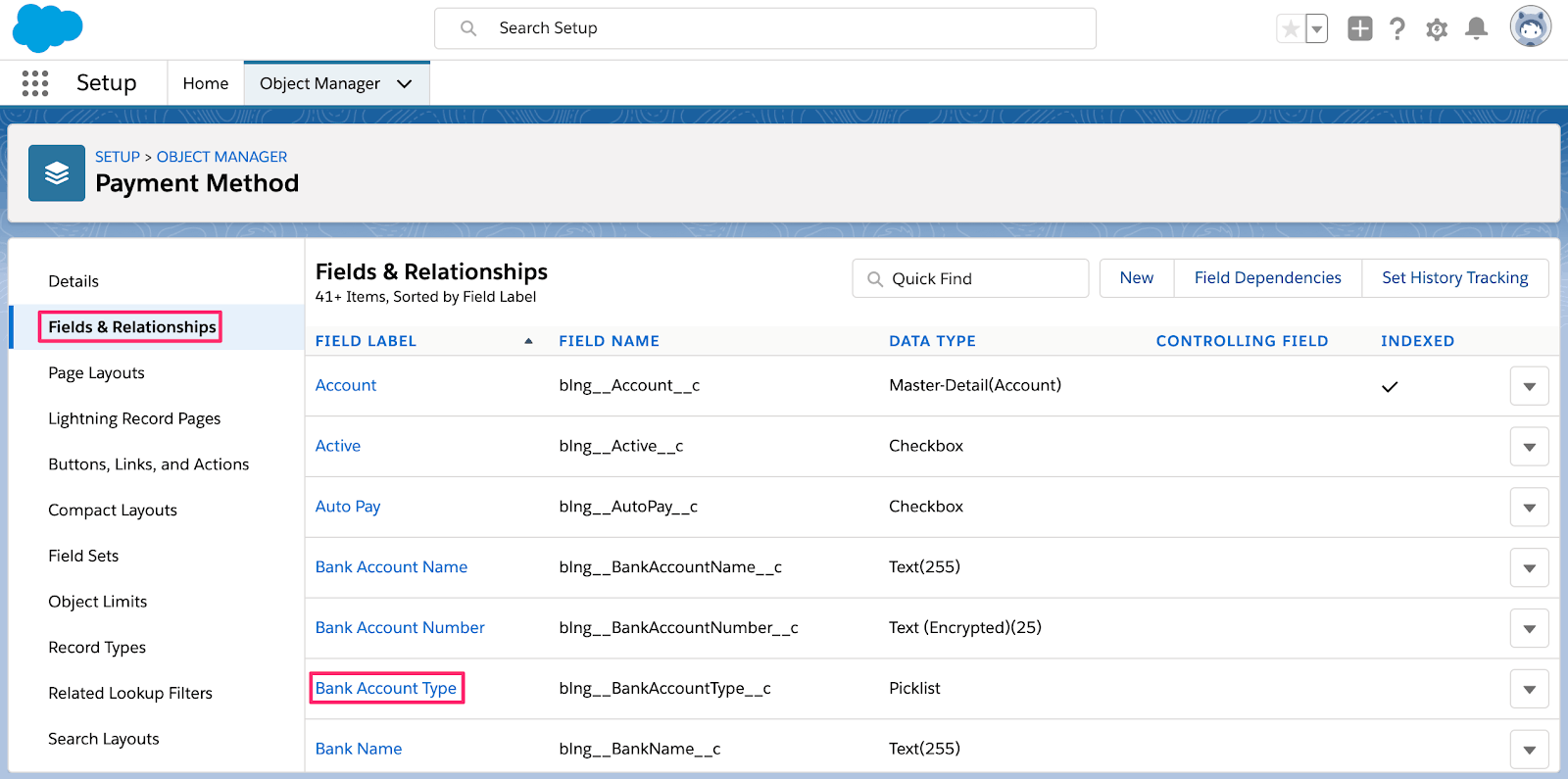
„Bank Account Types“ im Salesforce Object Manager
Scrollen Sie nach unten zur Liste Values (Werte) und klicken Sie auf View Bank Account Type Value Set (Bankkontotyp-Wertesatz anzeigen).
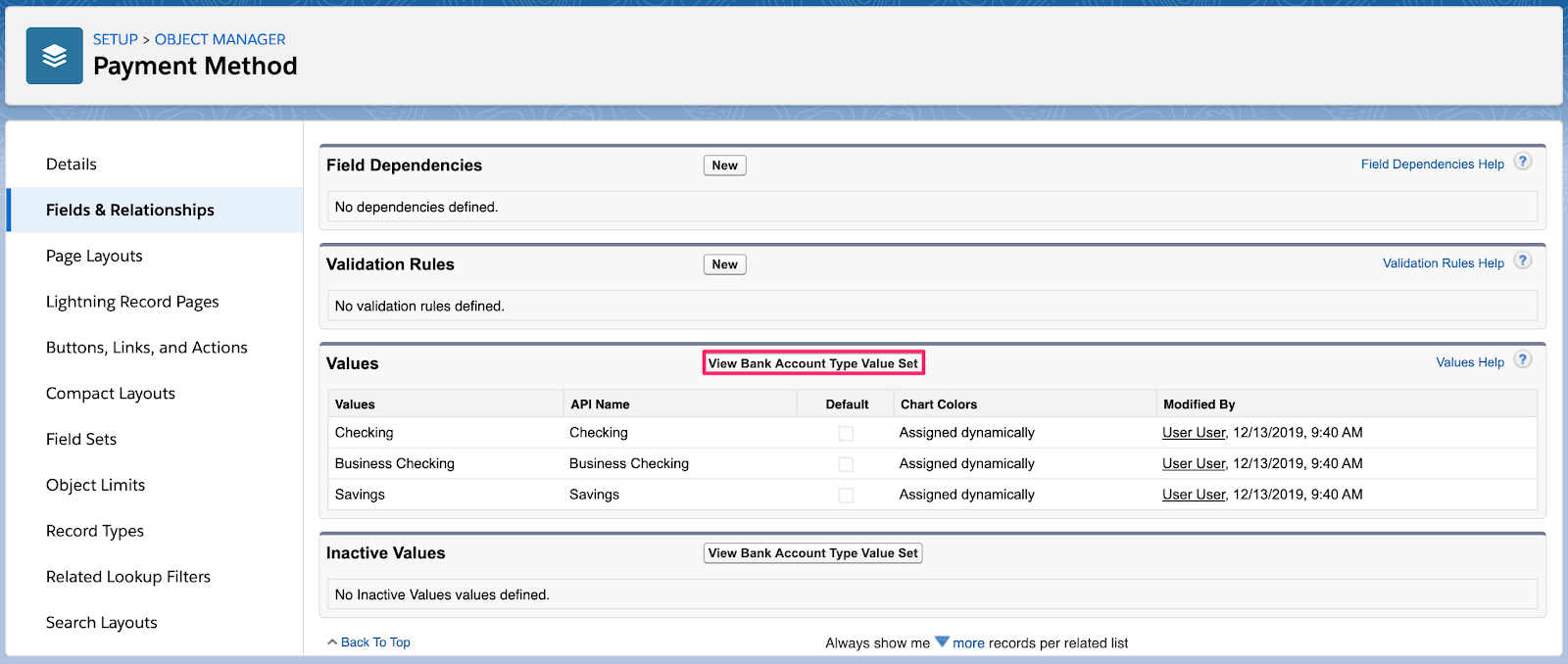
Anzeigen vorhandener Bankkontotypen
Klicken Sie auf New (Neu).
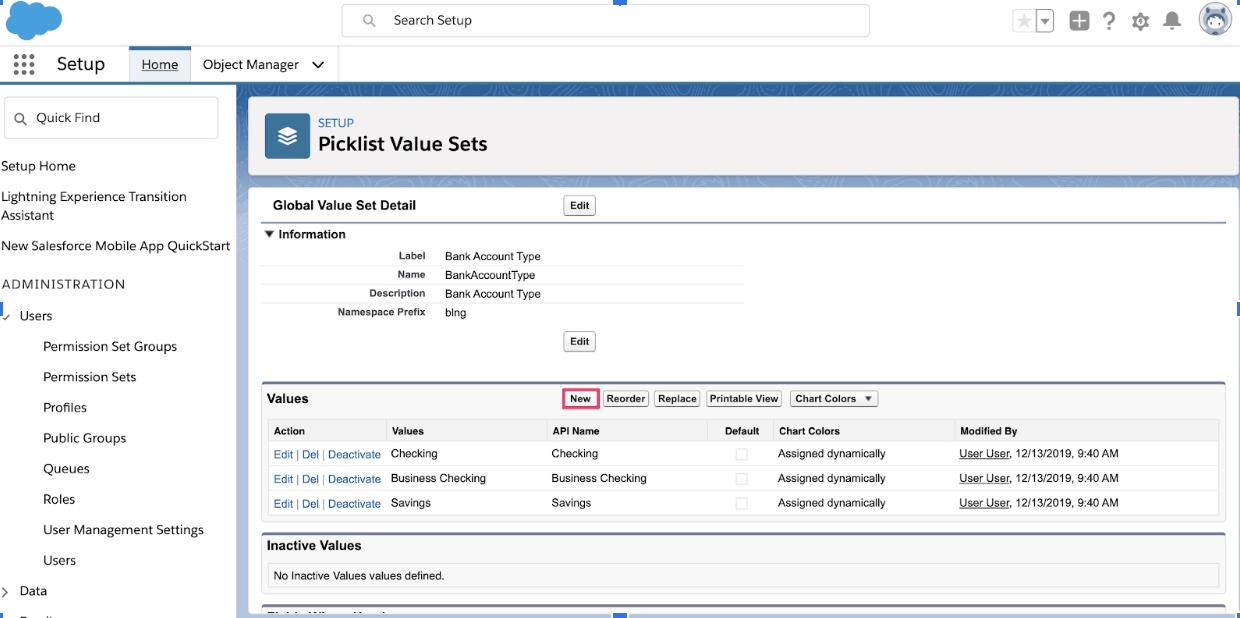
Klicken Sie auf „Neu“.
Fügen Sie „Individual“ (Einzelperson) und „Company“ (Unternehmen) in das Textfeld ein, aktivieren Sie das Kontrollkästchen Add the new picklist values to all Record Types (Neue Auswahllistenwerte allen Datensatztypen hinzufügen) und klicken Sie auf Save (Speichern).
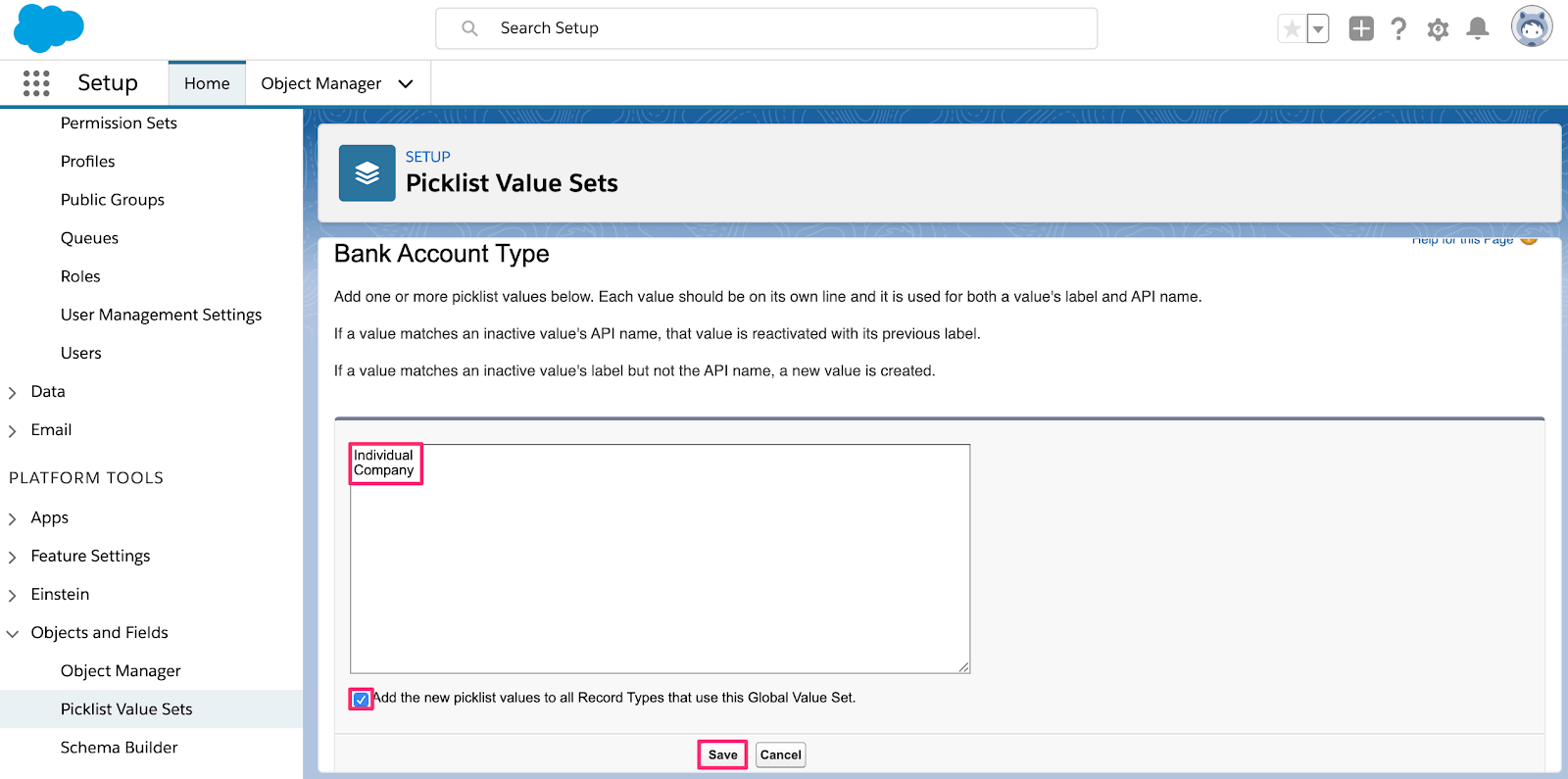
Hinzufügen neuer Bankkontotypen
Stripe als Feldtyp-Auswahllistenwert für „Payment Gateway“ hinzufügen
Sie müssen Stripe als gültiges Zahlungs-Gateway einrichten, das in Salesforce Billing verwendet werden soll. Mit den folgenden Schritten fügen Sie Stripe als Gateway-Typ für das Payment Gateway-Objekt hinzu.
Klicken Sie unter Setup > Object Manager (Einrichtung > Objektmanager) auf das Objekt Payment Gateway (Zahlungs-Gateway).
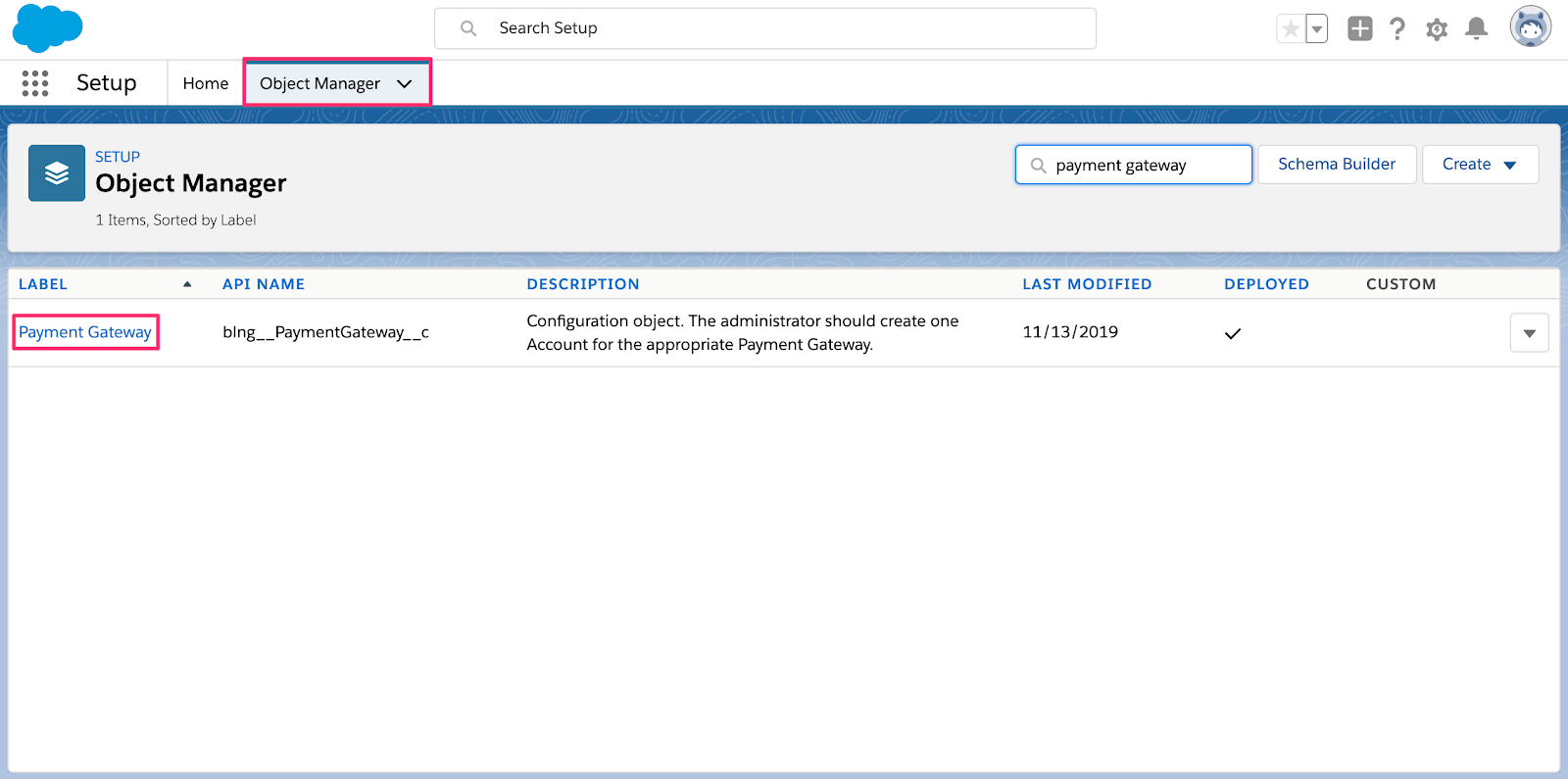
„Payment Gateway“ im Salesforce Object Manager
Klicken Sie auf die Registerkarte Fields & Relationships (Felder und Beziehungen) und dann auf Gateway Type (Gateway-Typ).
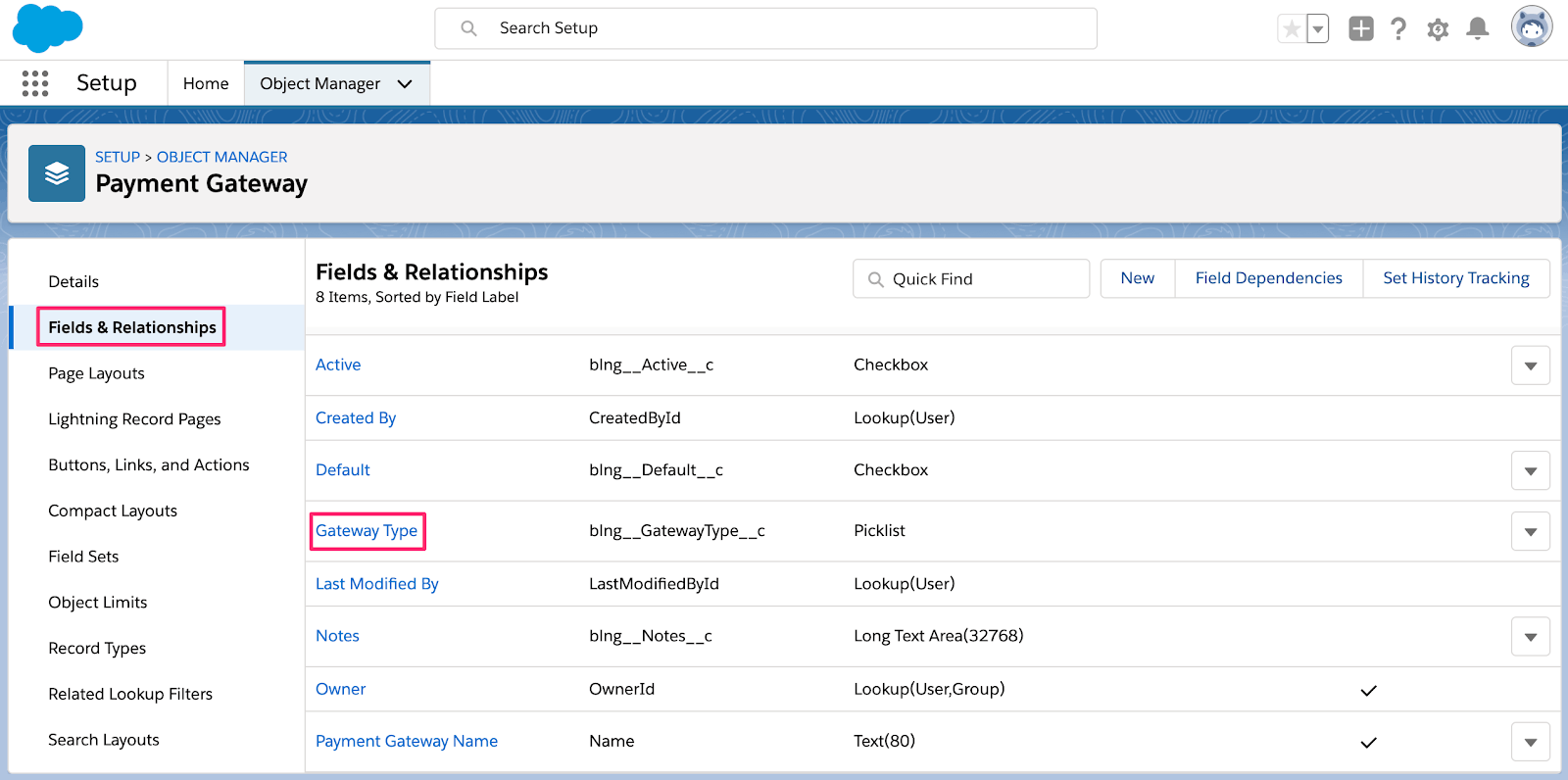
„Payment Gateway“ im Salesforce Object Manager
Scrollen Sie nach unten zur Liste Values (Werte) und klicken Sie auf View Gateway Type Value Set (Gateway-Typ-Wertesatz anzeigen).
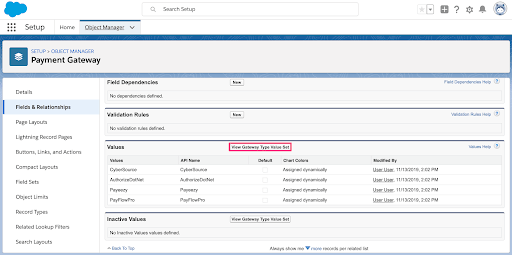
Anzeigen vorhandener Bankkontotypen
Klicken Sie auf New (Neu).
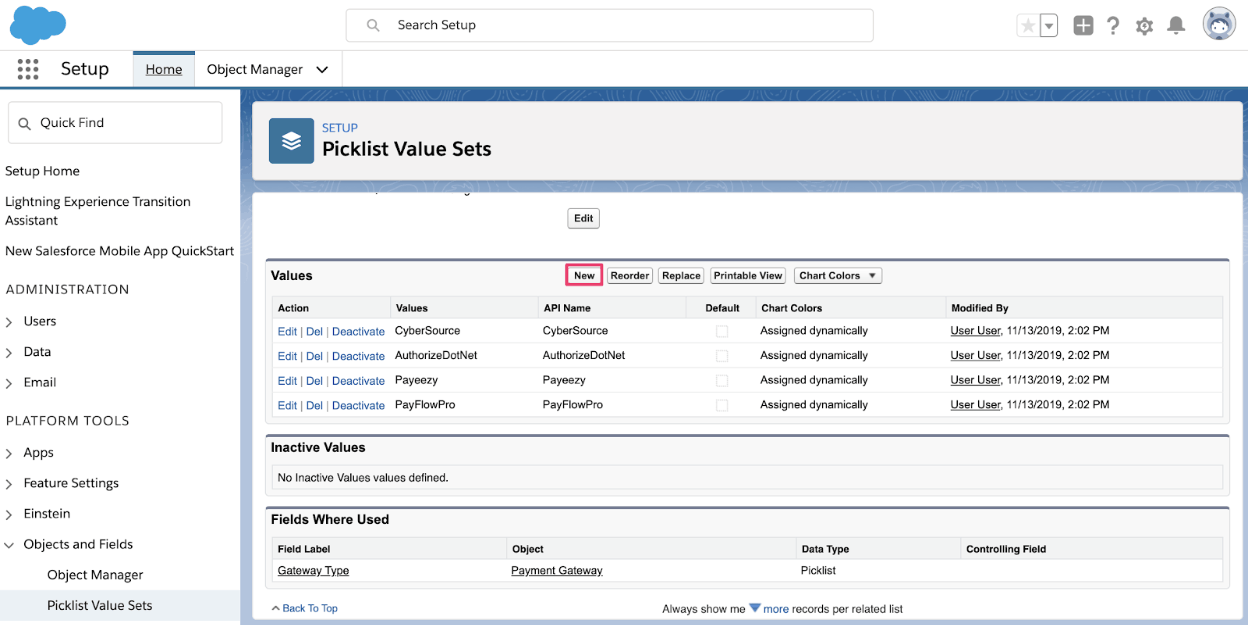
Hinzufügen eines neuen Zahlungs-Gateways Klicken Sie auf OK
Fügen Sie dem Textfeld Stripe hinzu, aktivieren Sie das Kontrollkästchen Add the new picklist values to all Record Types (Neue Auswahllistenwerte allen Datensatztypen hinzufügen) und klicken Sie auf Save (Speichern).

Hinzufügen eines neuen Zahlungs-Gateways
Stripe Zahlungs-Gateway einrichten
Der letzte Schritt bei der Konfiguration des Stripe Connector for Salesforce CPQ & Billing besteht in der Verwendung des Setup Assistant (Einrichtungsassistenten). Dies ist eine App, die im Lieferumfang des verwalteten Pakets enthalten ist und Ihre Salesforce-Organisation autorisiert, das Stripe-Zahlungs-Gateway zu verwenden.
Klicken Sie auf das Symbol App Launcher.
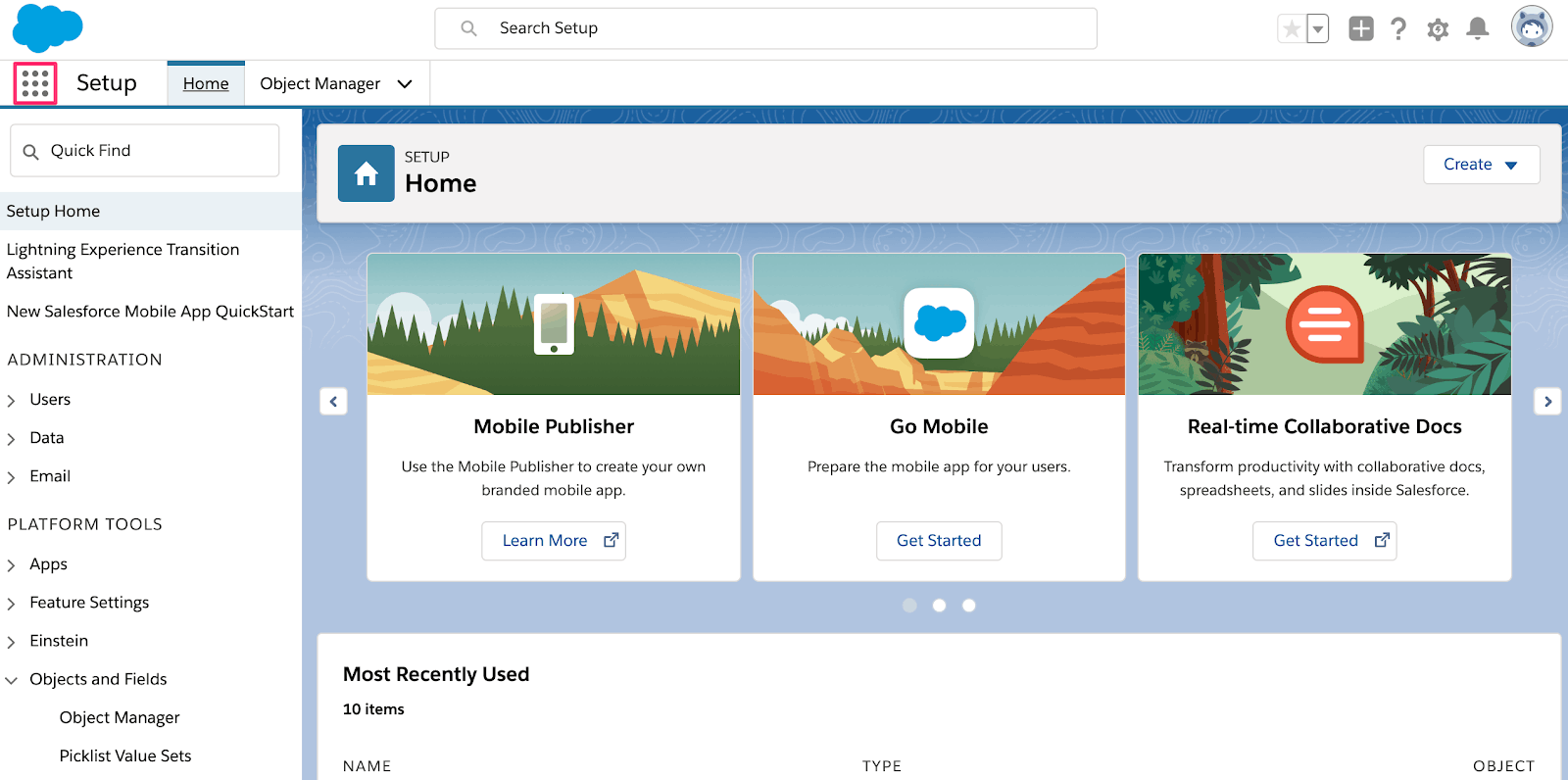
Salesforce App Launcher
Klicken Sie im „App Launcher“ auf die App Stripe Payment Gateway Setup (Stripe Zahlungs-Gateway einrichten).
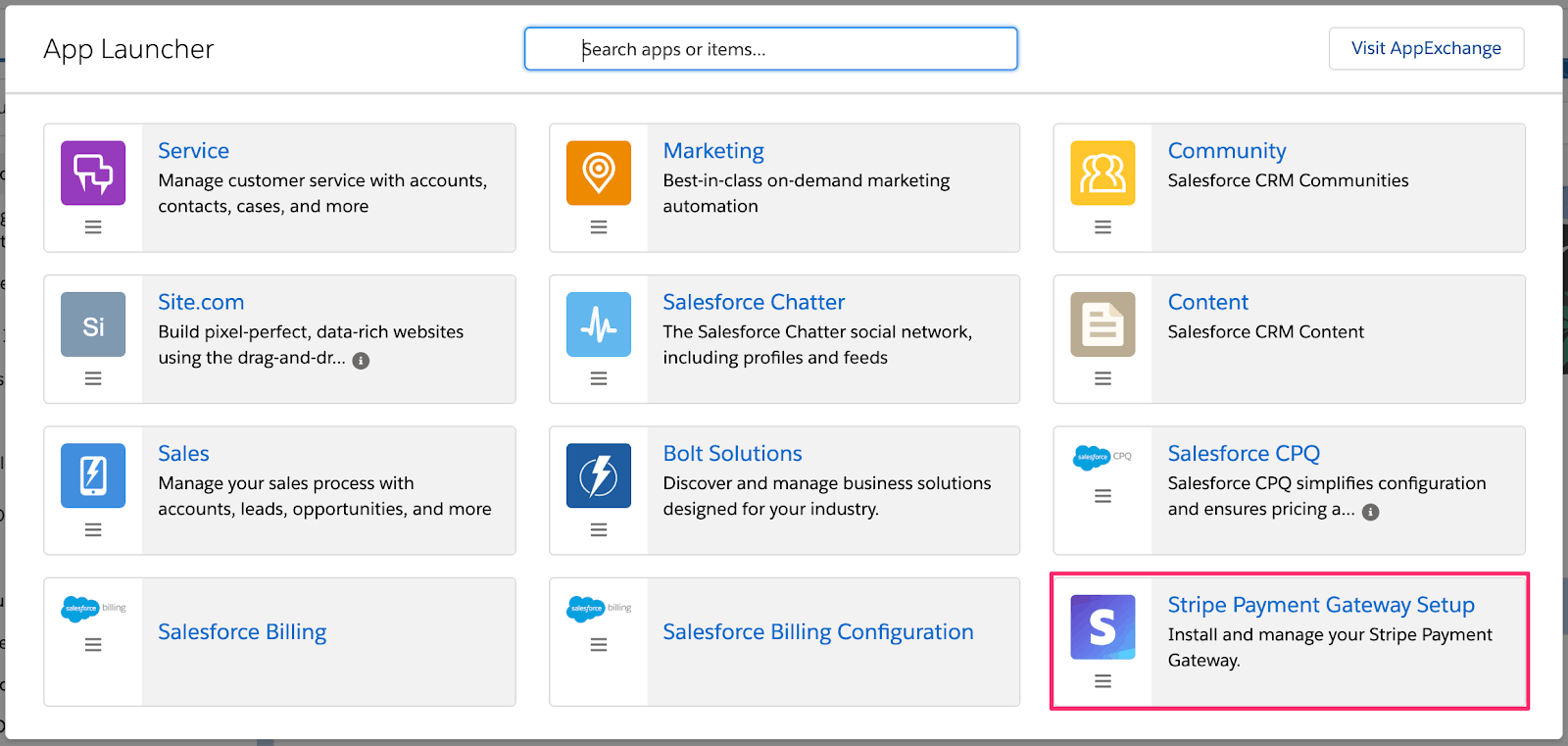
Salesforce App Launcher
Klicken Sie auf Get Started (Jetzt starten).
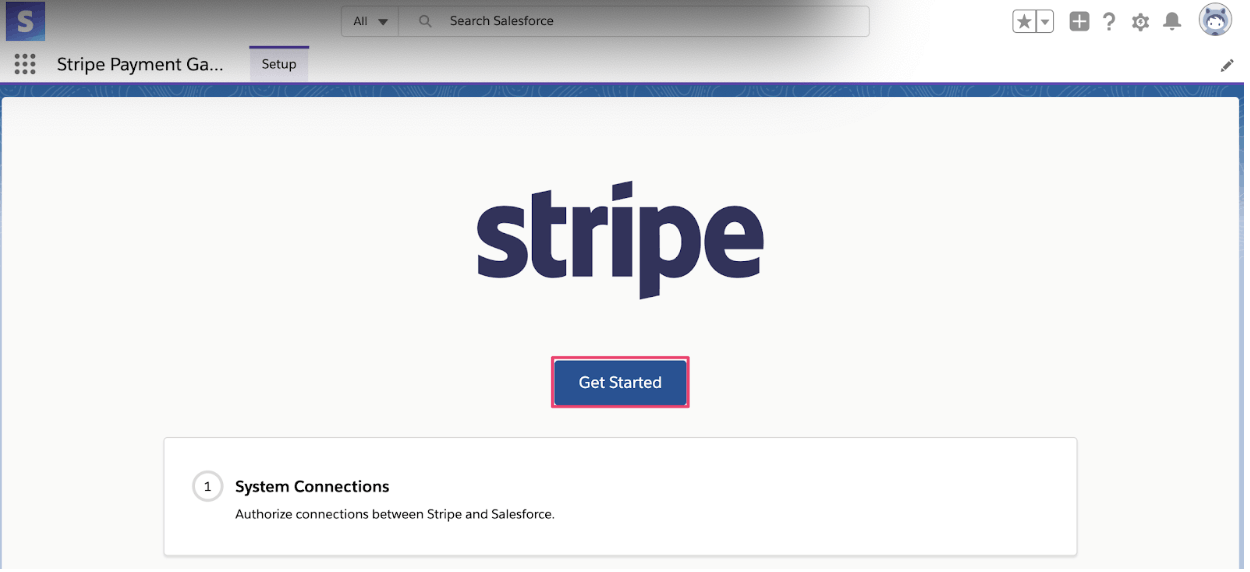
Salesforce App Launcher – Erste Schritte
Wenn Sie bereit sind, Stripe für die Zahlungsabwicklung zu verwenden, können Sie den Live-Modus aktivieren. Andernfalls können Sie im Test-Modus bleiben, um die Zahlungsabwicklung zu testen. Wenn Sie Ihre Entscheidung getroffen haben, klicken Sie auf Authorize (Autorisieren).

Salesforce App Launcher – Autorisierung
Sie werden aufgefordert, sich bei Ihrem Stripe-Konto anzumelden. Geben Sie Ihre Stripe-Anmeldedaten ein und folgen Sie den Anweisungen. Nach erfolgreicher Anmeldung werden Sie auf die Seite System Connections (Systemverbindungen) weitergeleitet. Wenn die Autorisierung erfolgreich war, ist dort die grüne Meldung Authorized (Autorisiert) zu sehen. Klicken Sie auf Finish (Fertig), um die Einrichtung des Stripe Zahlungs-Gateways abzuschließen.
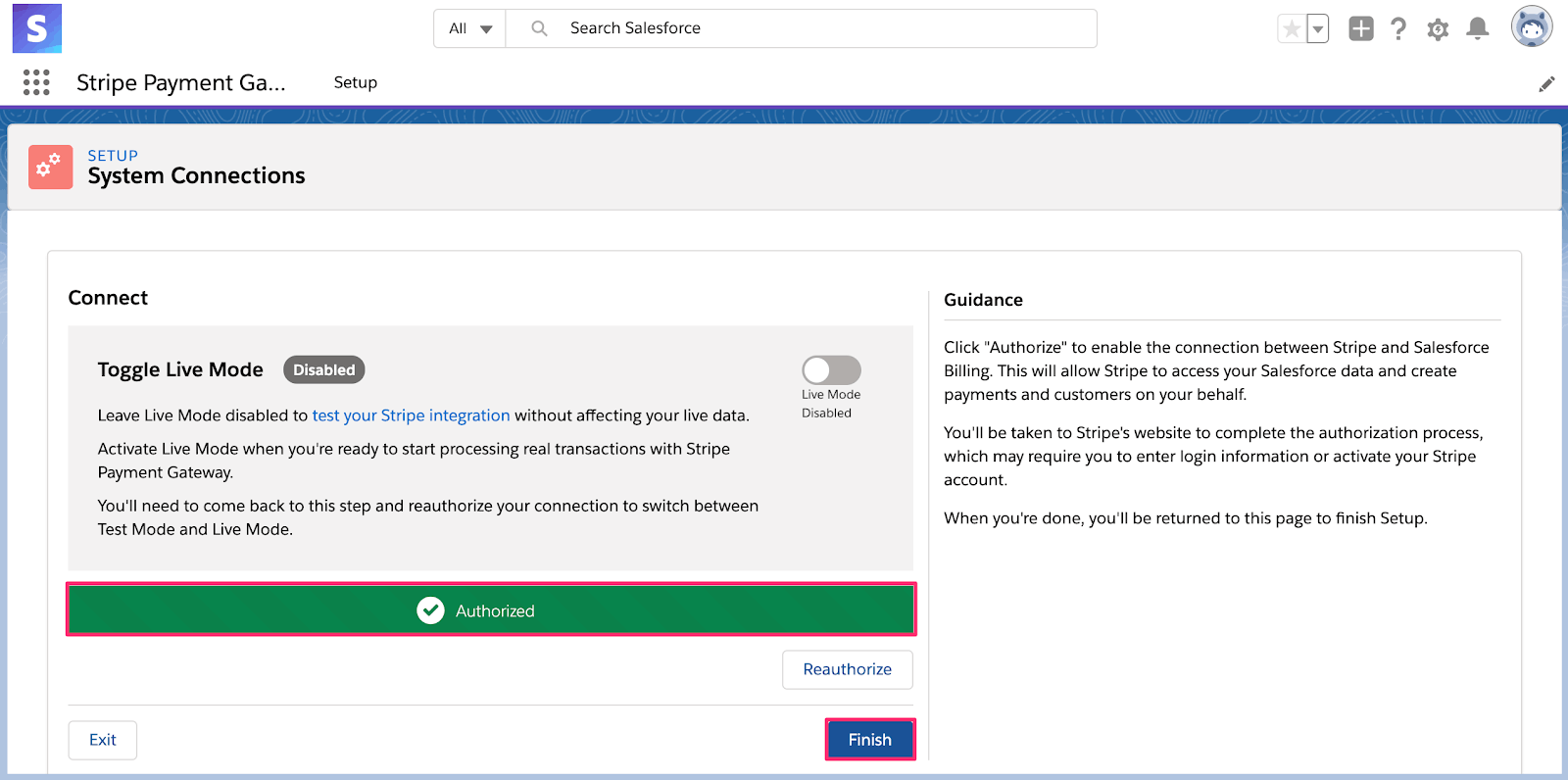
Abgeschlossene Einrichtung des Stripe Zahlungs-Gateways
Sie können die App verlassen und den Stripe Connector for Salesforce CPQ & Billing verwenden.