Stripe Connector for PrestaShop の設定
Stripe Connector for PrestaShop の設定方法をご紹介します。
To use Stripe with PrestaShop, you must install and then configure the Stripe app.
Configure the module 
Use the PrestaShop dashboard to configure the module.
Modules (モジュール) の下で、Module Manager (モジュールマネージャー) を選択します。
Modules (モジュール) タブの Stripe payment module (Stripe 決済モジュール) で、Configure (設定) をクリックします。
Configure the Stripe app for PrestaShop:
Install the Stripe PrestaShop module
Install the app for PrestaShop from the Stripe App Marketplace to acquire the newly generated secret and publishable keys. This process bolsters the security of your plugin by simplifying the use of distinct restricted keys for each integration with your Stripe account. This approach eliminates the need to manually create your own restricted key or use a secret key. To install the app and reinforce your account’s security infrastructure:
- Navigate to the Stripe App Marketplace, then click Install the PrestaShop app.
- アプリをインストールする Stripe アカウントを選択します。
- アプリの権限を確認および承認してからサンドボックスまたは本番環境でアプリをインストールし、インストールをクリックします。
- アプリをインストールしたら、キーをなくさないように安全な場所に保管します。保管場所を忘れないようにするため、ダッシュボードにキーに関するメモを残すことができます。
- Use the newly generated publishable key and secret key to finish the app configuration.
- インストール後にアプリを管理したり、新しいセキュリティキーを生成したりするには、サンドボックスまたは本番環境でアプリケーションの設定ページに移動します。
Stripe と連結して決済を受け付ける
Stripe アカウントに PrestaShop を連結して決済の受け付けを開始します。
- Stripe Configure (Stripe 設定) ページで、Connect with Stripe (Stripe と連結) をクリックします。
- Navigate to the Stripe Configure page in the PrestaShop Dashboard, then paste the key from the Stripe PrestaShop module into the appropriate field.
決済フォームを選択する
購入時に顧客に表示する決済フォームを設定します。決済フォームの設定の下で、以下から選択できます。
- 統合された決済フォーム: Payment Element は、一度の導入で 25 種類以上の支払い方法の受け付けを可能にする埋め込み可能な UI コンポーネントです。
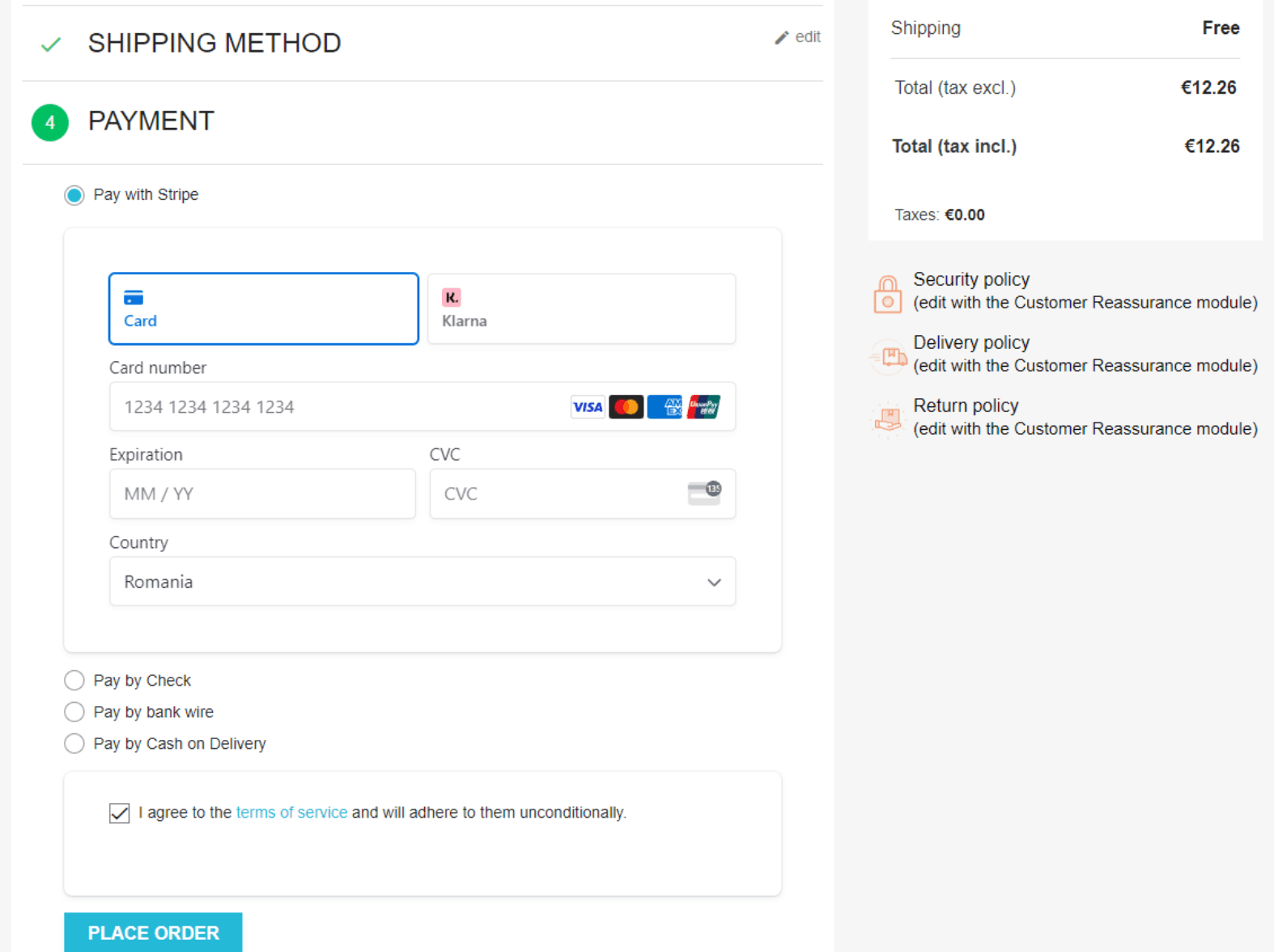
- Stripe へのリダイレクト: Stripe Checkout は、顧客が支払いを確定できるよう、Stripe がホストするカスタマイズ可能な決済ページにリダイレクトします。
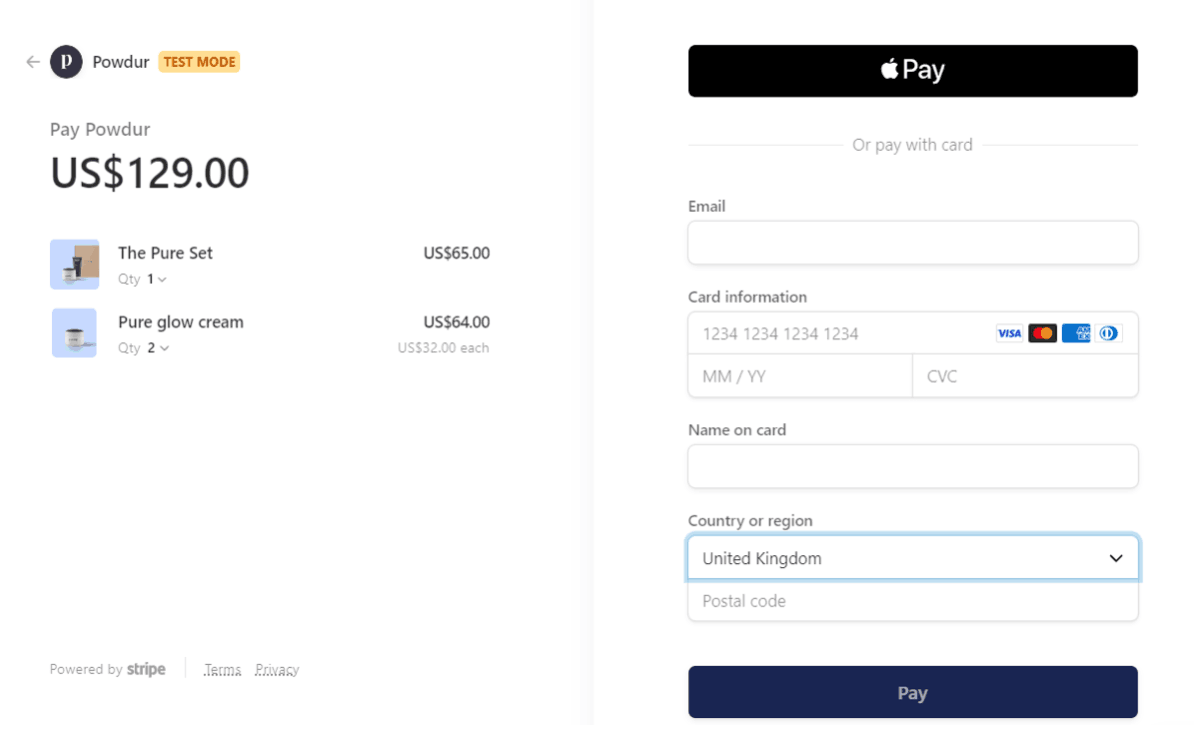
決済フォームをカスタマイズする
- 導入済みの決済フォームラジオボタンをクリックして、カスタマイズオプションを表示します。
- 導入済みの決済フォームのレイアウトを選択します。
- ラジオボタンつきのアコーディオン
- ラジオボタンなしのアコーディオン
- タブ
- 決済フォームを配置する場所を決定します。
- PrestaShop の決済手段の最上部
- PrestaShop の決済手段の最下部
- PrestaShop の決済手段の使用時
- お客様のウェブサイトに最も近い事前構築されたテーマを選択します。
- Stripe
- 一定
- 夜間
- なし
Checkout のデザインと操作性をカスタマイズすることもできます (Stripe にリダイレクト)。
Express Checkout Element
Express Checkout Element を実装すると、Link、Apple Pay、Google Pay、Amazon Pay でワンクリック決済ボタンが表示されます。
Stripeは、顧客の所在地、検出された環境、その他の最適化されたコンバージョン要因に基づいて、支払いボタンを動的に並べ替えます。
バックオフィスでは、Payment Express Checkout を有効にするをチェックした後で Express Checkout Element をカスタマイズできます。
ワンクリックの支払いボタンを表示する場所を指定します。
- 商品ページ
- ショッピングカートページ
Apple Pay と Google Pay では、選択するボタンテーマとボタンタイプが異なります。
ログインしているユーザーとゲストユーザーのどちらも Express Checkout ボタンを使用して購入できます。ゲストユーザーは、決済インターフェースから住所を入力できます。
顧客の郵便番号を収集する
Never collect the postal code (郵便番号を収集しない) フィールドを使用して、購入時に顧客の郵便番号を収集するかどうかを指定できます。Stripe では、カード支払いの拒否率の削減に役立つため、郵便番号情報を収集して確認することをお勧めしています。
(推奨) 決済時に郵便番号の入力を求める場合は、このフィールドを未選択にします。この設定は、カナダ、イギリス、アメリカで発行されたカードに適用されます。
決済時に郵便番号を収集する必要がない場合は、このフィールドを選択します。
売上のキャプチャー方法を選択する
Enable separate authorization and capture (オーソリとキャプチャーの分離の有効化) フィールドを使用して、売上のオーソリとキャプチャー方法を指定できます。
オーソリとキャプチャーの同時実行を使用するには、このフィールドを未選択にします。カード発行会社はカード保有者が支払い可能であることを確認したら、確定後に売上を自動的に送金します。
オーソリとキャプチャーの分離を使用するには、このフィールドを選択します。最初にオーソリが実行され、後からキャプチャーが実行されます。
通常は 7 日間の期限内に支払いをオーソリできます。
売上をキャプチャーするには、以下のいずれかを実行します。
PrestaShop ダッシュボードで、注文の支払いステータスを
Authorizedから Catch status (取得ステータス) フィールドで指定したステータスに変更します。たとえば、取得ステータスにはShippedを使用できます。ステータスが変わると自動的にキャプチャーが行われます。キャプチャーに成功しなかった場合、ステータスは Transition to the following order status if the authorization expires before being captured (オーソリがキャプチャー前に期限切れになった場合は次の注文ステータスに移行) フィールドで指定した値に変わります。
Stripe ダッシュボードの支払いページで、すべての支払いを選択します。未キャプチャータブで注文を選択してから、キャプチャーをクリックします。
顧客の決済手段を保存
顧客レベルで決済手段を保存する設定 を使用して、顧客が決済の詳細を保存して決済フローをスピーディーに行えるようにできます。
- オフ: 決済手段は保存されません。
- セッション時: 顧客はチェックアウト時に、決済の詳細を保存して今後も使用するかどうかを尋ねられます。
- オフセッション: 顧客はチェックアウト時に、決済の詳細を保存して今後も使用するかどうかを尋ねられます。また、カード情報を提供することで、規約に従って今後の請求がオーソリされることも通知されます。これは、サブスクリプションの更新、延滞料、付随的費用 (レンタカーなど)、MOTO 支払いなどのシナリオで役立ちます。
注文を作成するタイミングを選択
決済フロー フィールドを使用して、支払いプロセス中に注文を作成するタイミングを指定できます。
- (推奨) 支払い開始後に注文を作成する: 顧客が 注文する ボタンをクリックしたときに注文を作成します。
- (レガシー、非推奨) 支払い確定後に注文を作成する: Stripe が支払いを確認した後に注文を作成します。
Cloud Sync と PrestaShop アカウントに接続する
PrestaShop を利用する場合、Stripe を Cloud Sync と PrestaShop アカウントに接続して、ストアのデータを安全にバックアップしつつ、データを PrestaShop のクラウドと同期させることをお勧めします。これにより、ストアの一元管理とパフォーマンスのリアルタイム監視が可能になります。
- Stripe 設定ページの PrestaShop アカウントにストアを関連付けセクションで、関連付けをクリックします。
- 同意して関連付けるをクリックします。
- インストールの続行をクリックします。緑色のチェックマークとメッセージは、ストアが PrestaShop アカウントに正常に関連付けられたことを示します。
- Stripe 設定ページの Stripe の決済モジュールとデータを共有セクションで、データを共有をクリックします。
- 許可をクリックします。緑色のチェックマークとメッセージは、データ同期が成功したことを示します。
返金
支払いを返金するには、注文の Stripe 支払い ID が必要です。
PrestaShop ダッシュボードの Orders (注文) で Orders (注文) を選択します。
返金する注文を探して、Stripe の下の Payment ID (支払い ID) をコピーします。
全額返金または一部返金を開始するには、以下を実行します。
Refund (返金) タブの Stripe payment module (Stripe 決済モジュール) に移動します。
Stripe Payment ID (Stripe 支払い ID) フィールドに、支払い ID を貼り付けます。
Full refund (全額返金) または Partial refund (一部返金) を選択します。一部返金を開始する場合は、返金額を指定する必要があります。
Request Refund (返金のリクエスト) をクリックします。