Konfigurieren Sie den Stripe Connector für PrestaShop
Erfahren Sie, wie Sie den Stripe Connector für PrestaShop konfigurieren.
Um Stripe mit PrestaShop zu verwenden, müssen Sie den Stripe Connector installieren und anschließend konfigurieren.
Connector konfigurieren
Verwenden Sie das PrestaShop-Dashboard, um den Connector zu konfigurieren.
Wählen Sie unter Module die Option Module Manager (Modul-Manager).
Klicken Sie auf der Registerkarte Module für das Stripe-Zahlungsmodul auf Konfigurieren.
Konfigurieren Sie den Stripe Connector für PrestaShop:
- Mit Stripe verbinden, um Zahlungen zu akzeptieren
- Ihr Zahlungsformular auswählen
- Zahlungsformular anpassen
- Die Postleitzahl Ihrer Kundin/Ihres Kunden erfassen
- Auswählen, wie die Gelder erfasst werden sollen
- Zahlungsmethoden des Kunden/der Kundin speichern
- Wählen Sie, wann die Bestellung erstellt wird
- Herstellen einer Verbindung mit Cloud Sync und PrestaShop-Konto
Stripe PrestaShop Commerce-App installieren
Verwenden Sie Stripe-Apps, um die Sicherheit zu erhöhen und die Verwendung unterschiedlicher eingeschränkter Schlüssel für jede Integration mit Ihrem Stripe-Konto zu vereinfachen. Der Prozess der Installation der Stripe-App und des Erwerbs der neu generierten geheimen und veröffentlichbaren Schlüssel ist für Ihre Integration mit dem PrestaShop Commerce-Connector von wesentlicher Bedeutung. Dieser Ansatz macht es überflüssig, manuell einen eigenen eingeschränkten Schlüssel zu erstellen oder einen geheimen Schlüssel zu verwenden. So integrieren Sie die Presta Shop Commerce-App und verstärken die Sicherheitsinfrastruktur Ihres Kontos:
- Navigieren Sie zum Stripe App Marketplace und klicken Sie dann auf Install the PrestaShop Commerce app (Presta Shop Commerce-App installieren).
- Wählen Sie das Stripe-Konto aus, in dem Sie die App installieren möchten.
- Überprüfen und genehmigen Sie die App-Berechtigungen, installieren Sie die App in einer Sandbox oder im Live-Modus und klicken Sie dann auf Installieren.
- Bewahren Sie die Schlüssel nach der Installation der App an einem sicheren Ort auf, an dem Sie sie nicht verlieren. Um sich daran zu erinnern, wo Sie sie gespeichert haben, können Sie eine Notiz zu dem Schlüssel im Dashboard hinterlassen.
- Verwenden Sie den neu generierten veröffentlichbaren Schlüssel und den geheimen Schlüssel, um die Connector-Konfiguration abzuschließen.
- Um die App zu verwalten oder nach der Installation neue Sicherheitsschlüssel zu generieren, navigieren Sie in einer Sandbox oder im Live-Modus zur Seite mit den Anwendungseinstellungen.
Verbinden Sie sich mit Stripe, um Zahlungen zu akzeptieren
Verbinden Sie PrestaShop mit Ihrem Stripe-Konto, um mit der Annahme von Zahlungen zu beginnen.
- Klicken Sie auf der Seite Stripe konfigurieren auf Mit Stripe verbinden.
- Navigieren Sie im Dashboard von PrestaShop zum Seite Stripe Configure (Stripe konfigurieren) und fügen Sie dann den Schlüssel aus der Stripe PrestaShop-App in das entsprechende Feld ein.
Zahlungsformular auswählen
Konfigurieren Sie das Zahlungsformular, das Ihren Kund/innen während des Bezahlvorgangs angezeigt wird. Unter Einstellungen für das Zahlungsformular können Sie zwischen den folgenden Optionen wählen:
- Integriertes Zahlungsformular: Das Payment Element ist eine einbettbare Komponente der Nutzeroberfläche, mit der Sie mehr als 25 Zahlungsarten mit einer einzigen Integration akzeptieren können.
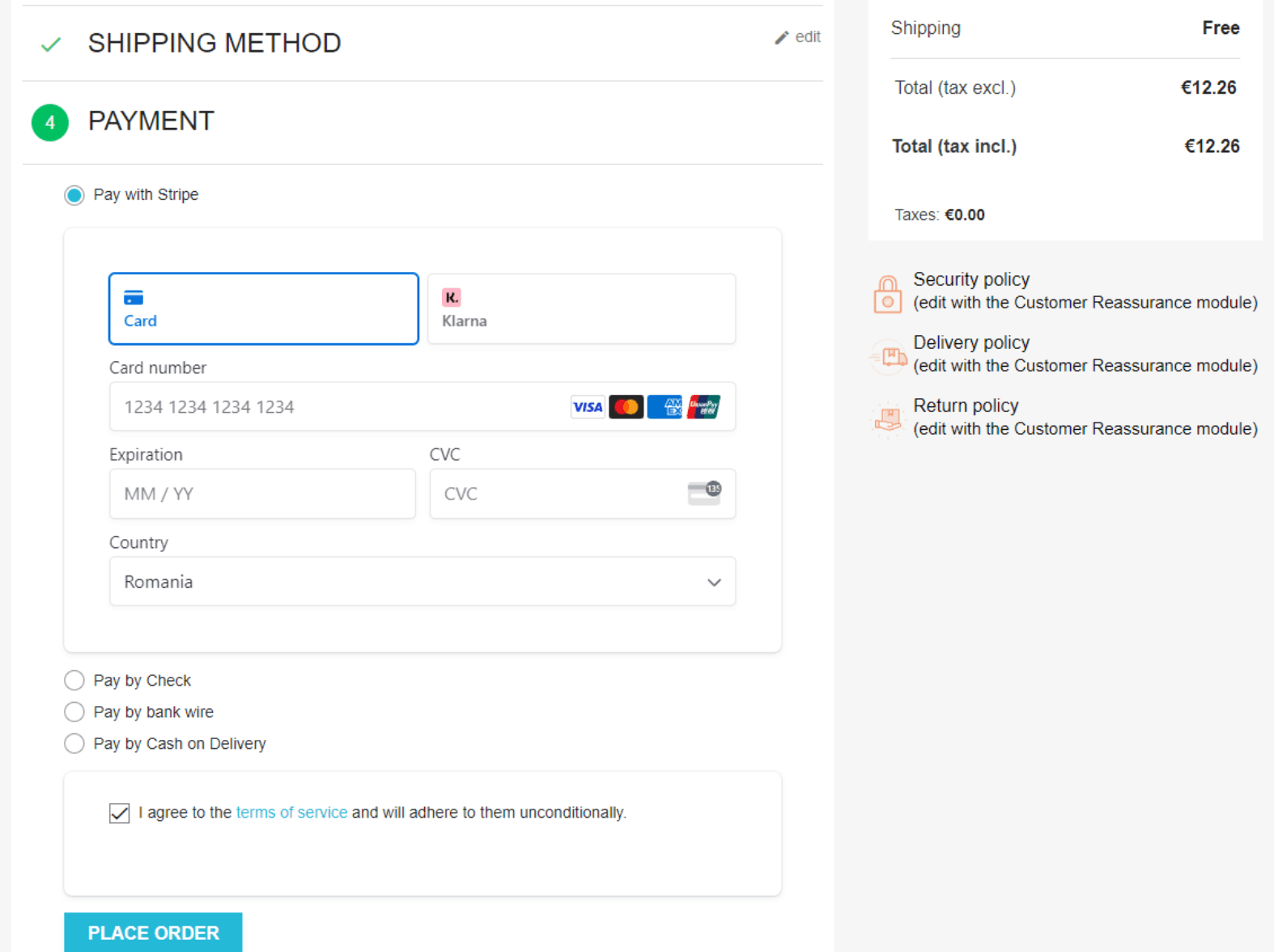
- Weiterleitung zu Stripe: Stripe Checkout ermöglicht es Ihnen, Ihre Kundinnen/Kunden auf eine von Stripe gehostete, anpassbare Checkout-Seite umzuleiten, um die Zahlung abzuschließen.
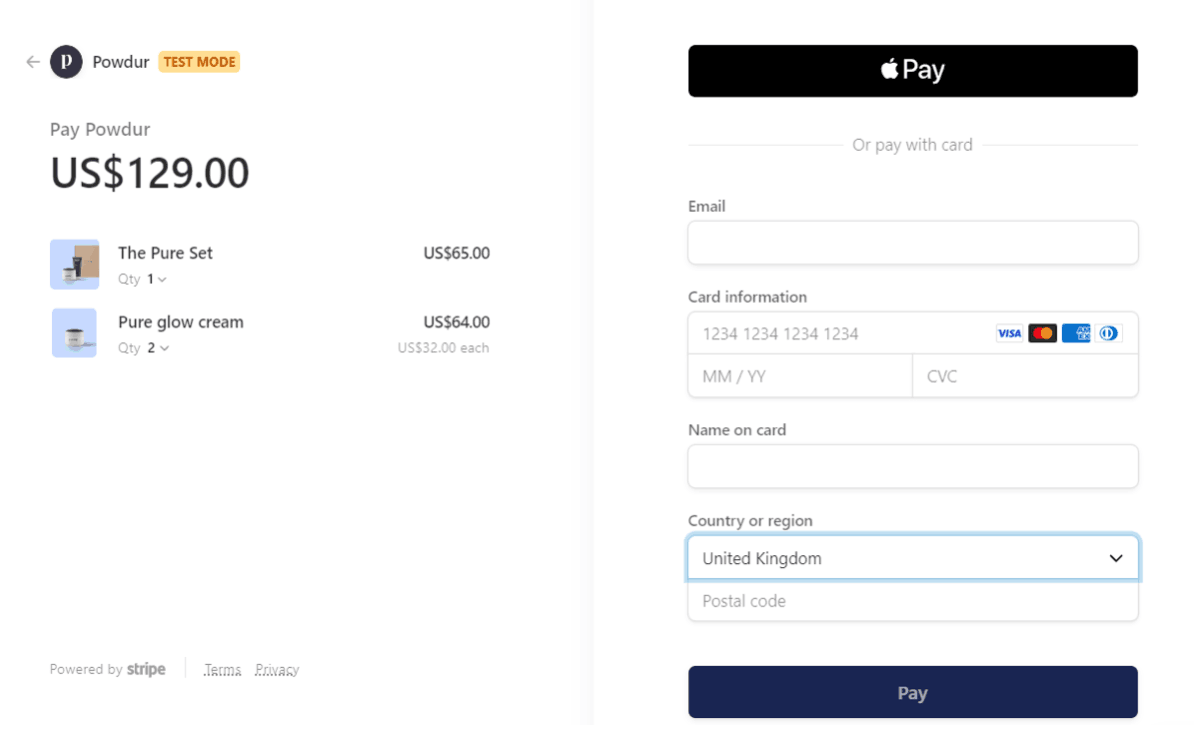
Zahlungsformular anpassen
- Klicken Sie auf die Optionsschaltfläche Integriertes Zahlungsformular, um die Optionen zum Anpassen anzuzeigen.
- Wählen Sie ein Layout für das Integrierte Zahlungsformular aus:
- Akkordeon mit Optionsschaltflächen
- Akkordeon ohne Optionsschaltflächen
- Registerkarten
- Wählen Sie aus, wo das Zahlungsformular positioniert werden soll:
- Am oberen Ende der PrestaShop-Zahlungsmethoden
- Am unteren Ende der PrestaShop-Zahlungsmethoden
- Mit den PrestaShop-Zahlungsmethoden
- Wählen Sie ein vorgefertigtes Design, das zu Ihrer Website passt:
- Stripe
- Flach
- Nachtmodus
- Keine
Sie können auch das Erscheinungsbild von Checkout anpassen (Weiterleitung zu Stripe ).
Express Checkout Element
Bei Express Checkout Element können Sie Schaltflächen für die Zahlung mit einem Klick mit Link, Apple Pay, Google Pay und Amazon Pay anzeigen.
Stripe sortiert die Zahlungsschaltflächen dynamisch nach Kundenstandort, erkannter Umgebung und anderen optimierten Umgebungsfaktoren.
Im Backoffice können Sie das Express Checkout Element anpassen, nachdem Sie Express Checkout aktivieren aktiviert haben.
Geben Sie an, wo die Schaltflächen für die Zahlung mit einem Klick angezeigt werden sollen:
- Auf der Produktseite
- Auf der Seite mit dem Warenkorb
Wählen Sie verschiedene Themen und Typen für die Schaltflächen für Apple Pay und Google Pay.
Sowohl eingeloggte Nutzer/innen als auch Gastkonten können über die Express Checkout-Schaltflächen einkaufen. Gastkonten können ihre Adressen über die Zahlungsschnittstelle eingeben.
Erfassen Sie die Postleitzahl Ihres/Ihrer Kund/in
Sie können festlegen, ob die Postleitzahl Ihres/Ihrer Kund/in beim Bezahlvorgang erfasst werden soll oder nicht, indem Sie das Feld Die Postleitzahl niemals erfassen verwenden. Stripe empfiehlt, die Postleitzahl zu erfassen und zu überprüfen, um die Anzahl der abgelehnten Karten zu verringern.
(Empfohlen) Deaktivieren Sie dieses Feld, wenn Sie beim Bezahlvorgang eine Postleitzahl eingeben möchten. Dies gilt für Karten, die in Kanada, dem Vereinigten Königreich oder den Vereinigten Staaten ausgestellt wurden.
Wählen Sie dieses Feld aus, wenn Sie beim Bezahlvorgang keine Postleitzahl eingeben möchten.
Wählen Sie aus, wie die Gelder erfasst werden sollen
Über das Feld Getrennte Autorisierung und Erfassung aktivieren können Sie angeben, wie Sie die Gelder autorisieren und erfassen möchten.
Deaktivieren Sie dieses Feld, um die gleichzeitige Autorisierung und Erfassung zu verwenden. Die ausstellende Bank bestätigt, dass der/die Karteninhaber/in zahlen kann, und überweist den Betrag nach der Bestätigung automatisch.
Aktivieren Sie dieses Feld, um eine getrennte Autorisierung und Erfassung zu verwenden. Die Autorisierung erfolgt zuerst, die Erfassung später.
In der Regel können Sie eine Zahlung innerhalb eines Zeitfensters von 7 Tagen genehmigen.
Führen Sie einen der folgenden Schritte aus, um Gelder zu erfassen:
Ändern Sie im PrestaShop-Dashboard den Zahlungsstatus der Bestellung von
Authorizedin den Status, den Sie im Feld Catch-Status angeben. Sie können z. B.Shippedals Catch-Status verwenden. Die Erfassung erfolgt automatisch, wenn sich der Status ändert.Wenn die Erfassung nicht erfolgreich ist, ändert sich der Status in den angegebenen Wert im Feld Zum folgenden Bestellstatus wechseln, wenn die Autorisierung abläuft, bevor sie erfasst wird..
Wählen Sie im Stripe-Dashboard unter Zahlungen die Option Alle Zahlungen. Wählen Sie auf der Registerkarte Nicht erfasst die Bestellung aus und klicken Sie dann auf Erfassen.
Zahlungsmethoden des Kunden/der Kundin speichern
Mit der Einstellung Zahlungsmethoden auf Kundenebene speichern können Sie Kundinnen/Kunden erlauben, ihre Zahlungsdaten für einen schnelleren Bezahlvorgang zu speichern:
- Off: Zahlungsmethoden werden nicht gespeichert.
- On-Session: Kundinnen und Kunden werden beim Bezahlvorgang gefragt, ob sie ihre Zahlungsdaten für die zukünftige Verwendung speichern möchten.
- Off-Session: Kundinnen und Kunden werden beim Bezahlvorgang gefragt, ob sie ihre Zahlungsdaten für die zukünftige Verwendung speichern möchten. Sie werden zudem darüber informiert, dass sie durch Angabe ihrer Kartendaten künftige Abbuchungen gemäß Ihren Nutzungsbedingungen autorisieren. Dies ist nützlich für Szenarien wie Abonnementverlängerungen, Säumnisgebühren, Nebenkosten (z. B. Autovermietung) oder MOTO-Zahlungen.
Wählen Sie, wann die Bestellung erstellt wird
Sie können im Feld Zahlungsablauf angeben, wann die Bestellung während des Zahlungsvorgangs erstellt werden soll:
- (Empfohlen) Erstellen Sie die Bestellung, nachdem die Zahlung eingeleitet wurde: Erstellt die Bestellung, wenn der Kunde/die Kundin auf die Schaltfläche Bestellung aufgeben klickt.
- (Legacy, nicht empfohlen) Erstellen Sie die Bestellung, nachdem die Zahlung bestätigt wurde: Erstellt die Bestellung, nachdem Stripe die Zahlung bestätigt hat.
Mit Cloud Sync und PrestaShop-Konto verbinden
PrestaShop empfiehlt, Stripe mit Cloud Sync und PrestaShop Account zu verbinden, um die Daten Ihres Shops zu sichern und mit der Cloud von PrestaShop zu synchronisieren. Dies ermöglicht eine zentralisierte Verwaltung und Leistungsüberwachung in Echtzeit.
- Klicken Sie auf der Seite Stripe Configure im Abschnitt Store mit einem PrestaShop-Konto verknüpfen auf „Verknüpfen“.
- Klicken Sie auf Akzeptieren und verknüpfen.
- Klicken Sie auf Installation fortsetzen. Ein grünes Häkchen und eine Meldung bestätigen, dass Sie Ihren Shop erfolgreich mit dem PrestaShop-Konto verknüpft haben.
- Klicken Sie auf der Seite Stripe Configure im Abschnitt Ihre Daten mit dem Zahlungsmodul von Stripe teilen auf „Meine Daten freigeben“.
- Klicken Sie auf Zulassen. Ein grünes Häkchen und eine Meldung bestätigen, dass die Datensynchronisierung erfolgreich war.
Rückerstattungen
Um eine Zahlung zu erstatten, benötigen Sie die Stripe-Zahlungs-ID für die Bestellung.
Wählen Sie im PrestaShop-Dashboard unter Orders (Bestellungen) die Option Orders (Bestellungen) aus.
Suchen Sie die Bestellung, die Sie erstatten möchten, und kopieren Sie die Zahlungs-ID unter Stripe.
Um eine vollständige oder teilweise Rückerstattung zu veranlassen, gehen Sie wie folgt vor:
Gehen Sie im Stripe-Zahlungsmodul zur Registerkarte Rückerstattung.
Fügen Sie in das Feld Stripe-Zahlungs-ID die Zahlungs-ID ein.
Wählen Sie Vollständige Rückerstattung oder Teilrückerstattung aus. Wenn Sie eine Teilerstattung veranlassen möchten, müssen Sie den zu erstattenden Betrag angeben.
Klicken Sie auf Rückerstattung anfordern.