Mit Stripe Billing Abonnements für Adobe Commerce aktivieren
Konfigurieren Sie das Stripe-Plugin für Adobe Commerce, um Abonnements für jedes Adobe Commerce-Produkt mit Stripe Billing zu aktivieren.
Sie können jedes virtuelle Produkt oder einfache Produkt von Adobe Commerce auf der Konfigurationsseite in Ihrem Admin-Panel in ein Abo-Produkt umwandeln. Wenn Kundinnen/Kunden Abonnementprodukte kaufen, registriert das Modul eine wiederkehrende Zahlung für diese Bestellung mithilfe von Stripe Billing. Stripe verwaltet dieses Abonnement und versucht regelmäßig, basierend auf den Abonnementeinstellungen in Adobe Commerce, Zahlungen einzuziehen. Stripe kann die Kundinnen/Kunden auch benachrichtigen, wenn Zahlungen fehlschlagen, und sie auffordern, ihre Rechnungsdaten zu aktualisieren. Sie können dies in Ihren Abonnement- und E-Mail-Einstellungen steuern.
Bei erfolgreicher Zahlung erhält Ihre Website eine Webhook-Benachrichtigung von Stripe. Das Modul erstellt bei jeder Verlängerung automatisch eine neue Bestellung in Ihrem Admin-Panel von Adobe Commerce. Diese wiederkehrenden Bestellungen enthalten keine anfänglichen Abonnementgebühren, und das Modul berechnet die Versand- und Steuerbeträge für jedes einzelne wiederkehrende Abonnementprodukt neu.
So aktivieren und konfigurieren Sie Abonnements
Sie können Abonnements für jedes Adobe Commerce-Produkt auf der Konfigurationsseite des Produkts aktivieren. Wenn Sie ein Produkt erstellen oder bearbeiten, scrollen Sie nach unten, bis der Abschnitt Stripe-Abonnements angezeigt wird:
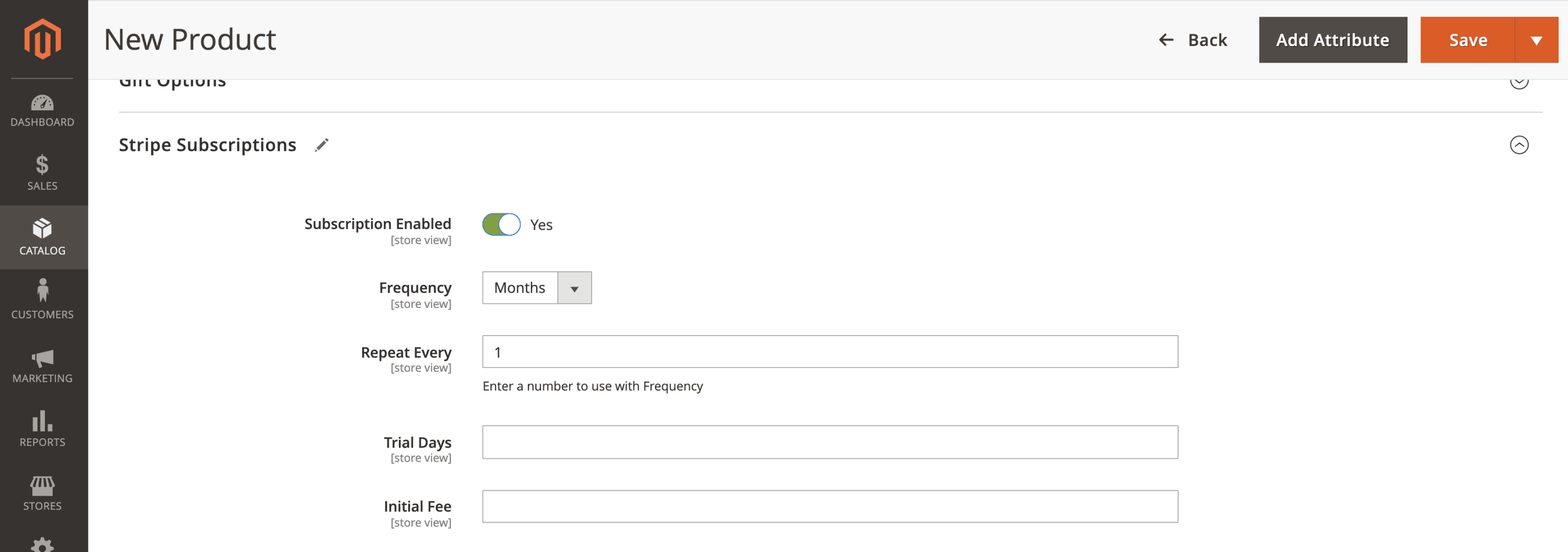
Konfigurationsoptionen für Abonnements
Hier stehen Ihnen folgende Optionen zur Verfügung:
- Abonnement aktiviert: Aktivieren Sie diese Option, um das Produkt in ein Abonnement umzuwandeln und automatisch einen Abonnementplan zu erstellen, wenn Kundinnen/Kunden mit diesem Produkt bezahlen. Sie müssen keinen Abonnementplan in Ihrem Stripe-Konto erstellen. Ein Abonnementplan wird automatisch für dieses Projekt erstellt, wenn Ihre Kundinnen/Kunden bezahlen.
- Häufigkeit: Wählen Sie Tage, Wochen, Monate oder Jahre aus. Diese Auswahl entspricht der Häufigkeit, die Kundinnen/Kunden angezeigt wird. Wenn Sie statt 1 Monat lieber 30 Tage anzeigen möchten, legen Sie diese Option auf Tage fest. Wenn Sie Tage auswählen, wird dies im Abonnementzyklus Ihres Stripe-Kontos reflektiert.
- Wiederholungsintervall: Legen Sie die Länge des Abrechnungszyklus basierend auf der angegebenen Häufigkeit fest. Zum Beispiel wird hier alle 30 Tage ein Wert von 30 mit einer Häufigkeit von Tagen abgerechnet.
- Testzeitraum: Geben Sie die Anzahl der Tage vor der ersten Zahlung für das Abonnement ein (d. h. die Anzahl der kostenlosen Tage).
- Erstgebühr: Geben Sie den Betrag an, der zusätzlich zum Abonnementpreis abzubuchen ist.
- An einem bestimmten Datum starten: Aktivieren Sie diese Option, um die Optionen für die Spezifikation des benutzerdefinierten Startdatums anzuzeigen. Wenn Kundinnen/Kunden das Abonnement kaufen, beginnt es nicht sofort, sondern am angegebenen Datum.
- Startdatum auswählen: Geben Sie das Startdatum für das Abonnement an. Das Format ist ein bestimmtes Datum. Das Startdatum beginnt an dem nächsten anwendbaren Abrechnungszyklus nach dem Startdatum. Wenn das Startdatum beispielsweise der
01/01/2024ist, beginnt ein Monatsabonnement immer am 1. des Monats, während ein 6-Monatsabonnement immer entweder am 1. Januar oder am 1. Juli beginnt. - Erste Zahlung: Geben Sie an, wie die erste Zahlung eingezogen werden soll, wenn Sie ein Startdatum aktivieren:
- Ziehen Sie sie zum angegebenen Startdatum ein.
- Ziehen Sie die erste Zahlung bei der Bestellung und alle nachfolgenden Zahlungen zum angegebenen Startdatum ein. Diese Option ist nützlich für physische Produktabonnements, bei denen das erste Produkt sofort nach der Bestellung versandt wird, wobei sich die nachfolgenden Lieferungen nach dem Startdatum des Abrechnungszyklus richten.
- Erste Zahlung anteilmäßig verrechnen: Wenn Sie eine sofortige erste Zahlung festlegen, wird dieses Feld angezeigt. Aktivieren Sie diese Einstellung, um die Anzahl der Tage ab dem Datum der Auftragserteilung bis zum Startdatum des Abonnements zu berücksichtigen, damit die erste Zahlung den verkürzten Zyklus vor Beginn des vollständigen Abonnements widerspiegelt.
- Kundinnen/Kunden können das Abonnement ändern: Aktivieren Sie diese Option, damit Kundinnen/Kunden ihr Abonnement im Abschnitt Kundenkonto bearbeiten können. Sie können die Menge, anpassbare Optionen, konfigurierbare Optionen oder Paket-Optionen jedes Bestellpostens ändern. Dies sind zusätzliche Bearbeitungsoptionen für die Lieferadresse, die Versandart oder die Zahlungsmethode, die Kundinnen/Kunden jederzeit ändern können.
- Upgrades anteilmäßig verrechnen: Aktivieren Sie diese Option, um eine Gebühr zu erheben, um Preisunterschiede zu berücksichtigen, wenn eine Kundin/ein Kunde das Abonnement zwischen zwei Abrechnungszyklen aktualisiert. Deaktivieren Sie diese Option, um den neuen Abonnementpreis bis zum nächsten Abrechnungszeitraum zu verschieben.
- Downgrades anteilmäßig verrechnen: Aktivieren Sie diese Option, um eine Gutschrift auf den Kontostand der Kundin/des Kunden vorzunehmen, wenn sie/er ein Abonnement in der Mitte des Zyklus herabgestuft hat, und wenden Sie das Guthaben auf zukünftige Abonnementzahlungen an. Deaktivieren Sie diese Option, um den niedrigeren Preis auf den nächsten Abrechnungszeitraum anzuwenden.
Konfigurierbare Abonnements
Sie können konfigurierbare Produkte verwenden, um Ihren Kundinnen/Kunden für ein einziges Produkt mehrere Optionen anzubieten. Kundinnen/Kunden können ihre bevorzugte Option entweder aus einem Dropdown-Menü, einem visuellen Farbfeld oder einem Textfeld auswählen. Jede Option kann ein einfaches oder virtuelles Produkt sein. Bei diesem Produkt kann es sich auch um ein Abonnement handeln.
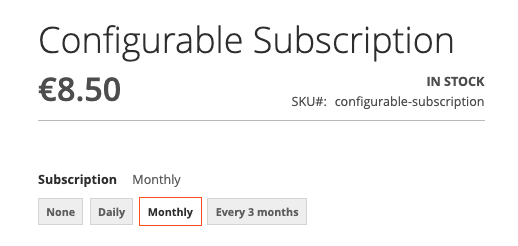
Konfigurierbares Abonnement
Gehen Sie zu Geschäfte > Attribute > Produkt.
Erstellen Sie ein Attribut und wählen Sie Ihre bevorzugte Eingabeart und die bevorzugten Beschriftungen.
Stellen Sie sicher, dass das Attribut den Geltungsbereich global hat.
Navigieren Sie zu Geschäfte > Attribute > Attributsatz und fügen Sie das Attribut zu einem Attributsatz hinzu.
Fügen Sie den Attributsatz zu Ihren einzelnen Produkten hinzu.
Sie können jetzt ein konfigurierbares Produkt mit den oben aktualisierten Einzelprodukten erstellen.
Abonnementpakete
Adobe Commerce ermöglicht es Ihnen, Produkte zu bündeln, wenn Sie mehrere Produkte zusammen verkaufen möchten. Dies verhindert, dass Kundinnen und Kunden einzelne Produkte aus dem Warenkorb entfernen, bevor der Bezahlvorgang abgeschlossen ist.
Wenn ein Paketprodukt mindestens ein Abonnement enthält, behandelt Stripe den gesamten Preis des Pakets als Abonnementpreis. Bei wiederkehrenden Zahlungen erfasst Stripe sowohl den Betrag des gesamten Pakets als auch der einzelnen Abonnements.
Nach dem Zahlungseinzug erstellt Adobe Commerce automatisch eine wiederkehrende Bestellung, die alle Produkte des Pakets enthält (die Abonnementprodukte und die regulären Produkte aus der ursprünglichen Bestellung). Anschließend wird das Inventar für das Abonnement und die anderen Produkte im Paket verarbeitet. Bei Warenkörben, die Abonnements und reguläre Produkte separat aufführen, sieht die Aufteilung anders aus. In diesem Fall enthalten wiederkehrende Bestellungen nur das Abonnementprodukt.
Wenn Sie ein Abonnementprodukt mit einem regulären Produkt kombinieren und im nächsten Abrechnungszyklus nur das Abonnementprodukt abrechnen möchten, können Sie gruppierte Produkte verwenden. Alternativ können Sie eine Erstgebühr für das Abonnement konfigurieren, wenn es kein Inventar gibt, das zu verarbeiten ist.
Abonnementpläne wechseln
Kundinnen/Kunden können in ihrem Konto Folgendes ändern:
- Konfigurierbare, gebündelte, einfache und virtuelle Abonnements
- Anpassbare oder konfigurierbare Optionen
- Mengen
- Paket-Optionen
- Versandadresse oder Versandart
- Zahlungsmethode
Kundinnen/Kunden können auch zwischen zwei oder mehr Plänen wechseln, solange sie zum selben konfigurierbaren Produkt gehören.
Die Kundin/der Kunde meldet sich bei ihrem/seinem Konto an und geht zu Meine Abonnements.
Sie/er wählt das Abonnement aus, das sie/er ändern möchte, und klickt auf Abonnement ändern.
Die Kundinnen/Kunden werden zur Produktseite des Abonnements weitergeleitet, wo sie ihren Plan, die Mengen und andere Produktoptionen anpassen können.
Wenn sie auf Warenkorb aktualisieren klicken, werden sie automatisch zur Bezahlseite weitergeleitet, wo sie die alten und neuen Abonnementpreise überprüfen können.
Die Kundin/der Kunde klickt auf Abonnement aktualisieren, wodurch der Abonnementpreis bzw. -plan sofort aktualisiert wird. Anschließend erfolgt im Konto eine Weiterleitung zu Meine Abonnements.
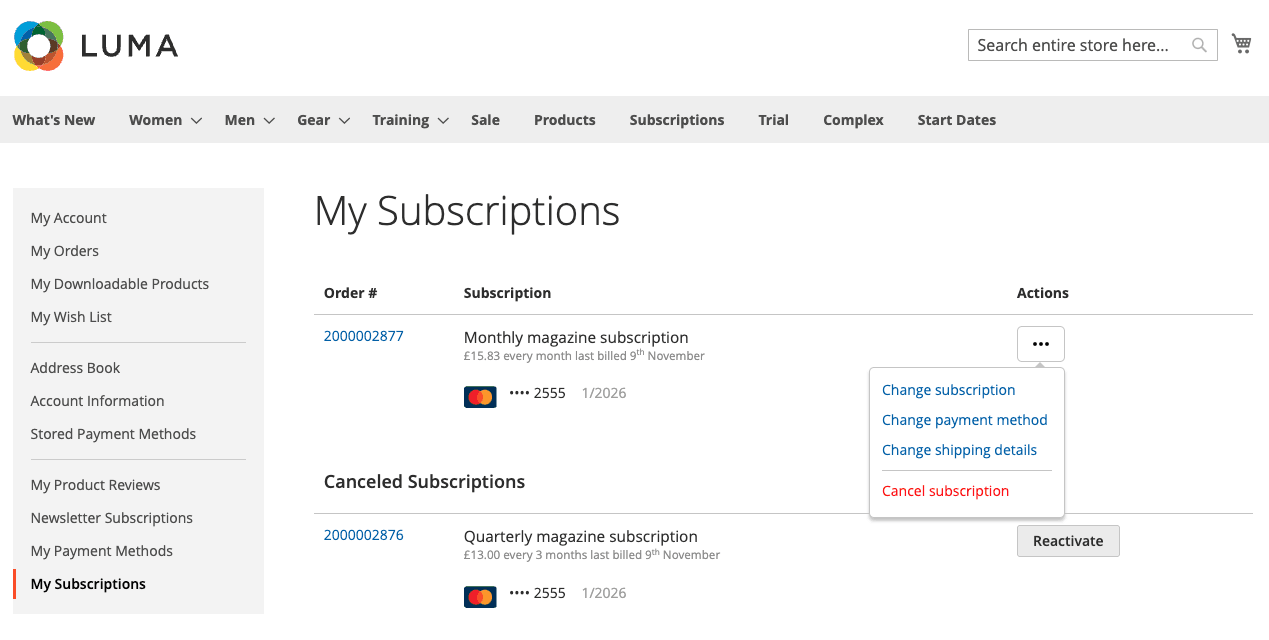
Konfigurierbares Abonnement
Sie können Abonnementänderungen für jedes Abonnementprodukt separat aktivieren oder deaktivieren oder Sie verwenden die globale Einstellung unter Geschäfte > Konfiguration > Umsätze > Zahlungsmethoden > ** Stripe** > Abonnements.
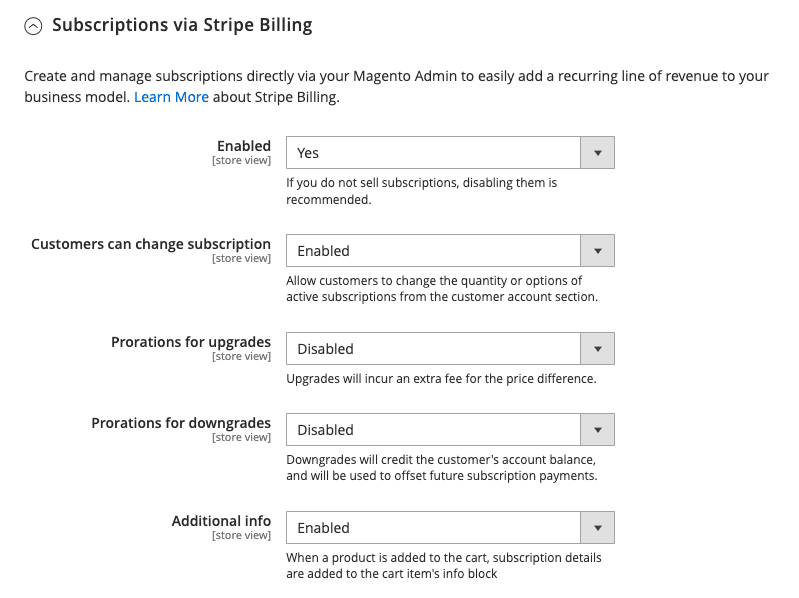
Konfigurierbares Abonnement
Anteilige Verrechnung für virtuelle Abonnements
Das Modul unterstützt die anteilmäßige Verrechnung für virtuelle Abonnements. Sie können die anteilige Verrechnung für Upgrades und Downgrades separat aktivieren.
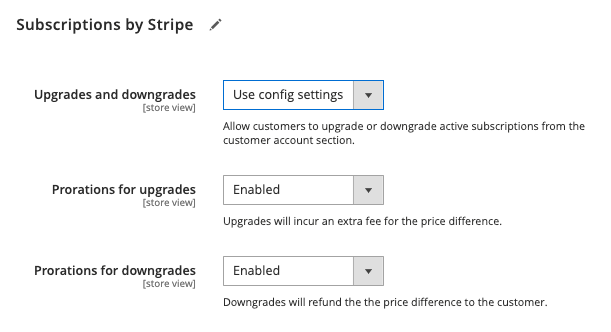
Konfigurierbares Abonnement
Das Modul vergleicht die Kosten des aktuellen und des neuen Plans für einen Zeitraum von 30 Tagen, um zu bestimmen, ob es sich um ein Upgrade oder Downgrade handelt. Wenn die Kosten des neuen Plans niedriger sind, betrachten wir dies als Downgrade. Wenn der Preis gleich bleibt oder höher ist, betrachten wir dies als Upgrade.
- Für Downgrades erstellen wir eine Rückerstattung, die wir als Gutschrift auf die ursprüngliche Bestellung aufzeichnen.
- Für Upgrades, für die eine zusätzliche Zahlung erforderlich ist, erstellen wir sofort eine neue Bestellung mit dem anteiligen Betrag für den Rest des Abrechnungszeitraums.
- Für Upgrades mit den gleichen Kosten gibt es keine Zahlung oder Rückerstattung. Wir fügen der ursprünglichen Bestellung einen Kommentar hinzu, um darauf hinzuweisen, dass die Kundin/der Kunde das Abonnement geändert hat.
In allen drei Fällen erstellt das Modul die Verlängerungsbestellung mit dem neuen Plan im nächsten Abrechnungszyklus.
Massenänderung von Kundenabonnements über die Befehlszeile
Sie können den Abonnementpreis für ein bestimmtes Produkt erhöhen oder reduzieren oder die Versandkosten, den Produktnamen oder die Steuersätze einer Bestellung ändern. Hierfür müssen Sie mithilfe eines CLI-Befehls im Stripe-Modul bestehende Abonnements von einem alten zu einem neuen Plan migrieren.
php bin/magento stripe:subscriptions:migrate-subscription-price <original_product_id> <new_product_id> [<starting_order_id> [<ending_order_id>]]
Dabei wird eine neue Bestellung für new_ erstellt, und zwar so, als hätte die Kundin/der Kunde die Bestellung während des Bezahlvorgangs aufgegeben. Die Rechnungs- und die Versandadresse entsprechen den Adressen der ursprünglichen Bestellung, und für das Abonnement wird dieselbe Zahlungsmethode verwendet.
Das Modul berechnet die Bestellsummen auf der Grundlage der neuen Steuerregeln, der Versandart, der Preisänderungen usw. neu. Falls die ursprüngliche Bestellung Rabatte enthielt, werden diese ebenfalls auf die neue Bestellung angewendet. Der Gesamtbetrag enthält keine der Erstgebühren.
Bei erfolgreicher Aufgabe der Bestellung wird die ursprüngliche Bestellung, einschließlich der original_, storniert. Das Modul fügt der ursprünglichen Bestellung einen Kommentar hinzu, in dem die Migration zu einer neuen Bestellung und die Stornierung des zugehörigen Abonnements in Stripe genannt wird. Außerdem erhalten Kundinnen/Kunden eine E-Mail, die sie über die Änderungen der Abrechnungsdetails für das Abonnement informiert. Die neuen Gesamtsummen können sie der gleichen E-Mail entnehmen.
Wenn das Modul die Bestellung aus irgendeinem Grund nicht aufgeben kann, storniert das integrierte Rollback-System die neue Bestellung und lässt die ursprüngliche Bestellung bestehen.
Sie können die original_ als new_ verwenden. Dies bedeutet, dass das Modul nur die Bestellsummen neu berechnet. Es ist möglich, von einfachen Abonnementprodukten (physische Produkte mit einer einzelnen SKU) zu virtuellen Abonnementprodukten zu migrieren, aber nicht umgekehrt. Der Grund für diese Einschränkung ist, dass für physische Produkte eine Versandadresse erforderlich ist, für virtuelle Produkte jedoch nicht.
Die Bestell-ID-Parameter sind optional. Wenn sie nicht angegeben werden, verarbeitet das Skript sämtliche Bestellungen auf Ihrer Website aus allen Shop-Ansichten und allen Stripe-Modi. Falls Sie über mehrere konfigurierte Stripe-Konten verfügen, migriert das Skript die Abonnements aller Stripe-Konten.
Stripe-Abonnements von einer anderen Plattform zu Adobe Commerce migrieren
Um Abonnements von einer anderen Plattform zu migrieren, müssen Sie die folgenden Aufgaben ausführen:
Erstellen Sie eine Zuordnung zwischen Ihren Adobe Commerce-Kunden-IDs und den Stripe-Kunden-IDs in der Datenbanktabelle „stripe_customers“ von Adobe Commerce. Dies können Sie mit der folgenden SQL-Anweisung in Ihrer Datenbank durchführen:
INSERT INTO stripe_customers(customer_id, stripe_id, customer_email) VALUES ('2', 'cus_xxxxxxxxxx', 'janedoe@example.com');Erstellen und konfigurieren Sie alle Abonnementprodukte für alte Bestellungen auf der Registerkarte Abonnements nach Stripe auf der Konfigurationsseite jedes Produkts:

Formular für die Konfiguration von Abonnements
Migrieren Sie die Bestellungen von Ihrer alten Plattform zu Adobe Commerce. Wenn Sie beabsichtigen, diese manuell über den Admin-Bereich von Adobe Commercezu erstellen, können Sie die Zahlungsmethode Scheck/Zahlungsanweisung verwenden, damit keine Live-Zahlung erfasst wird. Nachdem Sie die Migration der Bestellung abgeschlossen haben, können Sie diese Zahlungsmethode mithilfe des folgenden SQL-Befehls durch Stripe ersetzen:
UPDATE sales_order_payment SET method='stripe_payments' WHERE method='checkmo';Nachdem Sie die Bestellungen und Produkte erfolgreich in Adobe Commerce erstellt haben, aktualisieren Sie die bestehenden Abonnements in Ihrem Stripe-Konto, um die folgenden Metadaten festzulegen:

Liste der Metadaten des Abonnements
Notiz
Lesen Sie auch, wie Sie Abonnements erstellen oder aktualisieren können.
Testen Sie die Erstellung wiederkehrender Bestellungen basierend auf Abonnementverlängerungen:
- Überprüfen Sie, ob mindestens ein Webhook in Ihrem Stripe-Dashboard unter Entwickler > Webhooks konfiguriert ist.
- Suchen Sie im Abschnitt Stripe-Ereignisse nach einem Ereignis, das Sie testen möchten. Der Ereignistyp muss
invoice.sein, und die Rechnung muss zu einem Abonnement gehören.payment_ succeeded - Lösen Sie das Ereignis aus Ihrem Magento-Stammverzeichnis mit dem folgenden Befehl aus:
bin/magento stripe:webhooks:process-event <event_.id> - Achten Sie darauf, dass die Konsole keine Fehler enthält und das Modul ein wiederkehrendes Abonnement in Adobe Commerce erstellt hat.