Permita que as empresas da sua plataforma aceitem pagamentos diretamente
Facilite pagamentos diretos a empresas na sua plataforma SaaS de clientes próprios.
Este guia abrange a permissão para seus usuários aceitarem pagamentos, transferir uma parte das receitas dos usuários para o seu saldo e repassar o restante para as contas bancárias dos usuários. Para ilustrar esses conceitos, usaremos um exemplo de plataforma que permite que as empresas criem suas próprias lojas online.
Pré-requisitos
- Cadastre sua plataforma.
- Adicione dados da empresa para ativar sua conta.
- Conclua seu perfil da plataforma.
- Personalize as configurações da sua marca. Adicione um nome de empresa, ícone e cor da marca.
Quando um usuário (vendedor ou provedor de serviços) se registra na sua plataforma, crie uma Conta de usuário (chamada de conta conectada) para que você possa aceitar pagamentos e mover fundos para a conta bancária dele. Contas conectadas representam seu usuário na API da Stripe e ajudam a facilitar a coleta de requisitos de onboarding para que a Stripe possa verificar a identidade do usuário. No nosso exemplo do criador de lojas, a conta conectada representa a empresa que está configurando a loja online.
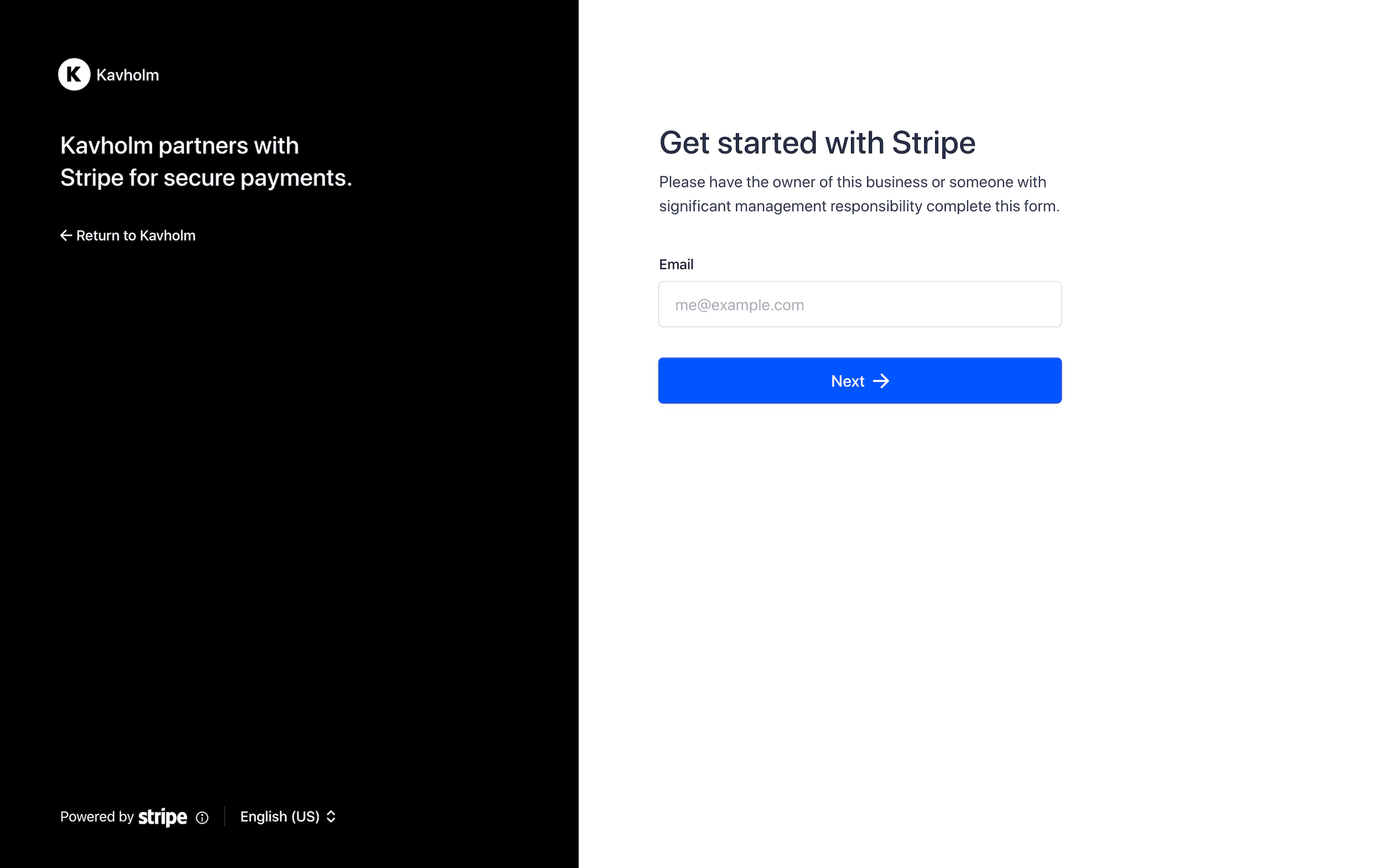
Crie uma conta conectada e preencha os dados
Use a API /v1/accounts para criar uma conta conectada. Você pode criar a conta conectada usando os parâmetros padrão da conta conectada ou especificando o tipo de conta.
Se você já coletou dados de suas contas conectadas, pode usá-los para preencher o objeto Account. Você pode preencher quaisquer dados de conta, inclusive dados pessoais e comerciais, dados de contas externas e muito mais.
O Connect Onboarding não solicita as informações pré-preenchidas. No entanto, ele solicita que o titular da conta confirme as informações pré-preenchidas antes de aceitar o contrato de serviços do Connect.
Ao testar sua integração, preencha antecipadamente os dados da conta usando dados de teste.
Criar um link da conta
Você pode criar um link de conta chamando a API Account Links com os seguintes parâmetros:
accountrefresh_url return_url type=account_onboarding
Redirecione o usuário para o URL do link da conta
A resposta à solicitação da API Account Links inclui um valor para a chave url. Redirecione para esse link para enviar o usuário ao fluxo. Esses links são temporários e podem ser usados somente uma vez, porque concedem acesso aos dados pessoais do usuário da conta conectada. Autentique o usuário no aplicativo antes de redirecioná-lo para o URL. Se quiser preencher as informações, faça-o antes de gerar o link da conta. Após criar o link da conta, não será possível ler ou gravar informações na conta.
Dica de segurança
Não envie URLs de links de conta por e-mail, SMS ou outra maneira para fora do aplicativo da sua plataforma. Em vez disso, forneça-os ao titular da conta autenticado dentro do seu aplicativo.
Gerenciar o usuário que volta à plataforma
O Connect Onboarding exige que você passe um return_ e refresh_ para gerenciar todos os casos em que o usuário é redirecionado à sua plataforma. É importante implementá-los corretamente para proporcionar a melhor experiência ao usuário.
Observação
Você pode usar HTTP para return_ e refresh_ enquanto estiver em um ambiente de teste (por exemplo, para testar com localhost), mas o modo de produção só aceita HTTPS. Não se esqueça de trocar os URLs de teste para HTTPS antes de entrar em modo de produção.
return_url
A Stripe emite um redirecionamento para este URL quando o usuário conclui o fluxo do Connect Onboarding. Isso não significa que todas as informações foram coletadas ou que não há requisitos pendentes na conta. Significa somente que a entrada e saída do fluxo foram normais.
Nenhum estado é passado por este URL. Após o redirecionamento de um usuário para o return_ , verifique o estado do parâmetro details_ na conta dele realizando uma das seguintes ações:
- Escutar webhooks
account.updated - Chamar a API Accounts e inspecionar o objeto retornado
refresh_url
O usuário é redirecionado para refresh_ nestes casos:
- O link expirou (alguns minutos se passaram desde a criação do link)
- O usuário já acessou o link (atualizou a página ou clicou em Voltar ou Avançar no navegador).
- Sua plataforma não consegue mais acessar a conta
- A conta foi recusada
O refresh_ deve acionar um método no servidor para chamar novamente a API Account Links com os mesmos parâmetros e redirecionar o usuário ao fluxo do Connect Onboarding para criar uma experiência ideal.
Gerenciar usuários que não concluíram o onboarding
Um usuário que é redirecionado para o seu return_ pode não ter concluído o processo de onboarding. Use o endpoint /v1/accounts para recuperar a conta do usuário e verificar charges_. Se a conta não estiver totalmente integrada, forneça solicitações de IU para permitir que o usuário continue o onboarding mais tarde. O usuário pode concluir a ativação da conta por meio de um novo link de conta (gerado por sua integração). Verifique o estado do parâmetro details_ na conta dele para ver se o processo de onboarding foi concluído.
Veja as configurações de formas de pagamento e ative as que pretende aceitar. Os pagamentos com cartão ficam ativados por padrão, mas você pode ativar e desativar as formas de pagamento conforme a necessidade. Este guia supõe que as formas de pagamento Bancontact, cartões de crédito, EPS, iDEAL, Przelewy24, débito automático SEPA e Sofort estão ativadas.
Antes da exibição das formas de pagamento, a Stripe avalia a moeda, as restrições e outros parâmetros dessas formas de pagamento para criar a lista das que são aceitas. Priorizamos as que aumentam a conversão e são mais relevantes para a moeda e a localização do cliente. As formas de pagamento de menor prioridade são ocultas em um menu de estouro.
Visualização privada
O componente integrado de configurações de formas de pagamento permite que contas conectadas configurem as formas de pagamento oferecidas no checkout sem acessar o Stripe Dashboard. Solicite acesso e saiba como integrar com Configurações de forma de pagamento.
Você pode incorporar o Stripe Checkout como um formulário de pagamento direto no seu site, ou redirecionar os usuários para uma página hospedada pelo Stripe para finalização da compra. O Checkout oferece suporte a diversos métodos de pagamento e exibe automaticamente as opções mais relevantes para cada cliente. Também é possível utilizar o Payment Element (Elemento de Pagamento), um componente de interface pré-construído que pode ser incorporado como um iframe em seu formulário, permitindo aceitar múltiplas formas de pagamento com uma única integração no front-end.
Crie contas e use OAuth para testar o fluxo de criação de contas. Teste as configurações das formas de pagamento das contas conectadas: entre em uma das contas de teste e acesse as configurações das formas de pagamento. Teste o fluxo de checkout com suas chaves de teste e uma conta de teste. É possível usar nossos cartões de teste para testar seu fluxo de pagamentos e simular vários resultados de pagamento.
Repasses
Por padrão, qualquer cobrança criada por você para uma conta conectada fica acumulada no saldo da Stripe da conta conectada e é repassada diariamente. As contas conectadas podem gerenciar seus próprios cronogramas de repasses no Stripe Dashboard.