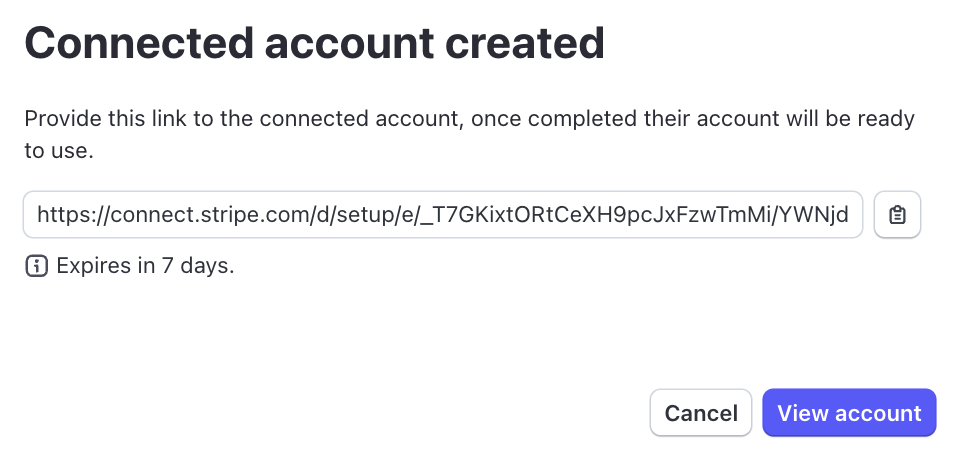Encaisser les paiements, puis effectuer les virements sur votre marketplace
Encaissez les paiements des clients et versez-les aux marchands ou prestataires de services de votre marketplace.
Ce guide vous explique comment accepter des paiements de la part de clients et transférer des fonds vers les comptes bancaires de vos marchands ou prestataires de services. Reportez-vous à ce guide si :
- Vous souhaitez encaisser des paiements auprès de vos clients et virer les fonds à vos marchands ou prestataires de services sans écrire de code.
- Vous souhaitez trouver rapidement l’adéquation produit-marché sans écrire de code.
- Vous êtes une place de marché qui vend ses produits directement à des clients finaux (au contraire d’une plateforme SaaS qui vend son logiciel pour permettre à des tiers de mener leur propre activité)
Dans cet exemple, nous allons créer une place de marché permettant à des créateurs de t-shirts de vendre des produits personnalisés. Vous pouvez également utiliser les concepts évoqués dans ce guide et les appliquer à d’autres cas de figure.
Prérequis
- Inscrire votre plateforme.
- Ajoutez des informations sur l’entreprise pour activer votre compte.
- Complétez votre profil de plateforme.
- Personnalisez les paramètres de votre marque dans Connect sur la page des paramètres du Dashboard Stripe et personnalisez les paramètres de votre marque pour le lien de paiement sur la page Paramètres de marque de Checkout.
Créer un compte connecté
Lorsqu’un marchand ou prestataire de services s’inscrit sur votre place de marché, vous devez créer un compte (appelé compte connecté) afin de pouvoir transférer des fonds vers son compte bancaire. Les comptes connectés représentent vos marchands ou prestataires de services. Dans le cadre de notre exemple de place de marché pour t-shirts, le compte connecté représente l’artiste qui crée les t-shirts.
Create a connected account onboarding link 
Ce lien dirige les marchands et les fournisseurs de services vers un formulaire d’inscription au sein duquel ils peuvent saisir leur identité et leurs informations de compte bancaire pour s’inscrire sur votre marketplace. Dans notre exemple de marketplace dédiée aux T-shirts, il vous faut partager ce lien avec le créateur du T-shirt pour l’inscrire. Ce lien ne doit être utilisé que pour un seul fournisseur de services ou marchand et expire au bout de 90 jours. Une fois que le client a terminé le processus d’inscription, vous pouvez consulter les informations de son compte sur la page Comptes connectés. Répétez ces étapes chaque fois que vous devez ajouter de nouveaux marchands ou fournisseurs de services.
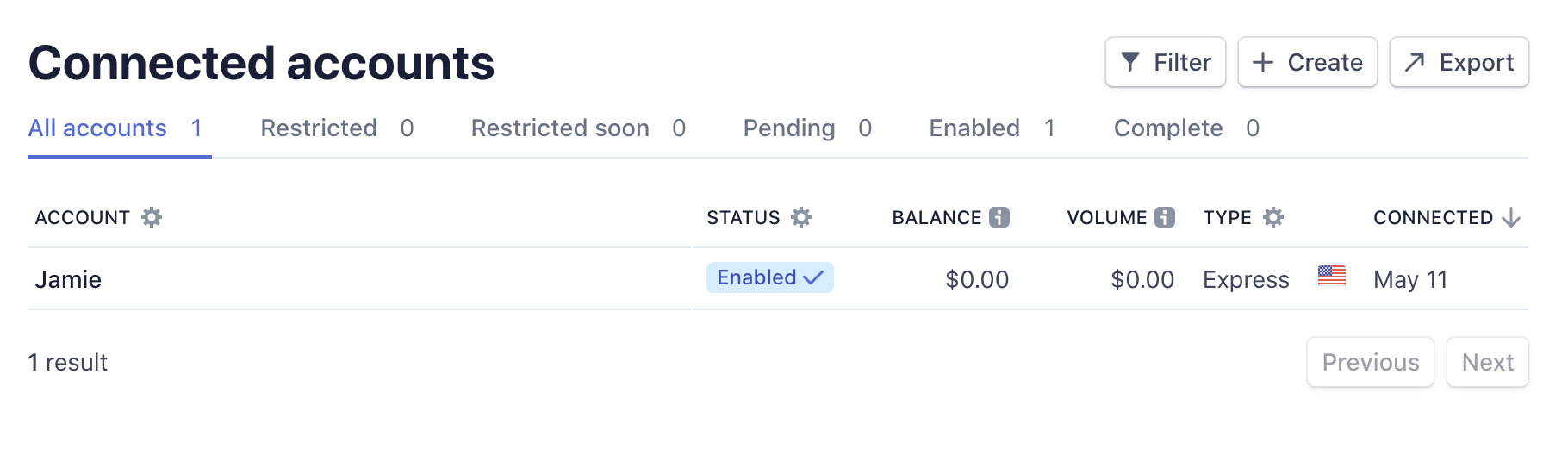
Créer le lien de paiement pour accepter des paiements
Maintenant que vous avez créé votre compte connecté, créez un lien de paiement pour accepter les paiements de vos clients. Vous n’avez pas à écrire de code. Lorsque vous envoyez ce lien à un client de votre place de marché, celui-ci est redirigé vers une page hébergée par Stripe depuis laquelle il peut procéder au paiement. Dans l’exemple de place de marché dédiée aux t-shirts, les clients achètent des t-shirts et vous payez les artistes qui les ont conçus et créés. Pour configurer ce lien, cliquez sur +Créer un lien sur la page Payment Links et suivez les étapes.
Étape 2.1 : Ajouter le produit
Payment Links doit être configuré pour un produit et un prix spécifiques. La première étape consiste donc à ajouter le produit que vous souhaitez vendre. Pour ce faire, cliquez sur +Ajouter un nouveau produit.
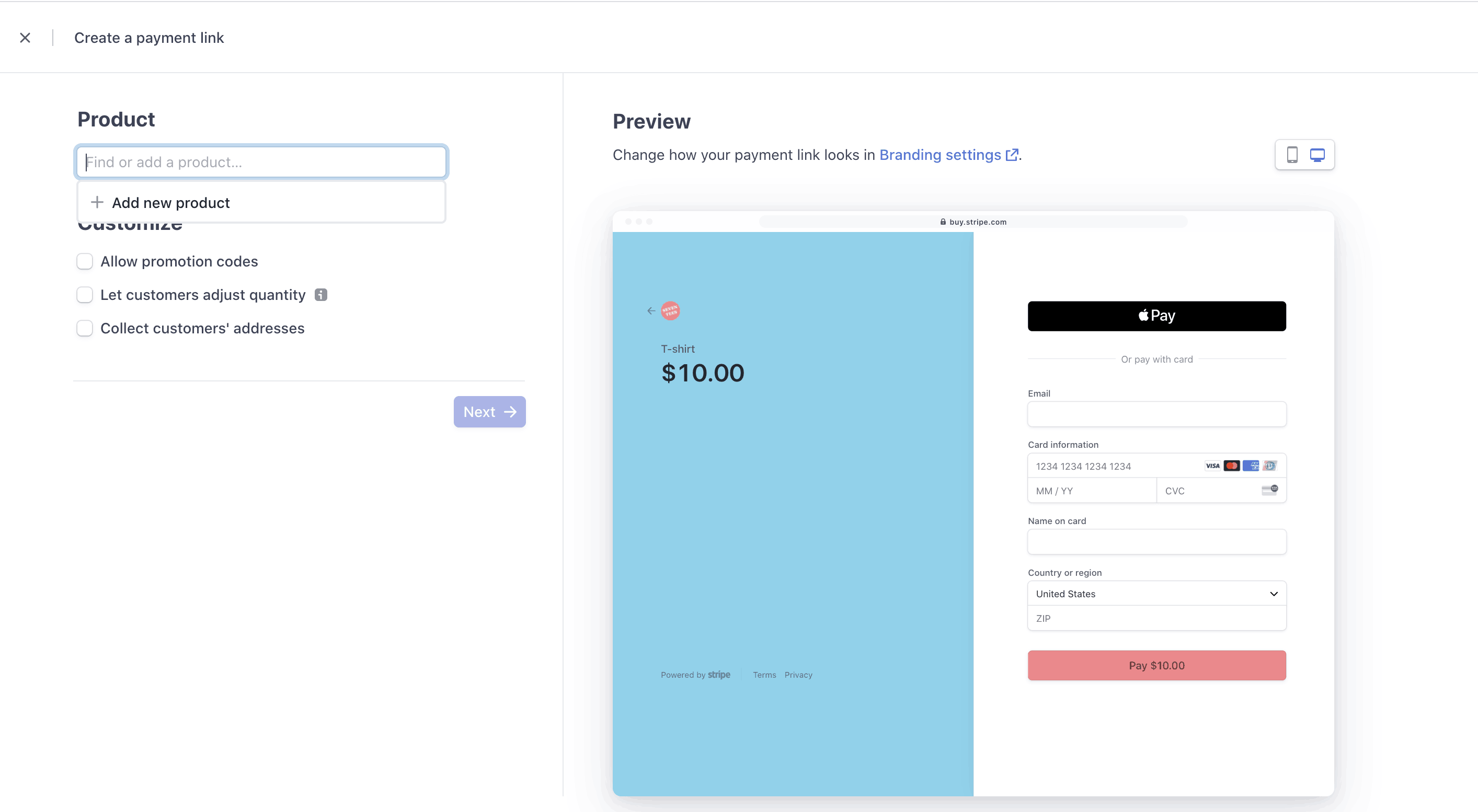
Saisissez le nom, la description et le prix de votre produit : toutes ces informations sont visibles par le client sur la page de paiement vers laquelle vous le redirigez. Après avoir saisi les informations de votre nouveau produit, cliquez sur +Ajouter un produit. Dans cet exemple, nous ajoutons un t-shirt de taille M avec des motifs d’arbres. Nous allons donc configurer le lien de paiement pour ce produit en particulier. Si nous voulions également vendre des t-shirts en taille S ou avec des motifs différents, il nous faudrait répéter les étapes ci-dessus pour créer un nouveau lien de paiement et un nouveau produit.
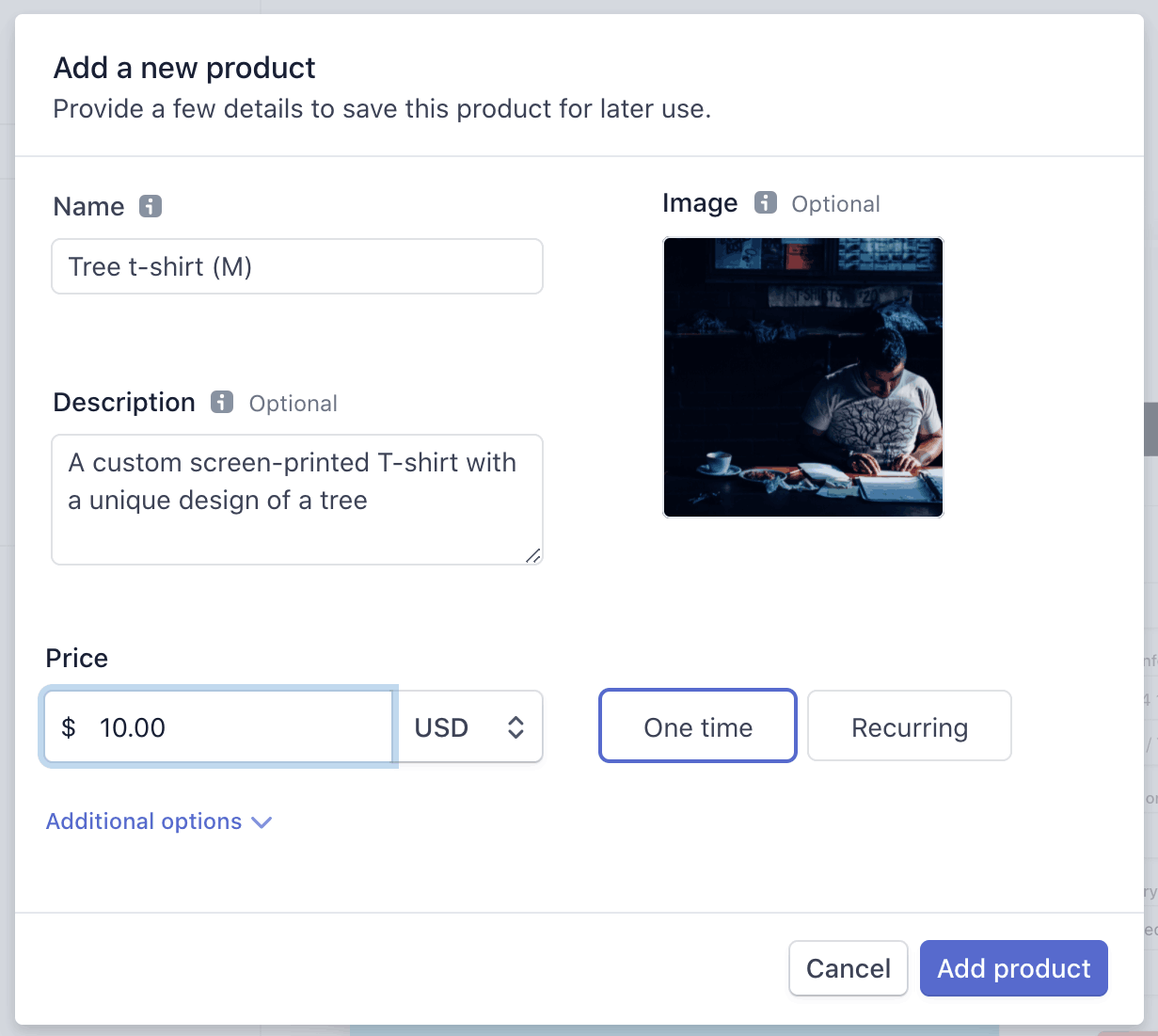
Étape 2.2 : Personnaliser le lien de paiement
Vous pouvez personnaliser votre lien de paiement pour permettre aux clients de saisir des codes promotionnels, de modifier la quantité d’articles ou de saisir leur adresse de livraison et de facturation. Dans notre exemple de place de marché pour t-shirts, nous souhaitons permettre aux clients d’acheter un nombre variable d’articles. Nous devons également collecter l’adresse de livraison du client afin de pouvoir expédier sa commande. Pour activer ces deux options, sélectionnez Autoriser le client à modifier la quantité et Collecter les adresses des clients, puis cliquez sur Suivant.
Étape 2.3 : Choisir quand payer le compte connecté
Deux possibilités s’offrent à vous pour payer un compte connecté.
- Si vous savez déjà vers quel compte connecté vous souhaitez effectuer un virement à l’aide des fonds collectés via ce lien de paiement, vous pouvez procéder à un virement automatique.
- En revanche, si vous ne connaissez pas cette information en amont ou que vous devez verser des fonds à plusieurs comptes connectés, vous pouvez effectuer un virement différé.
Envoyer le lien de paiement à vos clients
Maintenant que vous avez créé votre lien de paiement, copiez son URL et partagez-la sur votre site Web ou sur vos réseaux sociaux. Lorsqu’un client clique sur cette URL, il est redirigé vers votre page Checkout personnalisée (voir l’exemple ci-dessous) et peut saisir ses informations de paiement. Il peut payer depuis un appareil mobile ou un ordinateur avec sa carte bancaire, ou encore avec Apple Pay ou Google Pay.
Après le paiement
Étape 4.1 Consulter vos paiements
Accédez à la page de paiement pour consulter la liste des paiements acceptés par votre entreprise. Vous pouvez cliquer sur un paiement en particulier pour en afficher les informations, comme l’adresse de livraison si vous avez choisi de la collecter. Vous pouvez visualiser la commission de plateforme perçue par votre entreprise pour chaque paiement ou vous rendre sur la page Soldes pour visualiser la totalité de vos fonds.
Étape 4.2 : Traiter la commande
Une fois le paiement effectué, vous devez traiter la commande. Dans notre exemple de place de marché dédiée aux t-shirts, cela correspondrait à l’envoi des t-shirts à l’acheteur.
FacultatifAjouter d'autres moyens de paiement
Payment Links prend en charge plus de 20 moyens de paiement différents. Vous pouvez activer d’autres moyens de paiement dans les paramètres des moyens de paiement. Une fois que vous avez activé les moyens de paiement de votre choix, Stripe affiche dynamiquement ceux qui sont les plus susceptibles d’augmenter le taux de conversion et qui sont les plus pertinents en fonction de la localisation du client et de la devise utilisée.
Mise en garde
Depuis le 25 janvier 2022, Stripe prend en charge de nouveaux moyens de paiement. Les liens de paiement créés avant cette date prennent uniquement en charge les paiements par carte et les portefeuilles électroniques. Créez un nouveau lien pour activer d’autres moyens de paiement.
Pour certains moyens de paiement, tels que les prélèvements bancaires et les bons de réduction, la confirmation du paiement prend entre 2 et 14 jours. Pour en être averti et commencer à réaliser la commande, utilisez des webhooks. Consultez notre guide d’exécution.
Litiges
Votre plateforme étant l’entité de règlement pour les paiements, elle est à ce titre responsable des litiges. Assurez-vous de prendre connaissance des bonnes pratiques en matière de résolution de litiges.
Virements
Par défaut, les fonds que vous transférez vers un compte connecté s’ajoutent au solde Stripe de ce compte et sont versés chaque jour. Vous pouvez modifier la fréquence de virement depuis la page d’informations du compte connecté, en cliquant sur le bouton tout à droite de la section Solde et en sélectionnant Modifier la fréquence des virements.
Remboursements
Pour émettre des remboursements, accédez à la page Paiements. Sélectionnez les paiements pour lesquels un remboursement doit être effectué en cochant la case à leur gauche. Après avoir sélectionné un paiement, Stripe affiche un bouton Rembourser dans le coin supérieur droit de la page. Cliquez sur le bouton Rembourser pour émettre un remboursement aux clients pour tous les paiements que vous venez de sélectionner.
Remarque
Par défaut, les comptes connectés ne peuvent pas initier de remboursements pour les paiements à partir du Dashboard Express. Si vos comptes connectés utilisent le Dashboard Express, vous pouvez soit traiter des remboursements pour eux, soit leur permettre de traiter des remboursements en personnalisant les fonctionnalités du Dashboard Express.