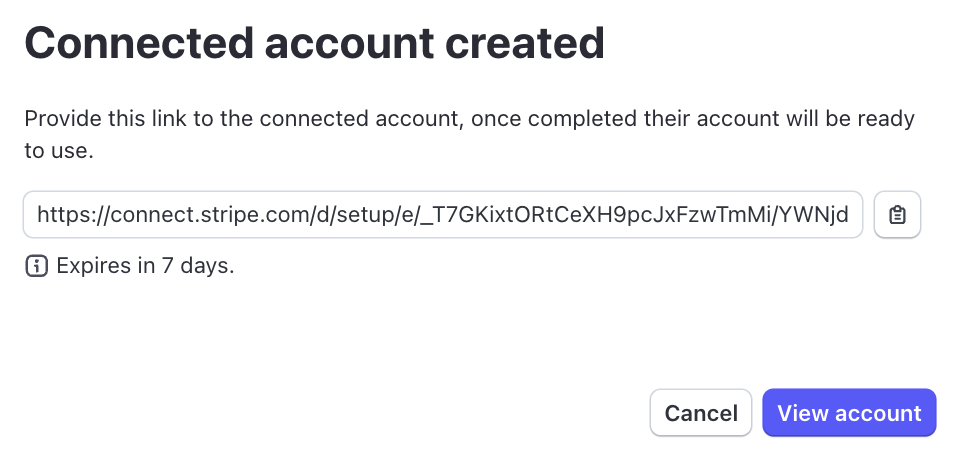Zahlungen einziehen und dann auf Ihrem Marktplatz auszahlen
Ziehen Sie Zahlungen von Kundinnen/Kunden ein und zahlen Sie diese an Verkäufer/innen oder Dienstleister auf Ihrem Marktplatz aus.
In diesem Leitfaden wird beschrieben, wie Sie Zahlungen von Kundinnen/Kunden annehmen und Gelder auf die Bankkonten Ihrer Verkäufer oder Dienstleister überweisen, ohne dafür Code schreiben zu müssen. Verwenden Sie diesen Leitfaden in folgenden Fällen:
- Wenn Sie Zahlungen von Kundinnen/Kunden annehmen und Verkäufer oder Dienstleister auszahlen möchten, ohne dafür Code schreiben zu müssen.
- Wenn Sie die Markttauglichkeit eines Produkts schnell und ohne Programmcode testen möchten.
- Wenn Sie einen Marktplatz betreiben, über den Kundinnen/Kunden direkt bei Ihnen einkaufen (keine SaaS-Plattform, die Drittanbietern Software für deren Geschäft anbietet).
In diesem Beispiel entwickeln wir einen Marktplatz, auf dem T-Shirt-Designer/innen individuelle T-Shirts verkaufen können. Selbstverständlich lassen sich die in diesem Leitfaden behandelten Konzepte auch auf andere Anwendungen übertragen.
Voraussetzungen
- Registrieren Sie Ihre Plattform.
- Fügen Sie Unternehmensdetails hinzu, um Ihr Konto zu aktivieren.
- Vervollständigen Sie Ihr Plattform-Profil.
- Passen Sie Ihre Connect-Markeneinstellungen auf der Seite Stripe Dashboard-Einstellungen und Ihre Markeneinstellungen für Payment Link auf der Checkout-Seite Branding-Einstellungen an.
Verbundenes Konto erstellen
Wenn sich ein Verkäufer oder Dienstleister auf Ihrem Marktplatz registriert, müssen Sie ein Nutzerkonto (auch verbundenes Konto genannt) erstellen, damit Sie Gelder auszahlen können. Verbundene Konten entsprechen Ihren Verkäufern oder Dienstleistern. In unserem Beispiel mit dem Marktplatz für T-Shirts repräsentiert das verbundene Konto den T-Shirt-Designer.
Erstellen Sie einen Onboarding-Link für ein verbundenes Konto
Über diesen Link gelangen die Verkäufer/innen und Dienstleister zu einem Registrierungsformular, in dem sie ihre Identitäts- und Bankkontodaten für das Onboarding auf Ihren Marktplatz angeben können. In unserem Beispiel mit dem Marktplatz für T-Shirts geben Sie diesen Link für das Onboarding an den T-Shirt-Designer weiter. Dieser Link läuft nach 90 Tagen ab und sollte nur von einem/einer Verkäufer/in oder Dienstleister/in verwendet werden. Nachdem sie das Onboarding abgeschlossen haben, können Sie ihre Kontodetails auf der Seite „Verbundene Konten“ einsehen. Wiederholen Sie diese Schritte, wenn Sie weitere Verkäufer/innen oder Dienstleister/innen hinzufügen möchten.
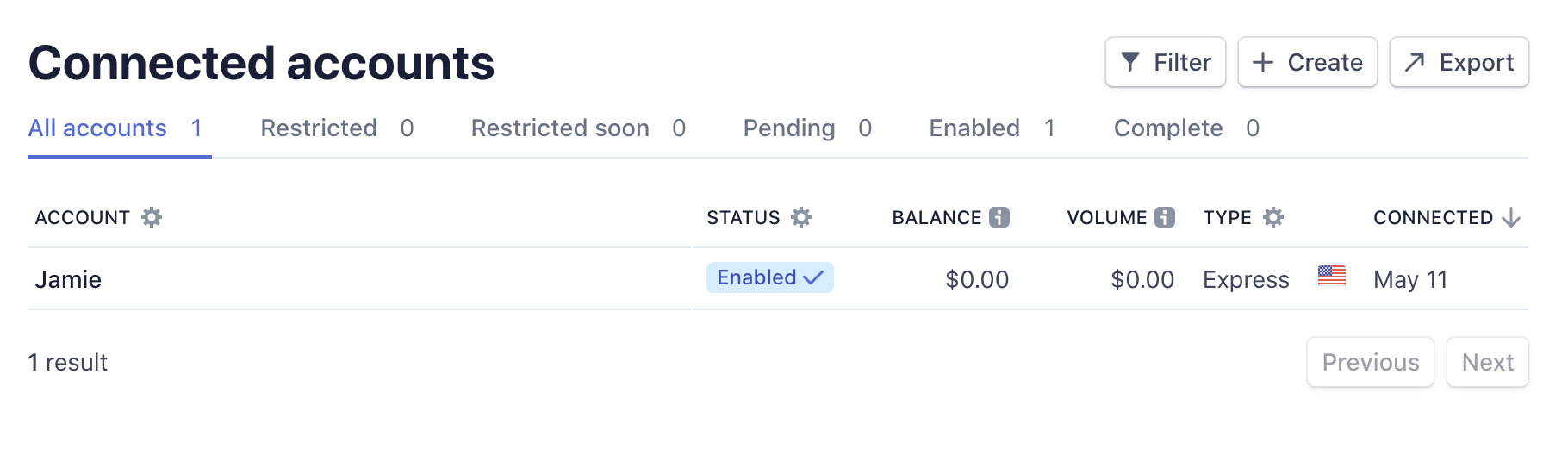
Zahlungslink erstellen, um Zahlungen anzunehmen
Sobald Sie ein verbundenes Konto erstellt haben, können Sie einen Zahlungslink zur Annahme von Kundenzahlungen erstellen - hierfür ist kein Coding-Aufwand erforderlich. Wenn Sie diesen Link an Ihre Marktplatz-Kundinnen und -Kunden senden, werden sie auf eine von Stripe gehostete Bezahlseite weitergeleitet, wo die Zahlung durchgeführt werden kann. Im Beispiel mit dem Marktplatz für T-Shirts kaufen die Kundinnen/Kunden T-Shirts über Ihren Marktplatz und Sie bezahlen die T-Shirt-Designer für das Entwerfen und Anfertigen der T-Shirts. Klicken Sie zum Einrichten auf der Seite Zahlungslinks auf +Link erstellen und folgen Sie den Anweisungen.
Schritt 2.1: Produkt hinzufügen
Da Sie Zahlungslinks für ein bestimmtes Produkt und einen bestimmten Preis konfigurieren, sollten Sie zunächst das zu verkaufende Produkt hinzufügen. Klicken Sie auf +Neues Produkt hinzufügen, um ein Produkt hinzuzufügen.
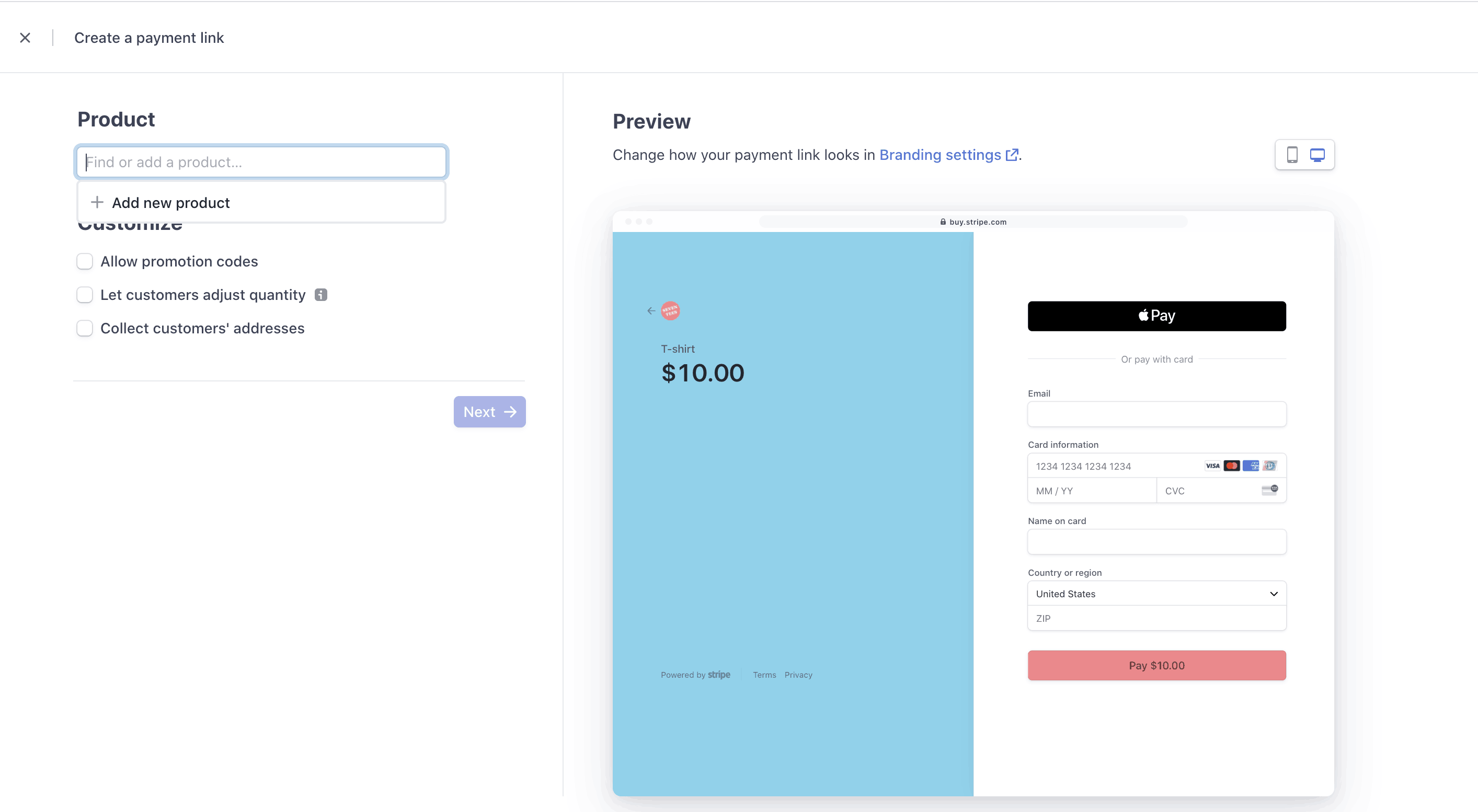
Legen Sie Ihren Produktnamen, die Beschreibung und den Preis fest. Diese Informationen werden den Kundinnen/Kunden auf der Bezahlseite, zu der Sie sie weiterleiten, angezeigt. Klicken Sie nach Eingabe der Informationen für Ihr neues Produkt auf +Produkt hinzufügen, um das Produkt hinzuzufügen. In diesem Beispiel fügen wir ein T-Shirt in der Größe M mit Baummuster hinzu, für das wir den Zahlungslink konfigurieren. Wenn wir auch T-Shirts in kleineren Größen oder mit anderen Mustern verkaufen wollen, müssen wir gemäß den oben genannten Schritten einen neuen Zahlungslink und ein neues Produkt erstellen.
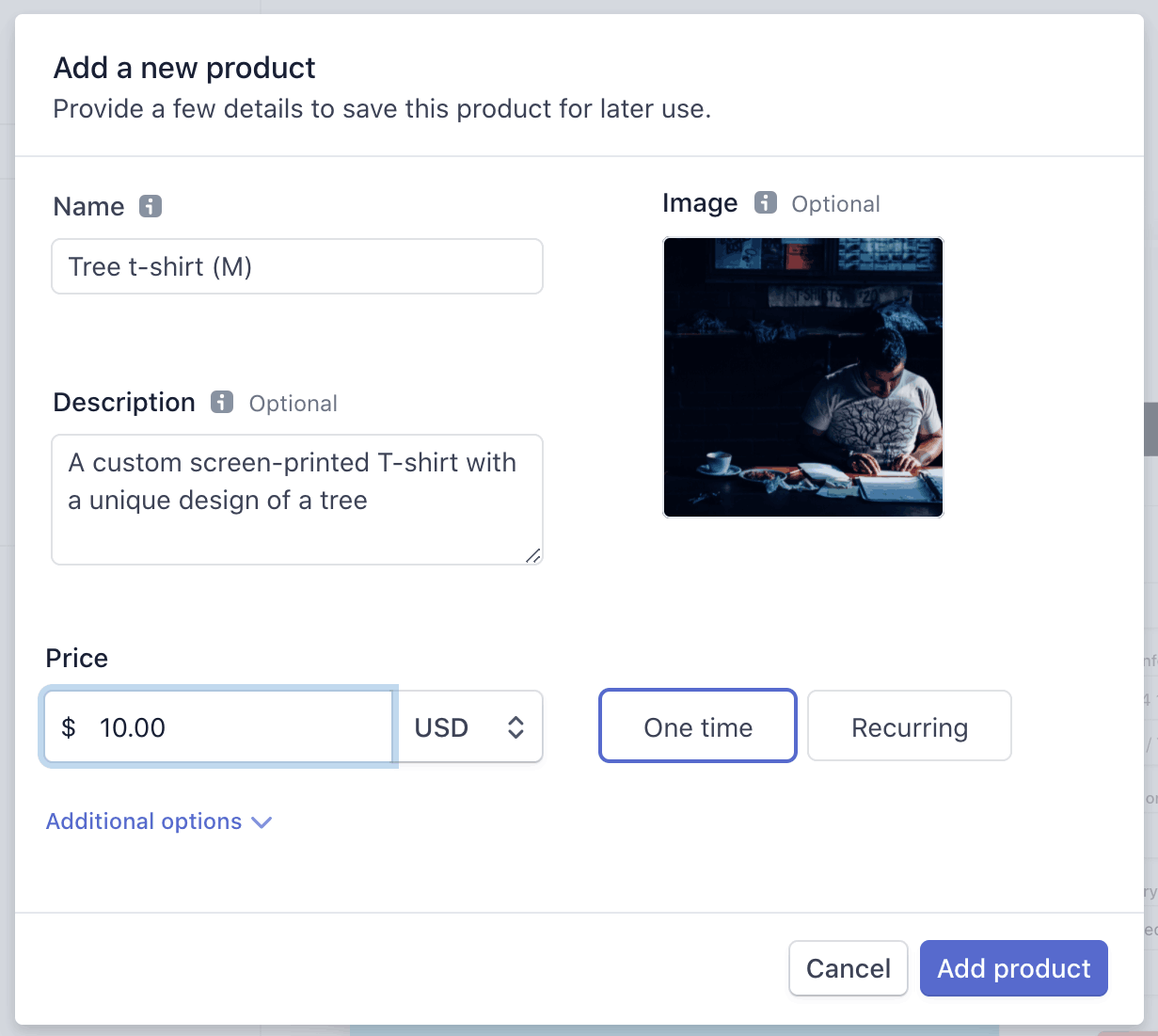
Schritt 2.2: Zahlungslink anpassen
Sie können Ihren Zahlungslink so anpassen, dass Kundinnen/Kunden Promo-Codes eingeben, die Menge des Produkts anpassen und ihre Versand- und Rechnungsadresse eingeben können. In unserem Beispiel mit dem Marktplatz für T-Shirts wollen wir den Kundinnen/Kunden den Kauf einer variablen Anzahl von T-Shirts ermöglichen. Außerdem muss deren Versandadresse erfasst werden, damit wir die T-Shirts an sie versenden können. Wählen Sie zum Aktivieren die Optionen Kundinnen/Kunden die Menge anpassen lassen und Kundenadressen erfassen aus und klicken Sie anschließend auf Weiter.
Schritt 2.3: Bestimmen Sie, wann das verbundene Konto eine Auszahlung erhalten soll
Es gibt zwei Möglichkeiten für Auszahlungen an Ihre verbundenen Konten.
- Wenn Sie bereits wissen, welches verbundene Konto Sie mit den über diesen Zahlungslink eingezogenen Geldern auszahlen möchten, können Sie die Auszahlung automatisch vornehmen.
- Wenn Ihnen das verbundene Konto jedoch noch nicht bekannt ist oder Sie mehrere verbundene Konten auszahlen müssen, können Sie die Auszahlung zu einem späteren Zeitpunkt vornehmen.
Zahlungslink mit Ihren Kundinnen/Kunden teilen
Nachdem Sie Ihren Zahlungslink erstellt haben, kopieren Sie dessen URL und teilen diese öffentlich auf Ihrer Website oder über die sozialen Medien. Wenn Kundinnen/Kunden Ihren Zahlungslink anklicken, wird ihnen Ihre benutzerdefinierte Zahlungsseite angezeigt (siehe nachfolgendes Beispiel). Darüber können sie dann von ihrem Mobilgerät oder Desktop aus per Karte, Apple Pay oder Google Pay bezahlen.
Nach der Zahlung
Schritt 4.1 Ihre Zahlungen anzeigen
Rufen Sie die Seite Zahlungen auf, um die Liste der von Ihrem Unternehmen angenommenen Zahlungen anzuzeigen. Sie können auf eine einzelne Zahlung klicken, um sich weitere Informationen anzeigen zu lassen, wie beispielsweise die Versandadresse, sofern Sie sie erfasst haben. Sie können sich auch die von Ihrem Unternehmen für jede Zahlung eingezogenen Plattformgebühren anzeigen lassen oder zur Seite Salden navigieren, um das gesamte Guthaben zu sehen.
Schritt 4.2 Ausführung
Nach Abwicklung der Zahlung erfolgt die Ausführung für das Produkt. Im Beispiel mit dem Marktplatz für T-Shirts wäre das der Versand der T-Shirts an die Käuferin/den Käufer nach erfolgter Zahlung.
OptionalWeitere Zahlungsmethoden hinzufügen
Payment Links unterstützt mehr als 20 Zahlungsmethoden. Zahlungsmethoden können Sie in Ihren Einstellungen der Zahlungsmethoden aktivieren. Nachdem Sie Zahlungsmethoden aktiviert haben, zeigt Stripe dynamisch die Zahlungsmethoden an, die die Konversion am wahrscheinlichsten steigern und am besten zur Währung und zum Standort der Kundin/des Kunden passen.
Vorsicht
Stripe hat am 25. Januar 2022 die Unterstützung für weitere Zahlungsmethoden eingeführt. Vor diesem Datum erstellte Zahlungslinks unterstützen nur Kartenzahlungen und digitale Wallets. Erstellen Sie einen neuen Link, um weitere Zahlungsmethoden zu aktivieren.
Bei einigen Zahlungsmethoden, beispielsweise Banklastschriften oder Gutscheinen, dauert es 2 bis 14 Tage, bis die Zahlung bestätigt wird. Verwenden Sie Webhooks, damit Sie über die Zahlungsfreigabe benachrichtigt werden und mit der Ausführung beginnen können. Weitere Informationen finden Sie in unserem Leitfaden zur Bestellabwicklung.
Angefochtene Zahlungen
Als Abwicklungshändler für Zahlungen trägt Ihre Plattform die Verantwortung für Zahlungsanfechtungen. Beachten Sie hierfür die Best Practices für den Umgang mit Zahlungsanfechtungen.
Auszahlungen
Jede Zahlung, die Sie an ein verbundenes Konto übertragen, fließt standardmäßig in das Stripe-Guthaben des verbundenen Kontos und wird täglich fortlaufend ausgezahlt. Sie können die Häufigkeit der Auszahlungen ändern, indem Sie zur Detailseite des verbundenen Kontos navigieren, im Abschnitt Salden auf die Schaltfläche ganz rechts klicken und Auszahlungsplan bearbeiten auswählen.
Rückerstattungen
Rufen Sie die Seite Payments auf, um Rückerstattungen auszustellen. Wählen Sie einzelne Zahlungen aus, indem Sie das Kontrollkästchen links neben den Zahlungen, die Sie zurückerstatten möchten, anklicken. Nachdem Sie eine Zahlung ausgewählt haben, zeigt Stripe oben rechts die Schaltfläche Rückerstattung an. Klicken Sie auf die Schaltfläche Rückerstattung, um Ihren Kund/innen alle Zahlungen, die Sie ausgewählt haben, zu erstatten.
Notiz
Verbundene Konten können standardmäßig keine Erstattungen für Zahlungen über das Express-Dashboard veranlassen. Wenn Ihre verbundenen Konten das Express-Dashboard verwenden, können Sie entweder Erstattungen für diese Konten bearbeiten oder ihnen die Bearbeitung von Erstattungen ermöglichen, indem Sie Express-Dashboard-Funktionen anpassen.