Specify tax codes and behaviour on rate cardsPrivate preview
Add tax codes and tax behaviour on rate cards to automatically calculate tax.
Private preview
Rate cards are currently in private preview and could change in functionality and integration path before they’re generally available to all Stripe users.
Tax codes
Stripe Tax uses product tax codes to associate rate card rates with their applicable tax rates, which might be lower or higher in different cities or countries. Assign each of your products a tax code to automatically apply the rate and other taxability rules.
If a rate card rate doesn’t fit any of the specific codes, use one of the codes with “General” in its name to apply the standard rate of the jurisdiction. See our list of available tax codes.
Preset tax codes
When you activate Stripe Tax, you can set the preset tax code in the Tax settings in the Dashboard. We use the preset if you don’t explicitly specify a tax_ on your rate card. As you process payments, we also use the preset tax code to display the tax thresholds you might be approaching or have exceeded, in the Threshold monitoring section in your tax settings.
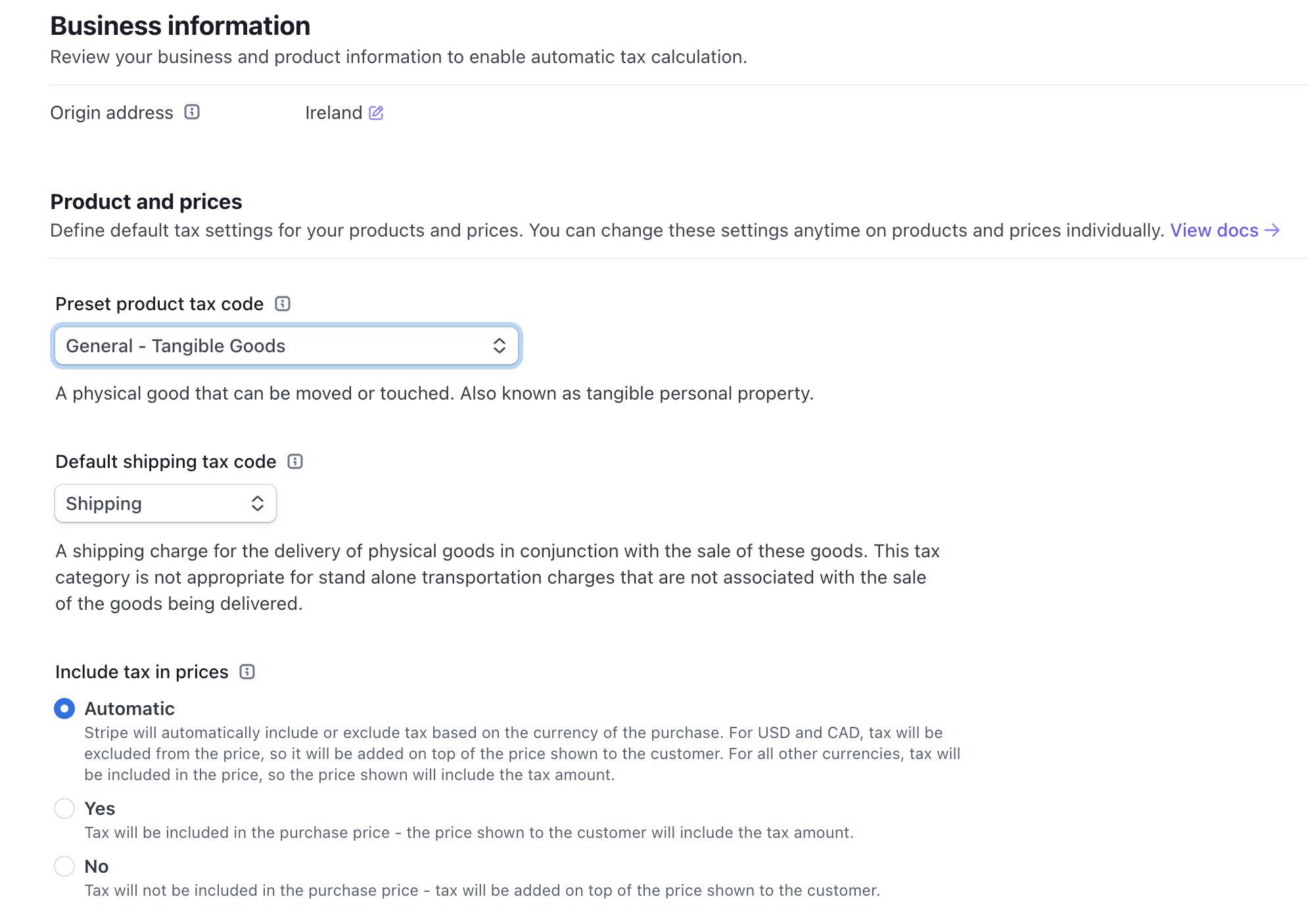
The tax settings showing the preset tax codes, and the default shipping tax code.
Set a tax code on a rate card (recommended)
Tax behaviour
To determine how tax is presented to the buyer, you must specify either a tax_ on a rate card or a default tax behaviour in your tax settings in the Dashboard. This allows you to localise your checkout depending on the market. When you set tax behaviour to exclusive, it adds tax onto the subtotal amount you specify on your price. This is common in US markets and for B2B sales. When you set tax behaviour to inclusive, the amount your buyer pays never changes, even if the tax rate varies. This is common practice for B2C buyers in many markets outside the US.
Set a default tax behaviour (recommended)
You can define a default tax behaviour that applies to every rate card. Set up the default tax behaviour in the Stripe Tax settings under the Include tax in prices section.
Rate cards that don’t otherwise have the tax_ defined use the default tax behaviour. The options for the default tax behaviour are:
- Automatic: The tax behaviour is based on the currency that’s chosen for a rate card. For the currencies
USDandCADthe tax behaviour is exclusive. For all other currencies the tax behaviour is inclusive. This also works with multi-currency Prices. - Inclusive: Inclusive tax is already included in the price. For example, a product has the price defined as 5 USD. The final price the customer pays is 5 USD.
- Exclusive: Exclusive tax is added on top of the price. For example, a product has the price defined as 5 USD. The tax charged on this product could be 10% and would result in a final price of 5.5 USD. (Tax rates might differ – this is only an explanatory example.)
Override default tax behaviour on a rate card
To override this setting for an individual rate card:
