# Embeddable pricing table for subscriptions
Display a subscription pricing table on your website and take customers directly to Stripe Checkout.
You can use the Stripe Dashboard to create a table that displays different subscription pricing levels to your customers. You don’t need to write any custom code to create or embed a pricing table. This guide describes how to:
- Use the Stripe Dashboard to configure the UI component
- Copy the generated code from the Dashboard
- Embed the code on your website to show your customers pricing information and take them to a payment page
## Overview
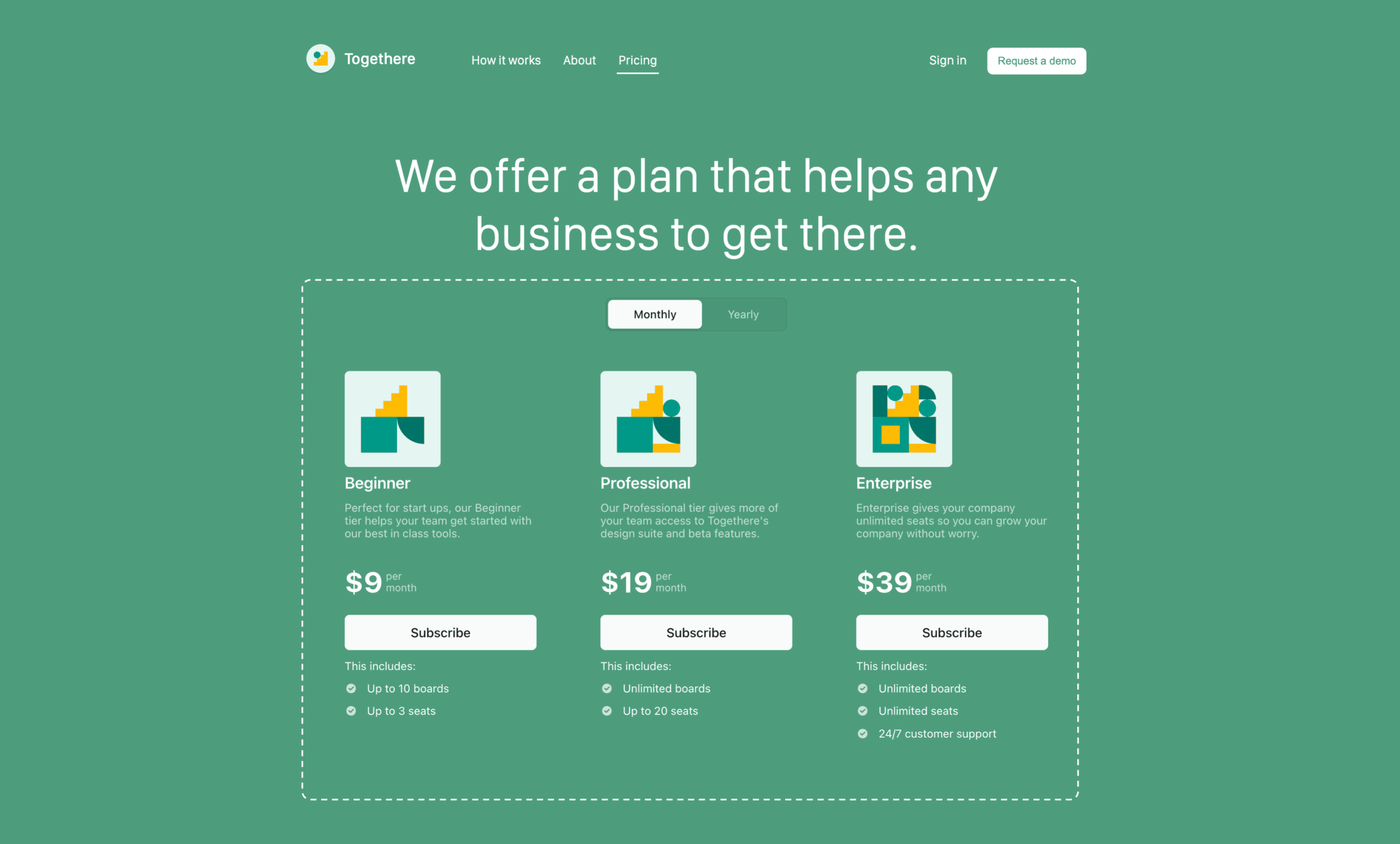
Embed a pricing table on your website to display pricing details and convert customers to checkout.
A pricing table is an embeddable UI that:
- Displays *pricing information* (The pricing model consists of the products or services you sell, how much they cost, what currency you accept for payments, and the service period to charge (for subscriptions). To build the pricing model, you use Products—what you sell—and Prices—how much and how often to charge for your products) and takes customers to a prebuilt checkout flow. The checkout flow uses [Stripe Checkout](https://docs.stripe.com/payments/checkout.md) to complete the purchase.
- Supports common subscription business models like [flat-rate](https://docs.stripe.com/products-prices/pricing-models.md#flat-rate), [per-seat](https://docs.stripe.com/products-prices/pricing-models.md#per-seat), [tiered pricing](https://docs.stripe.com/products-prices/pricing-models.md#tiered-pricing), and free trials.
- Lets you configure, customize, and update product and pricing information directly in the Dashboard, without needing to write any code.
- Embeds into your website with a `
```
#### React
```html