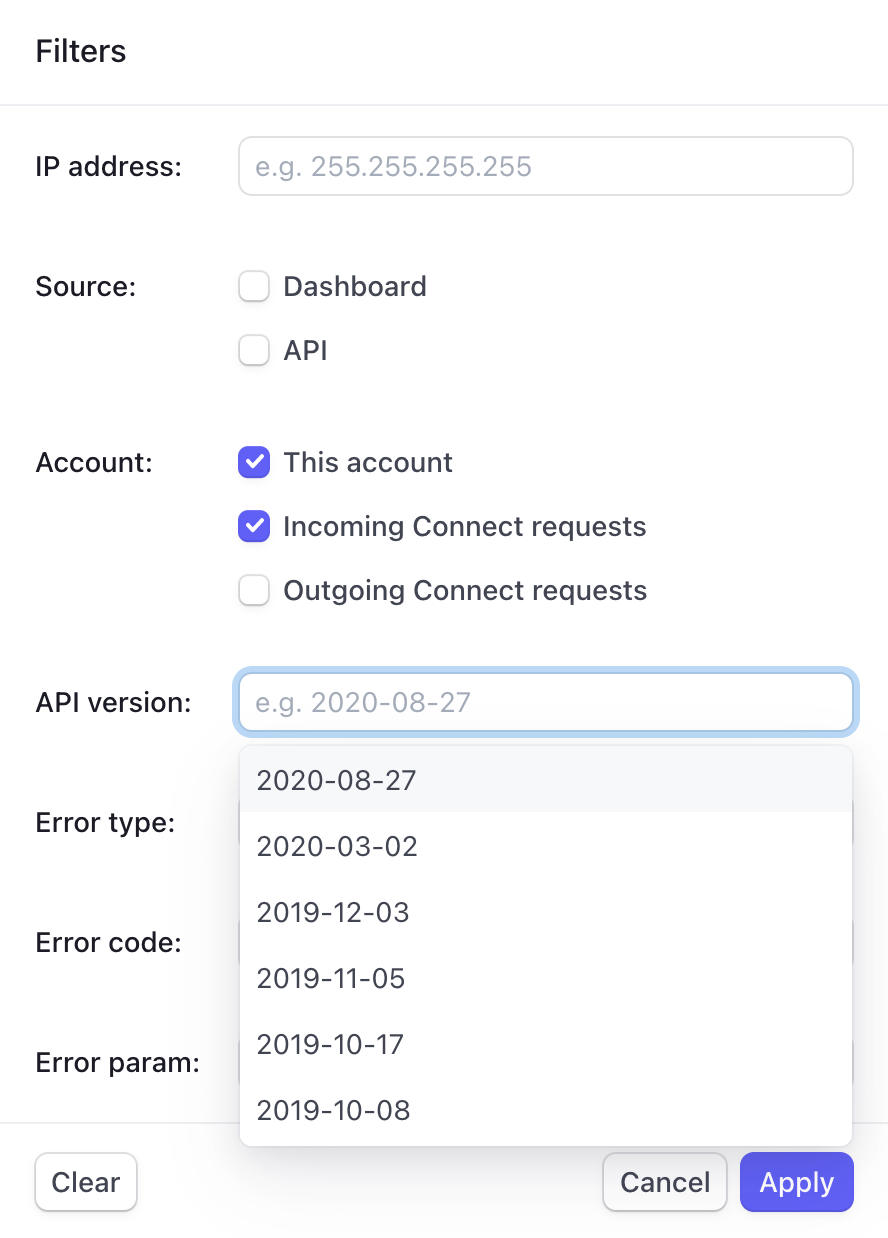Afficher les logs de requêtes API
Filtrez les logs de requêtes API et affichez les entrées de logs dans le Dashboard des développeurs.
Remarque
Workbench remplace le Dashboard des développeurs, et nous l’activons automatiquement par défaut pour tous les nouveaux comptes Stripe. Configurez ce paramètre à partir des paramètres Développeurs dans le Dashboard.
En savoir plus sur la consultation des journaux de requêtes API dans Workbench.
Lorsque vous envoyez une requête API, Stripe crée un objet et consigne la requête pour votre compte. Cette page vous explique comment filtrer les logs de requêtes API et afficher les entrées de logs de votre compte dans le Dashboard des développeurs.
Consignation des requêtes
Ce tableau décrit les différentes façons dont Stripe est susceptible de consigner une requête API pour votre compte.
| Source | Appel à l’API | Logs |
|---|---|---|
| API | Lorsque vous déclenchez manuellement un événement avec la CLI Stripe. | Consigne l’appel à l’API sur la page des logs. |
| API | Lorsque les actions de l’utilisateur dans votre application ou site Web engendrent un appel à l’API. | Consigne l’appel à l’API sur la page des logs. |
| API | Lorsque vous appelez une API directement avec la CLI Stripe. | Consigne l’appel à l’API sur la page des logs. |
| Dashboard | Lorsque vous appelez une API en modifiant vos ressources Stripe depuis le Dashboard. | Consigne l’appel à l’API sur la page des logs. |
Afficher votre version par défaut de l’API
Lorsque vous envoyez des requêtes à Stripe, vous pouvez spécifier la version de l’API à l’aide de l’en-tête Stripe-Version. Si vous ne la précisez pas, Stripe utilise la version de l’API par défaut définie pour votre compte. Suivez ces étapes pour rechercher toutes les versions de l’API utilisées par votre compte au cours de la dernière semaine. La mention Latest vous indique que la version de l’API utilisée est la dernière disponible.
- Ouvrez le Dashboard des développeurs.
Defaultdésigne la version de l’API par défaut de votre compte.
Pour afficher la liste des versions, consultez la liste des modifications de l’API.
Afficher les requêtes API par source
Suivez ces étapes pour filtrer les requêtes par source d’appel à l’API.
- Ouvrez la page Logs.
- Cliquez sur Plus.
- Dans Source, sélectionnez Dashboard ou API pour filtrer les requêtes par source.
- Cliquez sur Appliquer.
Rechercher les erreurs d’intégration courantes
Utilisez ce filtre pour découvrir les erreurs d’intégration courantes par code d’erreur et endpoint d’API.
- Ouvrez le Dashboard des développeurs.
- Dans Erreurs récentes, sélectionnez le bouton de filtre ().
- Sélectionnez un type d’erreur.
- Cliquez sur une erreur pour afficher la charge utile de la requête qui a échoué et la raison de l’échec.
Filtrer par ID de ressource
Lorsque vous créez, mettez à jour ou supprimez une ressource Stripe à l’aide des API Stripe, Stripe renvoie un ID de ressource dans la charge utile de la réponse. Par exemple, lorsque vous créez un client, Stripe renvoie un ID de client (dans id), par exemple cus_. Suivez ces étapes pour filtrer les requêtes API par ID de ressource.
- Ouvrez la page Logs.
- Saisissez l’ID de la ressource dans le champ de texte Filtrer par ID de ressource.
Appliquer des filtres avancés
Vous pouvez utiliser la navigation en ligne pour filtrer les requêtes API par Date, État, Méthode et Endpoint API, ou appliquer des filtres supplémentaires pour résoudre les requêtes. Suivez ces étapes pour filtrer les requêtes API par version de l’API, type d’erreur, code d’erreur et autres filtres, tels qu’une adresse IP.
- Ouvrez la page Logs.
- Cliquez sur Plus.
- Pour filtrer par version, sélectionnez une option dans le menu déroulant Version de l’API, par exemple
2025-09-30..clover - Pour filtrer par type d’erreur, sélectionnez une option dans le menu déroulant Type d’erreur, par exemple
card_.error - Pour filtrer par message d’erreur, sélectionnez une option dans le menu déroulant Code d’erreur, par exemple
bank_.account_ unverified
- Pour filtrer par version, sélectionnez une option dans le menu déroulant Version de l’API, par exemple
- Cliquez sur Appliquer.