Application mobile Stripe Dashboard
Tout savoir sur la version mobile du Dashboard Stripe.
Stripe propose une application mobile gratuite pour l’accès au Dashboard depuis des appareils iOS et Android. L’application vous permet de consulter vos indicateurs d’activité, de suivre et gérer vos paiements et clients, et d’effectuer des virements. Vous pouvez également accepter des paiements en personne (comme Tap to Pay) et créer des liens de paiement, des factures de base et des abonnements.
Télécharger l’application mobile
Téléchargez l’application appropriée pour votre appareil :
iOS on App Store Android on Google Play
Utilisez l’application mobile
Lorsque vous êtes prêt à utiliser l’application mobile, vous devez créer un compte Stripe ou vous connecter à votre compte existant. Si vous utilisez la version iOS, vous pouvez créer un compte Stripe à partir de l’application mobile.
Ensuite, activez l’authentification à deux facteurs et vérifiez votre numéro de téléphone dans le Dashboard.
Fonctionnalités des applications
L’application est disponible en 14 langues et s’adapte automatiquement à la langue de l’appareil définie dans les préférences système. Si vous gérez une activité Connect, l’application est également disponible pour les comptes connectés qui profitent d’un accès complet au Dashboard Stripe.
| Suivre votre activité |
|
| Accepter les paiements en ligne et par TPE |
|
| Gérer vos paiements |
|
| Créer des virements |
|
| Créer et gérer vos clients |
|
Limites
L’application n’affiche que les données du mode production. Les utilisateurs de Stripe ayant le rôle Lecture seule ne peuvent pas créer de paiements, de remboursements ou de virements dans l’application. Les comptes Stripe inactifs et les utilisateurs ayant le rôle Membre du service Support ne peuvent pas se connecter à l’application. Pour plus d’informations, consultez Rôles d’utilisateur.
Suivre vos indicateurs d’activité
La page d’accueil de l’application affiche divers graphiques fournissant des informations sur les comptes. Vous pouvez personnaliser cette page pour rester informé de vos performances financières.
Le Dashboard affiche les données dans votre devise par défaut. Si vous recevez des paiements dans plusieurs devises, les graphiques Stripe les convertissent dans votre devise par défaut en appliquant les taux de change en vigueur. Ces conversions sont des estimations et ne correspondront pas exactement aux montants réglés en raison de la fluctuation des taux de change.
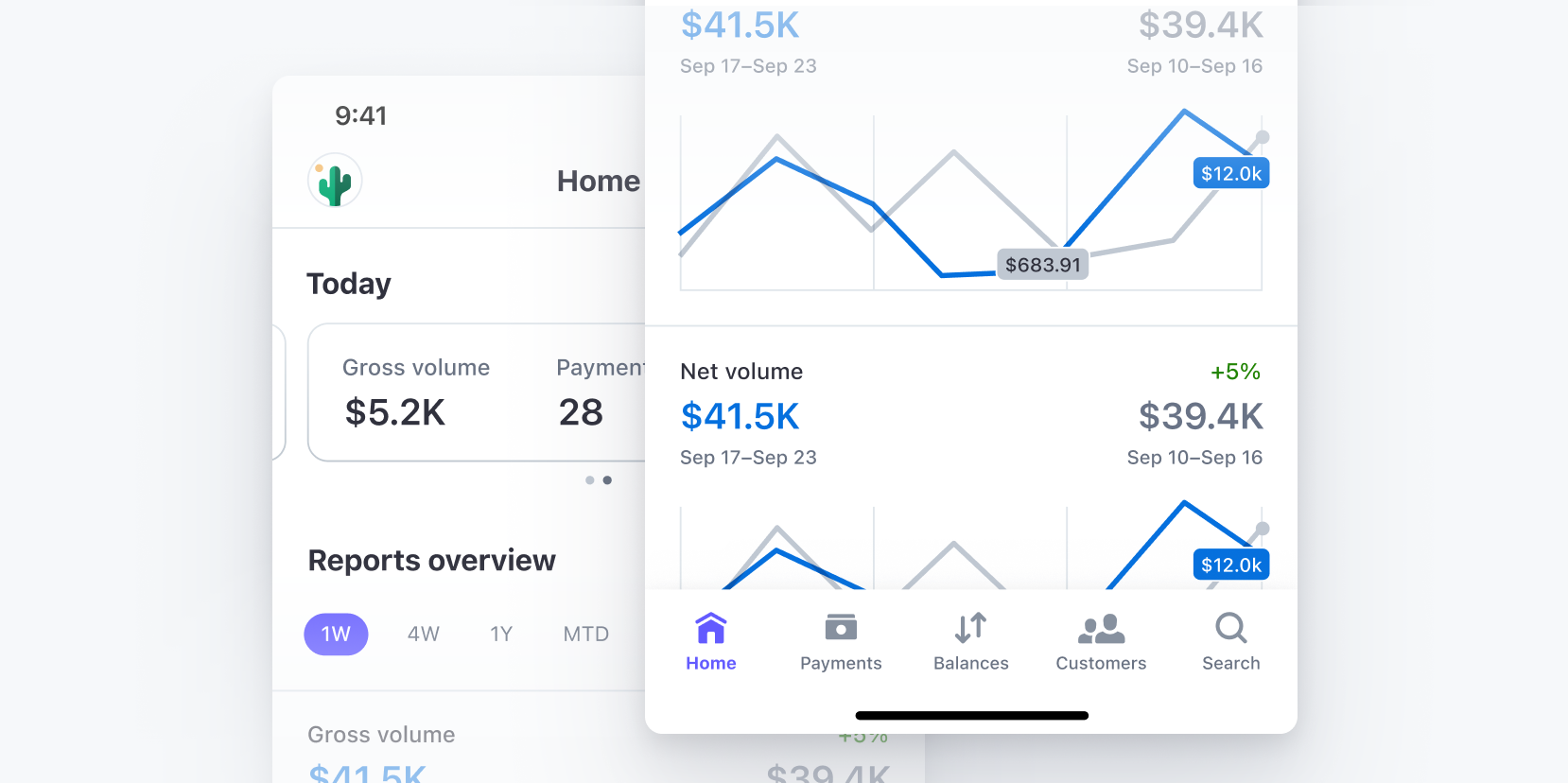
Indicateurs de suivi de l’application mobile
Pour explorer et gérer les graphiques disponibles pour iOS :
- Appuyez sur Modifier en regard du titre Aperçu des rapports.
- Ajoutez, supprimez les graphiques ou réorganisez-les selon vos besoins.
Pour explorer et gérer les graphiques disponibles pour Android :
- Dans l’onglet Accueil, descendez jusqu’en bas et cliquez sur Ajouter ou modifier des graphiques.
- Ajoutez, supprimez les graphiques ou réorganisez-les selon vos besoins.
Notifications push
Les notifications push sont des messages envoyés directement sur l’appareil de l’utilisateur depuis une application mobile. Pour activer les notifications push depuis l’application, vous devez autoriser les notifications de Stripe dans les paramètres de votre téléphone.
Les notifications sont de plusieurs types :
- Récapitulatif journalier
- Nouveaux paiements
- Nouveaux clients
- Paiements contestés
- Transferts versés
Widgets
Des widgets sont disponibles sur iOS et Android pour vous permettre de gérer plus rapidement vos indicateurs d’activité.
Pour ajouter des widgets à votre écran verrouillé sur iOS :
- Appuyez de manière prolongée sur l’écran verrouillé jusqu’à ce que le bouton Personnaliser s’affiche en bas de l’écran.
- Appuyez sur Personnaliser, puis sur Écran verrouillé.
- Sélectionnez l’un des 17 indicateurs, puis définissez la période et le compte de votre choix.
- Appuyez sur Ajouter ou Terminé.
| Type de widget | iOS | Android |
|---|---|---|
| Accueil | 4 widgets indicateurs de suivi, tels que :
| |
| Écran verrouillé | 17 widgets indicateurs de suivi, tels que
|
Accepter les paiements sur mobile
Vous pouvez accepter les paiements par TPE et en ligne et les gérer à partir de l’application mobile Stripe Dashboard :
| Fonctionnalité de paiement | Description | iOS | Android |
|---|---|---|---|
| Sans contact | Acceptez les paiements par TPE avec une carte sans contact sans recourir à un lecteur physique | ||
| Saisie manuelle de la carte | Transaction dans laquelle vous saisissez les données de la carte de votre client et la traitez dans le Dashboard Stripe. | ||
| Factures | Utilisez les factures pour collecter des paiements uniques ou récurrents auprès d’un client donné. | ||
| Liens de paiement (y compris codes QR) | Liens réutilisables qui conduisent vos clients sur une page de paiement préconfigurée | ||
| Abonnements | Paiements récurrents pour vos produits ou services |
Pour accepter les paiements sur mobile :
- Vérifiez que vous remplissez les conditions suivantes :
- Vérifiez si votre rôle d’utilisateur vous permet d’accepter des paiements. Les utilisateurs ayant le rôle de Spécialiste du service de support et en Lecture seule ne le peuvent pas.
- Pour les paiements sans contact (tels que Tap to pay), vérifiez si votre pays accepte les fonctionnalités de paiement par TPE.
- Si ce n’est pas déjà fait, activez l’authentification 2FA et vérifiez votre numéro de téléphone.
- Ouvrez l’application mobile Stripe Dashboard et appuyez sur le signe plus ().
- Sélectionnez l’une des deux options suivantes :
- Débiter une carte bancaire ou envoyer une facture : Pour accepter Tap to Pay, Facture hébergée, ou Débiter manuellement une carte différée.
- Créer un lien de paiement: pour partager un lien ou un code QR avec un client
Créer des abonnements sur iOS
Accédez à l’onglet Clients, sélectionnez un client, puis appuyez sur l’icône de création (+) sur la ligne d’abonnement. Vous pouvez également ouvrir le menu de débordement () et sélectionner Créer un abonnement. Vous ne pouvez sélectionner que des produits existants avec un tarif récurrent.
Gérer vos paiements
Vous pouvez gérer vos paiements à partir de votre application :
Émettre un remboursement
- Appuyez sur l’onglet Paiements.
- Sélectionnez un paiement réussi.
- Accédez à la barre d’actions située en bas de l’écran et appuyez sur Remboursement.
- Saisissez le montant que vous souhaitez rembourser et indiquez s’il s’agit d’un remboursement partiel.
Envoyer et consulter des reçus
- Appuyez sur l’onglet Paiements.
- Sélectionnez un paiement réussi.
- Accédez à la barre d’actions en bas, appuyez sur le menu de débordement () et sélectionnez Afficher le reçu ou Envoyer le reçu. Vous pouvez également envoyer un reçu directement après avoir accepté un paiement Tap to Pay à partir de l’écran de confirmation. Une fois le paiement effectué, appuyez sur Envoyer le reçu.
Activer, désactiver ou partager des liens de paiement (iOS uniquement)
- Appuyez sur l’onglet Paiements.
- Appuyez sur Liens de paiement et sélectionnez le lien de paiement actif que vous souhaitez modifier.
- Vous pouvez copier le lien, générer un code QR ou ouvrir le lien de paiement dans le Dashboard web. Lorsque vous désactivez un lien de paiement, il est immédiatement désactivé sans demande de confirmation. Si vous désactivez un lien de paiement par accident, réactivez-le en appuyant sur Activer dans la barre d’actions en bas de l’écran.
Annuler un abonnement (iOS uniquement)
- Appuyez sur l’onglet Paiements.
- Appuyez sur Abonnements et sélectionnez un abonnement actif.
- Accédez à la barre d’actions en bas et appuyez sur Annuler l’abonnement.
- Précisez si vous souhaitez annuler l’abonnement immédiatement ou à la fin de la période de facturation.
Créer et gérer vos paiements
- Assurez-vous que vous disposez d’une carte de débit ou d’un compte externe lié à votre compte Stripe.
- Actuellement, vous ne pouvez associer ces comptes que via la version web du Dashboard Stripe.
- Si vous souhaitez effectuer un virement instantané, utilisez une carte de débit ou un compte bancaire qui prend en charge les virements instantanés.
- Ouvrez l’application mobile Stripe Dashboard sur votre appareil et connectez-vous.
- Accédez à l’onglet Soldes en bas de l’écran. Vous pouvez également appuyer sur le symbole plus () en haut à droite de n’importe quel onglet et sélectionner Virer des fonds.
- Vérifiez votre solde :
- Virements standard: si votre solde est positif, vous pouvez lancer l’opération de virement en saisissant le montant à virer. Pour plus d’informations, voir Recevoir des virements.
- Virements instantanés: les fonds provenant des paiements par carte sont disponibles dès que le paiement est finalisé. Les prélèvements ACH ou bancaires ne sont disponibles qu’une fois le paiement réglé sur le compte Stripe. Pour plus d’informations, consultez Virements instantanés pour les utilisateurs du Dashboard Stripe.
- Effectuez votre virement. Le temps nécessaire pour que les fonds soient déposés sur le compte bancaire dépend de plusieurs facteurs, notamment du fait que vous ayez choisi un paiement standard ou instantané :
- Virements standard: le temps nécessaire pour que les fonds apparaissent sur votre compte dépend de votre secteur d’activité, de votre pays et du fait qu’il s’agisse ou non de votre premier paiement. Comptez environ 7 jours pour que les fonds soient versés sur votre compte bancaire concerné pour votre premier virement.
- Virements instantanés: une fois que Stripe a vérifié que votre compte est éligible à l’envoi de virements instantanés, les fonds sont généralement versés sur le compte bancaire concerné dans les 30 minutes qui suivent.
Créer et gérer des clients
Pour créer un nouveau client :
- Appuyez sur l’icône plus () en haut à droite de n’importe quel onglet, et sélectionnez Créer un client.
- Saisissez le nom du client, son adresse électronique et une description.
Pour gérer vos clients existants :
- Appuyez sur l’icône Client () dans la barre de navigation de l’application et sélectionnez un client. Vous pouvez consulter ses paiements antérieurs, ses abonnements, ses factures et ses cartes de paiement enregistrées.
- Accédez à la barre d’actions située en bas de l’écran :
- Enregistrer une carte
- Envoyer un e-mail à vos clients
- Modifier leurs coordonnées, ou ouvrir les coordonnées d’un client dans le Dashboard web