Stripe Dashboard mobile app
Learn how to use the mobile app version of the Stripe Dashboard.
Stripe offers a mobile application to access the Dashboard for both iOS and Android devices. Use the app to view business metrics, track and manage payments and customers, and initiate payouts. You can also accept in-person payments (such as Tap to Pay) and create payment links, basic invoices, and subscriptions.
Download the mobile app
Download the appropriate app for your device:
iOS on App Store Android on Google Play
Use the mobile app
When you’re ready to use the mobile app, you must create a Stripe account or log into your existing account. If you’re using the iOS version, you can create a Stripe account from the mobile app.
Then, enable two-factor authentication and verify your phone number in the Dashboard.
App capabilities
The app is available in 14 languages, and automatically defaults to the device language set in your system preferences. If you manage a Connect business, the app is also available to connected accounts that have full access to the Stripe Dashboard.
| Monitor your business |
|
| Accept online or in-person payments |
|
| Manage payments |
|
| Create payouts |
|
| Create and manage customers |
|
Limitations
The app only displays live mode data. Stripe users with the View only role can’t create payments, refunds, or payouts in the app. Inactive Stripe accounts and users with the Support specialist role can’t log in to the app. For more information, see User roles.
Monitor business metrics
The app’s home page has various charts providing account information. You can customise this page to stay informed about your financial data.
The Dashboard displays data in your default currency. If you receive payments in multiple currencies, Stripe home charts convert these to your default currency using sample exchange rates. These conversions are estimates and won’t exactly match with settled amounts because of fluctuating exchange rates.
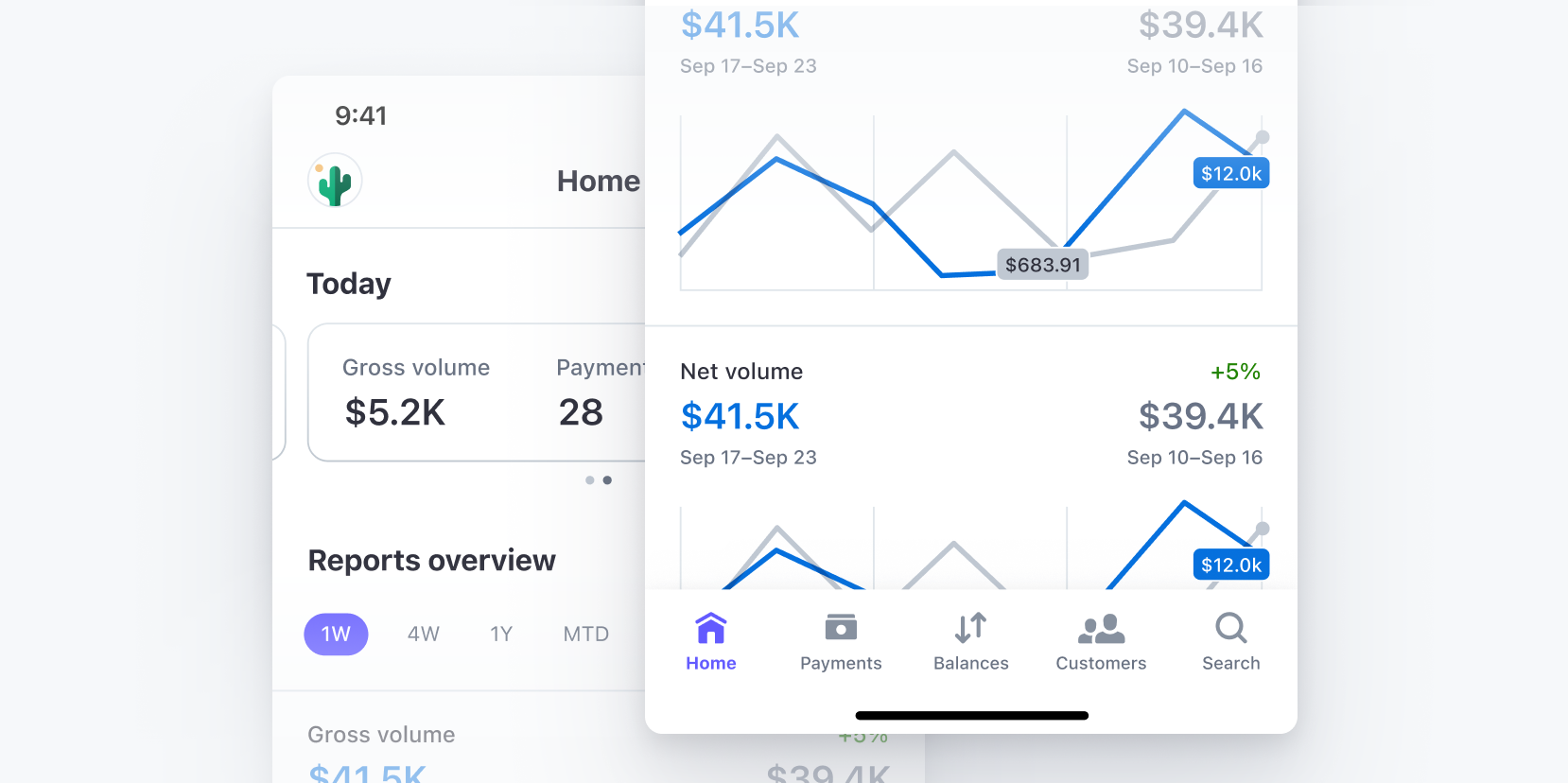
Mobile app metrics
To explore and manage available charts for iOS:
- Tap Edit next to the Reports overview title.
- Add, remove, or reorder charts as needed.
To explore and manage available charts for Android:
- On the Home tab, scroll down to the bottom, and click Add or edit charts.
- Add, remove, or reorder charts as needed.
Push notifications
Push notifications are messages sent directly to a user’s device from a mobile app. To enable push notifications from the app, you must allow notifications from Stripe in the settings of your phone.
Types of notifications include:
- Daily summary
- New payments
- New customers
- Disputed payments
- Deposited transfers
Widgets
Widgets are available on iOS and Android to provide a faster way to manage your business metrics.
To add widgets to your iOS lock screen:
- Touch and hold the Lock Screen until Customise button appears at the bottom of the screen
- Tap Customise, then tap Lock Screen.
- Select any of the 17+ metrics, and set the time range and account you want.
- Tap Add or Done.
| Widget type | iOS | Android |
|---|---|---|
| Home | 4 metric widgets, such as:
| |
| Lock screen | 17 metric widgets, such as:
|
Accept payments on mobile
You can accept and manage in-person or online payments from the Stripe Dashboard mobile app, such as:
| Payment capability | Description | iOS | Android |
|---|---|---|---|
| Tap to pay | Accept in-person payments through a contactless card without needing a hardware reader | ||
| Manual card entry | A transaction where you enter a customer’s card details and process it in the Stripe Dashboard | ||
| Invoices | Use invoices to collect one-time or recurring payments from a specific customer. | ||
| Payment links (including QR codes) | Reusable links that take your customers to a pre-built checkout page | ||
| Subscriptions | Recurring payments for your products or services |
To accept payments on mobile:
- Verify that you meet the following requirements:
- Confirm if your user role can accept payments. Users with the Support specialist and View-only roles can’t accept payments.
- For contactless payments (such as Tap to pay), confirm if your country accepts in-person payment features.
- If you haven’t already, enable 2FA, and verify your phone number.
- Open the Stripe Dashboard mobile app, and tap the plus symbol ().
- Select either:
- Charge a card or send an invoice: To accept Tap to pay, Hosted Invoice or Manually Charge Card.
- Create a payment link: To share a link or a QR code to a customer
Create subscriptions on iOS
Go to the Customers tab, select a customer and then tap the create icon (+) icon in the subscription row. Alternatively, tap the overflow menu () and select Create subscription. You can only select existing products with a recurring price.
Manage payments
You can manage payments from your app:
Issue a refund
- Tap the Payments tab.
- Select a successful payment.
- Go to the action bar at the bottom and tap Refund.
- Enter the amount you want to refund, and select if you want to make a partial refund.
Send and view receipts
- Tap the Payments tab.
- Select a successful payment.
- Go to the action bar at the bottom, tap the overflow menu () and select View receipt or Send receipt. You can also send a receipt directly after accepting a Tap to Pay payment from the success screen. After you complete the payment, tap Send receipt.
Activate, deactivate, or share payment links (iOS only)
- Tap the Payments tab.
- Tap Payment Links, and select the active payment link you want to change.
- You can copy the link, generate a QR code, or open the payment link in the web Dashboard. If you deactivate a payment link, it immediately deactivates without a confirmation prompt. If you deactivate a payment link by accident, reactivate it by tapping Activate in the action bar at the bottom of the screen.
Cancel a subscription (iOS only)
- Tap the Payments tab.
- Tap Subscriptions, and select an active subscription.
- Go to the action bar at the bottom and tap Cancel subscription.
- Confirm if you want to cancel the subscription immediately or at the end of the billing period.
Create and manage payouts
- Verify you have a debit card or external account linked to your Stripe account.
- Currently, you can only link these accounts through the web version of the Stripe Dashboard.
- If you want to use instant payouts, use a debit card or bank account that supports instant payouts.
- Open the Stripe Dashboard mobile app on your device and log in.
- Go to the Balances tab at the bottom of the screen. Alternatively, you can tap the plus symbol () at the top right of any tab and select Pay out funds.
- Check your balance:
- Standard payouts: If you have a positive balance, you can start the payout process by entering the amount you want to pay out. For more information, see Receive payouts.
- Instant payouts: Funds acquired from card payments are available as soon as the charge is complete. ACH or bank debits are only available after the payment has settled in the Stripe account. For more information, see Instant payouts for Stripe Dashboard users.
- Complete your payout. The time it takes for funds to settle in the bank account depends on several factors, including whether you select a standard or instant payout:
- Standard payouts: The time it takes for funds to appear in your account depends on your industry, country, and whether it’s your first payout. It takes around 7 days for funds to settle in the applicable bank account for your first payout.
- Instant payouts: After Stripe verifies your account is eligible to send instant payouts, funds typically settle in the applicable bank account within 30 minutes.
Create and manage customers
To create a new customer:
- Tap the plus icon () at the top right of any tab, and select Create a customer.
- Enter the customer’s name, email address, and a description.
To manage existing customers:
- Tap the Customer icon () from the app’s navigation bar, and select a customer. You can view their past payments, subscriptions, invoices, and payment cards saved on file.
- Go to the action bar at the bottom to:
- Add a card on file
- Send customers an email
- Edit their details, or open the customer details in the web Dashboard