Mobile Stripe Dashboard-App
Erfahren Sie, wie Sie die mobile App-Version des Stripe Dashboards nutzen.
Stripe bietet eine mobile Anwendung für den Zugriff auf das Dashboard sowohl für iOS- als auch für Android-Geräte. Mit der App können Sie Geschäftskennzahlen einsehen, Zahlungen und Kundinnen/Kunden nachverfolgen und verwalten sowie Auszahlungen veranlassen. Sie können auch persönliche Zahlungen (wie Tap to Pay) akzeptieren und Zahlungslinks, Standardrechnungen und Abos erstellen.
Mobile App herunterladen
Laden Sie die passende App für Ihr Gerät herunter:
iOS on App Store Android on Google Play
Verwenden Sie die mobile App
Wenn Sie bereit sind, die mobile App zu verwenden, müssen Sie ein Stripe-Konto erstellen oder sich in Ihr bestehendes Konto einloggen. Wenn Sie die iOS-Version verwenden, können Sie über die mobile App ein Stripe-Konto erstellen.
Aktivieren Sie anschließend die Zwei-Faktor-Authentifizierung und verifizieren Sie Ihre Telefonnummer im Dashboard.
App-Funktionen
Die App ist in 14 Sprachen verfügbar und wird automatisch auf die in Ihren Systemeinstellungen festgelegte Gerätesprache eingestellt. Wenn Sie ein Connect-Unternehmen verwalten, steht die App auch verbundenen Konten zur Verfügung, die uneingeschränkten Zugriff auf das Stripe-Dashboard haben.
| Behalten Sie Ihr Unternehmen im Blick |
|
| Online- oder persönliche Zahlungen akzeptieren |
|
| Zahlungen verwalten |
|
| Auszahlungen erstellen |
|
| Kunden/Kundinnen erstellen und verwalten |
|
Beschränkungen
Die App zeigt nur Live-Modus-Daten an. Stripe Nutzer/innen mit der Rolle Nur anzeigen können keine Zahlungen, Rückerstattungen oder Auszahlungen in der App erstellen. Inaktive Stripe-Konten und Nutzer/innen mit der Rolle Support-Experte/Support-Expertin können sich nicht bei der App anmelden. Weitere Informationen finden Sie unter Benutzerrollen.
Geschäftsmetriken überwachen
Die Startseite der App enthält verschiedene Diagramme mit Kontoinformationen. Sie können diese Seite anpassen, um über Ihre Finanzdaten auf dem Laufenden zu bleiben.
Das Dashboard zeigt Daten in Ihrer Standardwährung an. Wenn Sie Zahlungen in mehreren Währungen erhalten, konvertieren die Startdiagramme von Stripe diese anhand von Beispielwechselkursen in Ihre Standardwährung. Diese Umrechnungen sind Schätzungen und stimmen aufgrund schwankender Wechselkurse nicht genau mit den abgerechneten Beträgen überein.
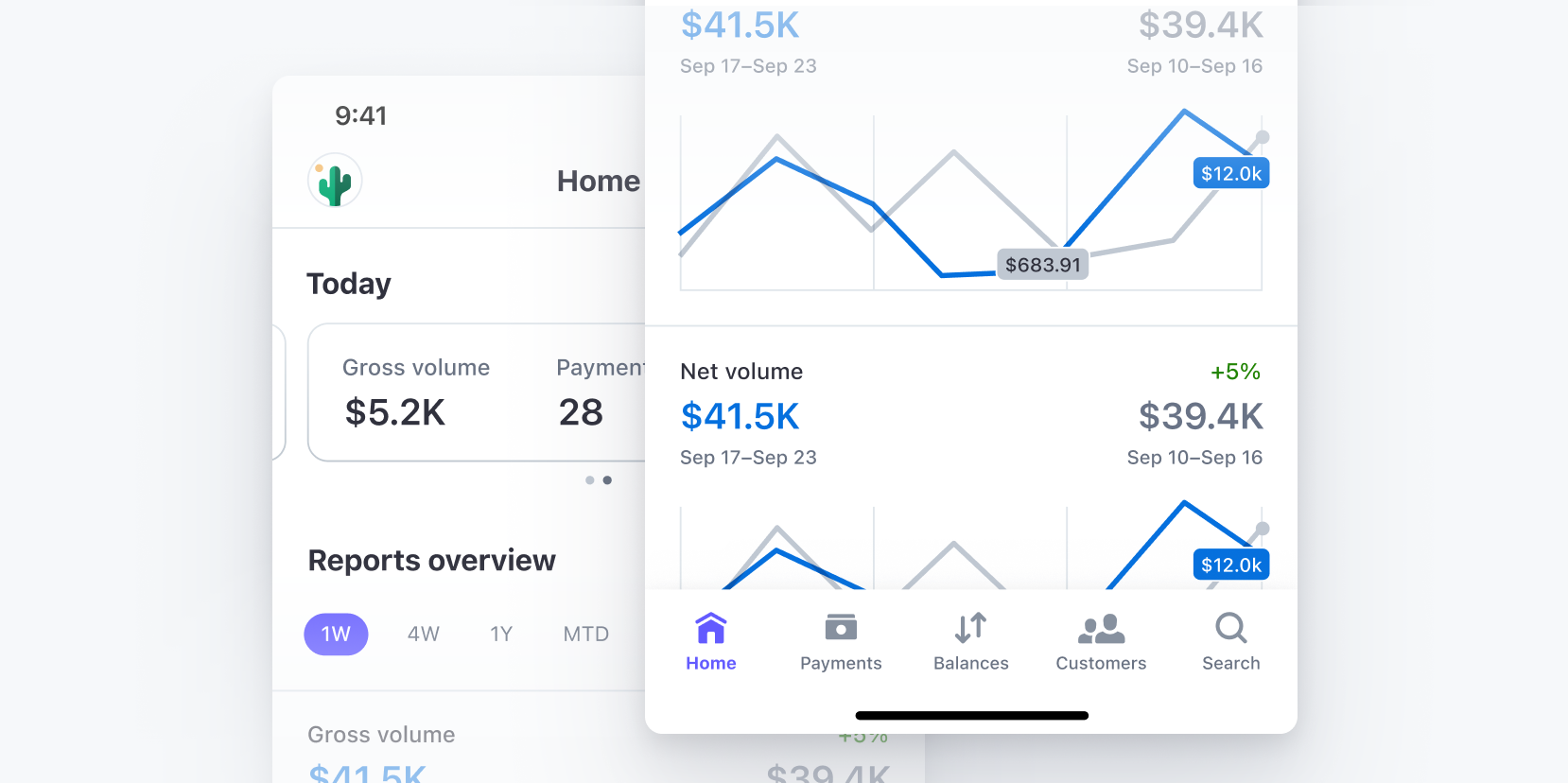
Metriken für die mobile App
So erkunden und verwalten Sie verfügbare Diagramme für iOS:
- Tippen Sie neben dem Titel Übersicht über die Berichte auf Bearbeiten.
- Diagramme nach Bedarf hinzufügen, entfernen oder neu anordnen.
So erkunden und verwalten Sie verfügbare Diagramme für Android:
- Scrollen Sie auf der Registerkarte Start nach unten und klicken Sie auf Diagramme hinzufügen oder bearbeiten.
- Diagramme nach Bedarf hinzufügen, entfernen oder neu anordnen.
Push-Benachrichtigungen
Push-Benachrichtigungen sind Nachrichten, die von einer mobilen App direkt an das Gerät eines Nutzers/einer Nutzerin gesendet werden. Um Push-Benachrichtigungen über die App zu aktivieren, müssen Sie Benachrichtigungen von Stripe in den Einstellungen Ihres Telefons zulassen.
Zu den Arten von Benachrichtigungen gehören:
- Tagesübersicht
- Neue Zahlungen
- Neue Kundinnen/Kunden
- Angefochtene Zahlungen
- Eingezahlte Transfers
Widgets
Widgets sind auf iOS und Android verfügbar, um Ihre Geschäftsmetriken schneller zu verwalten.
So fügen Sie Widgets zu Ihrem iOS-Sperrbildschirm hinzu:
- Berühren und halten Sie den Sperrbildschirm, bis die Schaltfläche Anpassen am unteren Ende des Bildschirms erscheint
- Tippen Sie auf Anpassen und dann auf Sperrbildschirm.
- Wählen Sie eine der über 17 Metriken aus und legen Sie den gewünschten Zeitraum und das gewünschte Konto fest.
- Tippen Sie auf Hinzufügen oder Fertig.
| Art des Widgets | iOS | Android |
|---|---|---|
| Startseite | 4 metrische Widgets, zum Beispiel:
| |
| Sperrbildschirm | 17 metrische Widgets, zum Beispiel:
|
Zahlungen über Ihr Telefon annehmen
Sie können persönliche oder Online-Zahlungen über die mobile Stripe Dashboard-App akzeptieren und verwalten, zum Beispiel:
| Zahlungsfunktion | Beschreibung | iOS | Android |
|---|---|---|---|
| Tap to Pay | Persönliche Zahlungen über eine kontaktlose Karte akzeptieren, ohne dass ein Hardware-Lesegerät erforderlich ist | ||
| Manuelle Karteneingabe | Eine Transaktion, bei der Sie die Kartendaten eines Kunden/einer Kundin eingeben und im Stripe-Dashboard verarbeiten | ||
| Rechnungen | Verwenden Sie Rechnungen, um einmalige und wiederkehrende Zahlungen von bestimmten Kunden/Kundinnen einzuziehen. | ||
| Zahlungslinks (einschließlich QR-Codes) | Wiederverwendbare Links, die Ihre Kundinnen und Kunden zu einer vorgefertigten Bezahlseite führen | ||
| Abonnements | Wiederkehrende Zahlungen für Ihre Produkte oder Dienste |
Zahlungen über Ihr Telefon annehmen:
- Stellen Sie sicher, dass Sie die folgenden Anforderungen erfüllen:
- Bestätigen Sie, ob Ihre Nutzerrolle Zahlungen akzeptieren kann. Nutzer/innen mit den Rollen Support-Expertin/Support-Experte und Nur Lesezugriff können keine Zahlungen akzeptieren.
- For contactless payments (such as Tap to pay), confirm if your country accepts in-person payment features.
- Falls noch nicht geschehen, aktivieren Sie die Zwei-Faktor-Authentifizierung und verifizieren Sie Ihre Telefonnummer.
- Öffnen Sie die mobile Stripe-Dashboard-App und tippen Sie auf das Plus-Symbol ().
- Wählen Sie eine der folgenden Optionen:
- Eine Karte belasten oder eine Rechnung senden: Um Tap to Pay, Gehostete Rechnungen oder Manuelles Charge Card zu akzeptieren.
- Einen Zahlungslink erstellen: Um einen Link oder einen QR-code mit einem Kunden/einer Kundin zu teilen
Abonnements unter iOS erstellen
Navigieren Sie zur Registerkarte Kundinnen/Kunden, wählen Sie eine Kundin/einen Kunden aus und tippen Sie dann auf das Erstellungssymbol (+) in der Abonnementzeile. Alternativ tippen Sie auf das Überlaufmenü () und wählen Sie Abonnement erstellen. Sie können nur bestehende Produkte mit einem wiederkehrenden Preis auswählen.
Zahlungen verwalten
Sie können Zahlungen über Ihre App verwalten:
Eine Rückerstattung ausstellen
- Tippen Sie auf die Registerkarte Zahlungen.
- Wählen Sie eine erfolgreiche Zahlung aus.
- Gehen Sie zur Aktionsleiste am unteren Rand und tippen Sie auf Rückerstattung.
- Geben Sie den Betrag ein, den Sie zurückerstatten möchten, und wählen Sie aus, ob Sie eine Teilrückerstattung vornehmen möchten.
Belege senden und anzeigen
- Tippen Sie auf die Registerkarte Zahlungen.
- Wählen Sie eine erfolgreiche Zahlung aus.
- Navigieren Sie zur Aktionsleiste unten, tippen Sie auf das Überlaufmenü () und wählen Sie Beleg anzeigen oder Beleg senden. Sie können auch einen Beleg direkt nach Annahme einer Tap to Pay-Zahlung über den Erfolgsbildschirm senden. Tippen Sie nach Abschluss der Zahlung auf Beleg senden.
Zahlungslinks aktivieren, deaktivieren oder teilen (nur für iOS)
- Tippen Sie auf die Registerkarte Zahlungen.
- Tippen Sie auf Payment Links und wählen Sie den aktiven Zahlungslink aus, den Sie ändern möchten.
- Sie können den Link kopieren, einen QR-Code generieren oder den Zahlungslink im Dashboard öffnen. Deaktivieren Sie einen Zahlungslink, wird dieser ohne Bestätigungsaufforderung sofort deaktiviert. Wenn Sie einen Zahlungslink versehentlich deaktiviert haben, reaktivieren Sie ihn, indem Sie in der Aktionsleiste am unteren Bildschirmrand auf Aktivieren tippen.
Ein Abonnement kündigen (nur für iOS)
- Tippen Sie auf die Registerkarte Zahlungen.
- Tippen Sie auf Abonnements und wählen Sie ein aktives Abonnement aus.
- Gehen Sie zur Aktionsleiste am unteren Rand und tippen Sie auf Abonnement kündigen.
- Bestätigen Sie, ob Sie das Abonnement sofort oder am Ende des Abrechnungszeitraums kündigen möchten.
Auszahlungen erstellen und verwalten
- Bestätigen Sie, dass Sie eine Debitkarte oder ein externes Konto haben, das mit Ihrem Stripe-Konto verknüpft ist.
- Derzeit können Sie diese Konten nur über die Webversion des Stripe-Dashboards verknüpfen.
- Wenn Sie sofortige Auszahlungen verwenden möchten, nutzen Sie eine Debitkarte oder ein Bankkonto, das sofortige Auszahlungen unterstützt.
- Öffnen Sie die mobile Stripe Dashboard-App auf Ihrem Gerät und melden Sie sich an.
- Gehen Sie zur Registerkarte Kontostände am unteren Bildschirmrand. Alternativ können Sie auf das Plus-Symbol () oben rechts auf einer beliebigen Registerkarte tippen und Geld auszahlen auswählen.
- Überprüfen Sie Ihren Kontostand:
- Standard: Wenn Ihr Kontostand positiv ist, können Sie den Auszahlungsvorgang starten, indem Sie den Betrag eingeben, den Sie auszahlen möchten. Weitere Informationen finden Sie unter Auszahlungen erhalten.
- Sofortige Auszahlungen: Gelder aus Kartenzahlungen sind verfügbar, sobald die Abbuchung abgeschlossen ist. ACH- oder Banklastschriften sind erst verfügbar, nachdem die Zahlung auf dem Stripe-Konto beglichen wurde. Weitere Informationen finden Sie unter Sofortige Auszahlungen für Nutzer/innen des Stripe Dashboards.
- Schließen Sie Ihre Auszahlung ab. Wie lange es dauert, bis die Gelder auf dem Bankkonto beglichen werden, hängt von mehreren Faktoren ab, darunter davon, ob Sie eine Standard- oder sofortige Auszahlung auswählen:
- Standard: Wie lange es dauert, bis Gelder auf Ihrem Konto erscheinen, hängt von Ihrer Branche, Ihrem Land und davon ab, ob es sich um Ihre erste Auszahlung handelt. Es dauert etwa 7 Tage, bis das Geld auf dem entsprechenden Bankkonto für Ihre erste Auszahlung eingezahlt wurde.
- Sofortige Auszahlungen: Nachdem Stripe bestätigt hat, dass Ihr Konto berechtigt ist, sofortige Auszahlungen zu senden, werden die Gelder in der Regel innerhalb von 30 Minuten auf dem entsprechenden Bankkonto beglichen.
Kundinnen/Kunden erstellen und verwalten
Neuen Kunden/Neue Kundin erstellen:
- Tippen Sie auf das Plus-Symbol () oben rechts auf einer beliebigen Registerkarte und wählen Sie Kunden/Kundin erstellen.
- Geben Sie den Namen des Kunden/der Kundin, die E-Mail-Adresse und eine Beschreibung ein.
So verwalten Sie bestehende Kundinnen/Kunden:
- Tippen Sie in der Navigationsleiste der App auf das Symbol Kunde/Kundin () und wählen Sie einen Kunden/eine Kundin aus. Sie können die in der Datei gespeicherten früheren Zahlungen, Abonnements, Rechnungen und Zahlungskarten einsehen.
- Gehen Sie zur Aktionsleiste am unteren Rand, um:
- Eine hinterlegte Karte hinzuzufügen
- Senden Sie eine E-Mail an Kundinnen/Kunden
- Bearbeiten Sie ihre Daten oder öffnen Sie die Kundendaten im Dashboard