Configurar Stripe Connector for Salesforce Billing
Más información sobre cómo configurar Stripe Connector for Salesforce Billing.
Asignar conjuntos de permisos
Esta sección le guía a través de la configuración de los Conjuntos de permisos que son necesarios para usar los tres paquetes administrados.
Dirígete a Configuración > Usuarios > Conjuntos de permisos.
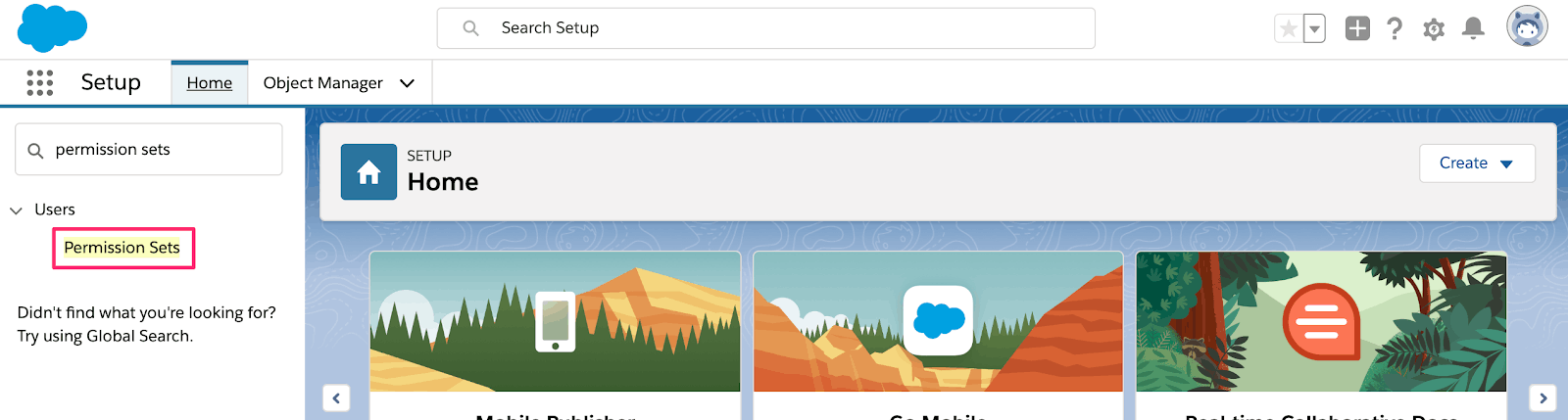
Vista de alto nivel de los conjuntos de permisos de Salesforce
Asigna los siguientes conjuntos de permisos para todos los usuarios administradores de tu organización: Administrador de Salesforce Billing, Administrador de Salesforce CPQ y Administrador de la pasarela de pagos de Stripe.
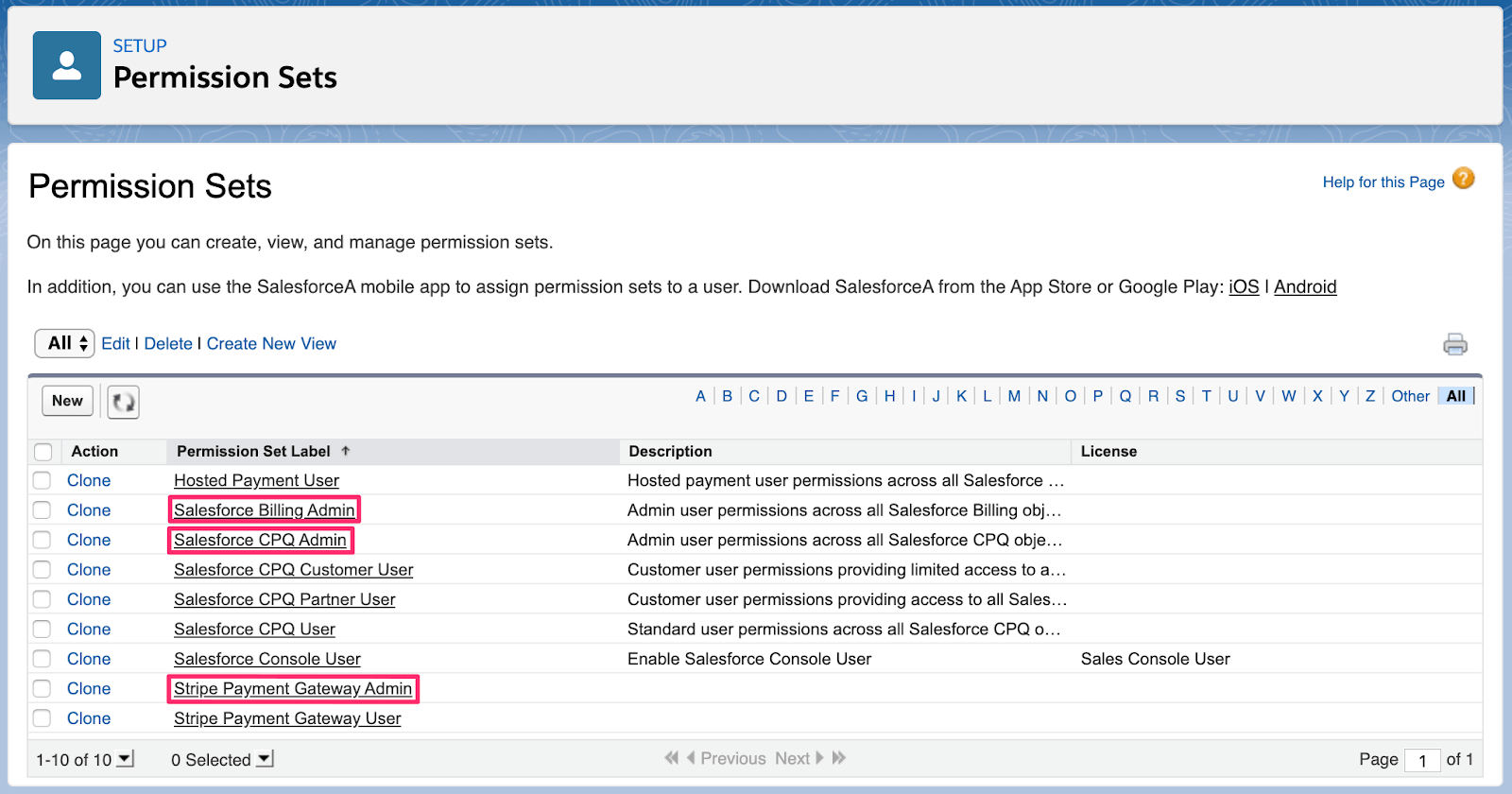
Conjuntos de permisos configurados adecuadamente para administradores
Para todos los usuarios estándar que procesarán pagos en tu organización, asigna los siguientes conjuntos de permisos: Usuario CPQ de Salesforce y Usuario de pasarela de pago de Stripe. Para los permisos de Salesforce Billing, consulta la documentación de los Requisitos de permisos de Salesforce Billing para proporcionar a los usuarios estándar los permisos que necesitan manualmente.
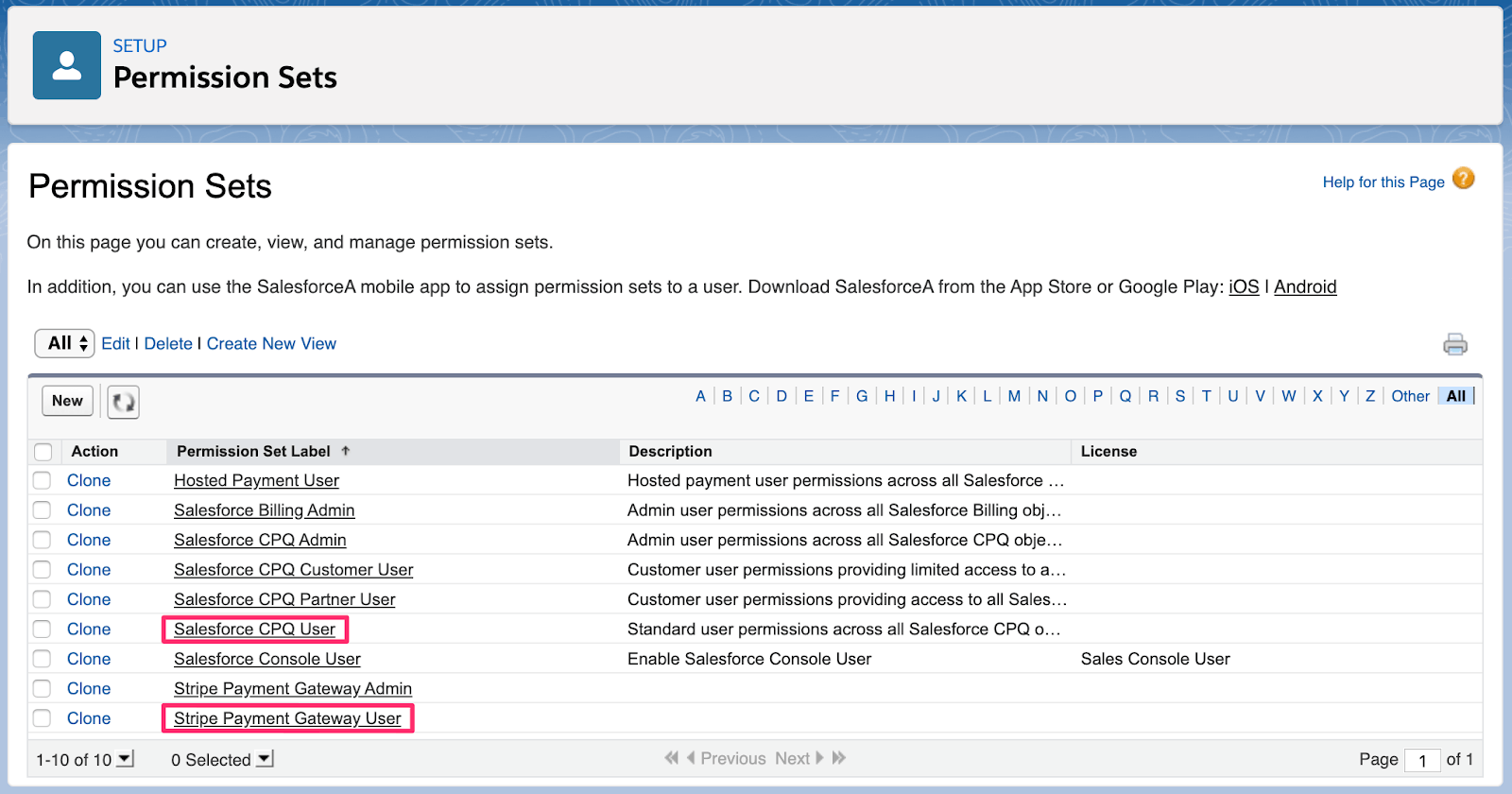
Conjuntos de permisos configurados adecuadamente para usuarios
Asignar diseños de páginas
Esta sección muestra cómo asignar los diseños de página correctos para tus usuarios. Cada diseño de página debe contener toda la información básica y las acciones que necesitarás para pasar por los flujos de procesamiento de pagos.
Diseño de la página de oportunidades
Ve a Configuración > Gestor de objetos y haz clic en el objeto Opportunity.
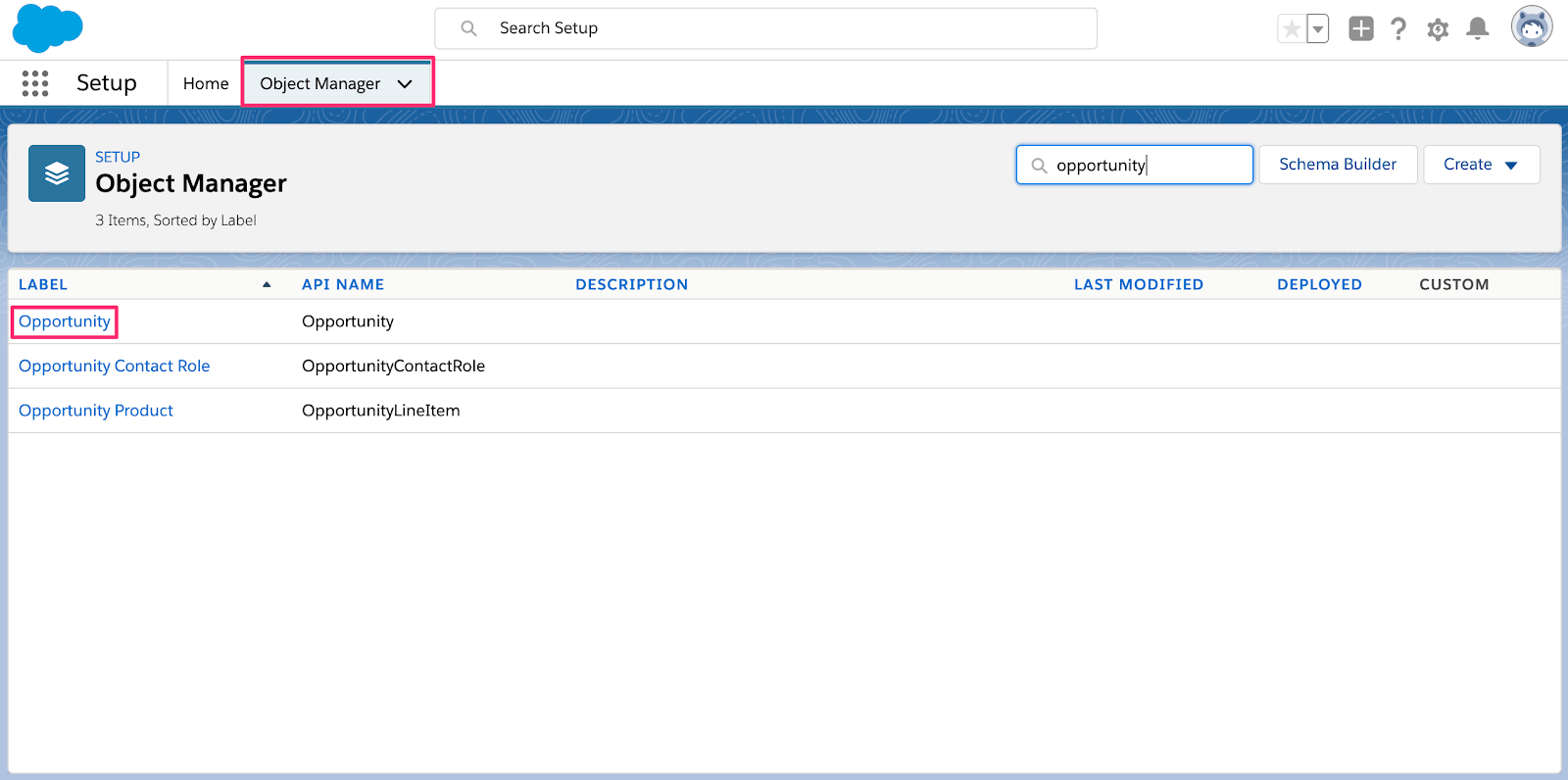
Opportunity en Salesforce Object Manager
Haz clic en la pestaña Diseños de páginas y en Tarea de diseño de página.
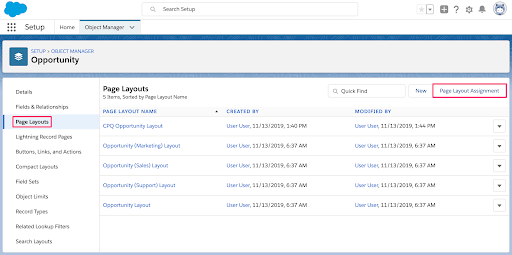
Diseños de páginas del objeto Opportunity
Haz clic en Editar tarea, establece los perfiles Usuario estándar y Administrador del sistema para que vean el Diseño CPQ Opportunity, y haz clic en Guardar.
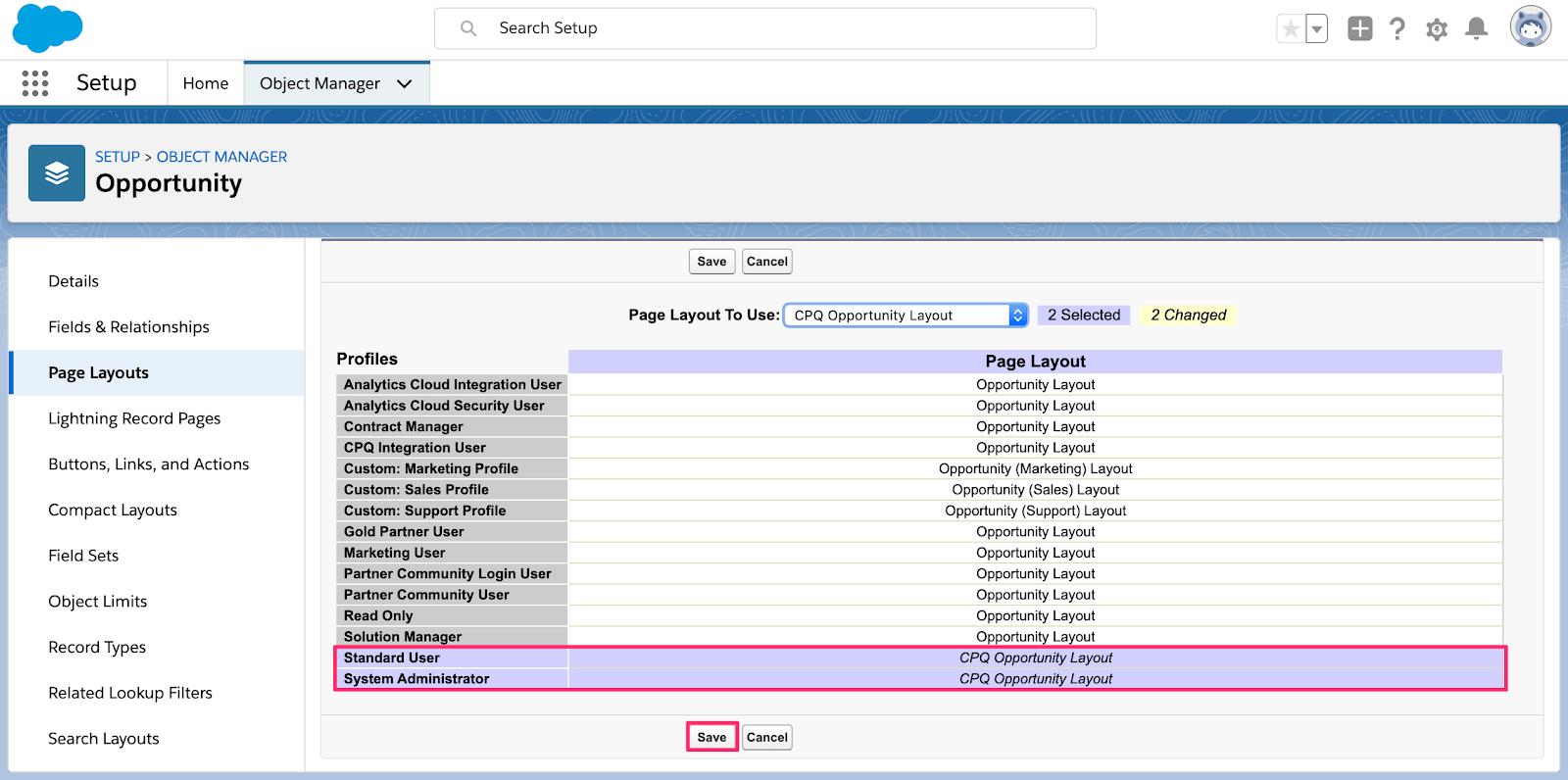
Diseños de páginas del objeto Opportunity
Diseño de la página de la cuenta
Ve a Configuración > Gestor de objetos y haz clic en el objeto Account.
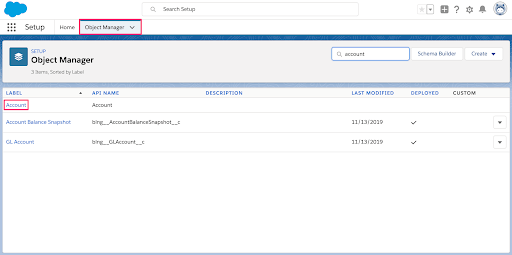
Account en Salesforce Object Manager
Haz clic en la pestaña Diseños de páginas y en Tarea de diseño de página.

Diseños de páginas del objeto Account
Haz clic en Editar tarea, establece los perfiles Usuario estándar y Administrador del sistema para que vean el Diseño de Account de Billing, y haz clic en Guardar.
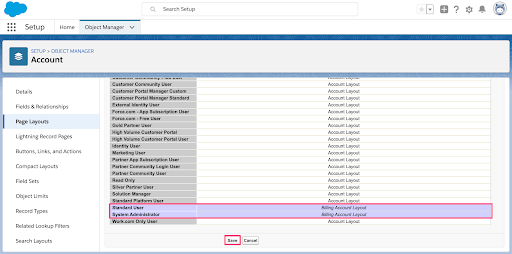
Diseños de páginas del objeto Account
Diseño de la página de pedidos
Ve a Configuración > Gestor de objetos y haz clic en el objeto Order.
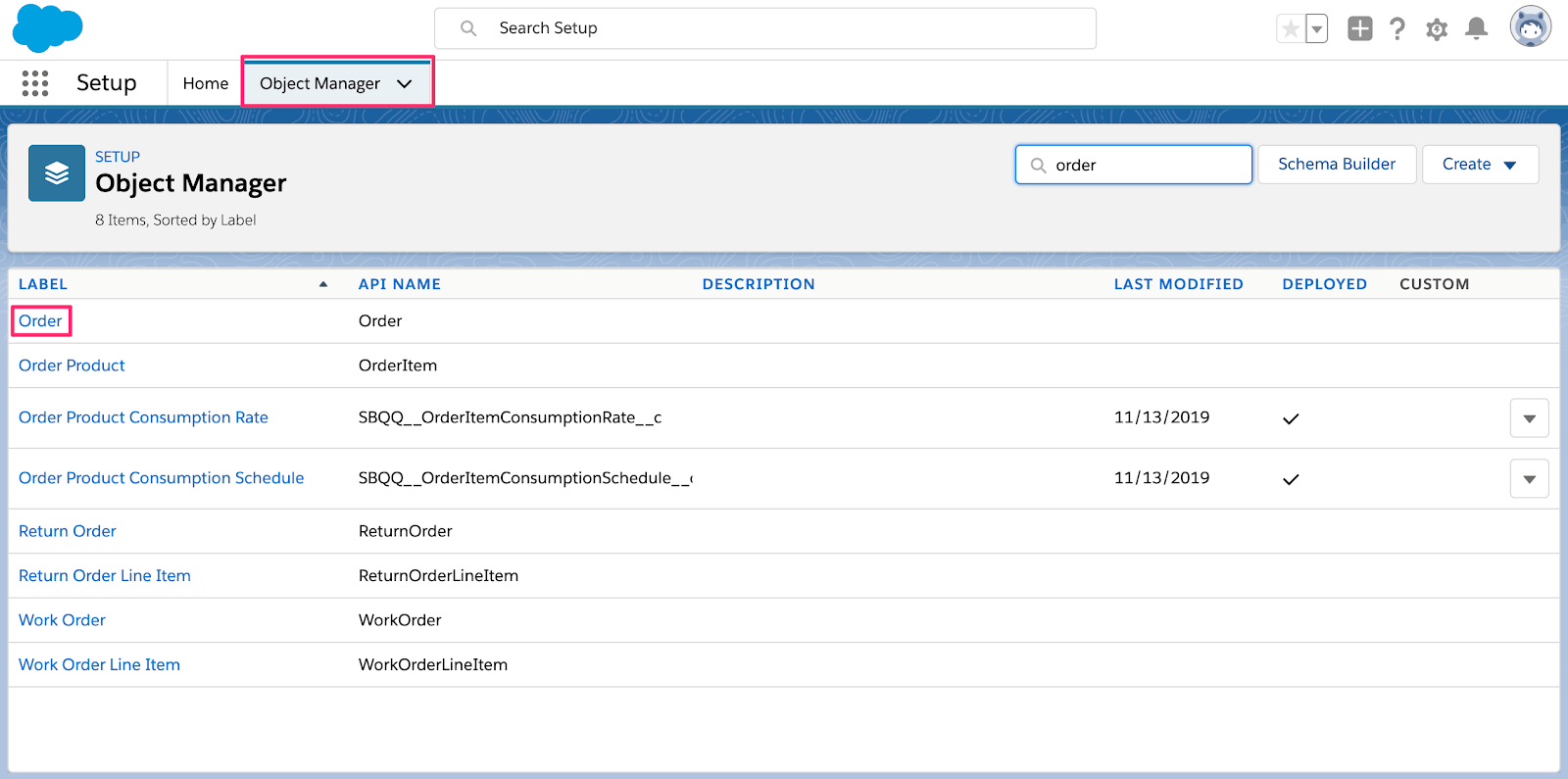
Order en Salesforce Object Manager
Haz clic en la pestaña Diseños de páginas y en Tarea de diseño de página.
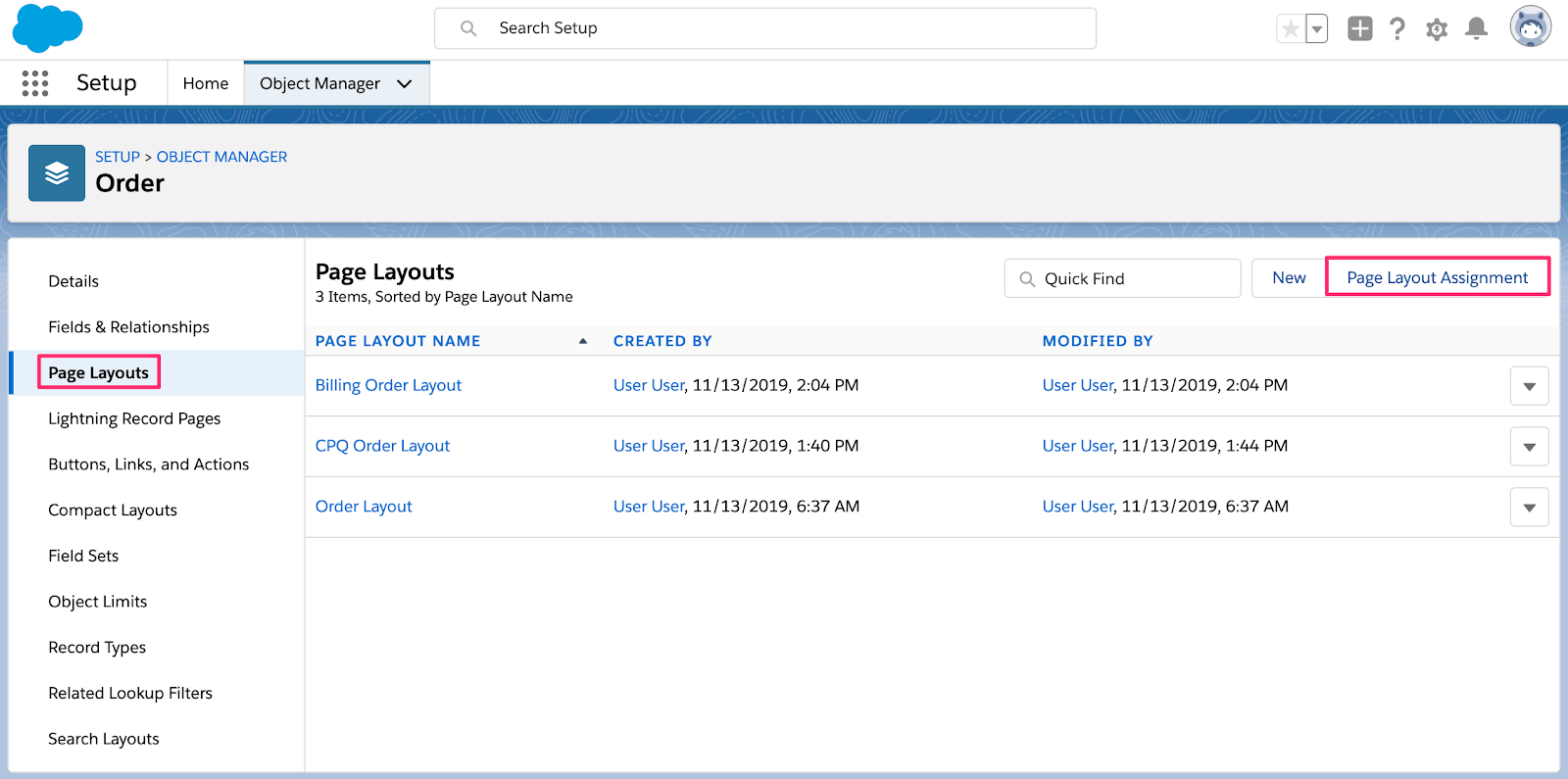
Diseños de páginas del objeto Order
Haz clic en Editar tarea, establece los perfiles Usuario estándar y Administrador del sistema para visualiza el Diseño de Order de Billing, y haz clic en Guardar.
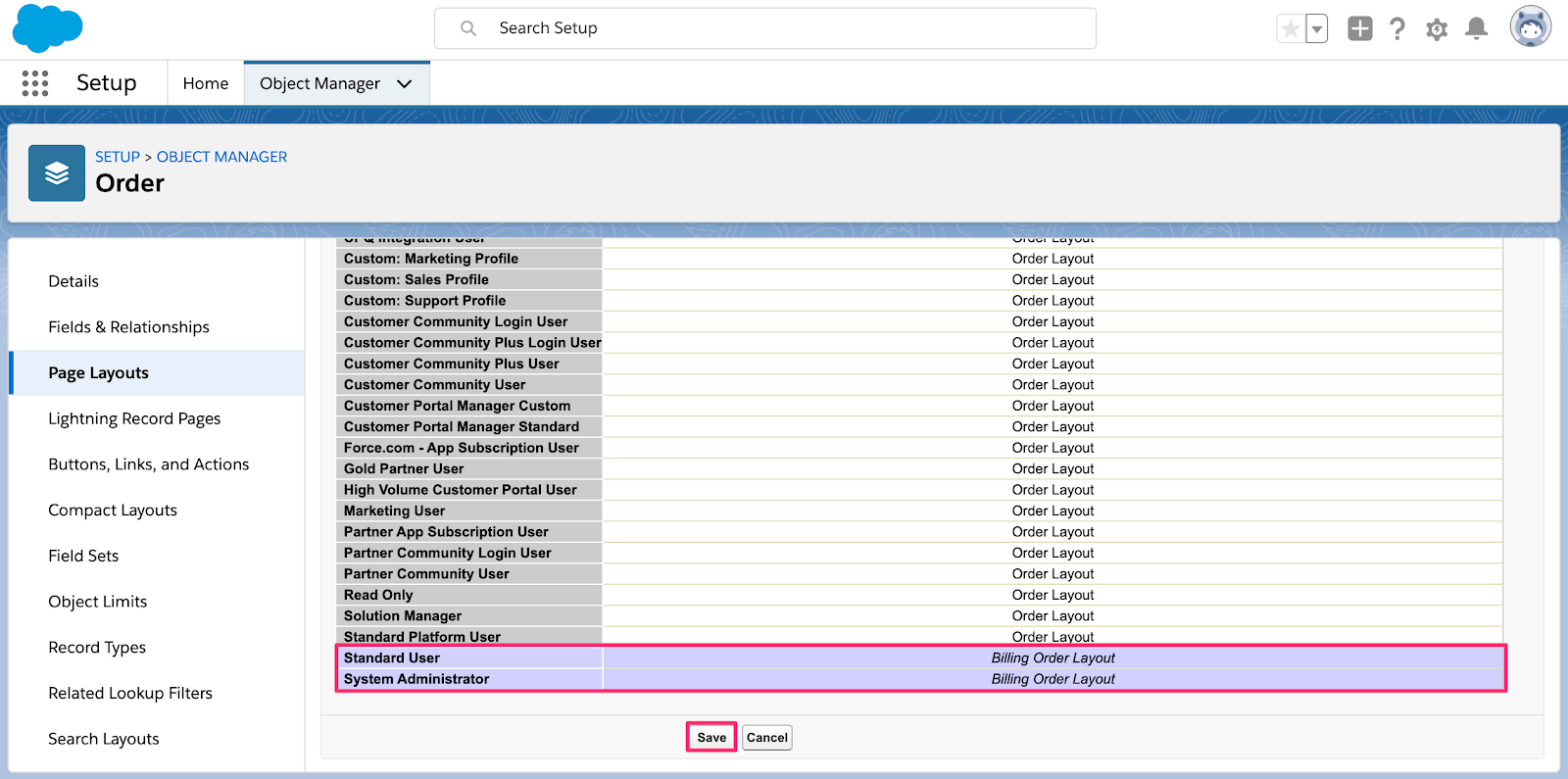
Diseños de páginas del objeto Order
Diseño de la página de productos del pedido
Ve a Configuración > Gestor de objetos y haz clic en el objeto Order Product.
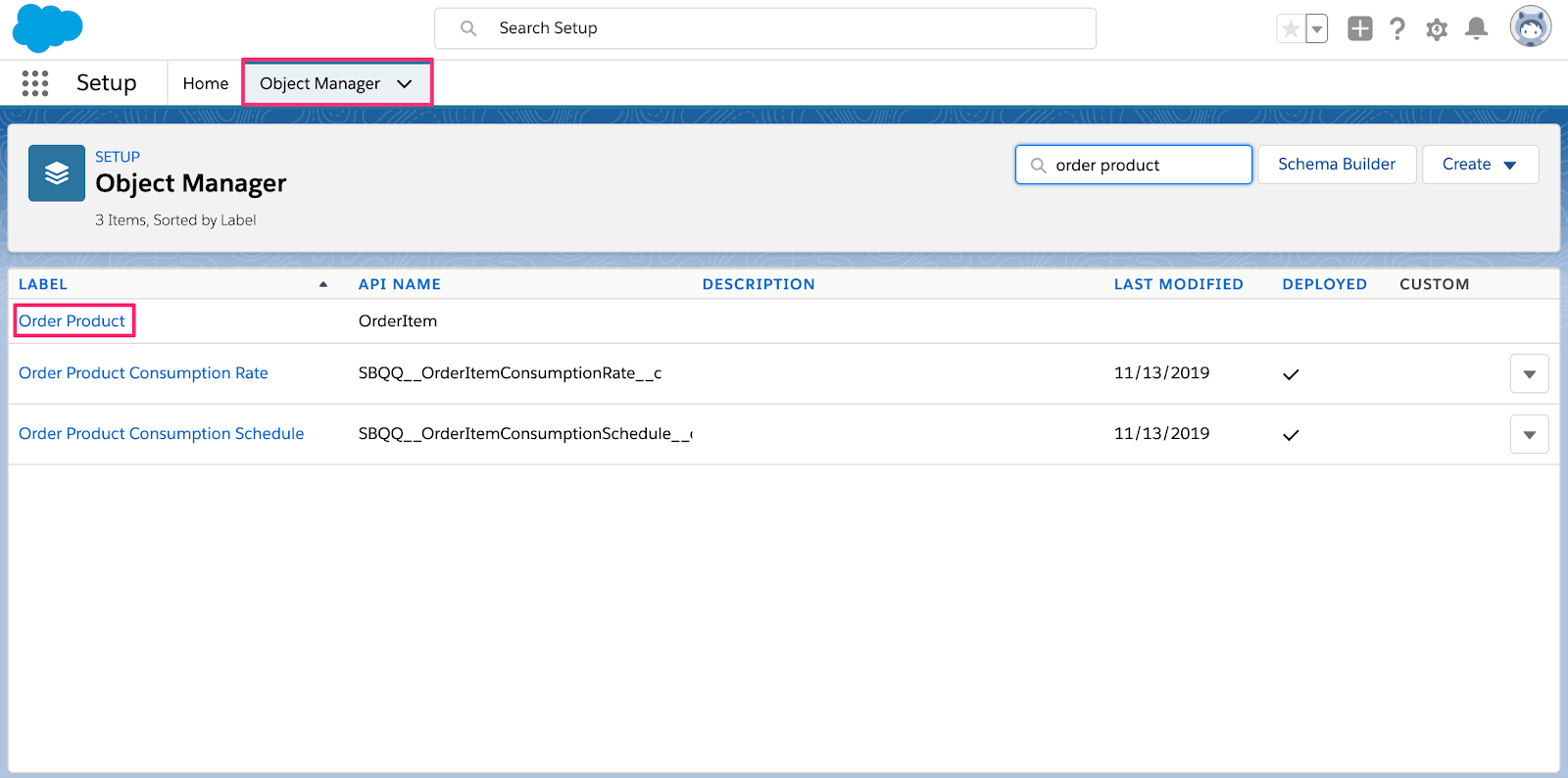
Pedido de producto en el administrador de objetos de Salesforce
Haz clic en la pestaña Diseños de páginas y en Tarea de diseño de página.
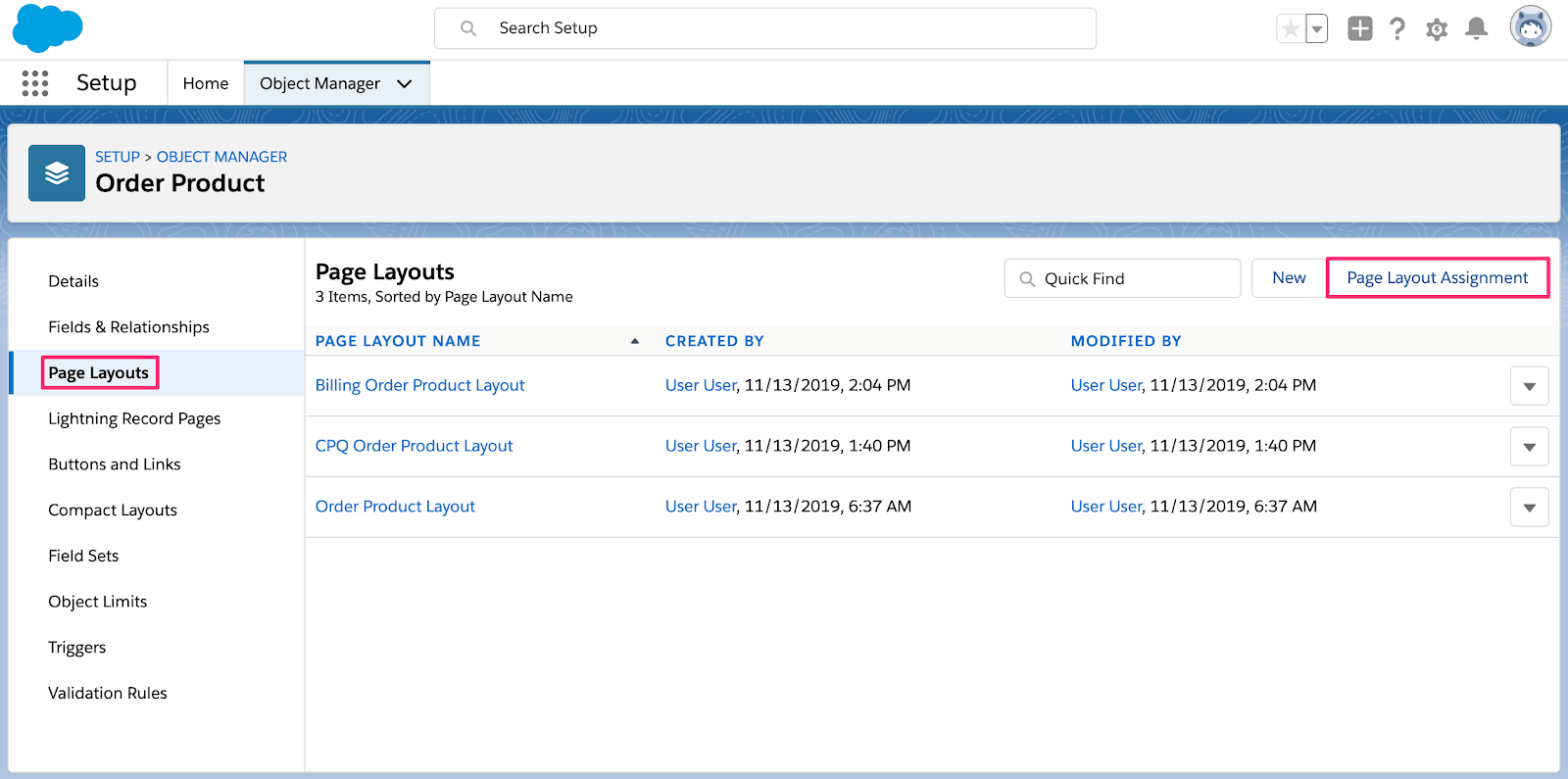
Diseños de páginas del objeto Order Product
Haz clic en Editar tarea, establece los perfiles Usuario estándar y Administrador del sistema para que vean el Diseño de Order Product de Billing, y haz clic en Guardar.
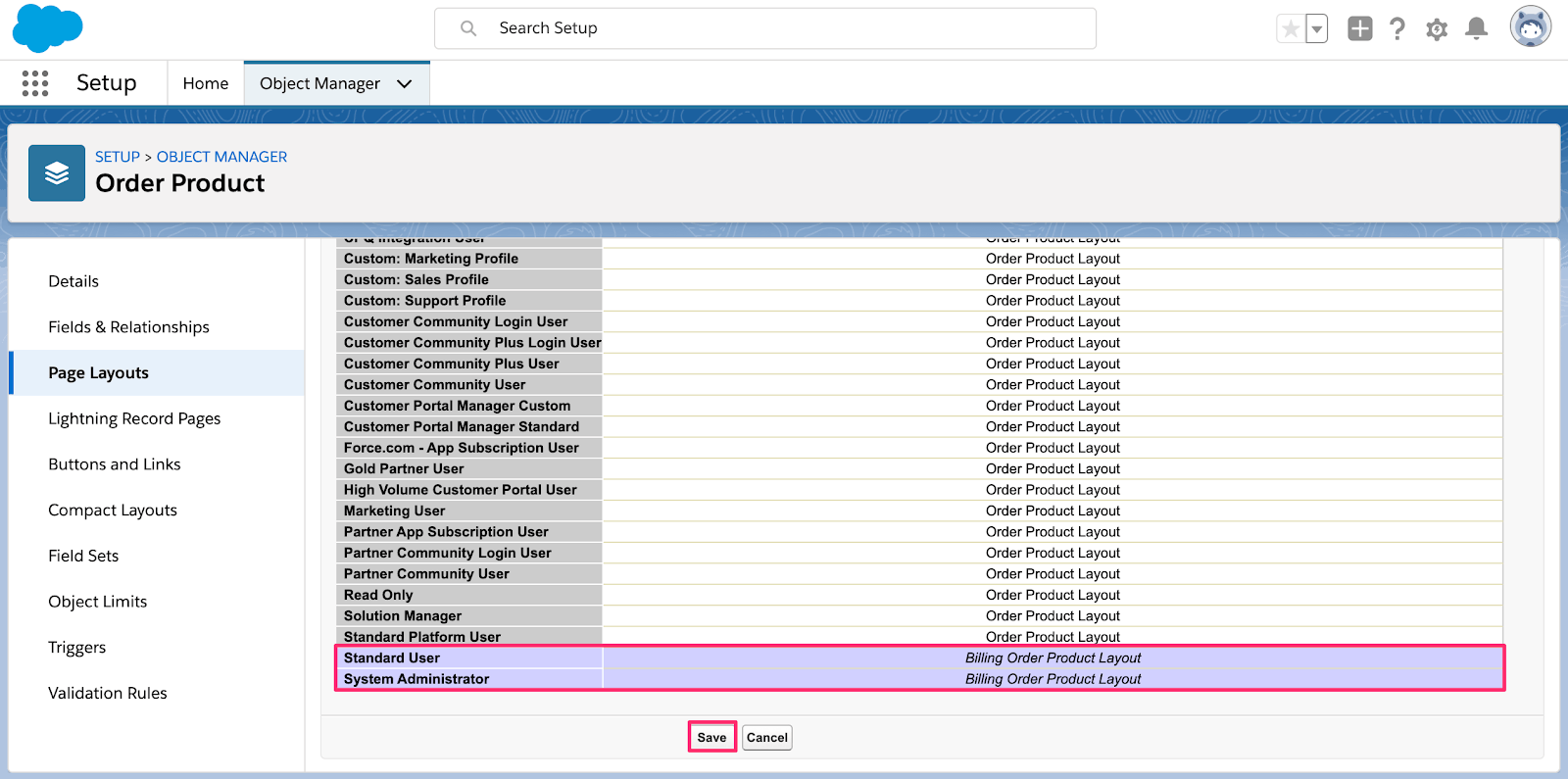
Diseños de páginas del objeto Order Product
Diseño de la página del producto
Ve a Configuración > Gestor de objetos y haz clic en el objeto Product.

Product en Salesforce Object Manager
Haz clic en la pestaña Diseños de páginas y en Tarea de diseño de página.
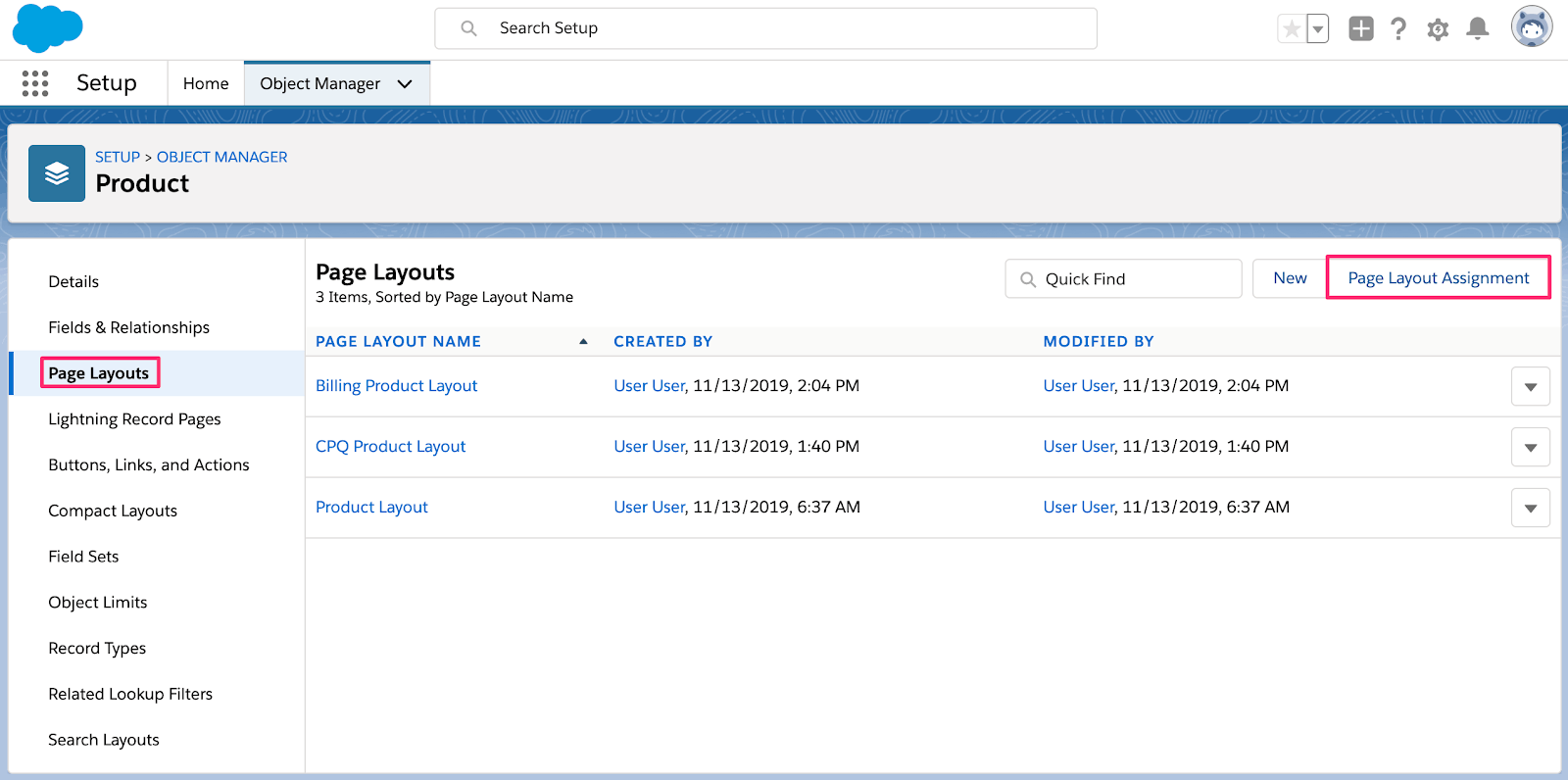
Diseños de páginas del objeto Product
Haz clic en Editar tarea, establece los perfiles Usuario estándar y Administrador del sistema para que vean el Diseño de Product de Billing, y haz clic en Guardar.
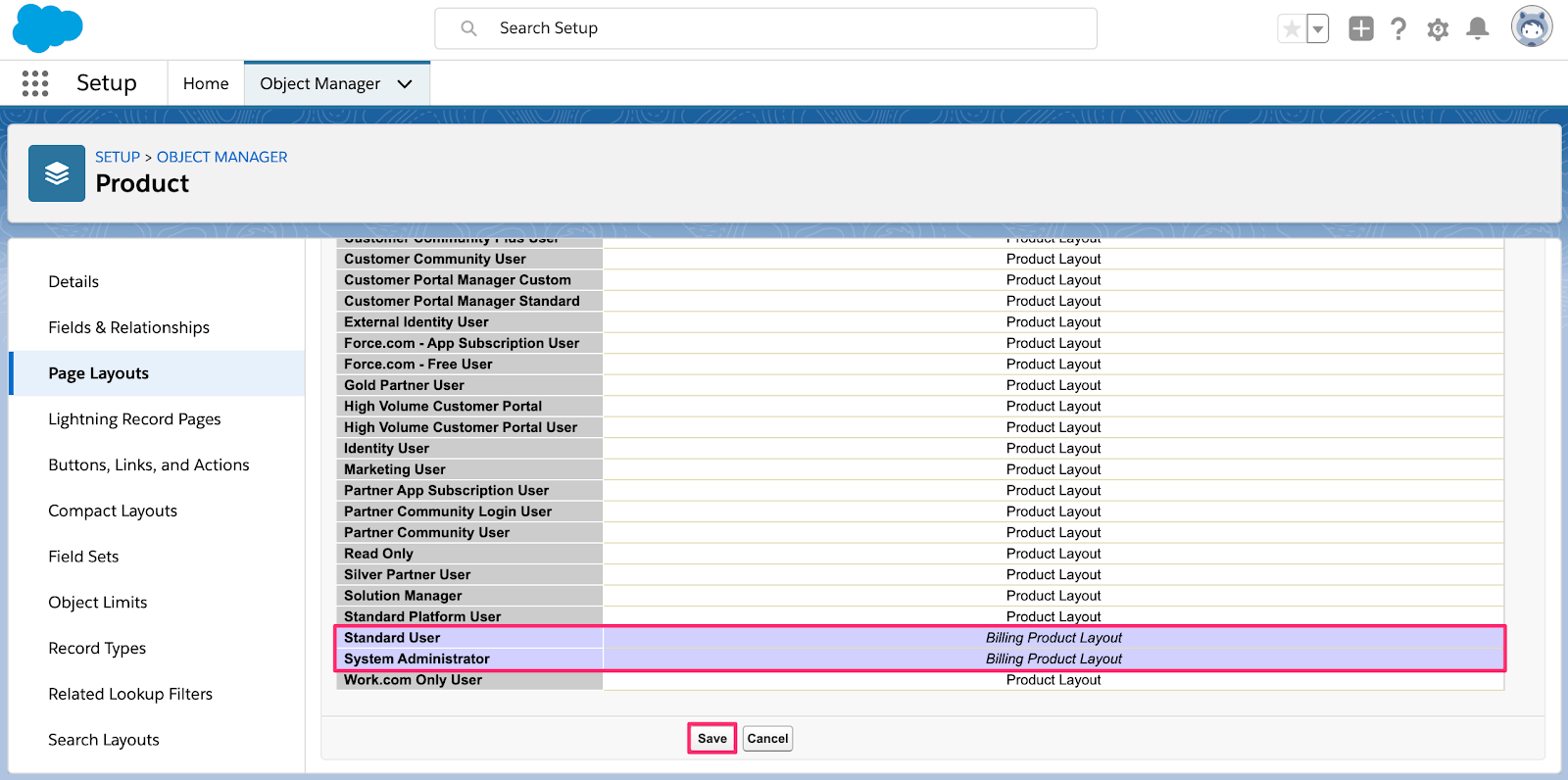
Diseños de páginas del objeto Product
Pasos de configuración adicionales
Esta sección te guía a través de los pasos finales para que Stripe Connector for Salesforce CPQ y Billing funcione correctamente en tu organización. Consiste en añadir algunos botones/acciones a los diseños de página, además de agregar nuevos valores de la lista de selección a los campos de lista de selección.
Añadir una acción de reembolso a los objetos Payment Method
En el flujo IU para reembolsos se incluye el paquete Salesforce Billing, pero no está disponible en la configuración predeterminada. Usa los siguientes pasos para añadir la acción Reembolsar al Diseño de la página de pago.
Ve a Configuración > Gestor de objetos y haz clic en el objeto Payment.
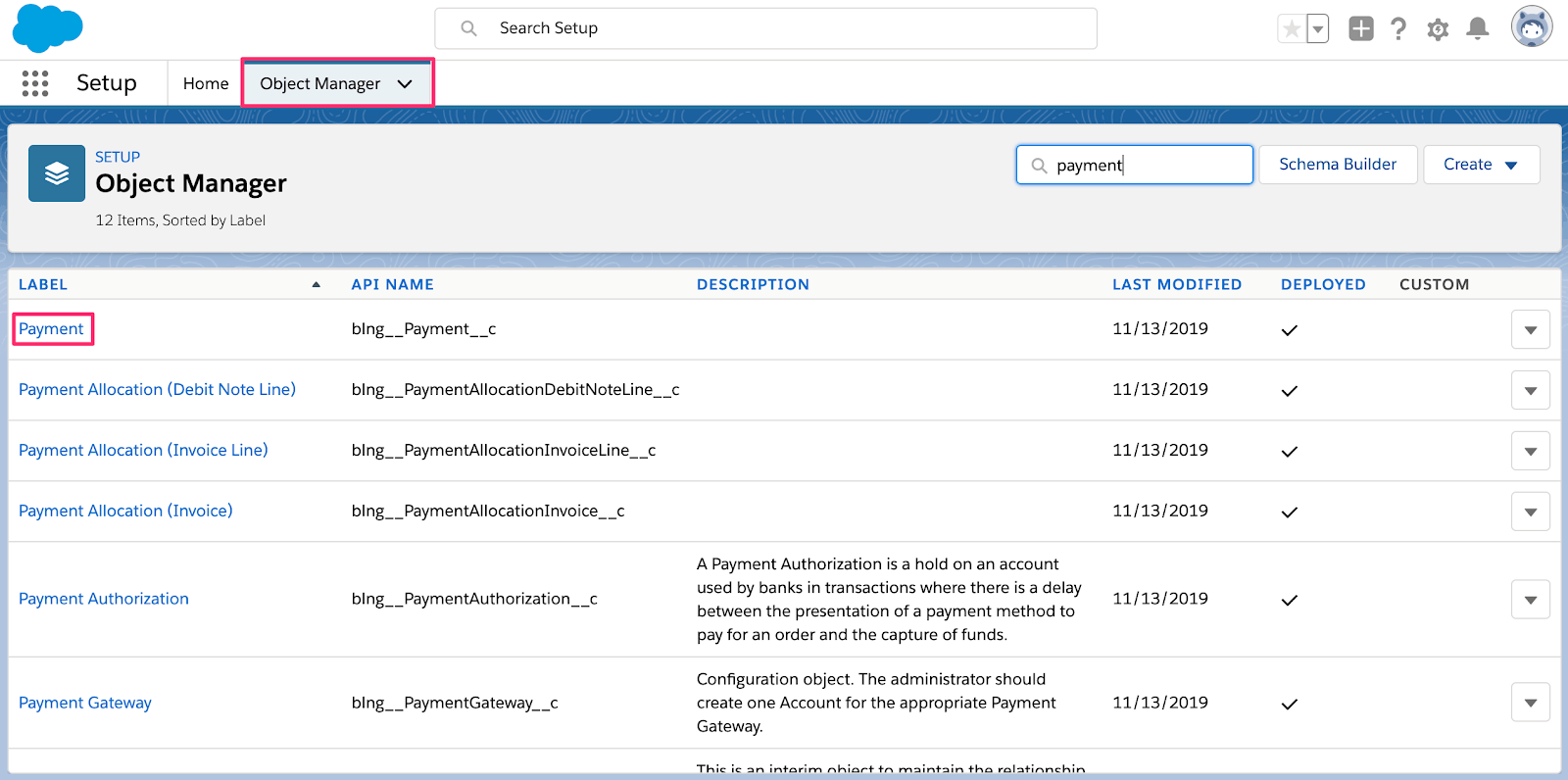
Payment en Salesforce Object Manager
Haz clic en la pestaña Diseños de páginas y en Diseño del pago.
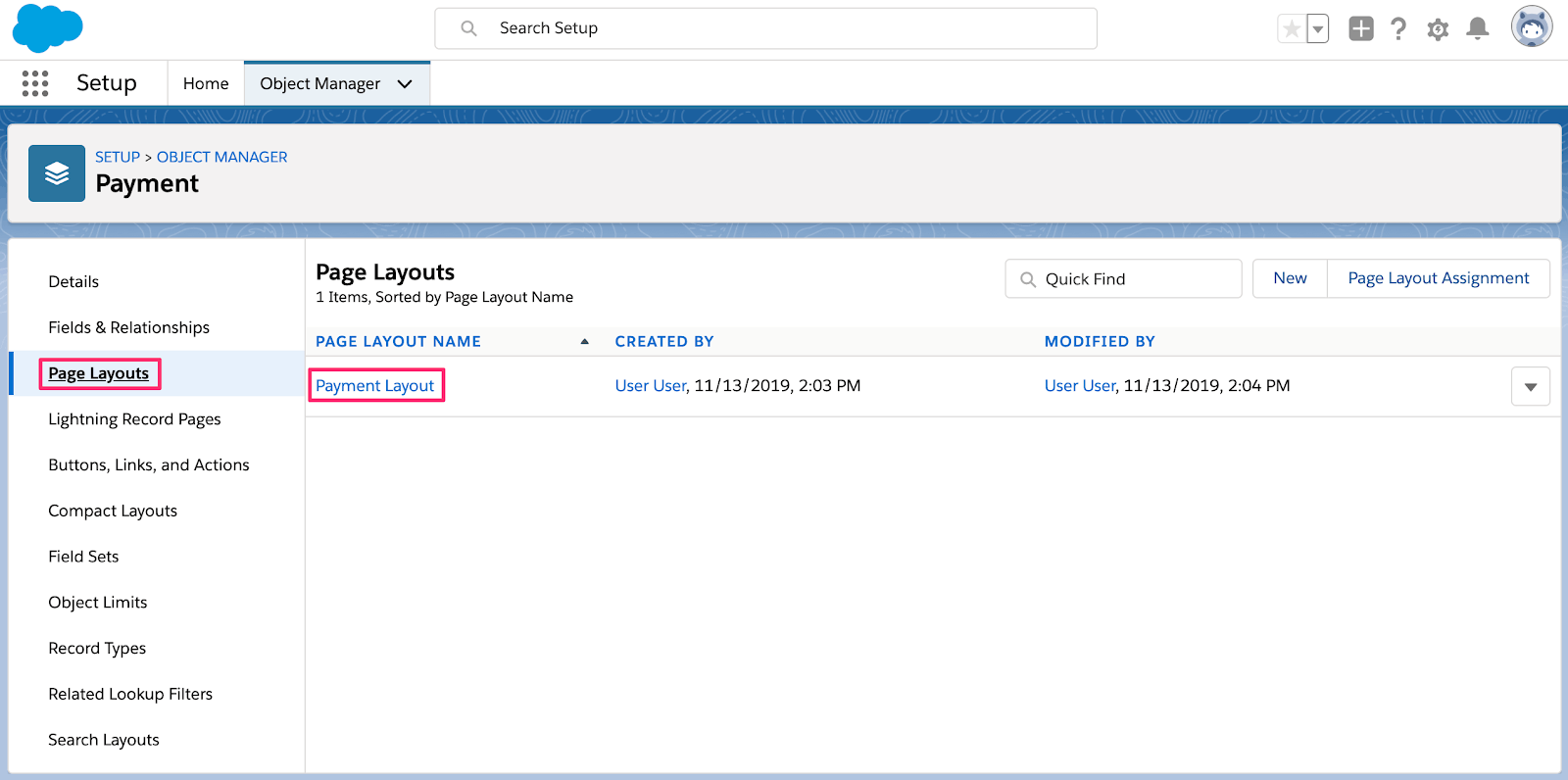
Diseños de páginas del objeto Payment
En la paleta, haz clic en Acciones rápidas y para móvil, arrastra la acción Reembolso al diseño de la página (bajo la sección Acciones de la experiencia móvil y rápida de Salesforce), y haz clic en Guardar.
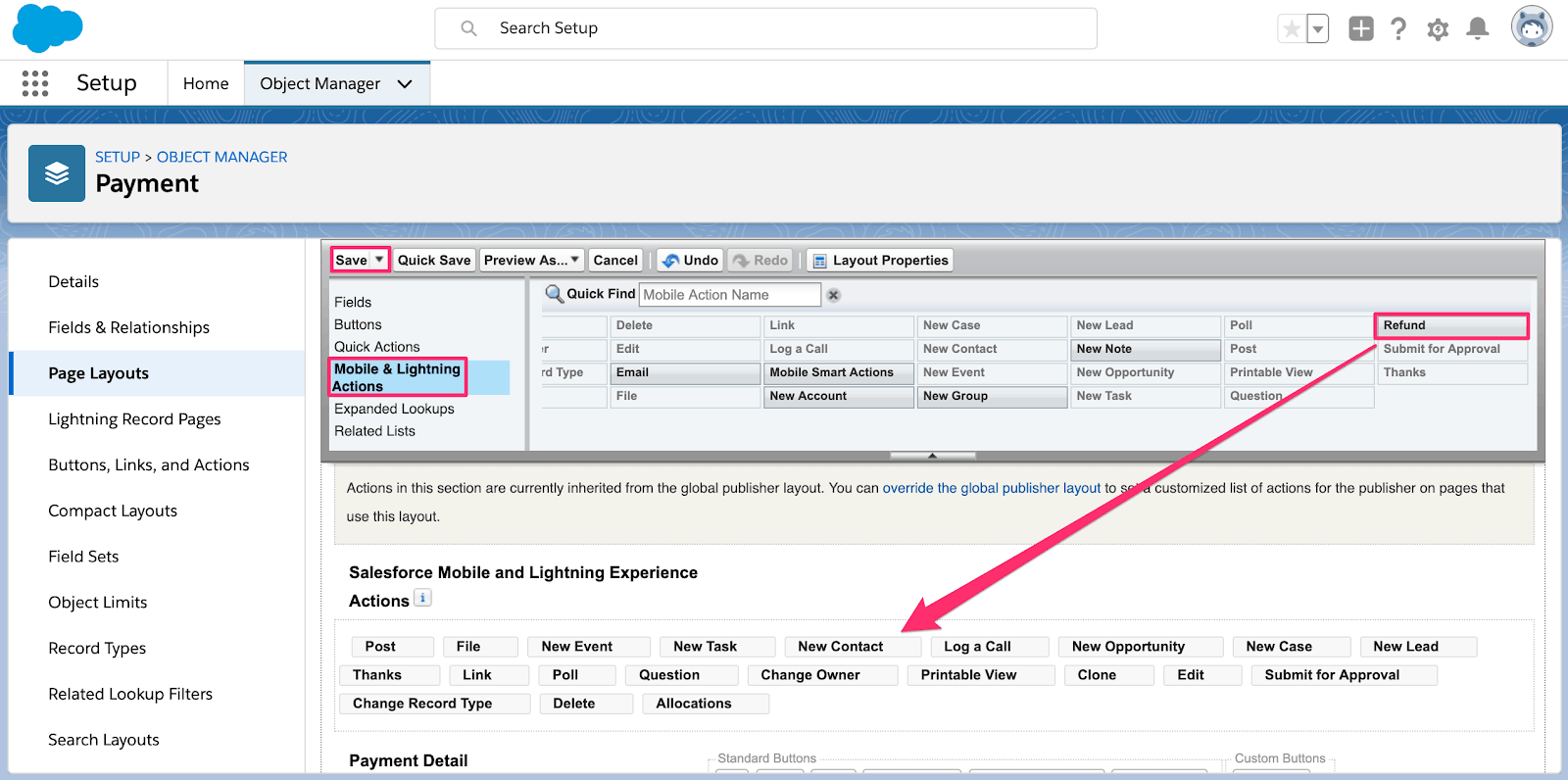
Diseños de páginas del objeto Payment
Añadir una acción de verificación a los objetos Payment Method
Los métodos de pago ACH requieren del paso extra de verificar la cuenta bancaria. Salesforce Billing no tiene esta función, aunque está disponible en el paquete gestionado Stripe para Salesforce Billing. Usa los siguientes pasos para añadir la acción Verificar al Diseño de la página método de pago.
Ve a Configuración > Gestor de objetos y haz clic en el objeto Payment Method.

Payment Method en Salesforce Object Manager
Haz clic en la pestaña Diseños de páginas y en Diseño del método de pago.
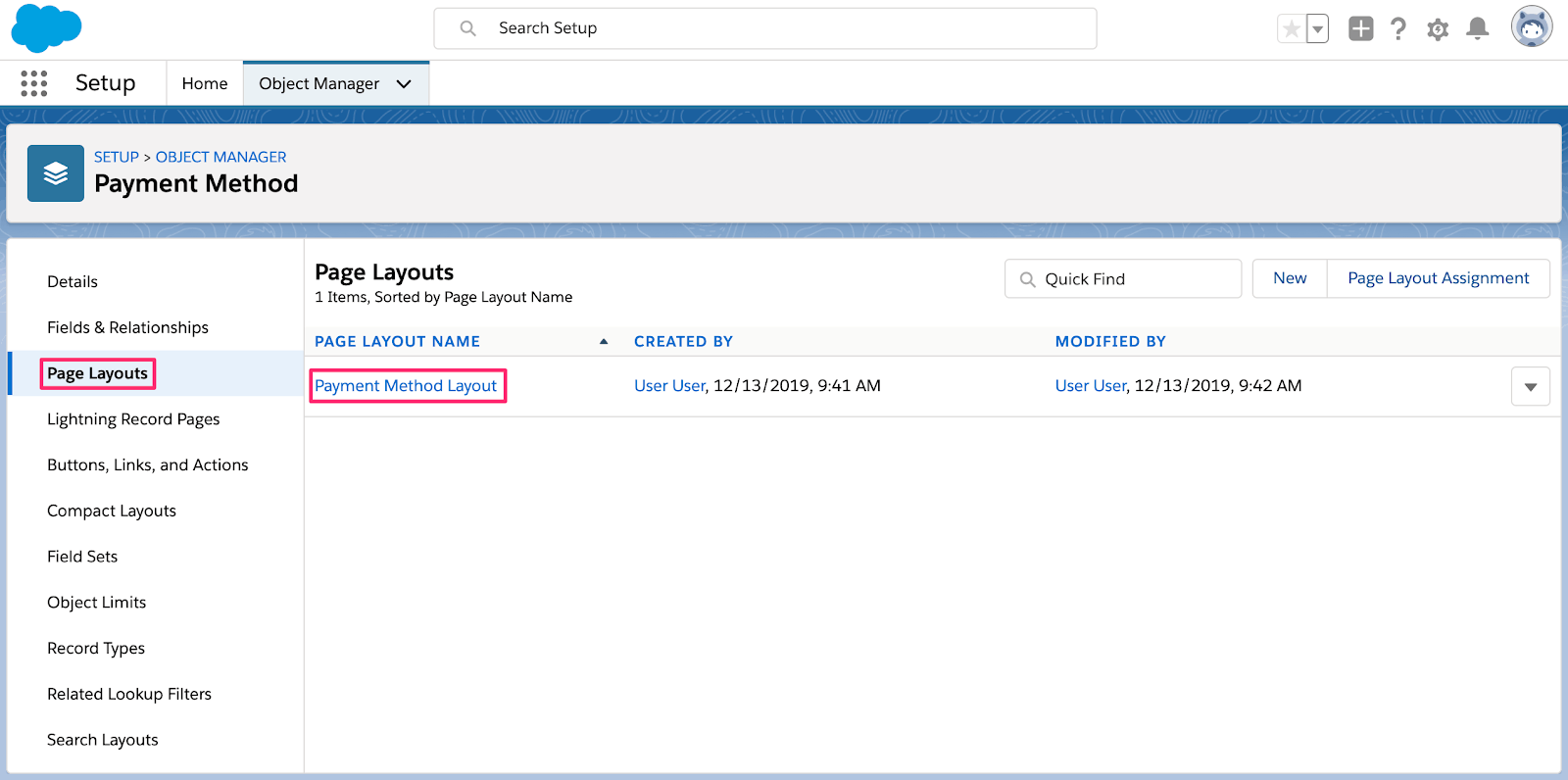
Diseños de páginas del objeto Payment Method
En la paleta, haz clic en Acciones rápidas y para móvil, arrastra la acción Verificar al diseño de la página (bajo la sección Acciones de la experiencia móvil y rápida de Salesforce), y haz clic en Guardar.
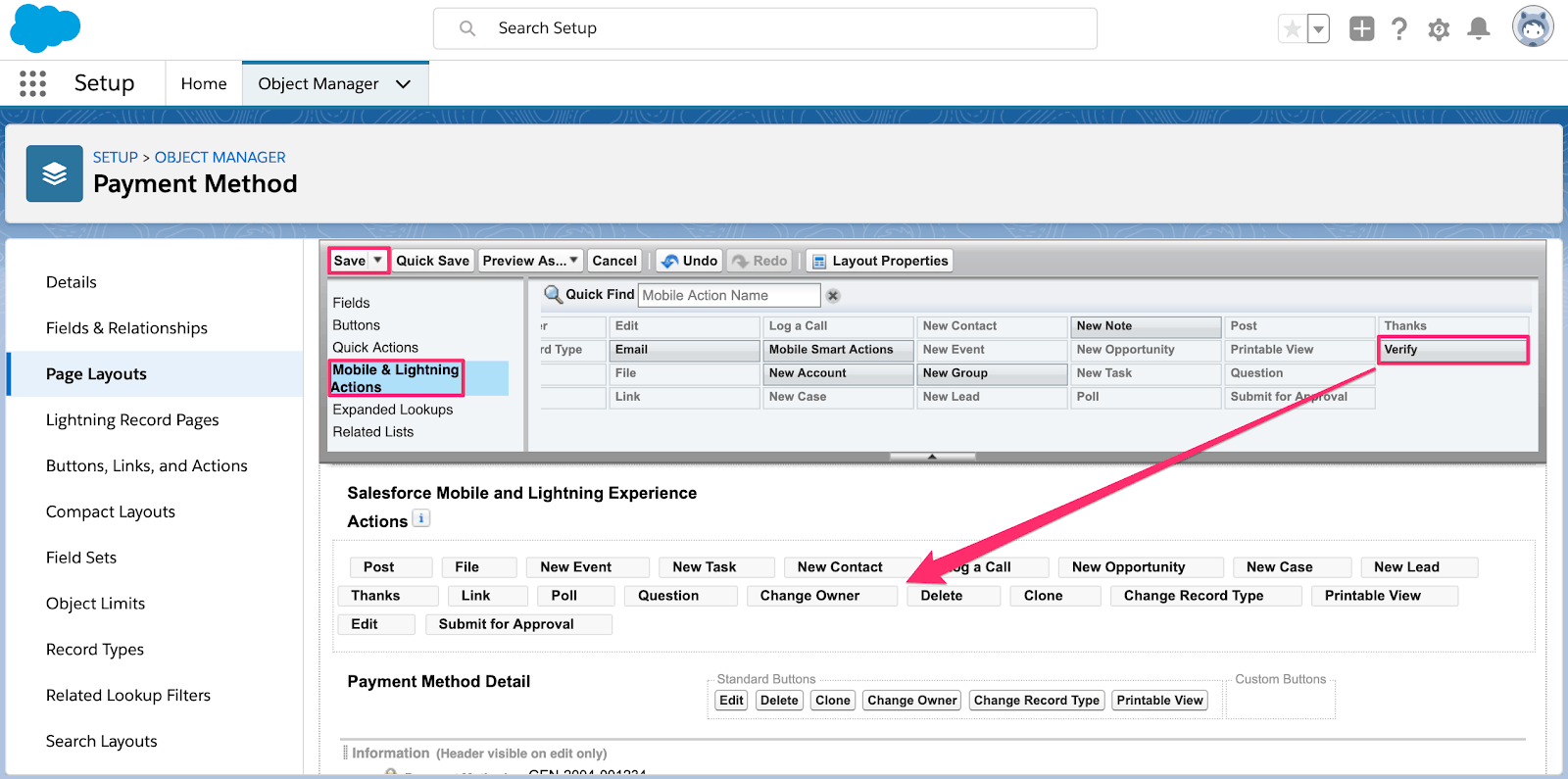
Diseños de páginas del objeto Payment Method
Añadir un botón Método de Pago ACH a la lista relacionada en objetos Account
El Stripe Connector for Salesforce CPQ & Billing viene con su propio flujo para añadir un nuevo método de pago ACH. En los siguientes pasos se añadirá el botón de Nuevo método de pago ACH al diseño de la página de la cuenta de Billing.
Ve a Configuración > Gestor de objetos y haz clic en el objeto Account.
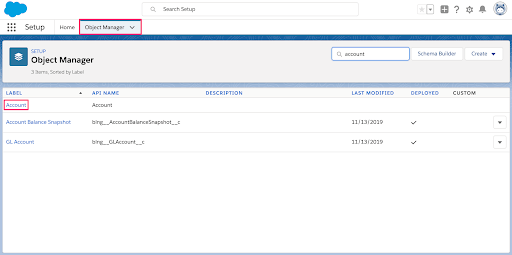
Account en Salesforce Object Manager
Haz clic en la pestaña Diseños de páginas y en Diseño de Billing Account.

Diseños de páginas del objeto Billing Account
Desplázate hasta la Lista de métodos de pago relacionados y haz clic en el icono de llave inglesa.
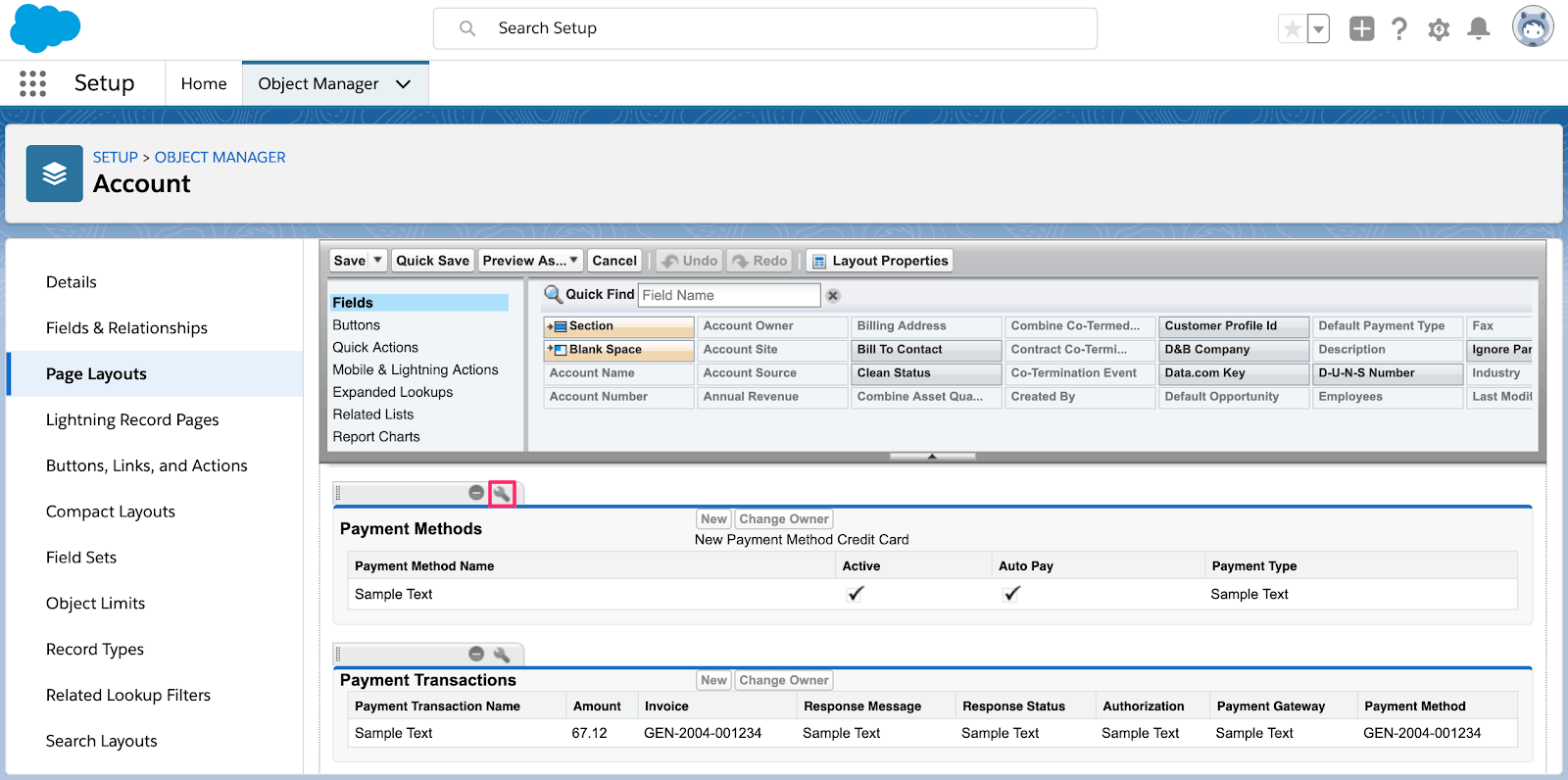
Cómo editar el diseño de la página Billing Account
- En la sección Botones, haz clic en el icono Más.
- en la subsección Botones personalizados, agrega el Nuevo método de pago ACH al lado Botones seleccionados.
- Haz clic en Aceptar y Guardar en el palé.
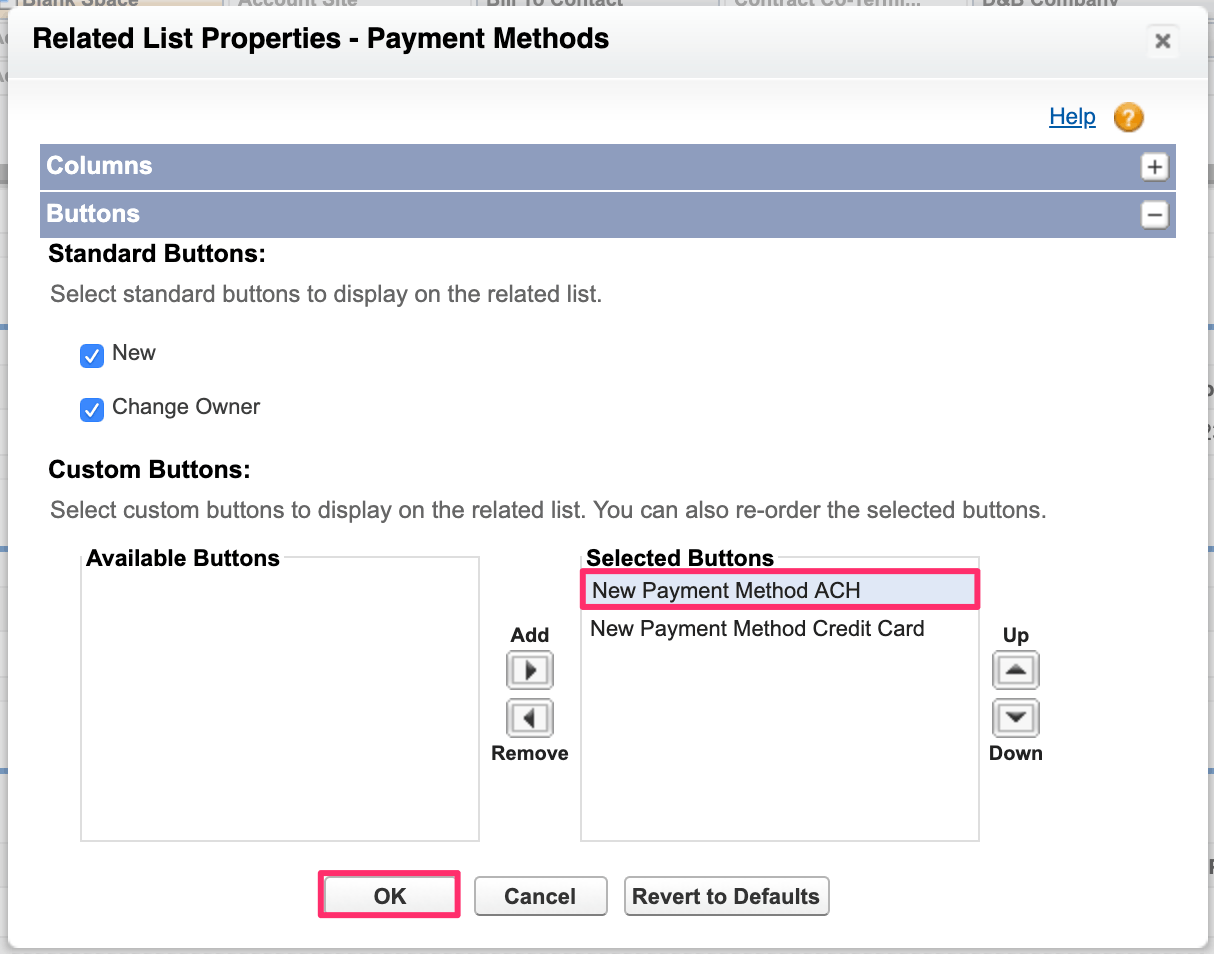
Cómo editar los botones de Billing Account
Añadir los tipos de cuenta bancaria Particular y Empresarial en los objetos Payment Method
La API de Stripe requiere que utilices un tipo de cuenta bancaria al crear un nuevo método de pago ACH. Sigue los siguientes pasos para añadir los tipos de cuenta bancaria Personal y Empresa en Salesforce.
Ve a Configuración > Gestor de objetos y haz clic en el objeto Payment Method.

Payment Method en Salesforce Object Manager
Haz clic en la pestaña Campos y relaciones y en Tipo de cuenta bancaria.
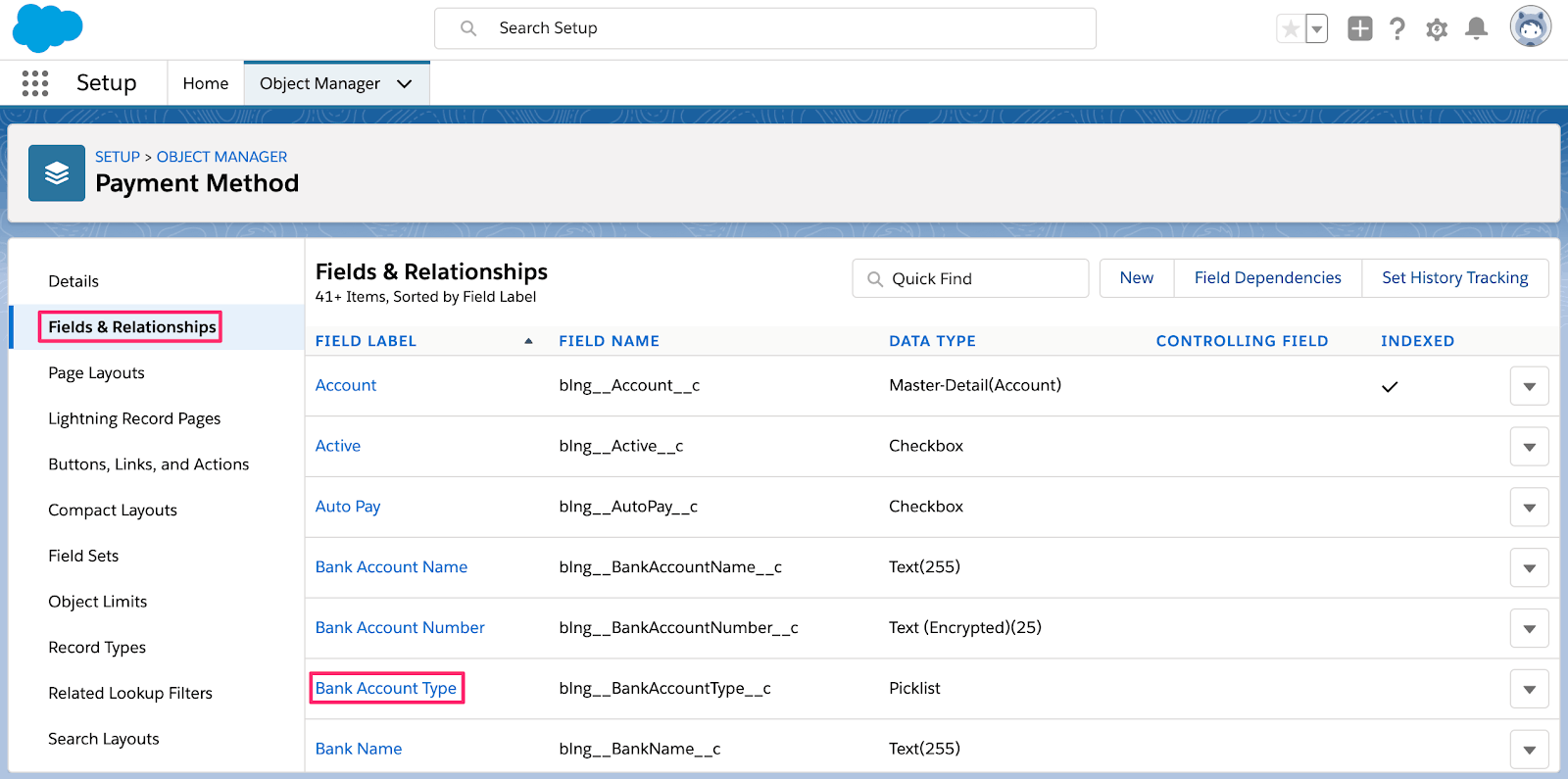
Tipos de cuentas bancarias en Salesforce Object Manager
Desplázate hasta la lista Valores y haz clic en Ver conjunto de valores de tipos de cuenta bancaria.
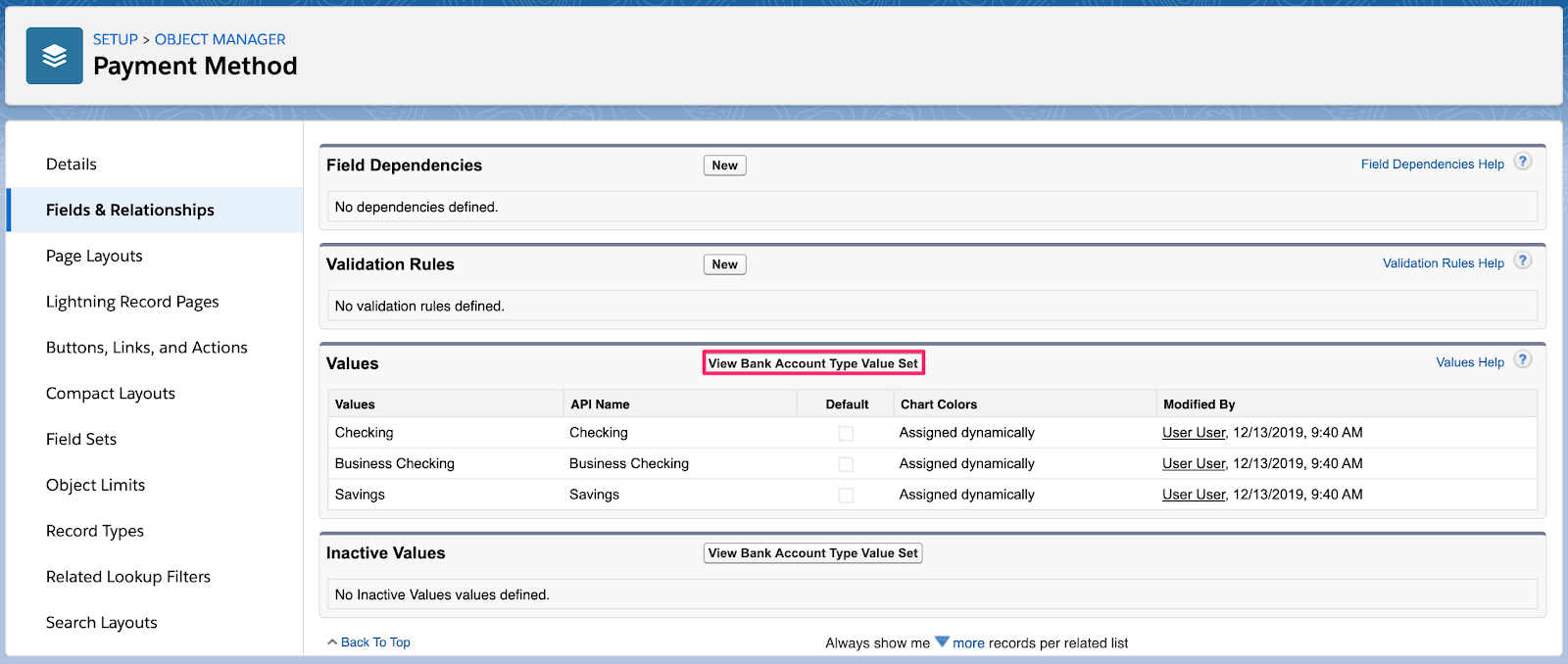
Ver los tipos tu cuenta bancaria existentes
Haz clic en Nuevo
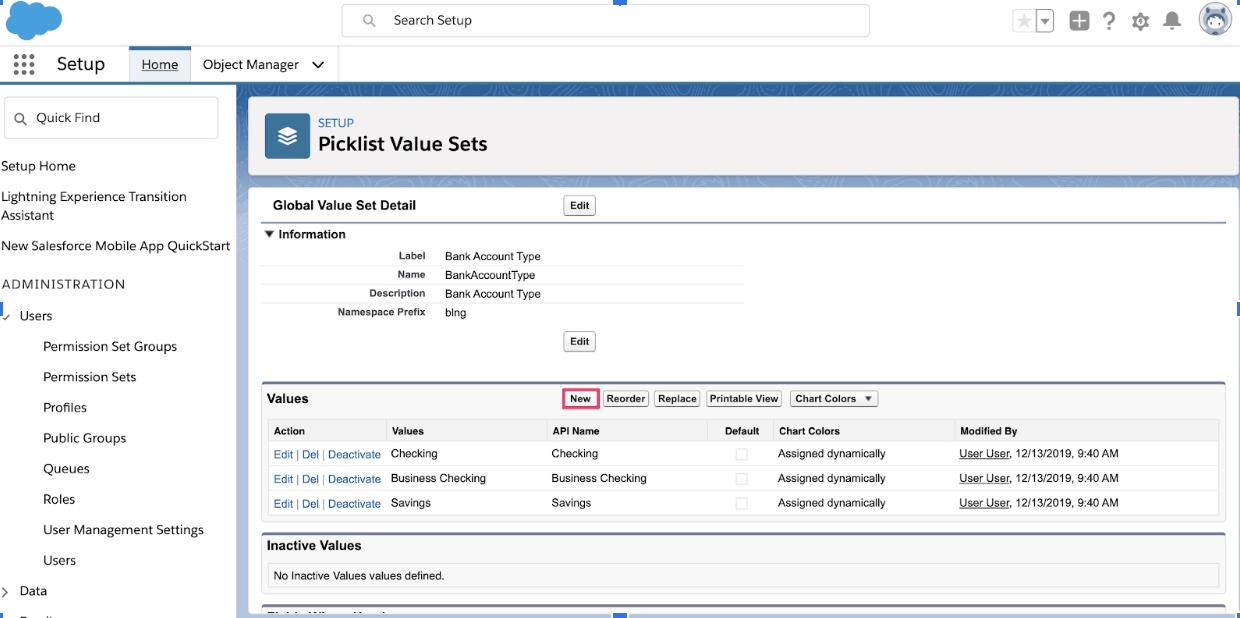
Haz clic en Nuevo
Añade “Personal” y “Empresa” en el campo de texto, selecciona la casilla de verificación Agregar los nuevos valores de lista de selección a todos los tipos de registro y haz clic en Guardar.
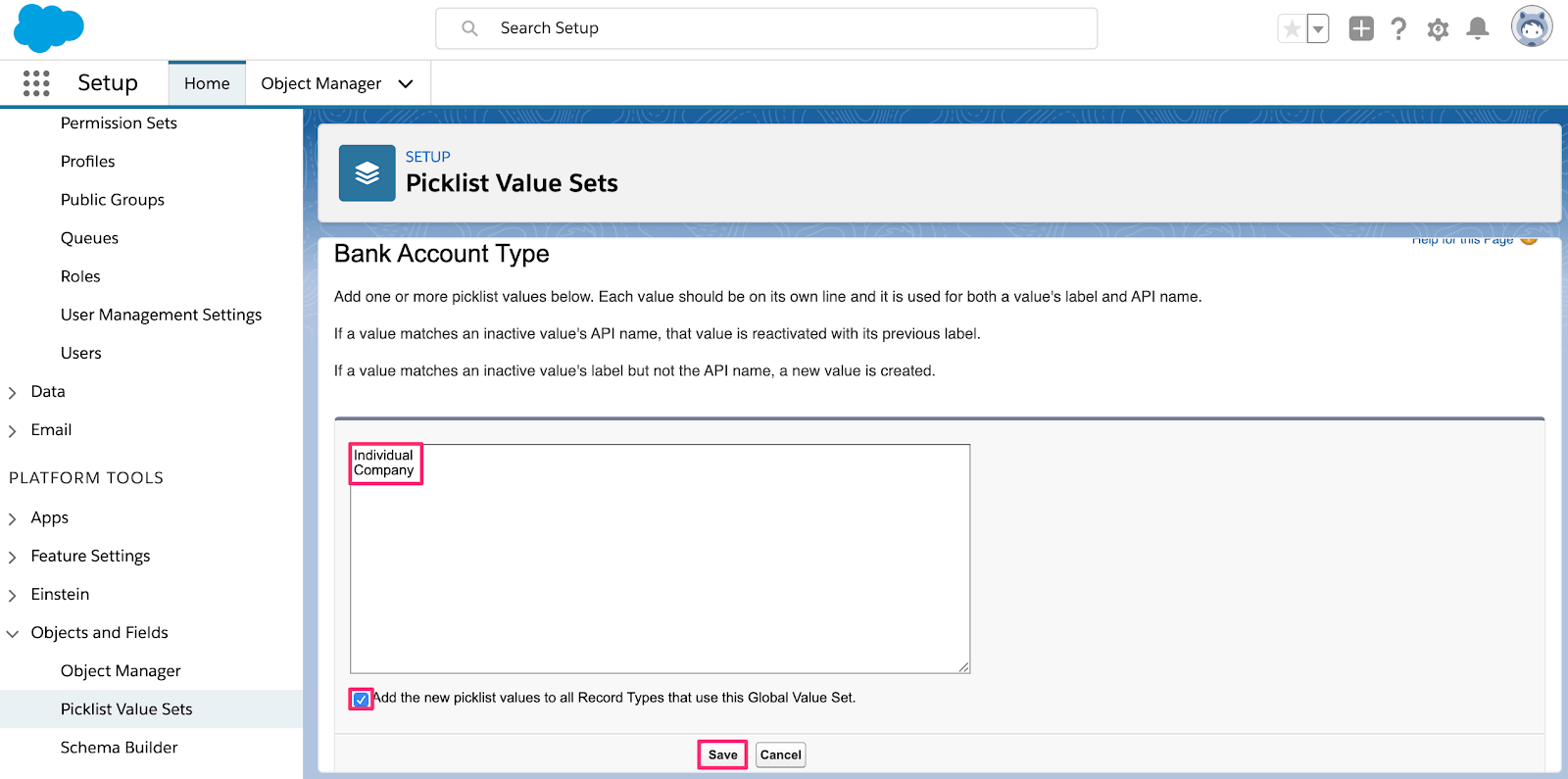
Añadir nuevos tipos de cuentas bancarias
Añadir Stripe como valor de la lista de opciones de tipo de campo de la pasarela de pagos
Para poder usarlo en Salesforce Billing, tienes que configurar Stripe como una pasarela de pago válida. Los siguientes pasos añaden Stripe como Tipo de pasarela para el objeto Pasarela de pagos.
Ve a Configuración > Gestor de objetos y haz clic en el objeto Payment Gateway.
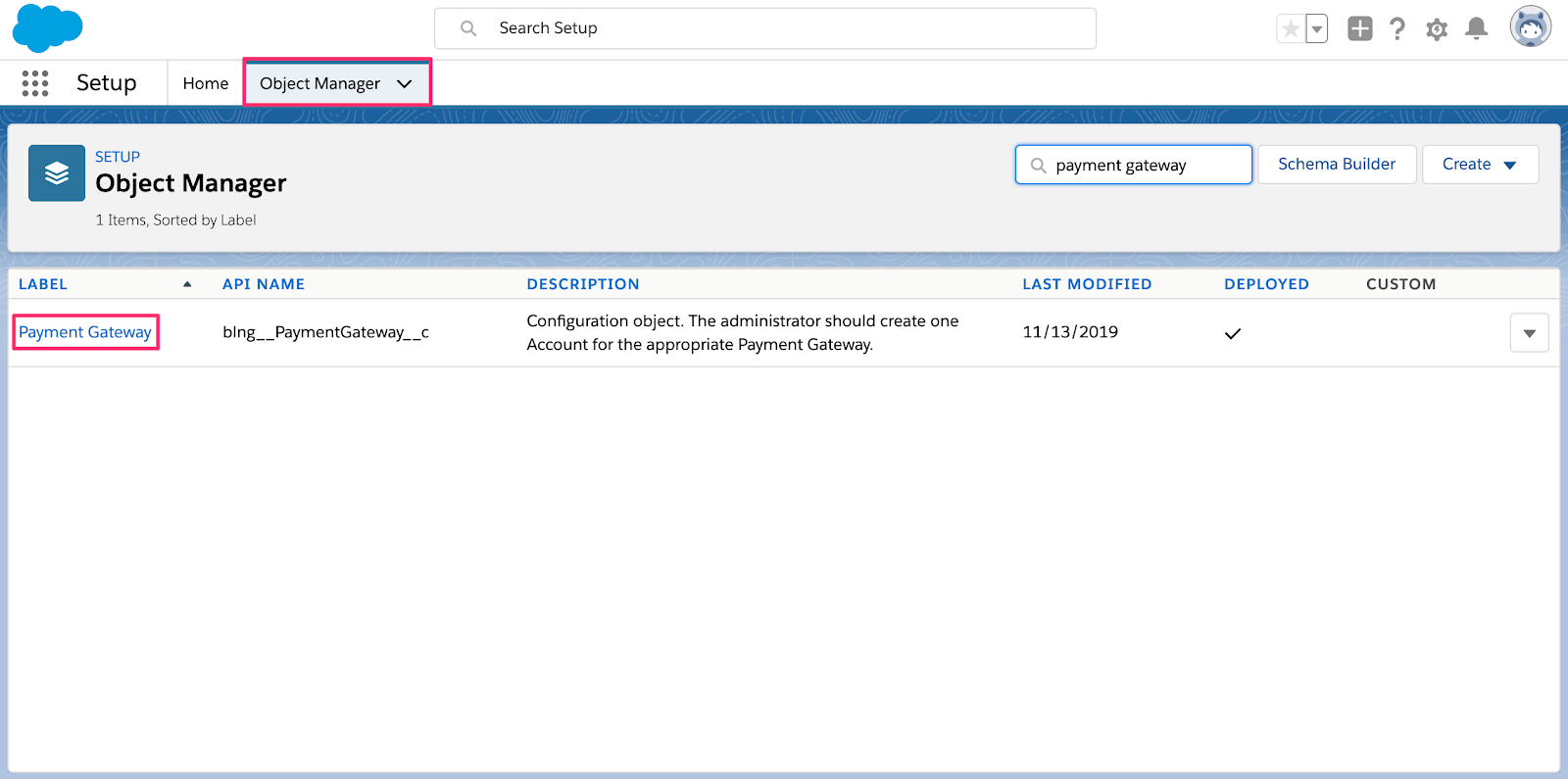
Payment Gateway en Salesforce Object Manager
Haz clic en la pestaña Campos y relaciones y en Tipo de pasarela.
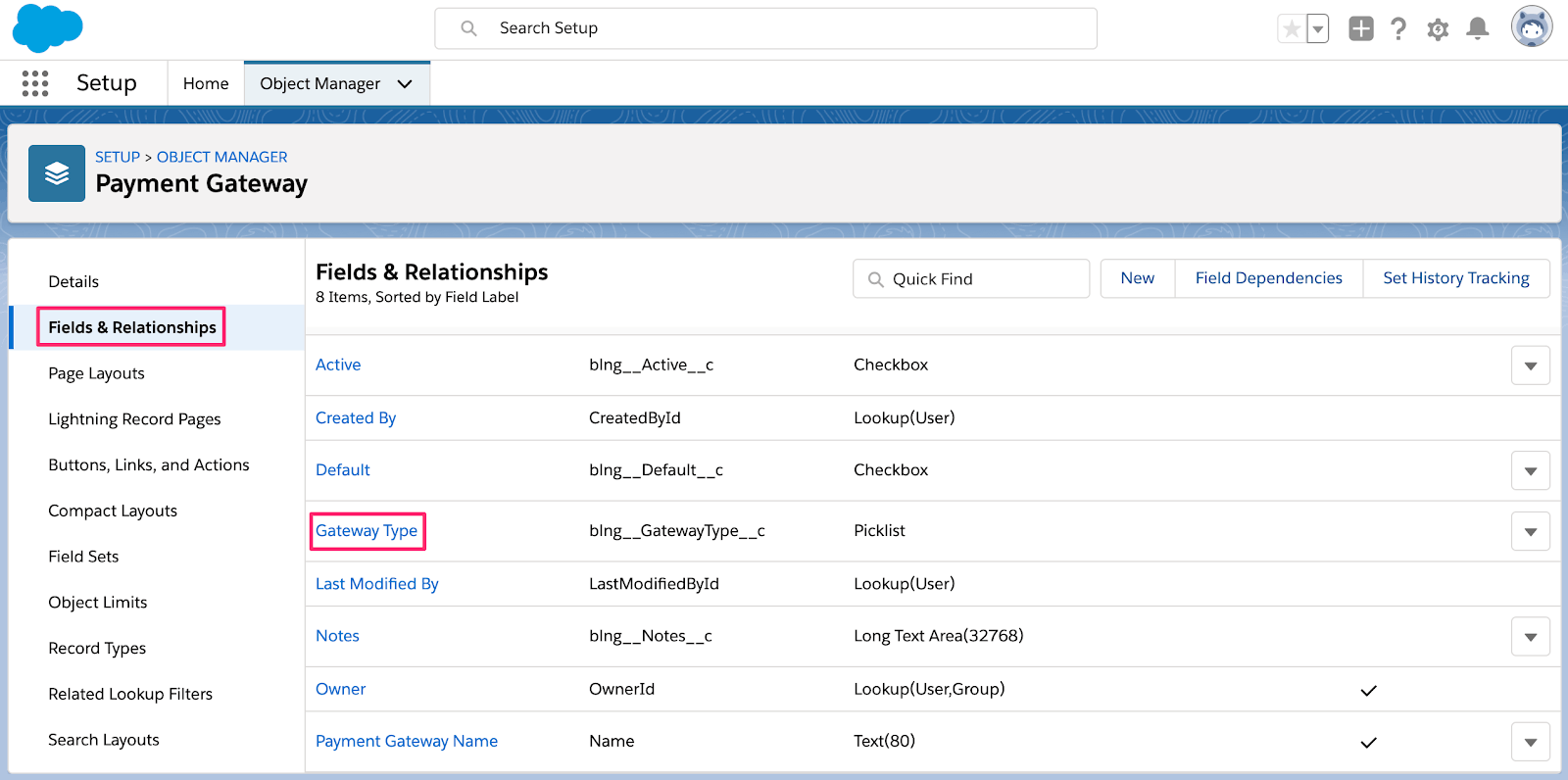
Payment Gateway en Salesforce Object Manager
Desplázate hasta la lista Valores y haz clic en Ver conjunto de valores de tipos de pasarela.
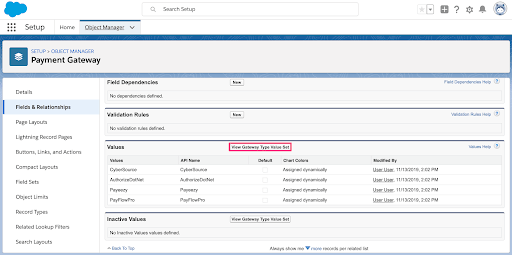
Ver los tipos tu cuenta bancaria existentes
Haz clic en Nuevo
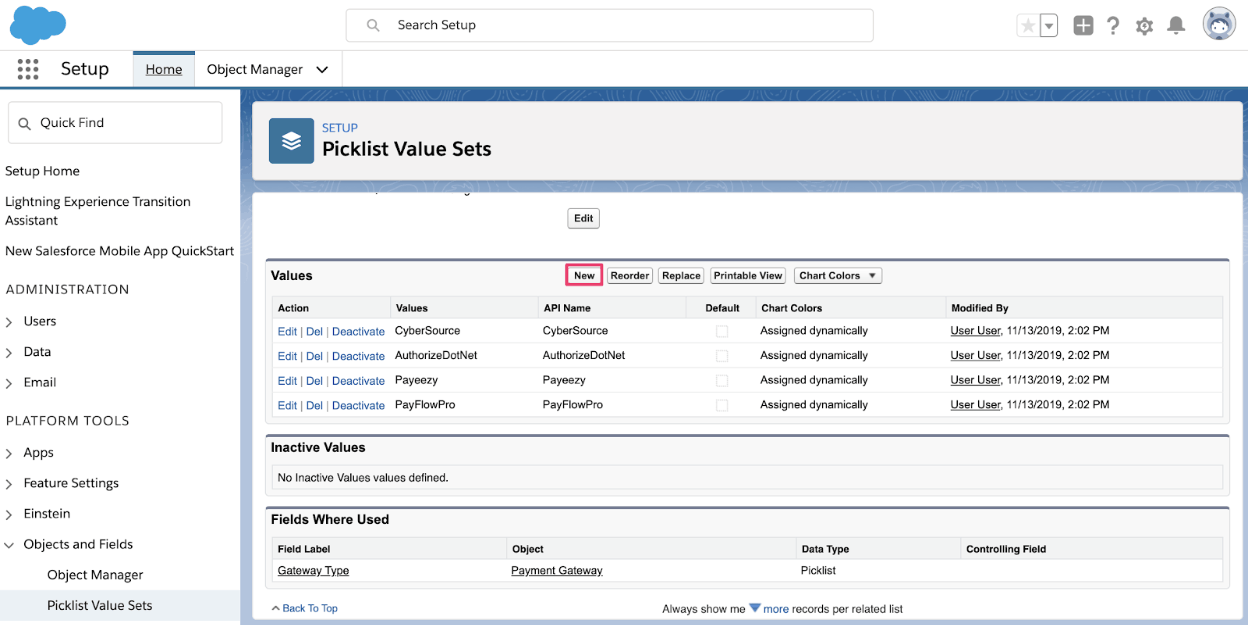
Añadir una pasarela de pago nueva; Haz clic en Aceptar
Añade Stripe al campo de texto, selecciona la casilla de verificación Añade los nuevos valores de la lista de selección a todos los tipos de registro y haz clic en Guardar.

Añadir una pasarela de pago nueva
Configurar la pasarela de pago de Stripe
El último paso para configurar Stripe Connector for Salesforce CPQ y Billing es utilizar el Asistente de configuración. Es una aplicación que viene con el paquete gestionado y autoriza a tu organización de Salesforce a usar la ** pasarela de pago de Stripe**.
Haz clic en el icono Lanzador de aplicaciones.
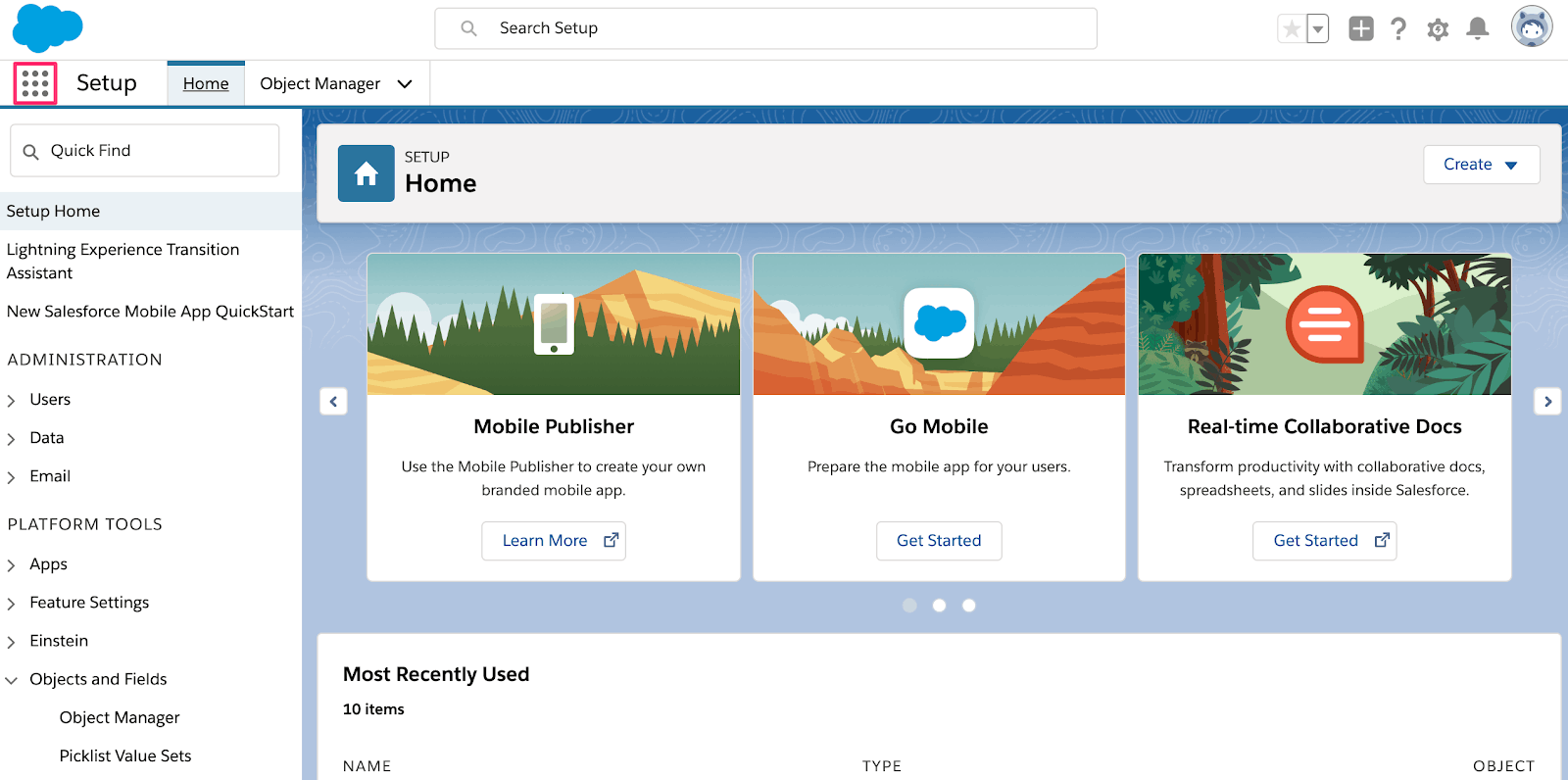
Lanzador de aplicaciones de Stripe
En el Lanzador de aplicaciones, haz clic en la aplicación Stripe Payment Gateway Setup.
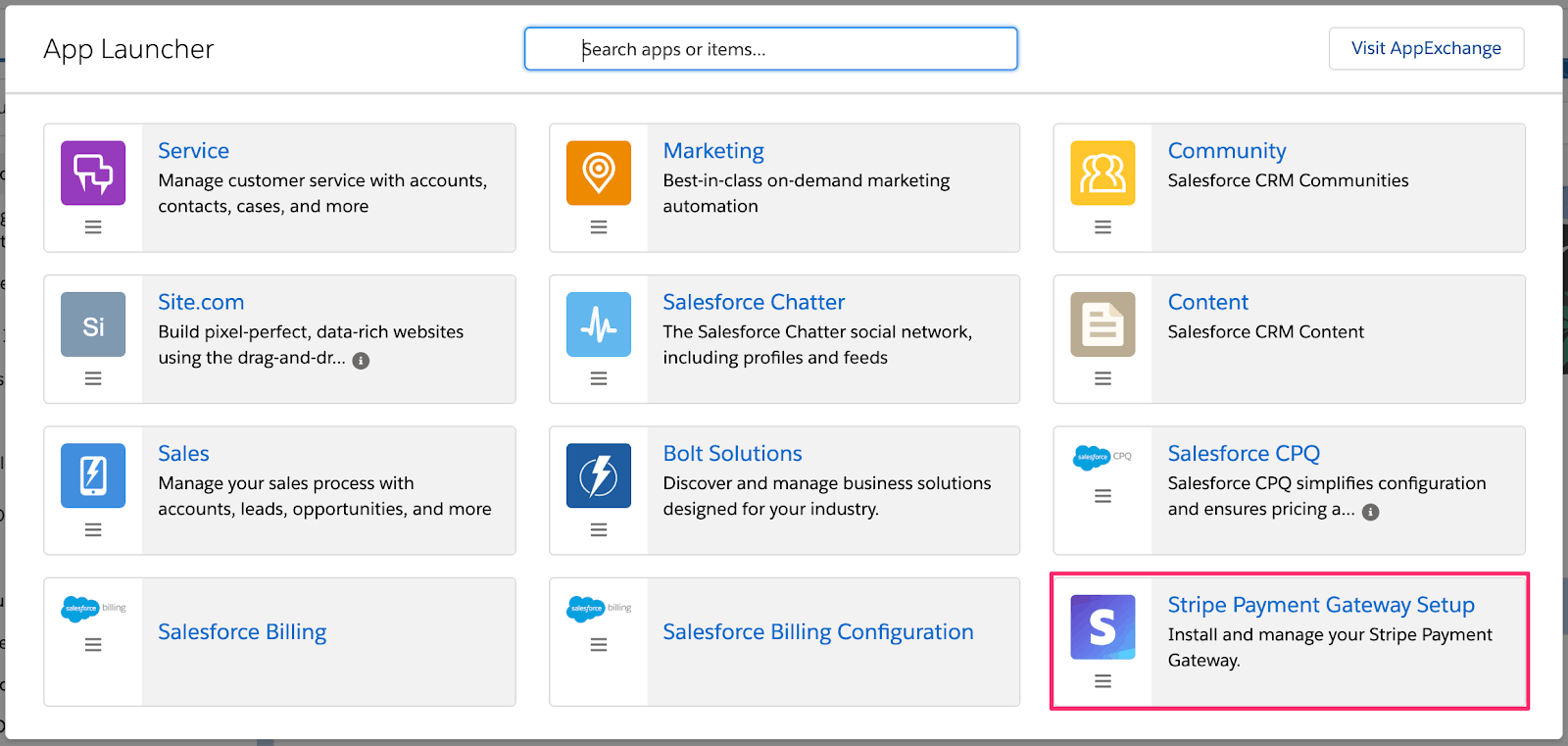
Lanzador de aplicaciones de Stripe
Haz clic en Empezar
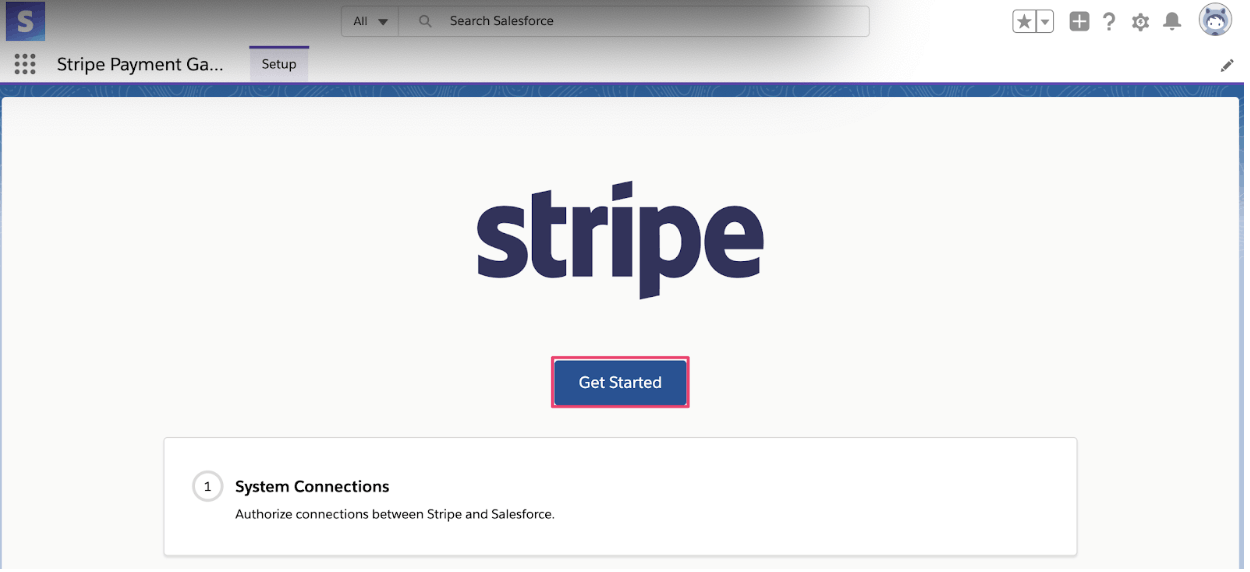
Empezar con el lanzador de la aplicación de Salesforce
Si estás listo para usar Stripe para el procesamiento de pagos, puedes activar el Modo activo. De lo contrario, puedes permanecer en el Modo de prueba para probar el procesamiento de pagos. Cuando tomes una decisión, haz clic en Autorizar.

Autorizar el lanzador de la aplicación de Salesforce
Te pedirá que inicies sesión en tu cuenta de Stripe. Introduce tus credenciales de Stripe y completa el flujo. Después de iniciar sesión correctamente, se te redirigirá a la página Conexiones del sistema. Si ya has sido autorizado, verás el mensaje Autorizado en verde. Haz clic en Finalizar para completar la configuración de la pasarela de pago de Stripe.
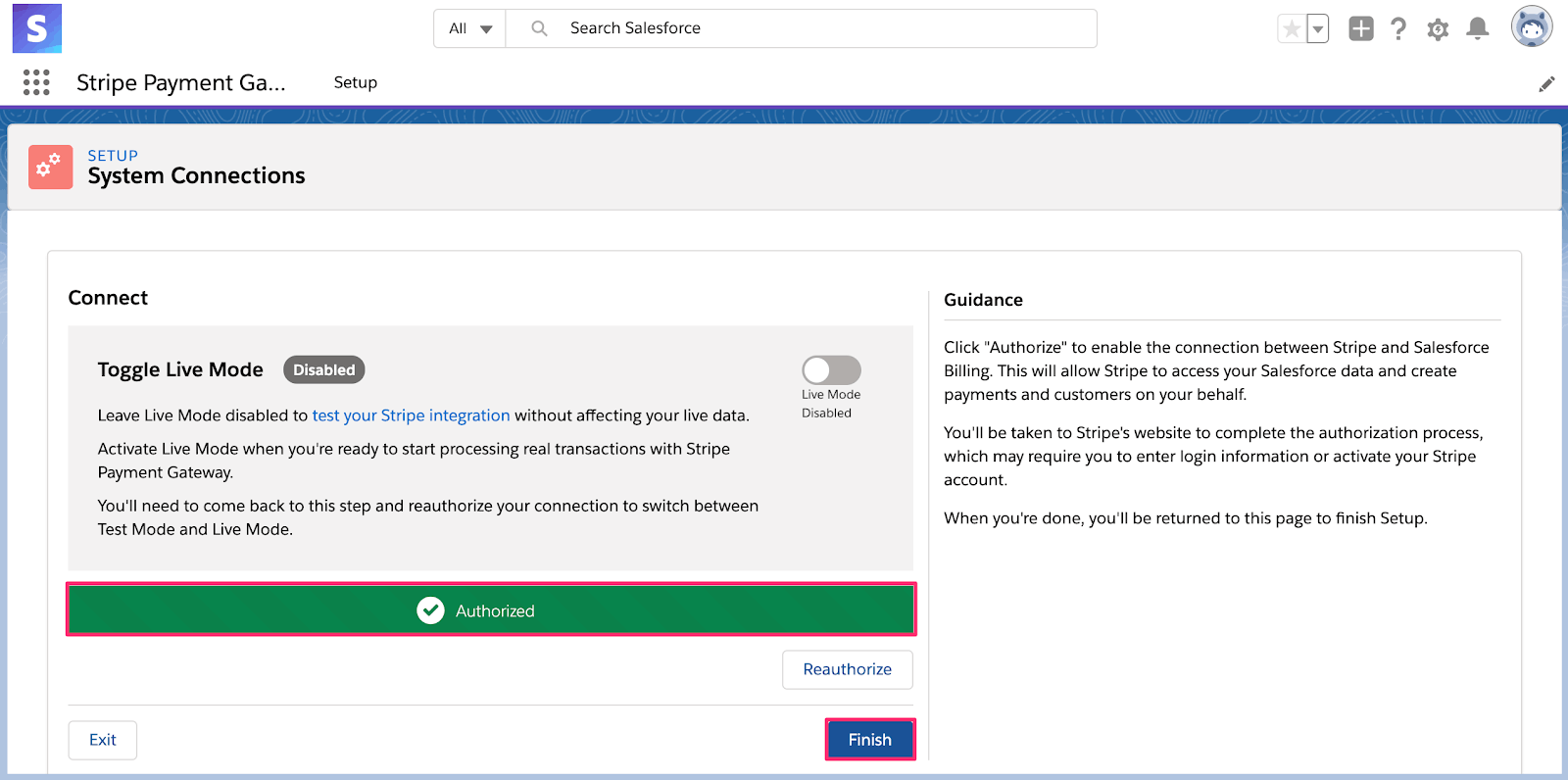
Configuración completa de la pasarela de pago de Stripe
Puedes salir de la aplicación y comenzar a usar Stripe Connector for Salesforce CPQ y Billing.