API et utilisation avancée
Découvrez des stratégies avancées d'utilisation des horloges de simulation dans le Dashboard et l'API.
Vous pouvez créer une horloge de simulation distincte d’un abonnement afin d’effectuer des simulations avancées. Dans ce scénario, vous devez d’abord créer l’horloge de simulation, puis y ajouter différents cas de test.
Vous n’êtes pas prêt(e) à tester une intégration complète ? Consultez notre guide pour effectuer des simulations sur des abonnements.
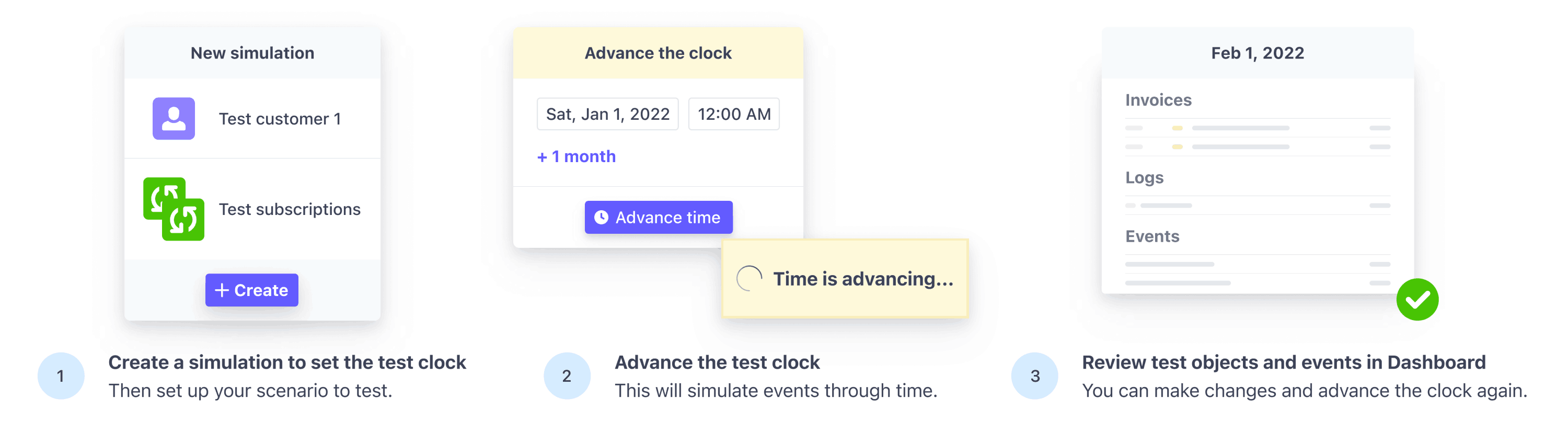
Cycle de vie d’une horloge de simulation
Suivez ces étapes pour commencer à utiliser des horloges de simulation :
- Créez une horloge de simulation
- Configurez votre simulation
- Avancez la date et l’heure de l’horloge
- Observez et traitez les modifications
- Modifiez la simulation
- Supprimer l’horloge
Vous pouvez avancer la date et l’heure de l’horloge, observer les changements et mettre à jour la simulation autant que nécessaire pour tester différents cas.
Créer une horloge et définir une date et une heure
Pour lancer une simulation, créez une horloge et définissez sa date de départ, qui sera le point de départ temporel de tous les abonnements associés à cette horloge. La date de départ peut être antérieur ou postérieure à la date du jour, selon le scénario que vous souhaitez tester. Cependant, une fois cette date définie, l’horloge ne pourra qu’avancer.
Configurer votre simulation
Ensuite, configurez le cas de test à simuler. Vous devez d’abord créer un client, puis son abonnement.
Les objets Customer et Subscription sont associés à l’objet Clock que vous avez créé à la première étape. Dans le Dashboard, l’icône indique qu’un objet est associé à une horloge.
Avancer la date et l'heure de la simulation
Une fois que vous avez créé l’horloge de simulation et configuré votre cas de test, avancez la date et l’heure de l’horloge. La première fois, vous avancerez à partir de la date de départ définie à la création de l’horloge. Vous pourrez ainsi observer le comportement de votre intégration à la fin d’un abonnement, à son renouvellement ou en cas de modification de l’abonnement (par exemple, au passage d’une période d’essai à un abonnement payant).
Vous pouvez avancer les horloges de simulation de n’importe quel incrément, mais vous ne pouvez les avancer que de deux intervalles à la fois à partir de leur heure de gel initiale. La durée de l’intervalle est basée sur la période de service la plus courte associée à l’horloge de simulation, qui est déterminée par le tarif récurrent. Par exemple, si vous avez un abonnement mensuel, vous ne pouvez avancer l’horloge que de deux mois à la fois au maximum. Si l’horloge de simulation n’a pas d’abonnements ou de planifications d’abonnement, vous pouvez l’avancer jusqu’à deux ans à partir de l’heure de gel initiale.
Surveiller et gérer les modifications
À la réussite de la requête à l’API ou de l’opération dans le Dashboard, horloge de simulation avance à la date et l’heure spécifiées (cette opération prend quelques secondes). Pour savoir si l’état de horloge de simulation a changé, vous pouvez écouter les notifications d’événements à l’aide de webhooks ou interroger horloge de simulation. Le Dashboard reflète également les changements survenus. Par exemple, vous pouvez accéder à la page Factures pour vérifier si une facture a été créée ou payée pour cet abonnement.
Si vous utilisez des webhooks, écoutez les notifications d’événements suivantes. Avant de passer au mode production, pensez à vérifier que votre intégration est capable de gérer les notifications d’événements de facturation autres que celles listées ci-dessous.
| Événement | Description |
|---|---|
test_ | L’horloge a commencé à avancer mais n’a pas atteint la date et l’heure spécifiées. |
test_ | L’horloge a atteint à la date et à l’heure spécifiées. |
Pour interroger l’état de horloge de simulation, récupérez-la par ID afin d’examiner son état.
Modifier la simulation
Vous pouvez continuer à apporter des changements à votre simulation et à avancer l’horloge pour différentes simulations, par exemple pour :
- Ajout d’un solde client.
- Changer d’abonnement en milieu de cycle.
- Ajout de postes de facture ponctuels.
Après chaque modifications, observez à nouveau les changements survenus. Réitérez l’opération autant de fois que votre cas de test l’exige.
Supprimer l'horloge
Les horloges de test sont automatiquement supprimées 30 jours après leur création, mais pour un environnement de test moins encombré, vous pouvez les effacer dès que votre test est terminé.
La suppression de l’horloge supprime également les clients de test qui y sont associés et annule leurs abonnements. Les horloges de simulation sont uniquement disponibles dans les environnements de test, vous ne risquez donc pas d’effacer des objets réels lors de la suppression d’une horloge.
Cas d’usage
Tester les renouvellements d’abonnements
Tout d’abord, suivez les étapes ci-après pour commencer à utiliser des horloges de simulation :
- Créez une horloge de simulation
- Configurez votre simulation
- Avancez la date et l’heure de l’horloge
- Observez et traitez les modifications
- Modifiez la simulation
Ensuite, vous pouvez tester certains renouvellements d’abonnements à l’aide d’horloges de simulation. Imaginons que vous souhaitez tester si un abonnement à 50 USD/mois se renouvelle correctement. Pour simuler cette situation en utilisant des horloges de simulation :
- Créez une nouvelle horloge de simulation et définissez son paramètre
frozen_sur le 1er janvier.time - Ajoutez un client et associez-y un moyen de paiement :
Quand vous avez ajouté un moyen de paiement à votre client, créez-lui un abonnement de 50 USD/mois. Ce faisant, la facture de 50 USD est payée automatiquement et l’abonnement passe à l’état
active.Avancez la date au 1er février pour voir qu’une facture de 50 USD est créée. Par défaut, la facture
apparaîtà l’état de brouillon pendant une heure.Avancez l’horloge d’une heure pour vérifier que la facture a bien été finalisée et payée automatiquement.
Tester un changement d’abonnement en cours de cycle avec calcul au prorata
Tout d’abord, suivez les étapes ci-après pour commencer à utiliser des horloges de simulation :
- Créez une horloge de simulation
- Configurez votre simulation
- Avancez la date et l’heure de l’horloge
- Observez et traitez les modifications
- Modifiez la simulation
Ensuite, vous pouvez tester les proratas pour les clients qui mettent à niveau leurs offres au milieu d’une période de facturation. Supposons que vous ayez deux produits. Un produit coûte 50 USD/mois (« offre de base ») et l’autre 100 USD/mois (« offre premium »). Dans ce cas, vous pouvez vouloir tester les proratas pour un client qui passe de son « offre de base » à l’« offre premium » au milieu d’une période de facturation. Pour simuler cette situation à l’aide des horloges de simulation :
- Créez une nouvelle horloge de simulation et définissez son paramètre
frozen_sur le 1er janvier.time - Créez un client et ajoutez son moyen de paiement. Ici, utilisez la carte de test .
- Créez un abonnement à ‘basic plan’ pour 50 USD/mois. Vous pourrez alors observer qu’une facture de 50 USD/mois a été créée, finalisée et payée automatiquement.
- Avancez la date de deux semaines. Ici, nous définirons la date sur le 16 janvier.
- Passez à l’abonnement ‘premium plan’, de 100 USD/mois :
Après le passage à un abonnement supérieur, l’événement webhook customer.subscription.updated est créé.
Les postes de facture en attente sont aussi créés pour les calculs au prorata. Vous remarquerez un prorata négatif de -25 USD correspondant à la période non-consommée du ‘basic plan’, et un prorata positif de 50 USD pour la consommation du ‘premium plan’ correspondant à la moitié du mois restant. À ce stade, aucune facture n’a été générée.
Avancez la date de deux semaines. Dans ce cas, nous réglerons la date au 1er février. Vous remarquerez que l’abonnement a effectué son cycle. Une facture a été générée à l’état
draft. Elle inclut les postes de poste de facture, y compris un prorata négatif, un prorata positif et le paiement complet pour le mois de février, qui s’élève à 125 USD. Par défaut, la facture apparaît à l’étatdraftpendant environ une heure).Avancez l’horloge d’une heure afin de finaliser la facture.
Périodes d’essai
Tout d’abord, suivez les étapes ci-après pour commencer à utiliser des horloges de simulation :
- Créer une horloge de simulation
- Configurer votre simulation
- Avancer la date et l’heure de l’horloge
- Observer et traiter les modifications
- Modifier la simulation
Ensuite, vous pouvez commencer à tester les périodes d’essai avec les horloges de simulation. Imaginons que vous voulez que vos clients testent vos produits gratuitement pendant une période d’essai de sept jours avant de commencer à payer et vous souhaitez collecter les informations de paiement en amont. Suivez les étapes ci-après pour simuler cette situation en utilisant des horloges de simulation :
- Créez une nouvelle horloge de simulation et réglez son
frozen_sur le 1er janvier.time - Ajoutez un client et spécifiez son moyen de paiement. Dans ce cas, utilisez une carte de test.
- Créez un abonnement et ajoutez une période d’essai gratuit de sept jours :
- Suite à la création d’un abonnement avec une période d’essai gratuit de sept jours, un abonnement est créé dans un état
trialing. L’essai gratuit donne lieu à la génération d’une facture de 0,00 $. - Avancez la date au 5 janvier pour recevoir la notification d’événement customer.subscription.trial_will_end. Stripe envoie la notification trois jours avant la fin de la période d’essai. Vous pouvez utiliser cet événement webhook pour informer vos clients que la période d’essai arrive bientôt à son terme.
- Avancez la date au 8 janvier pour vérifier que l’abonnement est désormais à l’état
paidet qu’une facture de 50 USD a été créée. - Avancez la date d’un cycle (par exemple, au 8 février pour un abonnement mensuel) pour constater le renouvellement.
Limites
Pour un fonctionnement efficace des horloges de test, Stripe limite la complexité de chaque simulation à :
- Trois clients
- Trois abonnements (qui peuvent être des abonnements planifiés) par client
- Dix devis non associés à des clients
Objets de l’horloge de simulation omis dans la liste de tous les résultats
Les API de liste de Stripe (telles que Liste de factures) omettent les résultats générés par les horloges de simulation pour toutes les requêtes de liste. Pour voir les résultats générés par les horloges de simulation dans ces cas, vous devez demander des résultats dans un parent spécifique, tel que test_, customer ou subscription.
Par exemple, GET /v1/invoices ne renverra pas les factures générées par l’horloge de simulation, mais GET {customer_ renverra toutes les factures pour ce client, y compris celles qui sont générées par l’horloge de simulation.
De même, vous pouvez spécifier un identifiant d’horloge de simulation dans cet exemple pour obtenir toutes les factures liées à cette horloge, ou spécifier un identifiant d’abonnement pour obtenir toutes les factures relatives à cet abonnement, y compris les factures générées par l’horloge de simulation.
Erreurs de limite de taux
Si vous effectuez plusieurs mises à jour d’un abonnement associé à une horloge de simulation, Stripe peut renvoyer une erreur de limite de taux. Étant donné que l’abonnement est gelé à l’heure de l’horloge de simulation, toutes les requêtes API comptent pour cette heure, ce qui peut déclencher la limite de taux.
Pour éviter cela, avancez l’heure simulée de l’horloge de quelques minutes avant d’effectuer des demandes d’API supplémentaires sur l’abonnement.
L’API Subscriptions limite le nombre maximal de requêtes comme suit :
- 10 nouvelles factures par abonnement, par minute
- 20 nouvelles factures par abonnement et par jour
- 200 mises à jour de quantité par abonnement et par heure
Mises en garde concernant le traitement des paiements
L’avancement de l’horloge de simulation ne prend pas encore en charge la collecte des paiements par prélèvement bancaire (comme les types de moyen de paiement us_). Stripe encaisse les paiements après avancement de l’horloge de simulation. Pour tester les échecs de paiement :
Sélectionnez le paramètre Annuler l’abonnement après l’échec de toutes les relances de paiement.
Associez un moyen de paiement de type
us_à un client dont les paiements échouent.bank_ account Créez un abonnement pour le client.
Faites avancer l’horloge de simulation pour collecter le paiement d’un abonnement.
Une fois l ’ horloge de simulation avancée, l ’ abonnement est toujours à l ’ état active. Cela signifie qu ’ aucune tentative de recouvrement du paiement n ’ a été effectuée durant l ’ avancement de l ’ horloge de simulation, et que l ’ abonnement n ’ est pas passé à l ’ état annulé suite au payment_.
Écoutez l’événement invoice. pour surveiller l’état de l’abonnement en retard de paiement et le paiement de la facture. L’événement customer. indique que l’abonnement est à l’état annulé .